Clonarea unui hard disk în Mac OS X. Instalarea macOS pe un SSD Clonarea Mac OS
Pentru a nu pierde configurația dragă a setărilor pentru Mac OS X și un set de programe instalate și configurate corect, trebuie să faceți copii de rezervă din sistemul dvs. de operare din când în când.
În ciuda fiabilității și stabilității, MAC OS X cu toate acestea, se poate „bloca” din cauza acțiunilor incorecte ale utilizatorului. Și în cel mai nepotrivit moment. Dar la urma urmei, nimeni nu vrea să-și piardă personalul, atât de drag de inimă, configurația setărilor și setul de programe instalate și configurate corect ...
Pentru a nu vă găsi într-o astfel de situație, este imperativ să faceți copii de rezervă din sistemul dvs. de operare din când în când.
Spre deosebire de numeroasele dificultăți și interdicții asociate clonării ființelor vii, nimeni nu se deranjează să creeze o copie exactă a Mac OS X pe o altă bucată de hardware.
Clonarea animalelor este dificilă, lungă și ilegală, dar sistemele de operare sunt simple, rapide și, într-un sens, chiar obligatorii.
Deci, ne creăm oile "măr" Dolly.
Mașina timpului
Sunt multe cai. Prima opțiune pentru backupul sistemului dvs. este în MAC OS X în sine, începând cu versiunea 10.5 și mai târziu. Aceasta este mașina timpului.

Time Machine face automat o copie de rezervă a sistemului și a tuturor fișierelor importante de pe un hard disk extern și trebuie „să se întoarcă în timp” pentru a restabili fișierele de sistem la starea inițială atunci când aveți nevoie. Dacă activați Time Machine în „Preferințe sistem” (Preferințe sistem), acesta vă va oferi să creați „copii de siguranță” (copii de rezervă) și să solicitați un director pentru a le salva.

Dar Time Machine are câteva dezavantaje. Primul este că „mănâncă” spațiul pe disc foarte repede. Deși nu complet. După prima copie de rezervă, Time Machine continuă să salveze doar fișierele modificate.
A doua problemă este că copierea automată împiedică să funcționeze normal, pornind de la sine.
Pentru a neutraliza cumva acest lucru, să trecem la o aplicație suplimentară care vă permite să configurați Time Machine în sine.
Acesta este TimeMachineEditor. O puteți descărca. TimeMachineEditor va permite personalizarea mai flexibilă a programului procedurilor lor. De exemplu, în fiecare oră de luni, în fiecare zi după muncă și așa mai departe.

Folosind acest utilitar, mărim intervalele de „salturi de timp”, „reducem pofta de mâncare” a mașinii de timp în sine și ajustăm sesiunile de rezervă la un program convenabil.
Astfel, Time Machine are capacitatea de a face o copie de rezervă a sistemului în caz de diverse defecțiuni și de a „reveni”, dar este greoaie și nu este foarte convenabil în acest scop. Includerea discului „backup” nu este bootabil și necesită pornirea de pe discul de instalare Mac Os X pentru recuperare.
Utilitatea discului
O altă modalitate de a vă „crește” „oile clone” este să utilizați utilitarul de disc standard. În mod implicit, se află în folderul Aplicații / Utilitare.
Lansăm această aplicație și selectăm numele discului de sistem din meniul din stânga, de exemplu, X. Trageți acum pictograma discului de pornire (X) în fereastra liniei „Sursă” și trageți pictograma discului în Linia „Destinație”, pe care vă va salva clona, de exemplu, Backup. Aceasta poate fi o unitate externă FireWire sau USB, precum și un hard disk intern sau o unitate flash USB de dimensiuni suficiente.

Dacă trebuie să formatați acest director în prealabil, comutați la „Ștergeți”. Pentru suporturile externe, formatul nu contează (de regulă, este Mac OS Extended Journaled, iar pentru un hard disk de pe un Mac cu procesor Intel, este de preferat să selectați „Tabelul de partiții GUID”.

Acum faceți clic pe „Restaurare” și introduceți parola. Merge.
După un timp, va apărea o altă „Dolly oaie” - o copie absolută a discului de sistem.
Acum, dacă Mac OS X se „blochează” fatal și nicio „vindecare” nu va ajuta, puteți repeta această procedură dimpotrivă, înlocuind sistemul deteriorat cu copia salvată.
Pentru a face acest lucru, trebuie să „porniți” din sistemul de backup în sine: porniți Mac-ul în timp ce țineți apăsată tasta de opțiune, apoi selectați discul cu clona gata ca bootabil (în exemplul nostru, Backup) și efectuați procedura de recuperare în ordine inversă.
Dar înainte de a face acest lucru, ar trebui să încercați cu siguranță să „vindecați” sistemul deteriorat cu același „Disk Utility”.
Selectați discul „deteriorat” din meniul din stânga (în exemplul nostru este X și în secțiunea „Prim ajutor” efectuați următoarele proceduri: „Verificați permisiunea discului” și, dacă este necesar, faceți „Restaurarea drepturilor de acces” (Repararea permisiunii discului) ) și, în consecință, „Verificați discul” - „Reparați discul”.
Programul familiar OnyX vă poate oferi și ajutor de neînlocuit aici.
În ciuda simplității clonării folosind Disk Utility, această metodă are un dezavantaj. Absolut toate informațiile, fără excepție, sunt copiate. Și dacă vorbim despre un disc de rezervă cu un volum mic sau chiar o unitate flash? Este posibil ca fișierele de pe ele să nu se potrivească.
Care este alegerea?
Există multe posibilități de clonare a „Dolly Sheep”. Până la utilizarea liniei de comandă conform instrucțiunilor de la Apple. Pentru simplii muritori, alte utilități precum SuperDuper!, Clone X, Tri-BACKUP sau MacTuneUp pot părea mai accesibile. După părerea mea, cel mai avansat dintre ele, convenabil și în același timp absolut gratuit se numește Carbon Copy Cloner.
Carbon Copy Cloner este fabricat de Bombich Software. O puteți descărca. Donațiile voluntare către dezvoltatori (Donează) sunt binevenite.

Mike Bombich, creatorul acestui program minunat, într-un interviu cu un popular site american, a evidențiat „punctele culminante” ale ideii sale: viteza procesului de clonare, posibilitatea transferului selectiv de date și protecția suplimentară împotriva acțiunilor accidentale sub forma a unei liste speciale a tuturor discurilor posibile cu o cerere ID-ul lor (identificator unic).
Carbon Copy Cloner vă permite să creați o clonă completă sau parțială a sistemului dvs., transferându-l pe alt disc sau salvându-l ca .dmg (imagine disc). În cele mai recente versiuni ale Carbon Copy Cloner, axat pe sistemul Snow Leopard (Snow Leopard), este acceptată compresia în sistemul de fișiere HFS +, este mult mai convenabil să afișați dimensiunile folderelor și unităților în sistemul zecimal, copierea viteza a crescut, iar bazele de date Time Machine sunt ignorate dacă sunt deja create.
Carbon Copy Cloner poate fi util la actualizarea unității de sistem și la înlocuirea cu una mai mare. Este suficient să transferați sistemul respins anterior pe un nou disc.
Înainte de a începe să creați o copie de rezervă a sistemului dvs., ar fi o idee bună să curățați mai întâi tot „gunoiul” acumulat în sistem folosind utilitarul OnyX și să-l puneți în ordine.
Instalați Carbon Copy Cloner și lansați. Dacă este necesar în timpul lucrului, introduceți parola obișnuită și deblocați „blocarea” din partea stângă jos.
În stânga sus, în meniul Disk sursă, selectați-l pe cel din care va fi clonat sistemul dvs. (în exemplul nostru, acesta este unitatea X).
În partea dreaptă sus, Țintă disc, selectați-l pe cel care va salva „geamănul” MAC OS X. (În cazul nostru, X2. Este important să rețineți că acest utilitar are capacitatea de a scrie sistemul în format dmg și chiar și la un computer la distanță prin rețea.
Acum să aruncăm o privire la o altă caracteristică a Carbon Copy Cloner: creați filtre speciale care vă permit să excludeți unele fișiere din clonă pe baza extensiei lor, de exemplu .mkv sau .avi, iar apoi filmele de acest format nu sunt clonate. Acest lucru vă va ajuta să economisiți spațiu.
Pentru a nu ne complica viața, vom încerca să facem manual câteva proceduri preliminare pentru a facilita sistemul de rezervă și a accelera procesul de clonare.
Nu trebuie să faceți o copie de rezervă a întregii biblioteci într-o copie de rezervă a sistemului: fotografii digitale, muzică, filme, documentație de suport etc. La fel și fișierele de lucru, care pot „cântări” mai mult de un gigabyte. De asemenea, puteți renunța la „programe grele” dacă nu există suficient spațiu pe discul de rezervă.
Găsiți elemente de copiat în fereastra din stânga și căutați cu atenție, debifând câteva dintre casetele de selectare de lângă fișierele inutile. Dacă nu sunt stocate aleatoriu pe discul dvs., cel mai probabil vor fi în directoarele Utilizatori / macuser (numele dvs. de utilizator). De exemplu, în această configurație, dezactivați Biblioteca Calibrie și cărțile pe care le conține. La urma urmei, au fost deja înregistrate pe un DVD separat.
Apoi, în secțiunea Opțiuni de clonare din dreapta, selectați Copii de rezervă incrementale ale elementelor selectate, acest mod dinamic vă va permite să transferați doar datele modificate când actualizați versiunea sistemului de backup data viitoare. Caseta de selectare de mai jos Ștergeți elementele care nu există pe sursă în modul de sincronizare nu va „prelua” programele vechi și alte fișiere pe care nu le utilizați de mult timp.
Protejarea elementelor la nivel de rădăcină de pe țintă va păstra modul rădăcină, dacă sunteți. În cele din urmă, Arhivați elementele modificate și șterse vă permite să creați o arhivă separată de fișiere modificate și șterse. După părerea mea, este mai bine să o oprești pentru a nu pierde timpul.
În cazul în care Carbon Copy Cloner „dă startul” - Acest volum va fi bootabil - ceea ce înseamnă că există suficient spațiu pe discul de rezervă sau pe unitatea flash, iar acest volum va deveni bootabil, puteți începe.
Orice presetări pe care le-ați realizat vor fi salvate dacă faceți clic pe Salvați sarcina dacă urmează să clonați discul pe un anumit program, cum ar fi în Time Machine. Dar pentru crearea unui Mac OS X de rezervă, este puțin probabil să vă fie de folos.
Faceți clic pe Clonați.
Câte fișiere sunt stocate pe unitatea de sistem? Se dovedește zeci de mii. deci procesul poate dura ceva timp: de la cincisprezece minute la o oră sau două. Depinde de cantitatea de informații.
Și așa s-a încheiat. Acum avem două „oi Dolly” - oglindite pentru Mac OS X. Și puteți fi siguri că nu veți fi lăsați în „jgheabul spart” în cel mai nepotrivit moment.
Multumesc pentru raspuns! În timp ce studiam informațiile de pe linkuri ... Optimismul meu a dispărut. Pentru mine este foarte dificil, în plus, este încă în limba engleză. Până acum am mai multe întrebări decât răspunsuri. Ce înseamnă să implementezi o copie de rezervă? După cum înțeleg, în cazul meu, nu pot face o copie de rezervă, deoarece volumele discurilor nu se potrivesc. Deci, trebuie să faceți recuperarea selectiv, se pare că despre asta vorbim.
, ai făcut-o practic sau este doar un gând cu voce tare?
Pentru mine este important să înțeleg deocamdată ordinea și algoritmul acțiunilor, astfel încât să nu existe indigestie)
1. faceți o copie de rezervă printr-o mașină de timp sau o copie artificială a Macintosh HD.
2. Completați partea tehnică a problemei. Instalați SSD prin optibey. Sau transferați HDD. Mai trebuie să ne dăm seama. Dacă locația de instalare a sdd nu afectează viteza de funcționare a acestuia, atunci este mai bine să lăsați HDD-ul la locul său din cauza răcirii, protecțiilor și altor lucruri, ceea ce este logic în principiu.
3. Când instalez HDD-ul nativ într-o locație nouă, trebuie să îl selectez ca bootabil.
4. Apoi, transferați sistemul și software-ul pe SSD. După cum înțeleg, prin simpla copiere, urmată de o indicație a discului de încărcare.
5. După aceea, apare un punct controversat cu privire la necesitatea legăturilor simbolice. Fie nu sunt necesare și totul funcționează ca un ceas, fie trebuie să înregistrați un link simbolic, de exemplu, în folderul de documente de pe SSD în același folder de pe HDD, așa cum este indicat aici:
Mutați directoarele de start ale utilizatorului pe HDD
Această modificare este utilă numai dacă aveți atât SSD, cât și HDD pe Mac. O folosesc în iMac. Am mutat tot conținutul folderului / Users pe HDD și am creat un link simbolic de pe SSD către acesta (astfel încât să nu trebuiască să schimb locația folderului de acasă în setările utilizatorului, deoarece citesc unele aplicații nu-mi plac și poate să nu funcționeze corect). Pentru aceasta, executați următoarele comenzi în Terminal:
Sudo ditto / Users / Volumes / your_hdd_name / Users
sudo mv / Users /Users.bak
sudo ln -s / Volumes / your_hdd_name / Users / Users
ACTUALIZARE (22.05.2012): Pentru a fi în siguranță, trebuie să accesați și Preferințe sistem, faceți clic pe Utilizatori și grupuri, faceți clic pe pictograma de blocare pentru a debloca editare avansată (va apărea solicitarea parolei). Odată deblocat, ar trebui să puteți face clic dreapta pe fiecare cont de utilizator și să alegeți Opțiuni avansate din meniul pop-up. Odată ajuns în dialogul Opțiuni avansate, schimbați directorul Acasă al utilizatorului din „/ Utilizatori / nume-utilizator” în noua locație (de exemplu „/ Volume / HDD / Utilizatori / nume-utilizator”).
Acum, verificați dacă folderele de acasă apar corect în Finder. Dacă da, reporniți computerul.
În cele din urmă, ștergeți copia de rezervă a folderului Utilizatori de pe SSD tastând următoarele în Terminal:
sudo rm -rf /Users.bak
link: http://blog.alutam.com/2012/04/01/optimizing-macos-x-lion-for-ssd/
6. Apoi, efectuați manipulări pentru a optimiza sistemul cu SSD.
Până acum, am înțeles procesul după cum urmează ... Ce comentarii și clarificări vor exista?
O dată pe săptămână, creez o clonă de disc MacOS bootabilă. Aceasta face parte din sistemul meu de rezervă.
Odată ce am trăit în Asia, am decis să-mi actualizez MacBook Air la o versiune mai nouă de macOS, dar sistemul sa prăbușit. Nu am putut descărca noul program de instalare, nici nu m-am putut recupera de la Time Machine. Nu am avut o clonă. Am ajuns să anim laptopul timp de 20 de ore în loc de 20 de minute.
De ce clonează un disc
O clonă de boot este o copie exactă a unității dvs. principale pe o unitate fizică diferită. Clona va salva în situații de urgență:
- computerul s-a defectat și a trebuit trimis pentru reparații;
- Mac a oprit pornirea după actualizarea macOS;
- ați pierdut sau ați furat computerul.
Clona vă permite să evitați situațiile în care munca dvs. este paralizată din cauza unui computer defect. Pentru a continua să lucrați, trebuie doar să vă recuperați sau să porniți pe orice alt Mac.
Dacă problemele cu computerul nu sunt hardware, ci software, atunci recuperarea pe discul principal va dura 15-20 de minute.
Clona este obligatorie pentru proprietarii de Hackintosh. M-am recuperat odată dintr-o clonă de patru ori pe zi, când am experimentat cu FileVault și nu am putut porni de pe unitatea principală. Nici nu-mi pot imagina ce aș face fără el.
Software de clonare a discurilor
Nu puteți crea o clonă de boot folosind instrumentele standard MacOS. Acest lucru necesită software de la terți. Acum, la auz:
- Carbon Copy Cloner: 39,99 USD
- SuperDuper: 27,95 dolari
- Obțineți Backup Pro: în Setapp / 20 USD o singură dată
- ChronoSync: 49,99 USD
Am folosit ChronoSync timp de aproximativ un an, am încercat SuperDuper, dar am ajuns să cumpăr o licență CCC.
Fiecare program are propriile sale avantaje. Get Backup Pro este potrivit pentru cei care utilizează serviciul Setapp. ChronoSync poate sincroniza mai multe computere între ele. SuperDuper este gratuit dacă nu aveți nevoie de automatizare și sunteți gata să începeți să creați manual o clonă.
Clonator de copiere carbon
CCC este configurat în 10 secunde. Trebuie să alegeți ce să clonați, unde să clonați și când să clonați. Apoi, puteți să vă adânciți deja în tot felul de subtilități, dar acestea nu sunt necesare. Eu arat:
Arată-mi cum să setez CCCCrearea unei clone reci
Clonarea este foarte rapidă. Prima clonă a unui disc de 150 GB durează 18 minute. Desigur, vorbim despre SSD. Cu discurile mecanice, clonarea a durat aproximativ 40 de minute, așa că am renunțat rapid la un astfel de disc.
 Timpul pentru crearea primei clone depinde de viteza unității
Timpul pentru crearea primei clone depinde de viteza unității Recuperare dintr-o clonă
Interesant este că restabilirea unei clone de 180 GB pe unitatea primară durează aceleași 18 minute. Cel mai tare lucru este că, în timp ce recuperarea este în desfășurare, puteți continua să lucrați în clonă. Așa că de data asta zboară.
 18-20 de minute și sistemul este restabilit
18-20 de minute și sistemul este restabilit De multe ori nu trebuie să vă recuperați. Este suficient să încărcați clona, să mergeți pe discul principal și să anulați toate acțiunile care i-au „rupt” încărcarea. Dar acest lucru se aplică mai mult Hackintosh decât Mac-urilor obișnuite.
Actualizare clonare
Rata de actualizare depinde de cantitatea de informații care s-au modificat de la ultima clonă. De obicei acumulez 15-30 GB într-o săptămână și durează 4-10 minute până la actualizare.
 Actualizarea clonei CCC se face automat, în fundal
Actualizarea clonei CCC se face automat, în fundal În momentul actualizării, i7-8700 este încărcat cu 10-15%. Un procesor similar se găsește în noul Mac mini. În timpul clonei, aproape toată sarcina cade pe un singur nucleu, deci este puțin probabil să simțiți frâne pe MacBook Pro din ultimii ani.
 În timpul clonei, procesorul este încărcat cu 15%
În timpul clonei, procesorul este încărcat cu 15% Instantanee interne
În mod implicit, CCC include instantanee interne, care stochează fișiere modificate sau șterse de la ultima clonă. Funcția se numește SafetyNet, iar aceste instantanee sunt stocate în rădăcina discului, în folder _CCC SafetyNet... O astfel de copie de rezervă într-o copie de rezervă.
Într-un mod simplu, în dosar _CCC SafetyNet există fișiere cu clone anterioare, care au fost „suprascrise” de ultima clonă. Și aceste fișiere vor fi păstrate atât timp cât există spațiu pe disc. Apoi CCC va începe să le șteargă.
 Am dezactivat instantaneele
Am dezactivat instantaneele Fac backupuri locale folosind Time Machine și în cloud folosind Arq. Prin urmare, am dezactivat instantanee în CCC.
Pe ce disc este mai bine să vă clonați
După cum am spus mai sus, clona va avea nevoie de un disc separat. Pe un MacBook cu USB-c, trebuie să îl conectați de fiecare dată printr-un adaptor sau un fel de andocare. Designul este subțire, incomod și permanent detașabil.
USB-C nu este fiabil și se străduiește în mod constant să cadă
Mi-e mai ușor. Tocmai am introdus un alt SSD în Hackintosh, pe care creez o clonă. Acest lucru mi-a permis să uit de conectarea unităților externe odată pentru totdeauna.
 În Hackintosh, am configurat un disc separat pentru clonă
În Hackintosh, am configurat un disc separat pentru clonă Proprietarii IMac pot lipi un disc mic Velcro pe spate. Sau așezați discul astfel încât cablul să nu cadă accidental din el.
Pentru proprietarii de MacBook-uri, este mai convenabil să găsiți imediat o unitate externă cu USB-C, cum ar fi Samsung T5. Dacă aveți deja un disc, puteți cumpăra pur și simplu un cablu adaptor Micro-B la USB-C. De asemenea, puteți utiliza un spațiu de stocare în rețea precum WD My Cloud Home, puteți împărți acest disc în partiții și puteți crea o clonă pe una dintre ele.
⚡ Adaptor Micro-B la USB-C: Aliexpress
Clonați securitatea
Chiar dacă utilizați criptarea FileVault pe unitatea dvs. primară, clona va fi în continuare neprotejată. Toate datele dvs. personale pe o astfel de unitate vor fi disponibile public, ceea ce este nesigur.
Soluția la problemă este simplă, dar nu evidentă - porniți din clonă și reactivați criptarea FileVault. După aceea, clona va deveni criptată ca discul original. Acest lucru nu va afecta în niciun fel procesul de clonare.
Există o altă alternativă - înainte de clonare pentru a formata discul în „APFS criptat”. În acest caz, la încărcare, va trebui mai întâi să introduceți parola pentru disc, apoi pentru cont. Nu la fel de elegant, dar economisește timp re-criptând FileVault.
Cum să vă recuperați dintr-o clonă
Pentru a porni de la o clonă, trebuie să conectați unitatea la computer și să țineți apăsată tasta Opțiune în timp ce porniți.
Sistemul va porni în modul normal, dar CCC va porni automat și va oferi imediat restaurarea informațiilor din clonă pe discul original. Depinde de tine ce să faci în continuare.
🛡Copii de rezervă la trei niveluri. Cum fac backup pentru Mac
Am vorbit despre sistemul meu de rezervă antiglonț pentru Mac. Trucul este că datele există întotdeauna în cel puțin trei copii reale.
Vlad Gorokhovsky Mac OS World
Sunt multe cai. Prima opțiune pentru backupul sistemului dvs. este în MAC OS X în sine, începând cu versiunea 10.5 și mai târziu. Aceasta este mașina timpului.
Time Machine face automat o copie de rezervă a sistemului și a tuturor fișierelor importante de pe un hard disk extern și trebuie „să se întoarcă în timp” pentru a restabili fișierele de sistem la starea inițială atunci când aveți nevoie. Dacă activați Time Machine în „Preferințe sistem” (Preferințe sistem), acesta vă va oferi să creați „copii de siguranță” (copii de rezervă) și să solicitați un director pentru a le salva.

Dar Time Machine are câteva dezavantaje. Prima dintre ele este că „mănâncă” spațiul pe disc foarte repede. Deși nu complet. După prima copie de rezervă, Time Machine continuă să salveze doar fișierele modificate.
A doua problemă este că copierea automată îl împiedică să funcționeze normal, pornind de la sine.
Pentru a neutraliza cumva acest lucru, să trecem la o aplicație suplimentară care vă permite să configurați Time Machine în sine.
Acesta este TimeMachineEditor. O puteți descărca. TimeMachineEditor va permite personalizarea mai flexibilă a programului procedurilor lor. De exemplu, în fiecare oră de luni, în fiecare zi după muncă și așa mai departe.

Folosind acest utilitar, mărim intervalele de „salturi de timp”, „reducem pofta de mâncare” a mașinii de timp în sine și ajustăm sesiunile de rezervă la un program convenabil.
Astfel, Time Machine are capacitatea de a face o copie de rezervă a sistemului în caz de diverse defecțiuni și de a „reveni”, dar este greoaie și nu este foarte convenabil în acest scop. Includerea discului „backup” nu este bootabil și necesită pornirea de pe discul de instalare Mac Os X pentru recuperare.
Utilitatea discului
O altă modalitate de a vă „crește” „oile clone” este să utilizați utilitarul de disc standard. În mod implicit, se află în folderul Aplicații / Utilitare.
Lansăm această aplicație și selectăm numele discului de sistem din meniul din stânga, de exemplu, X. Trageți acum pictograma discului de pornire (X) în fereastra liniei „Sursă” și trageți pictograma discului în Linia „Destinație”, pe care vă va salva clona, de exemplu, Backup. Aceasta poate fi o unitate FireWire sau USB externă, precum și un hard disk intern sau o unitate flash USB de dimensiuni suficiente.

Dacă trebuie să formatați acest director în prealabil, comutați la „Ștergeți”. Pentru suporturile externe, formatul nu contează (de regulă, este Mac OS Extended Journaled, iar pentru un hard disk de pe un Mac cu procesor Intel, este de preferat să selectați „Tabelul de partiții GUID”.

Acum faceți clic pe „Restaurare” și introduceți parola. Merge.
După un timp, va apărea o altă „Dolly oaie” - o copie absolută a discului de sistem.
Acum, dacă Mac OS X se „blochează” fatal și nicio „vindecare” nu va ajuta, puteți repeta această procedură dimpotrivă, înlocuind sistemul deteriorat cu copia salvată.
Pentru a face acest lucru, trebuie să „porniți” din sistemul de backup în sine: porniți Mac-ul în timp ce țineți apăsată tasta de opțiune, apoi selectați discul cu clona gata ca bootabil (în exemplul nostru, Backup) și efectuați procedura de recuperare în ordine inversă.
Dar înainte de a face acest lucru, ar trebui să încercați cu siguranță să „vindecați” sistemul deteriorat cu același „Disk Utility”.
Selectați discul „deteriorat” din meniul din stânga (în exemplul nostru este X și în secțiunea „Prim ajutor” efectuați următoarele proceduri: „Verificați permisiunea discului” și, dacă este necesar, faceți „Restaurarea drepturilor de acces” (Repararea permisiunii discului) ) și, în consecință, „Verificați discul” - „Reparați discul”.
Programul familiar OnyX vă poate oferi și ajutor de neînlocuit aici.
În ciuda simplității clonării folosind Disk Utility, această metodă are un dezavantaj. Absolut toate informațiile, fără excepție, sunt copiate. Și dacă vorbim despre un disc de rezervă cu un volum mic sau chiar o unitate flash? Este posibil ca fișierele de pe ele să nu se potrivească.
Care este alegerea?
Există multe posibilități de clonare a „Dolly Sheep”. Până la utilizarea liniei de comandă conform instrucțiunilor de la Apple. Pentru simplii muritori, alte utilități precum SuperDuper!, Clone X, Tri-BACKUP sau MacTuneUp pot părea mai accesibile. După părerea mea, cel mai avansat dintre ele, convenabil și în același timp absolut gratuit se numește Carbon Copy Cloner.
Clonator de copiere carbon
Carbon Copy Cloner este fabricat de Bombich Software. O puteți descărca. Donațiile voluntare către dezvoltatori (Donează) sunt binevenite.

Mike Bombich, creatorul acestui program minunat, într-un interviu cu un popular site american, a evidențiat „punctele culminante” ale ideii sale: viteza procesului de clonare, posibilitatea transferului selectiv de date și protecția suplimentară împotriva acțiunilor accidentale sub forma a unei liste speciale a tuturor discurilor posibile cu o cerere ID-ul lor (identificator unic).
Carbon Copy Cloner vă permite să creați o clonă completă sau parțială a sistemului dvs., transferându-l pe alt disc sau salvându-l ca .dmg (imagine disc). În cele mai recente versiuni ale Carbon Copy Cloner, axat pe sistemul Snow Leopard (Snow Leopard), este acceptată compresia în sistemul de fișiere HFS +, este mult mai convenabil să afișați dimensiunile folderelor și unităților în sistemul zecimal, copierea viteza a crescut, iar bazele de date Time Machine sunt ignorate dacă sunt deja create.
Carbon Copy Cloner poate fi util la actualizarea unității de sistem și la înlocuirea cu una mai mare. Este suficient să transferați sistemul respins anterior pe un nou disc.
Înainte de a începe să creați o copie de rezervă a sistemului dvs., ar fi o idee bună să curățați mai întâi tot „gunoiul” acumulat în sistem folosind utilitarul OnyX și să-l puneți în ordine.
Instalați Carbon Copy Cloner și lansați. Dacă este necesar în timpul lucrului, introduceți parola obișnuită și deblocați „blocarea” din partea stângă jos.
În stânga sus, în meniul Disk sursă, selectați-l pe cel din care va fi clonat sistemul dvs. (în exemplul nostru, acesta este unitatea X).
În partea dreaptă sus, Țintă disc, selectați-l pe cel care va salva „geamănul” MAC OS X. (În cazul nostru, X2. Este important să rețineți că acest utilitar are capacitatea de a scrie sistemul în format dmg și chiar și la un computer la distanță prin rețea.
Acum să aruncăm o privire la o altă caracteristică a Carbon Copy Cloner: creați filtre speciale care vă permit să excludeți unele fișiere din clonă pe baza extensiei lor, de exemplu .mkv sau .avi, iar apoi filmele de acest format nu sunt clonate. Acest lucru vă va ajuta să economisiți spațiu.
Pentru a nu ne complica viața, vom încerca să facem manual câteva proceduri preliminare pentru a facilita sistemul de rezervă și a accelera procesul de clonare.
Nu trebuie să faceți o copie de rezervă a întregii biblioteci într-o copie de rezervă a sistemului: fotografii digitale, muzică, filme, documentație de suport etc. La fel și fișierele de lucru, care pot „cântări” mai mult de un gigabyte. De asemenea, puteți renunța la „programe grele” dacă nu există suficient spațiu pe discul de rezervă.
Găsiți elemente de copiat în fereastra din stânga și căutați cu atenție, debifând câteva dintre casetele de selectare de lângă fișierele inutile. Dacă nu sunt stocate aleatoriu pe discul dvs., cel mai probabil vor fi în directoarele Utilizatori / macuser (numele dvs. de utilizator). De exemplu, în această configurație, dezactivați Biblioteca Calibrie și cărțile pe care le conține. La urma urmei, au fost deja înregistrate pe un DVD separat.
Apoi, în secțiunea Opțiuni de clonare din dreapta, selectați Copii de rezervă incrementale ale elementelor selectate, acest mod dinamic vă va permite să transferați doar datele modificate când actualizați versiunea sistemului de backup data viitoare. Caseta de selectare de mai jos Ștergeți elementele care nu există pe sursă în modul de sincronizare nu va „prelua” programele vechi și alte fișiere pe care nu le utilizați de mult timp.
Protejarea elementelor la nivel de rădăcină de pe țintă va păstra modul rădăcină, dacă sunteți. În cele din urmă, Arhivați elementele modificate și șterse vă permite să creați o arhivă separată de fișiere modificate și șterse. După părerea mea, este mai bine să o oprești pentru a nu pierde timpul.
În cazul în care Carbon Copy Cloner „dă startul” - Acest volum va fi bootabil - ceea ce înseamnă că există suficient spațiu pe discul de rezervă sau pe unitatea flash, iar acest volum va deveni bootabil, puteți începe.
Orice presetări pe care le-ați realizat vor fi salvate dacă faceți clic pe Salvați sarcina dacă urmează să clonați discul pe un anumit program, cum ar fi în Time Machine. Dar pentru crearea unui Mac OS X de rezervă, este puțin probabil să vă fie de folos.
Faceți clic pe Clonați.
Câte fișiere sunt stocate pe unitatea de sistem? Se dovedește zeci de mii. deci procesul poate dura ceva timp: de la cincisprezece minute la o oră sau două. Depinde de cantitatea de informații.
SuperDuper!
În ciuda numelui, acesta este probabil unul dintre cele mai convenabile și populare programe de backup create pentru platforma Mac OS X. Scopul principal al programului este de a crea copii ale fișierelor pentru a restabili rapid sistemul în caz de urgență. Programul poate crea arhive de diferite tipuri, până la imagini de backup ale sistemului. Comutatoare din lumea computerelor, obișnuite cu software precum Norton Ghost, Acronis True Imige etc., prin achiziționarea și instalarea SuperDuper! va primi un înlocuitor aproape echivalent pentru aceste utilități. SuperDuper! - acest lucru este prea mult dacă doriți doar să faceți o copie de rezervă a corespondenței dvs. de e-mail, dar dacă sunteți obișnuiți să faceți backup în mod regulat și sunteți serios cu privire la siguranța datelor dvs., aceasta este probabil una dintre cele mai convenabile și în același timp opțiuni simple .
Funcționalitatea SuperDuper nu dă naștere unor reclamații fundamentale. Principalul avantaj al programului este capacitatea de a crea o imagine de arhivă corectă a întregului sistem de operare, care poate fi ușor implementată pe un hard disk utilizând standardul și inclusă în Mac OS X - Disk Utility.
Programul va economisi mult timp pentru cei care trebuie să se ocupe nu cu un singur computer de acasă, ci cu o întreagă flotă de mașini. Implementarea unei imagini într-un timp scurt pe mai multe computere este cu siguranță mai convenabilă decât o instalare îndelungată a sistemului și configurația acestuia pe fiecare dintre mașini separat.
SuperDuper poate crea arhive complete și incrementale, funcționează cu scripturi editabile, este capabil să efectueze permisiunea de reparații înainte de copiere, să șteargă automat conținutul discului de destinație, să salveze setările într-un fișier separat și multe altele.
Interfața programului este simplă și nu va ridica întrebări nici măcar de la un utilizator nepregătit. Ceea ce, totuși, este tipic pentru majoritatea software-urilor pentru Mac. În total, programul vă oferă patru opțiuni de copiere. În primul rând, faceți backup pentru toate fișierele: dacă doriți să creați o clonă bootabilă și corectă a sistemului dvs., aveți nevoie de această opțiune. O operațiune extrem de simplă și transparentă pentru orice utilizator. Este suficient să specificați partiția destinată arhivării, discul de destinație și să faceți clic pe butonul Copiați acum. Programul vă va cere să introduceți parola de administrator înainte de copiere. Dacă nu doriți să vă limitați la copierea simplă, dar preferați să creați o imagine arhivată a sistemului, selectați în coloana „către” în locul partițiilor existente propuse Imagine pe disc... Programul în sine vă va solicita să selectați o partiție pentru a salva fișierul imagine, tipul și gradul de compresie al acestuia.
 |
A doua opțiune de copiere pe care ne-o oferă programul este - Sandbox - utilizatori și aplicații partajateși diferă de primul prin faptul că, la copiere, programul va sări peste toate fișierele utilizatorului și software-ul de la dezvoltatori terți, duplicând doar sistemul în sine și aplicațiile standard de la Apple. Dacă, dintr-un anumit motiv, acest lucru nu vi se potrivește, atunci există o a treia opțiune - „Sandox-shared users”, în care SuperDuper va copia sistemul cu toate programele instalate, dar, ca în primul caz, fără fișiere de utilizator.
Dar capabilitățile programului nu se limitează la acest lucru și, dacă doriți să efectuați propriile ajustări la procesul de copiere, selectați opțiunea New Copy Script.
 |
Alegând această opțiune, tu însuți vei determina modul în care va fi efectuat procesul de copiere, care fișiere și directoare vor fi salvate în copie de rezervă. Cu toate acestea, trebuie remarcat faptul că această opțiune nu este foarte potrivită pentru un utilizator începător. Înainte de a începe copierea, puteți selecta opțiuni suplimentare oferite de program. Ca opțiuni pentru acțiuni înainte de începerea copierii și după finalizarea acesteia.
De exemplu, specificând „Copiați fișiere mai noi” în setări, veți selecta opțiunea de copiere incrementală, în care programul va adăuga la arhiva deja existentă doar acele fișiere care au fost create sau modificate după ultima salvare. Alegând Ștergeți apoi copiați fișierele, veți șterge mai întâi discul de destinație pe care urmează să vă copiați informațiile.
Dacă ați făcut o copie directă pe o altă partiție sau pe un disc extern, atunci după ce SuperDuper a terminat de funcționat, puteți porni din Repornire din clona de sistem pe care ați creat-o (numele arhivei) sau puteți face această partiție principală - Setați ca disc de pornire. Puteți alege pur și simplu să încheiați programul sau să opriți automat computerul în sine când acesta se termină.
Dar există pete pe soare și, în ciuda posibilităților bogate oferite de program, merită să fim atenți la câteva dezavantaje. Programul, spre deosebire de omologii săi de pe PC, nu oferă utilizatorului posibilitatea de a face o imagine a sistemului pornind de pe un CD obișnuit sau invers, să-l restaureze în același mod. Și dacă primul nu poate fi numit greșeală gravă, atunci al doilea creează anumite inconveniente în cazul în care trebuie să vă confruntați cu un sistem deja inoperant.
În plus, programul nu are deloc funcția Restore. Desigur, puteți utiliza aceeași copie pentru recuperare, alegând ca sursă imaginea arhivată a sistemului și partiția hard diskului ca disc de destinație. Sau, ceea ce este și mai ușor, utilizați instrumentele utilitarului standard de disc pentru aceasta. Dar, în orice caz, pentru recuperare, utilizatorul va trebui să pornească de pe o unitate externă cu un sistem de operare deja funcțional sau o altă partiție. De asemenea, nu există nicio opțiune de rezervă programată. Cu toate acestea, în ciuda acestor omisiuni enervante, programul este simplu, fiabil și îndeplinește pe deplin toate sarcinile care îi sunt atribuite.
Refaceți Backup
Acesta este un software LiveCD. Ceea ce este foarte bun, ca boot de pe CD. Cunoaște toate sistemele de fișiere Mac OS X, inclusiv noile partiții de recuperare 10.8.3. După pornirea de pe disc, puteți crea o unitate flash USB bootabilă selectând Setări -> Creați USB bootabil, ceea ce este, de asemenea, bun. Adică, acest software poate crea o imagine completă a discului OS X și o poate salva ca pe un disc USB conectat local, o unitate flash USB (dacă există suficient spațiu pe el) sau chiar pe o rețea și FTP. Pe ftp, a făcut o arhivă, dar a refuzat să facă backup pe o unitate USB externă pe care a fost configurat TimeMichine, spunând că sistemul de fișiere este doar în citire, pe parcurs nu poate scrie pe HFS +.
Server Paragon Hard Disk Manager 12
Iată câștigătorul nostru! Ca intotdeauna deasupra !!! Am citit calm toate partițiile Mac OS X 10.8.3 și la fel de calm am scris totul pe o unitate USB externă cu sistemul de fișiere HFS +, pe care îl folosesc și pentru TimeMachine :)
După crearea unei copii de rezervă, s-a format un tătic pe unitatea externă cu numele pe care l-am solicitat, dar a fost imposibil să-l deschidem în MacOS, deoarece nu există drepturi, ceea ce este și bun, deoarece va fi foarte dificil pentru a-l șterge chiar din întâmplare.
P.S. încă aflat despre Clona de unitate stelară http://www.stellarclonedrive.com/ dar în domeniul public nu am găsit nicăieri să testez
Când vine vorba de actualizarea MacBook, iMac sau Mac Mini, acest articol este util. O nouă instalare a sistemului de operare este de obicei asociată cu o personalizare și instalare îndelungată a programelor suplimentare. În astfel de cazuri, cel mai bine este să folosiți copierea partiției de disc, să transferați OS X de pe HDD pe SSD. Vă recomandăm să utilizați Carbon Copy Cloner pentru a copia partițiile de disc sub Mac OS X. Programul Carbon Cope Cloner este foarte simplu și simplu. În stânga este discul sursă, în dreapta este discul țintă, mai jos este butonul Clonare, care va începe procesul de transfer al informațiilor.
În lista din stânga a Discului sursă sunt afișate toate discurile montate în sistem: HDD, SSD, CD / DVD și unități flash. De asemenea, vor fi montate imagini de disc în format DMG.

Imaginile de disc pot fi selectate din elementul listei Restabiliți din imaginea de pe disc... și găsiți fișierul corespunzător pe disc. Chiar mai interesant este articolul Macintosh la distanță- vă va permite să copiați o secțiune a unui Mac conectat printr-o rețea locală. Pentru a face acest lucru, trebuie să îi cunoașteți numele rețelei sau adresa IP. Lista din dreapta oferă aproape aceleași posibilități: puteți crea o imagine de disc dintr-o sursă, puteți restabili conținutul unei surse la o imagine existentă sau pe un disc Mac din rețea.

Un cerc verde înseamnă că discul țintă va păstra toate proprietățile de pornire ale sursei sale. Și mai important este bifa Ștergeți elementele care nu există pe sursă de care depinde comportamentul Clonator de copiere carbon fișiere deja pe discul țintă. Dacă este setat, atunci secțiunea țintă va fi formatată și va fi efectuată copierea completă a informațiilor, sector cu sector. În caz contrar, problema se va limita la adăugarea de fișiere din sursă.
Există doar 2 opțiuni în lista derulantă de deasupra acestei casete de selectare: Faceți backup pentru tot- întregul conținut al discului sursă este copiat. Copiere de rezervă incrementală a elementelor selectate- în acest caz, partea stângă a ferestrei se va transforma într-un fel de Finder, iar în stânga fiecărui folder și fișier veți vedea bifuri care vă vor permite să marcați numai acele obiecte pe care doriți să le copiați. Tot ce trebuie să faceți este să faceți clic pe butonul Clonare, să introduceți parola și să așteptați până când partiția de disc OS X este copiată și integritatea datelor este verificată.
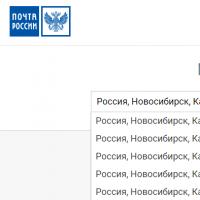 Coduri poștale rusești rapid și corect sau cod poștal după adresă
Coduri poștale rusești rapid și corect sau cod poștal după adresă Când este cel mai bun moment pentru a merge în vacanță în Abu Dhabi
Când este cel mai bun moment pentru a merge în vacanță în Abu Dhabi Șabloane de programare a lecțiilor
Șabloane de programare a lecțiilor Radio cluburi de tineret, cercuri, secțiuni
Radio cluburi de tineret, cercuri, secțiuni Radio cluburi de tineret, cercuri, secțiuni
Radio cluburi de tineret, cercuri, secțiuni