Lansăm Windows de pe o unitate flash. Cum să rulați orice versiune de Windows de pe o unitate flash Cum să faceți Windows să funcționeze de pe o unitate flash
Există doar câteva probleme cu care se confruntă începătorii. Și unul dintre ele este configurarea BIOS-ului pentru a instala Windows de pe o unitate flash. Acesta este primul pas în care totul începe și aici se poticnește aproape toată lumea.
Problema este că există diferite versiuni de BIOS. Și, după ce a studiat instrucțiunile despre cum să activați pornirea de pe o unitate flash în BIOS, este posibil ca un începător să nu poată face față. Și totul pentru că pur și simplu are o versiune de BIOS greșită, nu există o astfel de linie ca în captura de ecran și, în consecință, nimic nu funcționează.
Nu contează ce marcă de laptop sau computer aveți. Nici versiunea sistemului de operare (Windows 10, 8, 7 sau XP) nu contează. Doar versiunea BIOS este importantă. Și cel mai simplu mod de a afla despre acest lucru este rulând-o.
Înainte de a introduce setările BIOS, trebuie să introduceți o unitate flash USB bootabilă cu imaginea de instalare în portul USB. Principalul lucru aici este să-l notați corect. În caz contrar, pur și simplu nu se va încărca.
După aceea, reporniți computerul sau laptopul și faceți clic continuu pe butonul Ștergere sau F2 până când se deschide fereastra BIOS. Butonul poate diferi în funcție de marca laptopului sau plăcii de bază de pe computer, așa că vezi indiciu de pe primul ecran negru.
Apoi BIOS-ul este configurat.
Acordați configurarea BIOS-ului
Cum îți poți da seama dacă ai un BIOS Award? Din captura de ecran de mai jos:

Dacă aveți același ecran albastru, atunci acesta este Award. Această opțiune se găsește cel mai adesea pe computere.
Controlul în BIOS se realizează numai folosind tastatura - săgeți și butoanele corespunzătoare (lista lor este de obicei indicată în partea de jos a ecranului).
Înainte de a seta BIOS-ul să pornească de pe USB, trebuie să verificați dacă este activat (în caz contrar, unitatea flash USB pur și simplu nu va apărea). Pentru aceasta:

Instrucțiunile sunt următoarele:


În captura de ecran de mai sus, unitatea HDD este pe primul loc, iar unitatea flash USB este pe locul doi. Trebuie să fie ridicată la etaj. După cum puteți vedea din instrucțiunile din partea de jos a ecranului, puteți seta prioritatea de pornire în BIOS folosind butoanele + și – (plus și minus). Selectați unitatea flash USB și apăsați semnul plus - ar trebui să treacă la prima linie. Apoi, apăsați Esc pentru a reveni.
Apoi evidențiați elementul „First Boot Device”, apăsați Enter și selectați „USB-HDD”. Apăsați din nou butonul Esc. Pentru a ieși din BIOS, faceți clic pe butonul F10 și apoi pe Esc (Salvare și Ieșire).

Configurarea BIOS-ului AMI
BIOS-ul AMI arată astfel:

Și cel mai adesea se găsește pe laptopuri. Din nou, mai întâi trebuie să vă asigurați că controlerul USB este activat. Pentru aceasta:

 Acum să vedem cum să pornești o unitate flash prin BIOS pe un laptop:
Acum să vedem cum să pornești o unitate flash prin BIOS pe un laptop:

Uneori, pentru a schimba prioritatea de pornire a dispozitivelor (puneți unitatea flash pe primul loc), trebuie să apăsați alte butoane. Acesta poate fi nu numai + și - (plus/minus), ci și F6/F7 etc. Concentrați-vă pe sfaturile instrumente, care vă spun ce face un anumit buton (această instrucțiune mică este întotdeauna situată fie în dreapta, fie în partea de jos).
Configurarea BIOS-ului Phoenix-Award
Premiul Phoenix arată astfel:

Aceasta este o versiune rară (mai precis, veche), dar pentru imaginea completă, să o privim prin BIOS-ul Phoenix-Award.
Mai întâi, accesați fila „Periferice” și asigurați-vă că primele două elemente sunt setate la „Activat”. Dacă este necesar, setați ceea ce aveți nevoie.


După aceea, accesați fila „Ieșire” (în meniul de sus) și selectați linia „Salvare și ieșire” pentru a ieși din BIOS.
Configurarea BIOS UEFI
BIOS UEFI este o versiune nouă și îmbunătățită a vechiului BIOS. Are o interfață ușor de utilizat, așa că configurarea BIOS-ului pentru a instala Windows este foarte simplă aici.
Tot ce aveți nevoie este să găsiți pictograma dispozitivului USB, să utilizați mouse-ul pentru a o muta pe primul loc și apoi să faceți clic pe elementul „Ieșire” (în colțul din dreapta) cu mouse-ul. Și nu uitați să vă salvați setările!
Acesta este cel mai simplu mod de a porni de pe o unitate flash prin UEFI BIOS. Fără îndoială, această metodă este cea mai simplă și mai înțeleasă. De fapt, tocmai de aceea a fost dezvoltată noua interfață grafică.
Când computerul sau laptopul se repornește pentru prima dată în timpul procesului de instalare Windows, trebuie să accesați din nou BIOS-ul și să restabiliți setările anterioare. Adică, puneți unitatea HDD pe primul loc și coborâți unitatea flash pe al doilea sau al treilea.
Sau când, după o repornire, apare un ecran negru cu linia „Apăsați orice tastă...” („Apăsați orice buton”), nu faceți nimic.

În caz contrar, Windows va începe instalarea de la bun început. Și poți merge în astfel de cercuri ore întregi.
Încă o dată: în timpul procesului de instalare, după prima repornire, fie intrați în BIOS și returnați toate setările anterioare, fie pur și simplu nu apăsați nimic. Alternativ, puteți elimina pur și simplu unitatea flash din portul USB (dar numai când computerul sau laptopul repornește).
Vă reamintim că încercările de a repeta acțiunile autorului pot duce la pierderea garanției echipamentului și chiar la defecțiunea acestuia. Materialul este furnizat doar în scop informativ. Dacă aveți de gând să reproduceți pașii descriși mai jos, vă sfătuim insistent să citiți cu atenție articolul până la sfârșit cel puțin o dată. Editorii 3DNews nu poartă nicio responsabilitate pentru eventualele consecințe.
În timpul funcționării, utilitarul implementează imaginea sistemului de operare (de fapt, despachetează prostește arhiva) direct pe o unitate amovibilă. Acest lucru se va dovedi mult mai rapid, dar la prima pornire va trebui să efectuați procedura standard de configurare a sistemului: selectați setările de limbă, fusul orar, creați utilizatori și așa mai departe. Și acesta este un preț foarte mic de plătit pentru viteză.
Când lansați PWBoot (cu drepturi de administrator, desigur), vi se va solicita fie să instalați un sistem de operare curat pe o unitate USB, fie să corecționați un sistem deja instalat dacă vreți să îl transferați într-un fel pe o unitate externă. De asemenea, va trebui să „rulați” patch-ul după instalarea pachetelor de service și, eventual, a unor actualizări Windows. Lucrul cu programul este incredibil de simplu, așa că nu este aproape nimic de spus. Cu toate acestea, există încă câteva nuanțe.
În primul rând, PWBoot refuză cu încăpățânare să lucreze cu Cyrillic. Dacă imaginea dvs. de instalare Windows 7 acceptă instalarea mai multor ediții de sistem de operare simultan, atunci trebuie să o selectați pe cea de care aveți nevoie. Cum să o facă? Folosind utilitarul ImageX (vezi mai sus), lansat cu parametrul info și specificând calea către fișierul wim.
imagex /info x:\cale\la\install.wim
În rezultatul comenzii, căutați elementul Index de imagine și descrierea versiunii care îl urmează. În PWBoot, versiunile apar în lista de selecție în aceeași ordine în care apar în ieșirea comenzii.

În al doilea rând, există două opțiuni de instalare din care să alegeți - direct pe o unitate externă (cu formatarea sa obligatorie) sau pe un disc virtual în format VHD. A doua opțiune este mult mai interesantă, dar, spre deosebire de prima, cu siguranță necesită Windows 7 Ultimate sau Enterprise. Mai precis, aceste ediții acceptă pornirea de pe VHD. De fapt, va exista un singur fișier pe disc în care va avea loc toată munca ta. În același timp, în sistemul de operare încărcat de pe VHD, va fi vizibil și discul fizic. Interesant este că viteza sistemului în interiorul VHD-ului este aproape aceeași ca atunci când lucrați direct de pe unitate.
În general, utilizarea VHD oferă o mulțime de avantaje. În primul rând, orice mașină virtuală care se respectă poate funcționa cu acest format, iar suportul său este încorporat chiar în Windows 7. Puteți crea, edita, monta discuri VHD și puteți lucra cu imagini diferite (de fapt, diferențe pentru un întreg disc) folosind standardul unelte. Acest lucru dă naștere unor oportunități precum prezența mai multor instalări Windows pe un singur volum logic, derularea ușoară a modificărilor din sistem, confortul și viteza de implementare a sistemului de operare pe mai multe PC-uri simultan și așa mai departe.
Să revenim la PWBoot. În etapa următoare, trebuie să specificați locația și numele viitorului container VHD. Desigur, trebuie să fie pe o unitate USB externă. Vă rugăm să rețineți că discul trebuie să aibă un sistem de fișiere NTFS (FAT32 nu este potrivit din cauza restricțiilor de dimensiune a fișierului) și spațiu liber suficient. Programul în sine va oferi o dimensiune minimă a discului, dar este mai bine să alocați cât aveți nevoie pentru software, documente și orice altceva. Un disc VHD poate fi făcut dinamic (extensibil) bifând caseta corespunzătoare. Adică fizic va ocupa exact atâtea informații câte conține. În general, pentru a economisi spațiu, puteți activa această opțiune, dar în același timp pierdeți puțin din performanță.
Tot ce rămâne este să selectați discul pe care va fi instalat bootloader-ul (adică o unitate USB externă), să bifați casetele de selectare Actualizare cod de pornire și Adăugare intrare de pornire la BCD, să schimbați descrierea elementului din meniul de pornire dacă doriți și să faceți clic pe Instalare . Asta este, programul va efectua singur pași de instalare suplimentari. Acest lucru durează de obicei nu mai mult de zece minute, dar multe depind de viteza unității USB în sine.
După instalare, este recomandabil să ușurați puțin sistemul - eliminați componentele inutile, dezactivați serviciile necritice, dezactivați indexarea hard diskului și, în general, încercați să evitați orice operațiuni asociate cu o sarcină mare a unității. De asemenea, este util să defragmentați unitatea externă conectând-o la un alt sistem. Problema cu fișierul de schimb rămâne, de asemenea, nerezolvată - puteți utiliza driverul DiskMod pentru a-l crea pe o unitate USB, îl puteți abandona cu totul, dar este mai bine să îi setați manual locația pe HDD-ul normal al mașinii pe care portabilul nostru Windows 7 rulează.

Volumul C: este un container HD care se află fizic pe volumul E:
În cele din urmă, merită menționată o dezvoltare interesantă numită VBoot. Este un bootloader bazat pe GRUB, dar cu suport pentru pornirea directă de pe VHD-uri. Și nu trebuie să fie Windows. Site-ul, de exemplu, are versiuni Ubuntu gata făcute. În general, este o soluție gata făcută și convenabilă, dar, desigur, este plătită - de la 79 USD per licență. Apropo, Windows 8 va avea o capacitate încorporată de a vă transfera întregul mediu de lucru pe o unitate USB și de a porni direct de pe aceasta. Între timp, va trebui să vă mulțumiți cu metoda de mai sus. Mult succes cu instalarea ta!

Instalarea și rularea Windows 8/8.1 de pe o unitate USB este relativ ușoară, ceea ce nu se poate spune despre Windows 7. Spre deosebire de Windows 8/8.1, Windows 7 nu include caracteristica Windows To Go, care vă permite să instalați și să rulați cu ușurință versiuni enterprise. de Windows 8/8.1 de pe unități flash USB.
Puteți găsi multe instrucțiuni pas cu pas pe Internet despre cum să instalați Windows 7 pe unități USB folosind diverse utilitare terțe. Astăzi vreau să vă prezint un alt instrument excelent și, poate, cel mai bun pentru instalarea Windows 7 pe USB.
Vom vorbi despre WinToUSB. Este un program gratuit și ușor de utilizat care vă permite să instalați cu ușurință Vista, Windows 7, Windows 8 și Windows Server 2008 R2 pe o unitate USB. Trebuie doar să faceți câteva clicuri de mouse. Mai mult, WinToUSB poate fi folosit de utilizatorii edițiilor profesionale ale Windows 8/8.1, care, ca și Windows 7, nu au caracteristica Windows To Go menționată mai sus.
WinToUSB acceptă atât unități flash USB, cât și hard disk-uri externe. Un alt beneficiu al WinToUSB este că nu va trebui să descărcați și să instalați kitul de instalare automată Windows (WAIK) pentru a utiliza acest instrument. În plus, este pe deplin compatibil cu discuri MBR și GPT.
Pentru a instala un sistem de operare pe USB, trebuie să aveți un ISO Windows sau DVD de instalare și, bineînțeles, un disc USB. Este recomandat să utilizați o unitate cu o capacitate de cel puțin 16 GB.
Vă rugăm să rețineți: Deoarece Microsoft nu a oferit o opțiune pentru instalarea Windows 7 pe un USB, este posibil să nu puteți rula Windows 7 de pe o unitate flash USB pe absolut toate computerele.
Cum se utilizează WinToUSB
Descărcați fișierul de instalare WinToUSB (link de la sfârșitul postării), instalați și rulați programul. Apoi, faceți clic pe butonul situat în partea dreaptă a câmpului „Fișier ISO”, accesați fișierul ISO Windows și selectați-l. Dacă doriți să utilizați DVD-ul de instalare mai degrabă decât o imagine de disc, introduceți-l în unitatea DVD a computerului, apoi în WinToUSB, faceți clic pe pictograma mare a unității optice și selectați discul de instalare în câmpul „CD/DVD”.

Acum faceți clic pe „Next”, selectați unitatea USB în câmpul „Vă rugăm să selectați discul de destinație” și faceți clic pe „Next” pentru a începe instalarea Windows. Și asigurați-vă că nu există informații importante pe USB, deoarece... programul va oferi formatare.

În timpul testului meu, programul a durat aproximativ o oră pentru a instala Windows 7 Ultimate. Poate că în cazul dvs. acest proces se va finaliza mai repede, dar totul depinde de capacitățile computerului dvs. și de viteza unității USB.
Această metodă de instalare este potrivită dacă dețineți un netbook sau unitatea CD/DVD a eșuat și trebuie să instalați Windows 7. Această metodă este, de asemenea, bună deoarece procesul de instalare a Windows 7 de pe un card flash este de câteva ori mai rapid decât de pe un CD sau disc DVD.
Înainte de a începe înregistrarea Windows 7 pe o unitate flash, copiați toate datele importante de pe unitatea flash pe alte medii de stocare (un hard disk pe care Windows nu va fi instalat, un alt card flash, disc etc.), ca în timpul formatării și înregistrării procesați imaginea Windows 7 pe o unitate flash USB, toate datele de pe ea vor fi distrus.
Prima cale
Dacă creați o unitate flash USB bootabilă în timp ce vă aflați în sistemul de operare Windows 7, atunci veți avea nevoie de un program Instrument de descărcare USB/DVD Windows 7, care poate fi descărcat din Of. Site-ul Microsoft urmând linkul.
Dacă creați o unitate flash USB bootabilă sub sistemul de operare Windows XP, va trebui să instalați Microsoft.NET Framework 2.0Și Microsoft Image Mastering API 2.0. Desigur, dacă le aveți deja instalate (de obicei primul program), atunci nu trebuie să le instalați din nou.
1) Introduceți unitatea flash USB în laptop.
2) Lansați programul. Faceți clic pe butonul Naviga.
3) Selectați imaginea ISO Windows 7 și faceți clic pe butonul Deschis.

4) După ce ați specificat imaginea ISO a Windows 7, faceți clic pe butonul Următorul.

5) Faceți clic pe butonul dispozitiv USB.

6) Unitatea dvs. flash ar trebui să apară în această fereastră. Faceți clic pe butonul Începeți să copiați

7) Faceți clic pe butonul Ștergeți dispozitivul USB

8) Faceți clic da.
9) Procesul de scriere a imaginii Windows 7 pe unitatea flash USB va începe

10) Când înregistrarea este finalizată, starea se va schimba în Backup completed. Inchide programul

A doua cale
Pentru a doua metodă veți avea nevoie de un program Ultra ISO.
1) Introduceți unitatea flash USB în laptop.
2) Lansați programul. În Windows 7 și Windows Vista, se recomandă să rulați programul ca administrator.
Programul UltraISO este plătit, dar puteți folosi o perioadă de probă, vom lua în considerare această opțiune. Faceți clic pe butonul „Perioada de probă...”.

3) Selectați un element de meniu Fişier ->Deschis...

4) Selectați imaginea ISO Windows 7 și faceți clic pe butonul Deschis.


6) În câmp Metoda de inregistrare: Selectați USB-HDD. Faceți clic pe butonul Format.

7) Se va lansa utilitarul de formatare. Faceți clic pe butonul ÎNCEPE.

8) Faceți clic Bine.

9) După formatare, va apărea o fereastră de succes. Clic Bine.

10) Închideți programul.

11) Apăsați butonul Scrie.

12) Faceți clic da.

13) Procesul de scriere a imaginii Windows 7 pe unitatea flash USB va începe.

14) La finalizarea înregistrării în coloană Eveniment Va apărea mesajul „Înregistrare finalizată!”. Inchide programul.

A treia cale
Pentru a treia metodă, avem nevoie de programul WinSetupFromUSB 1.0 Beta 7.
Notă: linkul are o versiune mai nouă, dar principiul rămâne același.
1) Introduceți unitatea flash USB în laptop.
2) Lansați programul. În Windows 7 și Windows Vista, programul trebuie rulat ca administrator.

În câmp Selectarea și formatarea discului USB unitatea dvs. flash ar trebui să fie listată.
Notă: Dacă unitatea flash nu este detectată, formatați-o folosind utilitarul PeToUSB sau HPUSBFW.
De asemenea, este posibil ca unitatea flash să nu fie detectată dacă este introdusă în laptop după ce programul Winsetupfromusb 1.0 Beta7 a fost lansat și pentru ca acesta să fie detectat, trebuie doar să apăsați butonul Reîmprospăta.
3) Faceți clic pe butonul RMPrepUSB.

4) Marcați următoarele rânduri: WinPEv2/WinPEv3/Vista/Win7 bootabil (CC4), NTFS. Puneți o bifă lângă el Pornire ca HDD (C: 2PTNS). Faceți clic pe butonul 6 Pregătiți unitatea.

5) Faceți clic pe butonul Bine.

6) Faceți clic pe butonul Bine.

7) După aceasta, va apărea ceva de genul acesta Dos fereastră.
Avertizare: Nu închideți această fereastră. Ar trebui să se închidă automat.

8) După Dos fereastra se va închide faceți clic pe butonul Ieșire.

9) Bifați caseta de lângă ea Vista/7/Server 2008 - Configurare/PE/RecuperareISO. Faceți clic pe pătratul din dreapta.

10) Va apărea o fereastră Răsfoiți foldereîn care trebuie să selectați unitatea virtuală în care este montată imaginea ISO Windows 7.
După ce ați făcut acest lucru, apăsați butonul Bine.

11) Apăsați butonul MERGE. Procesul de scriere a Windows 7 pe unitatea flash USB va începe.

12) La sfârșitul înregistrării, va apărea o mică fereastră. Clic Bine.

13) Închideți programul.

A patra metodă
Metoda de instalare este destul de simplă, așa că oricine o poate face! Pentru asta avem nevoie de:
1) Imagine Windows 7
2) Unitate flash cu o capacitate de cel puțin 4 GB
3) Un program pentru crearea și editarea imaginilor ISO, ultraISO din metoda de mai sus sau MagicDisk gratuit
Puteți lua orice suport de pe o unitate flash obișnuită pe un card SD, dar nu mai puțin de 4 GB!
4) Lansați linia de comandă (în Windows XP aceasta este standard->linie de comandă. În Windows Vista/Windows 7, deschideți start, în partea de jos există o căutare, introduceți cmdși se deschide cu drepturi de administrator).
5) Apoi, pe linia de comandă, introduceți diskpart, se va deschide utilitarul de gestionare a discurilor.

6) Apoi, în utilitarul diskpart propriu-zis, introduceți: listă disc, aceasta va afișa toate discurile fizice ale PC-ului, și anume discuri și nu partiții.
Printre ele căutăm unitatea noastră flash.

7) Apoi executam comanda selectați discul #, Unde # Acesta este numărul unității noastre flash.
În acest caz, unitatea flash de pe ecran este numărul 1, deci s alege discul 1. Toate manipulările ulterioare vor fi efectuate numai cu acest disc.
8) Executați comanda curat, curățați unitatea, apoi comanda creați partiția primară- creați o nouă partiție pe disc.
9) După crearea unei noi secțiuni, scrieți selectați partiția 1, selectați această secțiune pentru manipulare, intrați activ, făcând astfel secțiunea activă.
10) Acum, pentru ca unitatea flash să fie vizibilă în bios, trebuie să o formatați în format NTFS, ceea ce facem cu comanda format fs=NTFS.
11) În continuare, trebuie să activați procesul de conectare a dispozitivului și de a-i atribui litere, facem acest lucru cu comanda atribui.
Gata, procesul de pregătire este finalizat.

Instalarea Windows 7
Puteți înregistra distribuția folosind orice manager de fișiere sau unul gratuit.
În acest caz, trebuie să deschideți cumva imaginea discului de instalare cu sistemul de operare, acest lucru se poate face cu orice emulator de disc, Alcohol sau MagicDisk, creați o imagine și copiați totul din ea cu un manager de fișiere pe unitatea noastră flash pregătită.
Gata, procesul de creare a unității flash de instalare este finalizat, acum încercăm să instalăm sistemul de operare setându-l mai întâi în bios.
Ei bine, asta este tot, care dintre cele patru metode de a crea o unitate flash bootabilă pe care să o utilizați depinde de dvs.
Activarea pornirii de pe o unitate flash în BIOS
Înainte de a începe instalarea Windows 7 de pe o unitate flash, trebuie să intrați în BIOS și să activați pornirea de pe unitatea flash.
Pentru a intra în BIOS trebuie să apăsați o anumită tastă atunci când computerul pornește. Pe computerele desktop, aceasta este tasta Del. Pe laptop-uri, tasta F2 este folosită cel mai des.
De obicei, atunci când porniți laptopul, apare un ecran pe care în partea de jos este o linie care spune ce tastă trebuie să apăsați pentru a intra în BIOS.
Dacă nu aveți o astfel de linie, atunci trebuie să vă uitați la informațiile despre cum să intrați în BIOS Manual de utilizare mergând cu un laptop.
1) Introduceți unitatea flash în laptop dacă nu este introdusă.
2) Porniți laptopul, dacă este pornit, apoi reporniți.
3) Accesați BIOS.
Folosind un exemplu, întregul proces va arăta așa cum se arată mai jos, dacă BIOS-ul dvs. este diferit, atunci principiul va rămâne același. Dacă aveți întrebări, scrieți în comentarii.

4) Accesați fila Boot. În ea, în ordinea de pornire, trebuie să puneți unitatea noastră flash pe primul loc, folosind tastele săgeți și tastele F5Și F6. Adică folosim tastele săgeți pentru a ne selecta unitatea flash și folosim tasta F6 O ducem în vârf.
Pentru a afla ce taste trebuie să utilizați pentru a seta ordinea de pornire, consultați sfaturile din dreapta.
Numele unității flash ar trebui să apară în rând HDD USB.
De asemenea, unitatea flash poate apărea în linie CHEIE USB.
Pentru a salva modificările și a ieși din BIOS, apăsați tasta F10. (În funcție de producătorul BIOS-ului, cheia poate fi diferită. Consultați sfaturile din dreapta sau mai jos).

5) Va apărea o fereastră care vă va întreba în engleză dacă să salvați modificările și să ieșiți? Tu iei da.

6) După aceasta, va avea loc o repornire și va începe procesul de instalare a Windows 7.
Instalarea Windows 7 de pe o unitate flash USB
Dacă a fost creată o unitate flash USB bootabilă cu Windows 7 utilizând programul WinSetupFromUSB 1.0 Beta 7, va apărea mai întâi un ecran verde. Selectați Porniți Vista/Win7/Server 2008 Setup sau PE/Recovery ISO de la partiția 0.

Apoi, se va lansa programul de instalare Windows 7.
Scrieți în comentarii ce nu este clar și ce întrebări aveți.
Sarcina noastră pentru astăzi este să creăm o versiune specială a Windows 7 care să funcționeze fără instalare și să ruleze direct de pe o unitate flash. Prin includerea software-ului necesar în componența sa, vom putea rezolva diverse probleme: rezolvarea problemelor cu partițiile de disc, eliminarea virușilor sau, de exemplu, folosirea instrumentelor de hacking într-un mediu familiar.
După ce am realizat cu mult timp în urmă că multe probleme sunt mult mai ușor de rezolvat prin pornirea de pe un suport Live, încerc întotdeauna să am un fel de distribuție de recuperare cu mine pe o unitate flash. Sunteți de acord că acesta este, dacă nu cel mai bun, atunci cel puțin una dintre cele mai convenabile modalități de a restabili sistemul sau, de exemplu, de a trata malware (mai ales dacă vorbim despre un blocant). Am încercat multe. Mai întâi acestea au fost sisteme bazate pe Linux, apoi UBCD4Win, construit pe Windows XP, iar apoi mi-am făcut propria construcție folosind notoriul utilitar PE Builder al lui Bart. Din păcate, programul nu a fost actualizat de mult timp, ceea ce înseamnă că lista sistemelor acceptate disponibile pentru transfer pe suporturi de pornire rămâne aceeași: Windows 2000/XP/2003. Acest lucru este puțin supărător: toată lumea s-a obișnuit deja cu „șapte” și ar fi grozav să vă construiți propriul sistem de pornire bazat pe Windows 7. Nu mai devreme de spus, de făcut.
Asistentul nostru - WinBuilder
Pentru a înlocui PeBuilder, a fost găsit un alt instrument absolut minunat - WinBuilder. Acesta nu este nici măcar un program, ci un cadru real pentru crearea Windows PE (acesta este numele unei versiuni ușoare a sistemului de operare Windows, care vă permite să porniți de pe un suport CD/DVD/USB amovibil). Pentru a face acest lucru, extrage componentele necesare din distribuția sistemului în sine, precum și kitul de instalare automatizat Windows (WAIK) ca bază pentru sistem și vă permite să creați scripturi suplimentare cu care sunt construite orice utilitare terță parte. în sistem.
Pe baza WinBuilder au fost construite mai multe proiecte, iată doar câteva dintre ele:
- LiveXP - folosește Windows XP ca sursă de fișiere și creează un sistem pentru administratori.
- Win7PE - ia distribuția Windows 7 ca bază pentru sistem.
- VistaPE-CAPI - creează o versiune bazată pe Vista.
- NaughtyPE se bazează pe Windows XP și acceptă redarea media din cutie.
- MultiPE - asamblează un sistem bootabil din distribuția Vista sau Windows 7.
Vom folosi Win7PE ca cel mai dovedit și cel mai potrivit proiect pentru sarcinile noastre.
De ce avem nevoie?
Pentru a construi un sistem bootabil bazat pe Windows 7, avem nevoie de următoarele:
- Distribuție Windows 7 x86 sau x64, de preferință cu SP1 deja integrat.
Pachetele de drivere sunt seturi interesante de drivere care acceptă o cantitate imensă de hardware. Pe site sunt disponibile ansambluri pentru diverse tipuri de dispozitive, nu vom avea nevoie de multe, și anume, ansambluri pentru categoriile Chipset, LAN, driver WLAN Mass Storage.
Pregătiri preliminare
Când toate fișierele ne sunt la dispoziție, putem începe pregătirile.
- Mai întâi, trebuie să instalăm kitul de instalare automată Windows pentru Windows 7. Desigur, nu este necesar să inscripționați ISO pe un disc: puteți pur și simplu să despachetați fișierele de pe KB3AIK_EN.iso și să rulați StartCD.exe. În meniul de rulare automată care apare, selectați Windows AIK Setup și efectuați cea mai standard instalare. Acest echipament cântărește mult, dar după ce scripturile WinBuilder extrag fișierele necesare de acolo, WAIK poate fi șters (ține cont de asta).
Instalarea WAIK
- Apoi, copiați fișierele Windows 7 de pe disc sau din imaginea ISO într-un director.
Am plasat WinBuilder.exe descărcat într-un folder (de exemplu, C:WinBuilder) - doar nu în directorul cu profilul de utilizator. Și lansăm binarul sub un cont de administrator: altfel programul vă va avertiza sincer despre posibile probleme.
WinBuilder în forma sa pură este de puțin folos - necesită scripturi și fișiere auxiliare pentru a crea o distribuție bootabilă. Prin urmare, primul lucru pe care îl veți vedea după lansare este „Centrul de descărcare”. Programul vă va solicita să selectați proiectele care trebuie descărcate.
Bifați casetele:
- updates.boot-land.net (acestea sunt actualizări);
- win7pe.WinBuilder.net/SE (fișiere de proiect Win7PE).
În colțul din stânga sus puteți selecta modul de descărcare (în mod implicit este setat la „Recomandat”). Selectați „Terminat” din meniu și începeți să descărcați fișiere făcând clic pe butonul „Descărcare”.
- Din anumite motive, WinBuilder nu poate extrage corect absolut toate fișierele necesare pentru a crea ansamblul, așa că va trebui să faci puțină muncă manuală. Trebuie să găsiți fișierul bcdedit.exe pe sistemul dvs. (Windows 7) și să îl copiați în C:WinBuilder ProjectsToolsWin7PE_SEx86 (sau C:WinBuilder ProjectsToolsWin7PE_SEx64 pentru un sistem pe 64 de biți). De asemenea, trebuie să copiați următoarele fișiere acolo:
imagex.exe
wimgapi.dll
wimmount.inf
wimmount.sys
wimserv.exe
Inițial sunt localizate în folderul WAIK. Puteți încerca să omiteți acest pas. Scripturile mele automate WinBuilder nu au putut prelua aceste fișiere, dar poate că veți avea mai mult noroc.
Colectarea distribuției
Acum că avem tot ce este necesar pentru asamblare și suntem gata de utilizare, nu are rost să amânăm crearea kitului de distribuție. Din nou, o voi descompune punct cu punct.
- Deci, în panoul din stânga vedem arborele proiectului Win7PE SE. Faceți clic pe butonul „Sursă”: aici trebuie să specificați locația fișierelor de distribuție Windows 7. Toate celelalte pot fi lăsate implicit.
Apoi, trebuie să conectați driverele pe care sistemul le va folosi pentru a crea ansamblul. Acest lucru se face în secțiunea „Drifere”. Calea implicită aici este %GlobalTemplates%Drivers_x86. Cel mai simplu mod este să faceți clic pe butonul „Explorare” și să copiați toate driverele necesare în folderul care apare. Pur și simplu despachetăm aici arhivele Driverpack pe care le-am descărcat anterior. Deoarece scanarea subdirectoarelor este acceptată, nu este nevoie să puneți totul într-o grămadă nebună: nu ezitați să postați conținutul arhivelor „ca atare”.
Dacă parcurgeți secțiunea „Tweaks”, puteți face în plus diverse setări cosmetice pentru viitorul sistem. De exemplu, schimbați imaginea de fundal, personalizați meniul Start, schimbați comenzile rapide. Totul este foarte clar configurat prin opțiunile corespunzătoare.
Acum puteți apăsa butonul „Play” și aveți încredere că totul va merge fără probleme. Crearea unei build necesită, evident, ceva timp: în acest proces, puteți vedea cum se execută un script de sistem după altul (este greu de imaginat cât timp ar dura pentru a face o astfel de muncă manual). În consecință, cu cât selectați mai multe scripturi pentru a executa, cu atât WinBuilder se va juca mai mult. În cazul unei erori, programul vă va spune care este problema și, cel mai probabil, vă va oferi ajutor în browser cu o posibilă soluție a problemei.
Compilez această instrucțiune ținând cont de toate dificultățile pe care le-am întâmpinat, așa că nu ar trebui să călcați pe grebla mea. Totul ar trebui să fie bine și, ca rezultat, veți primi fișierul Win7PE_x86.ISO în folderul WinBuilderISO.
- Înainte de a încărca fișiere pe o unitate flash, puteți verifica mai întâi funcționalitatea ansamblului într-o mașină virtuală, iar aici totul este automatizat. În secțiunea VirtualTest puteți selecta un sistem de virtualizare (testul poate fi aranjat folosind qEmu, VirtualBox, Virtual PC, VMware). Am părăsit modul implicit (Best Emulation), iar WinBuilder a lansat imaginea rezultată în VMWare Workstation instalată, ceea ce mi s-a potrivit destul de bine. Puteți alege un scenariu mai potrivit. Puteți lăsa totul așa cum este și puteți instala unul gratuit și ușor în sistem.
Verificarea versiunii pentru VMware
- Acum să vorbim despre cum arată transferul sistemului pe o unitate flash. Mai întâi, WinBuilder lansează Instrumentul HP USB Disk Storage Format - cel mai corect utilitar pentru formatarea unităților USB. Aici selectăm FAT32 (dacă doriți să adăugați posibilitatea de a porni de pe o unitate flash a altui sistem în viitor) sau NTFS. Să-l formatăm. După aceasta, intră în joc utilitarul Grub4Dos, care are un scop important - de a instala un bootloader pe unitatea flash. Aici trebuie să: în primul rând, selectați corect discul (deoarece literele nu sunt afișate, priviți cu atenție dimensiunea), în al doilea rând, selectați „Lista de piese - Disc întreg (MBR)” ca valoare a parametrului și verificați Nu căutați opțiunea dischetă. După aceasta, tot ce rămâne este să faceți clic pe butonul „Instalare”, să primiți instantaneu un mesaj despre instalarea bootloader-ului și, mulțumind mental Gbur4Dos, să închideți fereastra acestuia. Asta este: după aceasta, WinBuilder va transfera rapid toate fișierele pe unitatea USB.
Unitatea noastră flash USB bootabilă cu Windows 7 este gata.
Este un păcat aici să nu pornești de pe o unitate USB pentru a te asigura că sistemul funcționează nu numai într-un mediu virtual, ci și într-un mediu real, cel mai obișnuit. Dar vreau să vă avertizez imediat: aceasta este o variantă foarte redusă a Windows 7, în care au rămas un minim de componente. Fără efecte Aero sau frumoase pentru tine: toate acestea sunt dezactivate. Și din software, în mod implicit obțineți câteva utilități Windows standard (cum ar fi regedit), precum și câteva programe bonus precum PENetwork pentru configurarea unei rețele (inclusiv un adaptor wireless) și Opera USB pentru navigare. Toate acestea nu sunt rele, dar clar nu sunt suficiente - sistemul trebuie echipat.
Configurarea Rețelei
Scripturi (pluginuri)
Programele suplimentare pe care le puteți include ca parte a construirii sistemului dumneavoastră sunt distribuite sub formă de scripturi (sau pluginuri, așa cum sunt numite și ele). Conectarea lor este ușoară. Este suficient să le copiați în WinBuilderProjectsWin7PE_SEApps și apoi să le activați prin interfața GUI WinBuider. Adevărat, pentru ca acestea să apară în arborele de scripturi, programul trebuie repornit, deși este posibil ca actualizarea listei de pluginuri să fie cumva mai ușoară. În unele cazuri, pluginul este distribuit ca un singur fișier - un script. Există două opțiuni aici. Dezvoltatorul ar putea include fișierele necesare direct în acest fișier prin codificarea lor în base64. Sau, nu sunt incluse fișiere în script și trebuie să le copiați singur în folderul cu scriptul (acest lucru ar trebui să fie descris în detaliu în manualul pluginului). Acesta din urmă se aplică în special software-ului comercial (același Total Commander), fișierele cărora dezvoltatorii de plugin-uri pur și simplu nu au dreptul să le distribuie.
Acum răspund la întrebarea pe care probabil o ai: „De unde pot obține aceste plugin-uri?” Există multe surse - de exemplu, aici:
De exemplu, puteți descărca pluginul Wireshark și Winpcap necesare funcționării acestuia (disponibil de aici). Îl mutăm în directorul Aplicații/Rețea, îl activăm prin arbore - și obținem un ansamblu cu un sniffer cu drepturi depline. Am furnizat link-uri către câteva plugin-uri utile mai jos:
În ciuda faptului că există destul de multe pluginuri gata făcute, este util să poți scrie singur un script pentru a adăuga programele necesare în sistem. Când adăugați un nou script prin „Tools .. Create script...”, WinBuilder oferă un șablon de script simplu. Ca exemplu, voi da un script simplu care instalează Softperfect Netscan și voi explica logica folosind comentarii:
//Secțiune cu informații despre aplicația adăugată
Titlu=NetScan
Descriere=Netscan de la Softperfect
Selectat=Adevărat
Nivel=5
Versiunea=1
NoWarning=Fals
Download_Level=0
//Variabile importante, inclusiv calea către fișierul executabil
%ProgramTitle%=Netscan
%ProgramEXE%=netscan.exe
%ProgramFolder%=netscan
// Comenzi pentru instalarea aplicației
// Copiați fișierele necesare din subdirectorul netscan în folderul în care se află scriptul (în primul rând trebuie să transferați aici ceea ce este necesar pentru ca programul să funcționeze)
CopyProgram,%ScriptDir%%ProgramFolder%
//Adăugați comenzi rapide
Add_Shortcut, StartMenu, Netscan
Add_Shortcut, Desktop, Netscan
//Indicați DLL-urile necesare pentru ca programul să funcționeze.
WinBuilder le va include în build
Require_FileQ, mgmtapi.dll
Require_FileQ,msvcrt.dll
Require_FileQ,KERNEL32.dll
Require_FileQ,snmpapi.dll
Require_FileQ,USER32.dll
Require_FileQ,WS2_32.dll
Require_FileQ,wsnmp32.dll
Un număr mare de scripturi sunt disponibile pe forumul reboot.pro, acestea pot fi văzute ca exemple și folosite ca bază. În orice caz, nu este nimic dificil în a-ți crea propriile scripturi. Dacă este nevoie să adăugați pur și simplu unele fișiere la asamblare, atunci nu este necesar să creați un plugin pentru aceasta. În această situație, secțiunea „Componente .. Fișiere suplimentare” va ajuta, ceea ce este necesar doar pentru o astfel de situație. Dacă faceți clic pe butonul „Exemplu de director”, veți vedea structura folderelor folosite în ansamblu, astfel încât să puteți înțelege unde exact vor fi adăugate fișierele.
Ce am primit?
Cât de bine funcționează un astfel de sistem? Foarte bun! La încărcarea pe laptop, driverele necesare sunt atașate imediat, inclusiv pentru modulul wireless. Astfel, am imediat acces la internet. Toate programele, dacă sunt integrate corect (adică, îndeplinind toate dependențele lor), se lansează și funcționează cu un bang. Și aceasta include software pentru recuperarea sistemului, lucrul cu tabele de partiții, backup, editarea registrului, precum și instrumente de hack. La urma urmei, ce ar putea fi mai convenabil ca sistem auxiliar pe care îl poți lua întotdeauna cu tine și, dacă este necesar, să pornești din el?
- După cum am menționat deja, este mai bine să luați o imagine Windows 7 cu Service Pack (SP1) deja inclus ca distribuție inițială. Folosind o distribuție care nu are încă un pachet de servicii, am avut probleme în găsirea unor biblioteci. Deși, trebuie să spun, acest lucru nu este critic, deoarece WinBuilder oferă modalități specifice de rezolvare a problemei.
- Dacă există probleme, scripturile produc de obicei erori. Dacă ceva a mers prost, dar care este problema exactă nu este clară, jurnalele vă vor ajuta. Opțiunea este activată în scriptul „Finalizare .. Salvare fișier jurnal” și este activată implicit. WinBuilder scrie jurnalele în detaliu: puteți studia complet procesul de creare a unui ansamblu, puteți urmări logica execuției scriptului și, în cazul oricărei probleme, puteți încerca să remediați erorile.
- Un proiect opțional, dar foarte util este www.paraglidernc.com/WinBuilder (recomand să îl selectați imediat pentru descărcare în timpul primei lansări a WinBuilder). Include instrucțiuni detaliate pentru crearea scenariilor. După instalare, căutați-l în folderul ProjectsParagliderWinBuilder.chm.
- Cel mai simplu mod de a include o aplicație în ansamblu este să găsiți versiunea sa portabilă (de exemplu, pe site-ul portableapps.com), care include deja toate fișierele necesare pentru a lucra pe un sistem „străin”.
 Cum să returnezi tema implicită în Windows?
Cum să returnezi tema implicită în Windows? Cum să partiționați un hard disk fără a pierde date Cum să partiționați un hard disk cu Acronis
Cum să partiționați un hard disk fără a pierde date Cum să partiționați un hard disk cu Acronis Cum să ștergeți documentele marcate în 1s 8
Cum să ștergeți documentele marcate în 1s 8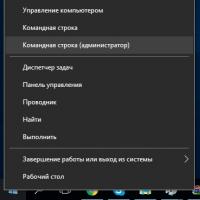 Cum să creați un nou volum sau o partiție în Windows
Cum să creați un nou volum sau o partiție în Windows Cum să aflați VID-ul și PID-ul unei unități flash: o revizuire a utilităților
Cum să aflați VID-ul și PID-ul unei unități flash: o revizuire a utilităților Cum să blochezi un contact în Viber: instrucțiuni și recomandări
Cum să blochezi un contact în Viber: instrucțiuni și recomandări Cum să tăiați și să lipiți un obiect în Photoshop Cum să tăiați și să lipiți o imagine în Photoshop
Cum să tăiați și să lipiți un obiect în Photoshop Cum să tăiați și să lipiți o imagine în Photoshop