Partiționați unitatea de hard disk Acronis Disk Director Suite. Cum să partiționați un hard disk fără a pierde date Cum să partiționați un hard disk cu Acronis
Se știe de mult că partiționarea unui hard disk în partiții este obligatorie. Și cel puțin două: instalat pe o partiție sistem de operare Windows, celălalt stochează toate datele importante (filme, fotografii, muzică, documente). Este mai bine dacă procedura de partiționare a discului este efectuată în timpul Instalări Windows, dar o poți executa fără durere la locul de muncă sistem de operare Windows. Programul ne va ajuta în acest sens Acronis Disk Director Suite, care nu numai că poate împărți un hard disk în partiții, ci și poate combina mai multe partiții într-una singură.
Puteți descărca versiunea în limba rusă a Acronis Disk Director Suite fără înregistrare de pe site
Înainte de a experimenta cu hard diskul, vă recomandăm insistent să faceți copii de rezervă ale informațiilor de pe acesta. În acest fel, veți fi 100% sigur că chiar și în cazul unei defecțiuni (de exemplu, electricitatea se oprește brusc în timpul crearea partițiilor) datele dumneavoastră nu vor fi afectate.
Partițiem discul fără a pierde date
La prima lansare Acronis Disk Director Suite vă va solicita să selectați un mod de interfață. Selectați Modul manual și faceți clic pe OK. Puteți comuta oricând între moduri prin meniul „Vizualizare” - „Mod automat” sau „Vizualizare” - „Mod manual”.
Pentru a crea o secțiune nouă, selectați secțiunea din listă și faceți clic pe butonul „Creați secțiuni”.

Se va lansa Expertul de creare a partițiilor. În primul rând, va trebui să selectați partiții din listă, folosind spațiul liber al căruia va fi creată o nouă partiție. Marcați secțiunea selectată cu o bifă și faceți clic pe butonul „Următorul”.
Determinați dimensiunea partiției care trebuie creată în MB sau GB. Acronis Disk Director Suite va indica dimensiunile minime și maxime permise ale noii partiții. Tot ce trebuie să faceți este să setați glisorul în poziția dorită și să faceți clic pe butonul „Următorul”. Nu selectați o dimensiune de partiție prea mică pentru o partiție care va fi utilizată pentru a instala un sistem de operare sau pentru a stoca o cantitate mare de informații. O partiție de 50 GB este potrivită pentru sistemul de operare și 100 GB sau mai mult pentru datele dvs. Dacă intenționați să stocați filme, muzică, fotografii și alt conținut multimedia pe partiția pe care o creați, rețineți că ocupă destul de mult spațiu. Deci, 1 film de calitate medie se întinde 700 MB - 1,4 GB; 1 melodie ocupă aproximativ 5–7 MB de spațiu pe disc; 1 fotografie de înaltă rezoluție necomprimată – 1–3 MB.
Selectați tipul de partiție de creat citind cu atenție caracteristicile fiecăruia dintre tipurile propuse în câmpul „Descriere”. Pentru a stoca date, selectați tipul de partiție „logică”; pentru sistemul de operare care va fi încărcat implicit când computerul este pornit – „Activ”; pentru al doilea sistem de operare, a cărui pornire va fi lansată prin managerul de boot - „Primar”. Faceți clic pe butonul „Următorul” pentru a continua.

Selectați un sistem de fișiere pentru noua partiție. Pentru sisteme de operare Windows versiunile s 2000, XP, Vista, 2003, Windows 7, Windows 8 alege NTFS pentru Windows 98-ME– FAT32. Dacă intenționați să instalați sistemul de operare Linux pe noua partiție, selectați un sistem de fișiere potrivit pentru acesta. Faceți clic pe butonul „Următorul” pentru a continua.

Atribuiți o literă de unitate noii partiții selectând-o din listă și faceți clic pe Următorul.

Introduceți o descriere (etichetă) pentru noua partiție, care va apărea în fereastra My Computer lângă litera de unitate alocată partiției. Acest lucru este pentru confortul dumneavoastră. Dacă nu sunteți sigur sau nu doriți să introduceți nimic, lăsați câmpul necompletat. Faceți clic pe butonul „Următorul” pentru a continua.

Acronis Disk Director Suite vă va arăta structura așteptată a hard diskului după crearea unei noi partiții. Secțiunea creată va fi marcată cu o bifă verde. Dacă sunteți sigur că ați specificat corect toate opțiunile, faceți clic pe „Finish”. În caz contrar, aveți ocazia să faceți clic pe butonul „Înapoi” și să corectați setările noii secțiuni care nu vă mulțumesc.

După ce faceți clic pe butonul „Terminare”, veți fi dus la fereastra principală a Acronis Disk Director Suite și veți vedea noua partiție cu ochii tăi.

Cu toate acestea, programul nu a început încă să-l creeze: această sarcină este plasată în lista de operațiuni în așteptare din Acronis Disk Director Suite. Pentru a începe procesul de creare a unei noi partiții, faceți clic pe butonul „Run”.

Veți vedea o listă de operațiuni pe care programul este pe cale să le efectueze. Deoarece nu am planificat altceva decât crearea unei noi secțiuni, această listă conține sarcini legate direct de acest subiect. Faceți clic pe butonul „Continuați” pentru a începe operația de creare a partiției.

După repornirea computerului, veți vedea un ecran albastru cu rezultatele Acronis Disk Director Suite. Așteptați câteva secunde (minute) pentru ca programul să termine crearea noii partiții.
Cu siguranță, ești familiarizat cu situația în care trebuie să repartițizi partițiile de pe un disc, dar chiar nu vrei să o faci. Mulți oameni se tem să se ocupe de astfel de operațiuni în mijlocul săptămânii de lucru și să le amâne până în weekend, știind subconștient că nu o vor putea face în 15 minute. Nu este nevoie să enumerați toate riscurile asociate care trebuie asigurate într-un astfel de caz.
Între timp, există un program excelent care vă permite să schimbați rapid un disc sau o partiție de sistem fără a pierde timp cu copierea de rezervă și restaurarea datelor. Este despre Acronis Disk Director– un program care vă oferă controlul deplin de care aveți nevoie pentru a vă folosi în mod eficient discurile, permițându-vă să îmbinați, împărțiți, scalați, copiați, mutați partiții individuale și multe altele.
Sub tăietură ne vom uita la cele mai populare caracteristici ale produsului și caracteristicile sale interesante.
Interfață
Fereastra principală a aplicației conține toate informațiile necesare managementului. În centru există un tabel cu partiții și spațiu liber pe disc, un panou grafic care vă permite să aflați starea discului, precum și tipul, dimensiunea, litera atribuită, schema de partiții și alte informații despre toate discurile și volumele . Starea ajută la evaluarea generală a stării lor.
Panoul din stânga arată operațiunile posibile pentru un anumit obiect (pe lângă panou, acestea sunt disponibile și în meniul contextual). În acest caz, unul dintre volumele sistemului este selectat în captură de ecran.
Modificarea dimensiunii unui volum și a poziției acestuia pe disc
Cea mai populară caracteristică a Disk Director este capacitatea de a modifica dimensiunea unui volum și poziția acestuia pe disc. Este foarte ușor de făcut. Doar trageți-l cu mouse-ul în poziția dorită în fereastra de redimensionare a volumului:
Sau specificați poziția exactă și dimensiunea în câmpurile de introducere chiar mai jos. Dacă redimensionați un volum pe un disc dinamic, vi se va solicita să utilizați tot spațiul disponibil din grup. Disk Director va calcula automat cum să folosească cel mai eficient spațiul liber în funcție de tipul de volum (oglindă sau dungi).

Divizarea volumului
O opțiune la fel de populară este capacitatea de a împărți un volum în două, folosind spațiul liber disponibil. Când împărțiți, puteți muta și unele fișiere și foldere de la un volum la altul.
Limita dintre volume poate fi stabilită în două moduri: prin definirea acesteia în câmpurile de introducere sau prin glisarea separatorului rotund cu mouse-ul. Fișierele sunt selectate într-o fereastră separată după ce faceți clic pe butonul „Selectați”. Această operațiune necesită ceva timp pentru a calcula dimensiunea fișierelor selectate pentru a afișa corect limita posibilă a volumului.
Îmbinarea volumelor
Cu Disk Director, puteți îmbina două volume de bază adiacente, chiar dacă sistemele lor de fișiere sunt diferite. Toate datele sunt stocate în volumul rezultat, iar volumul rezultat la care sunt adăugate datele va avea aceeași etichetă, literă și sistem de fișiere ca și originalul.
Operații virtuale
O proprietate convenabilă a Disk Director: toate operațiunile de pe discuri sau partiții nu sunt aplicate imediat. Programul vă cere mai întâi să evaluați rezultatul și abia apoi să luați o decizie. Anulați/Refaceți vă stă la dispoziție completă, astfel încât operația poate fi anulată în orice moment.
Selectarea sistemului de operare
Dacă aparatul dvs. are mai multe sisteme de operare, nu este nevoie să reporniți și să instalați Disk Director pe fiecare sistem de operare separat. Acest lucru este valabil mai ales atunci când se schimbă litera de volum sau se utilizează discuri dinamice. Numele sistemului de operare curent este afișat pe bara de instrumente; faceți clic pe el pentru a selecta un alt sistem de operare.
După ce faceți o selecție, informațiile despre discuri și volume vor fi afișate ca și cum ați fi repornit în sistemul de operare selectat. Veți vedea ce litere au volumele în acest sistem special și le puteți modifica sau aloca altele noi. Dacă ați conectat un grup de discuri dinamic, puteți lucra cu el fără a recurge la import.
Pe mediile de pornire, această fereastră apare imediat după pornirea Disk Director. Structura discului va fi afișată în funcție de sistemul de operare selectat.
Disk Director funcționează pe toate versiunile de Microsoft Windows, de la Windows XP la Windows 8, acceptă structuri de partiții precum MBR, GPT și LDM (discuri dinamice), precum și sisteme de fișiere FAT16, FAT32, NTFS, Ext2, Ext3, ReiserFS3 și Linux SWAP .
Informații mai detaliate despre produs pot fi găsite în manualul de utilizare, iar în comentarii suntem gata să răspundem la orice întrebări ați putea avea.
Manager de proiect Acronis Disk Director
Grigori Zubankov
După ce ați creat discul de pornire Acronis Disk Director, introduceți-l în unitatea noastră și reporniți computerul. În timpul procesului de repornire, se va deschide o fereastră în care selectăm elementul cu numele programului nostru, așa cum se arată în imaginea de mai jos.
Procesul de lansare a programului va începe, după ce acesta începe, în fereastră vom vedea volumul local pe care trebuie să îl partajăm. După cum putem vedea, capacitatea volumului pe care îl voi împărți este de 24,9 GB de spațiu liber 7,5 GB, dimensiunile dvs. vor fi desigur diferite, dacă împărțiți discul pe care se află sistemul Windows, atunci încercați să lăsați ca cât mai mult spațiu liber pe această partiție. Selectați-l și faceți clic pe elementul „Split volume”, care se află în modulul din stânga ferestrei.

Se va deschide o fereastră unde se află în fila " Noua dimensiune a volumului„Atribuim capacitatea noii noastre partiții, în cazul meu 3,6 GB. De asemenea, puteți transfera fișierele de care aveți nevoie în partiția care este creată, pentru a face acest lucru, bifați caseta de lângă elementul „transfer fișierele selectate în volumul creat” și faceți clic pe butonul de selectare, unde selectăm fișierele pe care vrem să le transferăm.

După cum putem vedea, noua noastră secțiune a apărut deja, tot ce rămâne este să începem procesul de creare a acestei secțiuni.

Pentru a face acest lucru, în partea de sus a programului, faceți clic pe elementul „Aplicați operațiuni în așteptare” care apare.

Verificăm dacă totul ni se potrivește și facem clic pe butonul de continuare.

Procesul de partiționare a volumului va începe. Așteptăm puțin. După terminarea procesului, reporniți computerul.

Și după cum puteți vedea în imaginea de mai jos, discul local a fost creat.

DESPRESpune-ți părerea despre acest articol și, bineînțeles, pune-ți întrebările dacă ceva nu merge brusc bine pentru tine.
Vă mulțumim pentru atenție!
De ce trebuie să partajați un hard disk? Să ne uităm la un exemplu.
Să presupunem că hard disk-ul nu este partiționat și că există o singură partiție „C” (adică un singur disc). Ai un sistem de operare instalat și de ceva timp totul funcționează bine. Îți salvezi fotografiile de familie, albumele video, filmele preferate pe desktop sau în foldere special concepute pentru asta. Și la un moment bun, te așezi și pornești computerul, dar se dovedește că nu pornește. Treptat ajungi la concluzia că sistemul tău de operare s-a dus dracului. Când reinstalați sistemul, tot ce era pe unitatea „C”, singura pe care o aveați, va fi șters, iar restaurarea informațiilor, atunci când va fi găsită, se va dovedi a fi o plăcere foarte costisitoare. Pentru asta e hard disk împărțit. Astfel, dacă Windows eșuează, puteți reinstala sistemul în siguranță pe unitatea „C”, iar toate informațiile rămân în siguranță pe unitatea suplimentară „D”. Dar pentru a face acest lucru, toate fotografiile și videoclipurile dvs. trebuie stocate în prealabil pe unitatea „D”, și nu pe unitatea „C”, pe care ar trebui instalat doar sistemul de operare Windows.
În câte părți ar trebui să fie împărțit hard disk-ul? Poate fi împărțit în două sau trei discuri, depinde de nevoile dvs. Dar cea mai optimă împărțire este în două discuri. Pe un sistem de operare și pe celălalt fișierele dvs.
Există multe programe care funcționează cu hard disk, dar principiul de funcționare al tuturor programelor este aproape același.
În acest articol voi spune și vă voi arăta în imagini cum divizat HDD folosind programul Acronis Disk Director 11 Acasă. Pentru Windows 7 și Windows 8, este indicat să alegeți a unsprezecea versiune a programului și nu mai mică. Îl puteți descărca de pe Internet printr-un torrent, trebuie doar să tastați R12 în căutarea Yandex; „Acronis Disk Director 11 Acasă”.
Să ne uităm la exemplul unui sistem de operare deja instalat.
Așa că am descărcat și instalat software-ul pentru partiționarea HDD-ului.
Lansați Acronis de pe desktop sau din meniul START
Programul a început. În interfața programului vedem două discuri. Unul „Rezervat de sistem” și al doilea „Volum local (C:)” R12; Windows este instalat pe acest disc. Mai întâi trebuie să reducem dimensiunea unității „C” pentru a aloca spațiu pentru a doua unitate. Pentru a face acest lucru, selectați „volum local (C:)” cu butonul stâng al mouse-ului și apoi în panoul din stânga al Acronisa faceți clic pe „ Redimensionați volumul»
În fereastra de redimensionare, trebuie să trageți bila maro pentru a reduce dimensiunea discului. Fie sub forma „ Secțiunea de volum» Introduceți dimensiunea discului în cifre. Astfel, vom împărți hard disk-ul în două componente.

Pentru Windows 7, dimensiunea optimă este de aproximativ 100 de gigaocteți, așa că am setat-o la 100 GB. Restul spațiului va fi ocupat de a doua unitate „D”. Faceți clic pe butonul „Ok”.

Deci dimensiunea primului disc a fost redusă, acum trebuie să creați un nou volum, de exemplu. este „D”. Pentru a face acest lucru, selectați partiția liberă de mai jos cu butonul din stânga, așa cum se arată în figura de mai jos „Neocupat”, apoi, în panoul din stânga al programului, faceți clic pe inscripția „ Creați volum»

După aceasta ajungem la Expertul de creare a volumului. În stânga, selectați „De bază” și faceți clic pe butonul „Următorul”.

Nu trebuie să faceți nimic aici, faceți clic pe butonul „Următorul”.

În aceste setări, selectați totul așa cum se arată în imaginea de mai jos.
1. Lăsați sistemul de fișiere „NTFS”.
2. Atribuiți o literă unității care este creată. De exemplu, am ales litera „E”, dar este mai bine să aleg litera „D”
3. În formularul „Etichetă volum”, introduceți numele discului creat, întotdeauna în limba engleză. (Deși nu trebuie să scrieți nimic).
4. În cele din urmă, faceți clic pe butonul „Terminare”.

Așa că am finalizat toți pașii pentru a partiționa și a crea un hard disk, tot ce rămâne este să aplicăm toți acești pași pentru ca aceștia să aibă efect. Pentru a face acest lucru, faceți clic pe butonul „Aplicați acțiuni în așteptare”. Eu am trei dintre ele, s-ar putea să primești două sau trei sau patru

Confirmați operațiunea făcând clic pe butonul „Continuare”.

Încă o dată confirmăm operațiunea de repornire a computerului făcând clic pe „Ok”

În timpul procesului de partiționare a discului, computerul va reporni. În momentul în care computerul repornește, în general, au loc acțiunile de împărțire a HDD-ului
Atenţie! În timpul procesului de repornire, este mai bine să nu atingeți deloc computerul și să-l lăsați să termine partiționarea hard disk-ului!
După repornire, accesați „Computerul meu” și vedeți două discuri.

Acum stocați toate „economiile” pe o unitate locală suplimentară „D”.
Numai în acest caz, după o defecțiune și reinstalare a sistemului, toate fotografiile și videoclipurile tale vor rămâne intacte.
Bună ziua. Când cumpărăm un computer, destul de des, dar nu întotdeauna, angajații magazinului de calculatoare nu se deranjează și instalează doar o unitate de sistem pe computer. Ce vreau să spun este că nu împart hard disk-ul în mai multe partiții.
E destul de rău. Deoarece hard disk-ul trebuie împărțit în mai multe partiții. De exemplu, pe unitatea C ar trebui să aveți instalat doar sistemul și nimic altceva. Pe discul D, de exemplu, există diverse programe și jocuri de calculator. Pe discul E, filme, videoclipuri, cărți etc.
În plus, puteți crea o altă unitate F pentru nevoile dvs. specifice.
De ce să partiți unitatea hard disk în Windows
Sistemul de operare are nevoie de spațiu liber pentru a funcționa corect. Există fișiere de sistem instalate în folderele sistemului de operare care nu pot fi atinse. Sau, mai exact, se poate, dar numai dacă știi exact ce faci.
În caz contrar, puteți șterge un fișier de sistem și sistemul dvs. pur și simplu nu va porni. Prin urmare, ar trebui să știți că doar sistemul este instalat pe unitatea C și nu adăugați nimic inutil acolo. Și acest lucru este dificil dacă hard diskul nu este împărțit în mai multe volume. Prin urmare, hard disk-ul trebuie împărțit în volume.
Cum să partiționați un hard disk
Puteți efectua această operație în timpul instalării sistemului de operare. Asta am făcut înainte. Dar acum există o nevoie specială de asta.
Un program minunat a apărut pe RuNet, Acronis Disk Director, care vă poate partiționa discul la nivel profesional. Apoi, mărește aceste secțiuni. Dacă este necesar, conectați-vă împreună și chiar transferați întregul sistem de operare pe un alt hard disk.
Acest lucru este deosebit de convenabil atunci când ați cumpărat un hard disk nou și doriți să instalați nu doar un sistem nou pe acesta, ci să recreați unul vechi care a fost instalat anterior pe o altă unitate. Acronis Disk Director face posibilă transferarea pur și simplu a sistemului pe un nou disc cu toate setările sau, mai bine, copierea acestuia fără a elimina sistemul de pe vechiul disc (pentru orice eventualitate). Printre altele, Acronis face posibilă creșterea discului de sistem, ceea ce este destul de important dacă aveți un disc mic.
Acest program este plătit, dar luând în considerare toate capacitățile sale, merită (la momentul scrierii, 900 de ruble). De asemenea, programul are o versiune de încercare gratuită pentru 30 de zile, dar capabilitățile sale sunt limitate. Dar să ne uităm la asta mai detaliat. După operațiunile efectuate, de preferință discuri modificate, puteți direct din meniul acestui program.
Acronis Disk Director cum să partiționați un hard disk fără a pierde date
Mai întâi trebuie să descărcați Acronis Disk Director. Apoi, instalați programul. Recomand să instalați acest program pe unitatea C, deoarece... Vom lucra cu alte discuri, le vom mări sau micșora dimensiunea și formatul.
De asemenea, înainte de a porni Acronis, este recomandabil să defragmentați discul cu care veți lucra, să eliminați folderele și fișierele inutile de pe acesta și să le puteți copia pe un alt disc. Deci, hai să lansăm programul.
Se deschide fereastra sa, unde în coloana din stânga vedem comenzile pe care Acronis Disk Director le poate executa. După cum puteți vedea din captură de ecran, au o listă destul de mare. Dar ne interesează „Split Volume”.

Se deschide o nouă fereastră, unde volumul discului pe care am decis să îl împărțim apare în centru. În plus, partiționarea discului este destul de simplă. Folosim mouse-ul pentru a apuca banda despărțitoare și putem micșora sau mări dimensiunea noului disc. Putem face asta până la un anumit loc, până unde începe dunga întunecată (programele noastre sunt instalate acolo).


Am ales dimensiunea de 30 GB. Faceți clic pe OK. Acțiunea de partiție a hard disk-ului nu va avea efect până când nu facem clic pe semnul galben „Aplica operațiuni în așteptare”.


După aceasta, vor începe pregătirile pentru separare, drept urmare vom fi informați că este necesară o repornire. Faceți clic pe „Următorul”.


Suntem din nou informați că este necesară o repornire. Suntem de acord și repornim computerul.


În timpul repornirii, veți obține un ecran negru (în timpul pornirii), unde există numere și comenzi diferite. Aici nu trebuie să apăsați nimic, computerul va face totul singur (cu excepția locului în care apare cuvântul Enter, aici trebuie să facem clic pe această comandă).
În sistemul nou pornit, vedem că a apărut un nou volum D, de 30 GB. pe care nu le aveam înainte. După cum puteți vedea, împărțirea hard diskului în volume diferite utilizând Acronis Disk Director este destul de simplă.


Cum să conectați două unități într-una singură
Discurile sunt conectate într-un mod similar. Să selectăm unul dintre discurile pe care dorim să le îmbinăm (se pot îmbina doar discurile unul lângă celălalt). În fereastra nouă, bifați caseta care indică ce unități dorim să îmbinăm). De asemenea, vom indica ce volum va fi cel principal, de exemplu E.


Voi conecta înapoi volumul pe care l-am deconectat de la unitatea E. Apoi, sistemul va reporni computerul din nou și va începe fuzionarea discurilor. Mai mult, am observat că fuziunea are loc de patru ori mai lent. După ce timpul necesar a trecut, discurile sunt combinate din nou.
Cum se mărește unitatea C
Pentru a face acest lucru, selectați discul de lângă unitatea C. În cazul meu, E. Faceți clic pe „Redimensionare volum” din meniul din stânga.


În noua fereastră, folosiți mouse-ul pentru a trage bara de defilare la dimensiunea de care avem nevoie (adică reduceți discul E din partea stângă). De exemplu, am decis să adaug 30 GB la unitatea C, ceea ce înseamnă că trebuie să reduc unitatea E cu această dimensiune.


Avem spațiu nealocat între unitatea C și E. Faceți clic pe OK. Apoi, „Aplicați operațiunile în așteptare”. Începem o operațiune de reducere a discului E, timp în care suntem avertizați că va fi necesară o repornire.


După reducerea volumului, faceți clic pe unitatea C a acestui program. Din nou, selectați „Redimensionați volumul” și, într-o fereastră nouă, trageți unitatea C cu cursorul pentru a acoperi tot spațiul nealocat. Faceți clic pe OK.


Apoi „Aplicați operațiunile în așteptare”. Discul nostru de sistem a început să crească. Apoi repornim sistemul. Gata, am marit dimensiunea discului C la volumul de care avem nevoie!
Cred că înțelegeți principiul de funcționare al Acronis Disk Director. Deși am spus doar o mică parte despre capacitățile sale.
Aș dori să adaug că în coloana din stânga există un meniu „Verificare”, care verifică discul pentru erori.
Acronis nu caută doar erorile de disc, dar le și remediază. După verificare, Acronis vă va furniza un raport într-un document text despre operațiunea efectuată.
Descărcați Acronis Disk Director.
Acum știți cum să partiționați hard diskul. Vă doresc succes! Continuare:
 Cum să returnezi tema implicită în Windows?
Cum să returnezi tema implicită în Windows? Cum să partiționați un hard disk fără a pierde date Cum să partiționați un hard disk cu Acronis
Cum să partiționați un hard disk fără a pierde date Cum să partiționați un hard disk cu Acronis Cum să ștergeți documentele marcate în 1s 8
Cum să ștergeți documentele marcate în 1s 8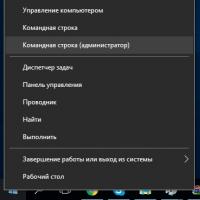 Cum să creați un nou volum sau o partiție în Windows
Cum să creați un nou volum sau o partiție în Windows Cum să aflați VID-ul și PID-ul unei unități flash: o revizuire a utilităților
Cum să aflați VID-ul și PID-ul unei unități flash: o revizuire a utilităților Cum să blochezi un contact în Viber: instrucțiuni și recomandări
Cum să blochezi un contact în Viber: instrucțiuni și recomandări Cum să tăiați și să lipiți un obiect în Photoshop Cum să tăiați și să lipiți o imagine în Photoshop
Cum să tăiați și să lipiți un obiect în Photoshop Cum să tăiați și să lipiți o imagine în Photoshop