Cum se reinstalează Windows pe un laptop: instrucțiuni pas cu pas. Cum să reinstalați Windows pe un laptop: instrucțiuni pas cu pas Reinstalarea Windows pe un laptop Lenovo
Lenovo este de mult cunoscut de marea majoritate a utilizatorilor ca producător de laptopuri de înaltă calitate și ieftine. Laptopurile au caracteristici tehnice bune. Cu toate acestea, incidente se întâmplă și cu acest producător. Nimeni nu este imun la asta. De exemplu, instalarea implicită a Windows 7 pe model nu a fost posibilă. De ce s-a întâmplat acest lucru și cum să instalezi „șapte” pe acest laptop dacă tocmai a venit din magazin? Acesta este ceea ce vom analiza acum.
De ce s-a întâmplat asta?
Lenovo nu a avut niciun gând secundar. Doar că acest model de laptop a fost dezvoltat și vândut în 2013. Să ne amintim ce făceau la Microsoft în acel moment? Dreapta. Au folosit toate mijloacele posibile (uneori destul de agresiv) pentru a-și promova noul sistem de operare - Windows 8. Unii producători au fost nevoiți să limiteze cumva capacitatea de a instala Windows 7 pe dispozitivele lor. Pe site-ul oficial al companiei nu există drivere Windows 7 pentru modelul Lenovo B50-30.
Cel mai interesant lucru este că actualizarea BIOS-ului nu a rezolvat problema în niciun fel (deși ar fi trebuit). Blestemele și tot felul de dezastre au fost plouate asupra companiei. Dar toate acestea nu au durat mult. Meșterii au rezolvat rapid problema. Problema s-a dovedit a fi în setările BIOS. În mod implicit, producătorul avea opțiuni preinstalate care făceau imposibilă instalarea celor „șapte”. Și dacă luați în considerare că pentru majoritatea utilizatorilor BIOS-ul este o pădure întunecată, atunci acest tip de „truc cu urechile” a funcționat destul de bine pe Lenovo B50-30. Cum se instalează Windows 7 pe acest model? La fel de ușor ca o plăcintă. Și acum vei vedea asta.
Setări BIOS pentru instalarea „șapte”
Primul lucru pe care trebuie să-l faceți este să intrați în setările BIOS. Pentru a face acest lucru, atunci când încărcați laptopul, trebuie să apăsați combinația de taste FN și F2. Acum ar trebui să accesați fila Setări generale. Aici trebuie să selectați Încărcare setări implicite și să faceți clic pe OK. Apoi, accesați fila Boot și în linia OS Optimized Defaults, selectați Other OS. Acum tot ce rămâne este să ieși din BIOS, amintindu-ne să salvezi toate modificările.

În unele cazuri (în special în cele complexe), va trebui să instalați „opt” și să-l actualizați cu ajutorul acestuia Uneori, acest lucru este necesar, deoarece BIOS-ul stoc nu oferă întotdeauna utilizatorului posibilitatea de a schimba sistemul de operare în pornire Opțiuni. Dar după actualizare totul ar trebui să fie bine. Apoi, puteți reporni Lenovo B50-30. Instalarea Windows 7 este acum posibilă.
Procesul de instalare
Nu este mult diferit de cel standard. De fapt, nu este deloc diferit. Dar este mai bine să descrii totul. Deci, algoritmul pentru instalarea „șapte” după toate manipulările cu BIOS-ul:
- Introduceți o unitate flash sau un disc cu fișierele de instalare Windows.
- În timpul pornirii, țineți apăsată combinația de taste FN și F12. Va apărea o casetă de dialog.
- În fereastră, selectați media (CD-DVD pentru un disc sau USB-HDD pentru o unitate flash). După aceasta, programul de instalare a sistemului va începe descărcarea.
- În fereastra următoare, selectați limba de instalare și țara locației. Faceți clic pe „Următorul”.
- Acum selectați „Numai instalare Windows” și creați o partiție de disc. Ne amintim că „șapte” este plasat doar pe partiția NTFS. Partițiile rămase pot fi ajustate după instalarea sistemului.

- Faceți clic pe butonul „Următorul” și începe procesul de instalare. Laptopul va reporni de mai multe ori.
- După ultima repornire, vi se va solicita să introduceți numele de utilizator și parola.
- Faceți clic pe butonul „Următorul” și așteptați. După ceva timp, sistemul instalat va porni.
Ai terminat Lenovo B50-30. Instalarea Windows 7 este finalizată. Cu toate acestea, înainte de a utiliza sistemul, va trebui să configurați mai multe lucruri. Pentru că după instalare, veți avea în față un sistem de operare „gol” care nu poate face nimic, deoarece nu există dispozitive instalate în el. Aceasta înseamnă că va trebui să instalați drivere.
Drivere de dispozitiv
Care este problema Driverele WiFi (Windows 7) sau orice alte drivere pentru „șapte” nu sunt disponibile pe site-ul oficial. Și Wi-Fi este critic. La urma urmei, fără internet nu veți putea descărca alte drivere. Există mai multe opțiuni aici. Puteți descărca drivere de pe G8. În unele cazuri sunt potrivite. Sau puteți accesa site-ul web al producătorului componentelor și puteți descărca cea mai recentă versiune de acolo. Dar, în orice caz, veți avea nevoie de un al doilea computer cu acces la Internet.

Uneori, pe site-urile web ale producătorilor de echipamente nu există software pentru modelul Lenovo B50-30. Cu toate acestea, va exista un driver pentru Wi-Fi în orice caz. Merită să instalați doar atât. Și alte probleme pot fi rezolvate prin „Managerul dispozitivelor” din sistemul de operare instalat. Vă permite să actualizați driverele hardware de pe serverele oficiale Microsoft. Atâta timp cât cei „șapte” sunt susținuți oficial, nu vor merge nicăieri. Principalul lucru este să obțineți internetul pe această piesă hardware. Odată ce faci asta, viața va deveni imediat mai ușoară.
Concluzie
Fără îndoială, acest articol va fi util celor care au „norocul” să achiziționeze un laptop Lenovo B50-30. Instalarea Windows 7 pe acesta este posibilă, deși procesul este oarecum neobișnuit. Pentru unii utilizatori neexperimentați, poate părea nerealist de complicat. Dar, în realitate, nu este nimic dificil. Principalul lucru este să actualizați BIOS-ul și să îi schimbați puțin setările. După aceasta, va fi posibil să instalați chiar și „Seven”, chiar „Linux” sau „MacOS” pe acest laptop.
Uneori, utilizatorii pot avea o întrebare legată de cum să reinstaleze Windows pe un laptop.
Cert este că astăzi există destul de multe mărci de computere - HP, Asus, Lenovo, Acer și altele - și există o părere că procedura de reinstalare va diferi în funcție de companie.
Și într-adevăr, unele puncte pot fi diferite. Dar, practic, procedura este aceeași pentru toată lumea.
O vom analiza pas cu pas și vom oferi cele mai simple opțiuni pentru efectuarea fiecăreia dintre ele. Puteți face totul în felul dumneavoastră sau puteți sugera o alternativă în comentarii. Ne vom bucura prea mult!
Pasul 1. Creați o unitate flash USB bootabilă
Anterior, instalările Windows aveau loc exclusiv de pe DVD-uri. Când a fost lansat Windows 7, această tendință a continuat puțin, dar odată cu lansarea Windows 8 și apoi Windows 10, această idee a fost complet abandonată.
Acum Windows este instalat exclusiv de pe o unitate flash, fără disc. O imagine de instalare a sistemului de operare este înregistrată pe un mediu atât de mic, de pe care este apoi instalată.
Pentru a crea o unitate flash USB bootabilă, trebuie să aveți aceeași imagine în format ISO. Prin urmare, descărcați-l de pe Internet sau împrumutați-l de la unul dintre prietenii dvs. Pentru a-l arde pe o unitate flash, cel mai convenabil mod este să utilizați programul UltraISO. Îl puteți obține pe site-ul oficial (aici este linkul).
De fapt, puteți alege orice alt instrument pentru inscripționarea imaginilor în format ISO. Dar dacă alegerea ta a căzut totuși pe UltraISO, Procedura de înregistrare va arăta astfel:
- Lansați programul UltraISO, faceți clic pe secțiunea „Fișier” din colțul din stânga sus al ferestrei programului. În meniul drop-down, faceți clic pe „Deschide...”. Apoi, specificați locația fișierului imagine de sistem descărcat anterior.

- Imaginea va fi încărcată în program și gata pentru utilizare ulterioară. Faceți clic pe secțiunea Încărcare automată din partea de sus. În meniul derulant, selectați „Inscripționați imaginea pe hard disk...”.

- În fereastra următoare, lângă inscripția „Unitate de disc”, indicați litera unității flash pe care urmează să scrieți imaginea. Faceți clic pe butonul „Înregistrare”.
Cheie: Pentru a afla scrisoarea, accesați „Computer”. Acolo veți vedea unitatea flash și denumirea acesteia.

- Așteptați aproximativ 5-10 minute pentru ca programul să-și facă treaba.
Asta e tot, unitatea flash USB bootabilă este gata. Acum trebuie să vă asigurați că computerul pornește de la el la pornire.
Pasul 2. Configurare BIOS/UEFI
Mai întâi, să vorbim despre BIOS. Pentru a începe, trebuie să accesați cu totul acest meniu de sistem. Pentru a face acest lucru, faceți clic pe unul dintre următoarele butoane:
- F1-F12 (oricare dintre ele);
- Introduce.
De fapt, după aceasta va începe încărcarea BIOS-ului. Și apoi trebuie să găsiți elementul responsabil pentru coada de pornire a sistemului.
În majoritatea versiunilor, trebuie să mergeți la fila „Pornire” și să găsiți acolo „Prioritate dispozitiv de pornire”. Și apoi puteți pune „USB Flash Drive” în prima locație de pornire.

Un principiu similar este folosit în BIOS-ul H2O. Acolo trebuie să mergeți la fila „Boot” și să setați parametrul „External Device Boot” la „Enabled”. Înseamnă literal „Pornire de pe un dispozitiv extern”.

În BIOS-ul AWARD, trebuie să mergeți mai întâi la meniul „Funcții avansate BIOS” și să setați „USB-HDD” în linia „Primul dispozitiv de pornire”.


În general, din interfață puteți afla cu siguranță versiunea dvs. de BIOS și o puteți seta să pornească de pe o unitate flash.
În ceea ce privește UEFI, totul este mult mai simplu aici. Pentru proprietarii de laptopuri cu acest meniu de sistem trebuie să faceți câțiva pași simpli, și anume:
- Utilizați căutarea pentru a găsi meniul „Actualizare și recuperare”. În meniul din stânga, accesați „Recuperare”.
- În fereastra care se deschide, faceți clic pe butonul „Reporniți acum”.

- Vă rugăm să așteptați până când opțiunile pentru acțiuni suplimentare sunt încărcate. Selectați opțiunea „Utilizați dispozitivul”.
- Iar în meniul următor, doar faceți clic pe numele suportului dvs. de stocare de pe care va avea loc instalarea.

După cum puteți vedea, totul este destul de simplu. Desigur, această opțiune este relevantă doar în cazurile în care aveți deja Windows 8 sau 10.
Dacă nu este cazul, lăsați mediul de stocare în slot și reporniți laptopul din nou. După aceasta, puteți trece direct la instalarea sistemului de operare.
Pasul 3. Instalați sistemul de operare de pe un mediu de pornire
Desigur, în funcție de versiunea sistemului de operare pe care o instalați, pașii descriși mai jos pot diferi ușor, dar practic, pașii vor fi întotdeauna aceiași.
Pentru a instala un nou sistem de operare, trebuie să faceți următoarele:
- După pornirea computerului de pe unitatea flash, va apărea ecranul de bun venit. În cele mai multe cazuri, va trebui să faceți clic pe „Instalare”, „Continuare”, „Următorul” sau ceva de genul acesta. În orice caz, faceți clic pe acest buton.

- În fereastra următoare trebuie să selectați „Personalizat...”. Ideea este că va trebui să schimbăm mai mulți parametri în viitor. Deși, dacă nu doriți să faceți acest lucru și doriți ca configurația discului (numărul și dimensiunea acestora), componentele și alte date să rămână așa cum sunt, selectați opțiunea „Actualizare...”.

- Dacă ați ales o instalare personalizată, va trebui să schimbați configurația discului pe computer. Nu este neobișnuit ca un producător să creeze 4-5 discuri „pentru orice eventualitate”. În practică, acestea sunt complet inutile, așa că este mai bine să le ștergeți pe toate și să creați doar două - unul pentru datele de sistem și celălalt pentru datele utilizatorului. Pe primul ne vom instala, de fapt, sistemul de operare, iar pe al doilea vom arunca fotografii, vom instala jocuri și așa mai departe. Pentru a face acest lucru, faceți clic pe fiecare disc și faceți clic pe „Ștergeți” în partea de jos.

- Apoi faceți clic pe „Creați” în partea de jos. În fereastra care apare, specificați litera, volumul și alți parametri ai discului. După cum am spus mai sus, faceți unul mai mic, cu aproximativ 100 GB în volum, iar celălalt mai mare - întreaga capacitate rămasă a hard diskului. Faceți clic pe Următorul.

- În fereastra următoare, selectați discul pe care va fi instalat sistemul de operare. Faceți clic pe Următorul. În cazul nostru, acesta este același disc mic, cu o capacitate de puțin sub 100 GB.

- Apoi urmați instrucțiunile instalatorului. De obicei, după aceasta, sistemul în sine este instalat secvențial, apoi componentele sale, software-ul și actualizările.
Acest lucru finalizează procesul de reinstalare. Mai jos puteți vedea clar același lucru.
Lenovo se află în prezent pe locul patru în topul celor cinci producători globali de PC-uri. Arsenalul companiei include computere desktop, laptopuri, telefoane mobile, smartphone-uri, netbook-uri și chiar servere, monitoare, tablete și plăci video. Și asta în ciuda unor adăugări la toate cele de mai sus, cum ar fi mouse-uri, tastaturi, module de memorie, unități optice, surse de alimentare, software și accesorii, precum și huse și genți pentru laptopuri. Lărgimea gamei de produse a companiei este impresionantă, iar umplerea pieței de consumatori cu electronice Lenovo necesită un sprijin serios. Un centru de service specializat Lenovo realizează acest lucru în multe orașe, în special în centrele mari ale țării.
Astăzi, există o tendință destul de comună de a apela nu la centre de service specializate, ci la reparatori de echipamente puțin cunoscuți „dar foarte înțelegători”. Când faceți o astfel de alegere, ar trebui să înțelegeți că centrul de service Lenovo se ocupă în mod direct exclusiv de acest tip de echipamente și electronice și cunoaște sută la sută complexitățile acestei companii. Mai mult, centrul de service Lenovo are capacitatea de a coopera rapid cu alte companii specializate care furnizează piesele originale necesare pentru echipamentele Lenovo.
Este de remarcat faptul că majoritatea gadgeturilor produse de această companie au o gamă largă de piese non-standard și unice care pot fi găsite în puține locuri. Aceasta este o problemă cunoscută la dispozitivele Lenovo, dar totul este rezolvat datorită specialiștilor. Doar centrul de service Lenovo poate obține astfel de piese necesare pentru un laptop, cum ar fi, de exemplu, o matrice sau lămpi de iluminare din spate originale. În orice caz, dacă aveți probleme cu electronicele acestei companii, ar trebui să contactați centrul de service Lenovo și iată de ce:
1. Doar specialiștii pot garanta calitatea lucrărilor efectuate, cu o diagnoză completă și determinarea cauzei exacte a problemei.
2. Exclusiv la centrul de service Lenovo, dacă este necesar, vi se va propune să înlocuiți piesa nefuncțională cu una originală. O piesă originală o poți obține doar comandând-o special undeva în avans, sau de pe alt telefon, dar în centru ajunge direct în cel mai scurt timp posibil.
3. Centrele de service Lenovo asigură întreținerea tuturor echipamentelor companiei, deoarece au specialiști selectați și instruiți direct pentru service Lenovo.
4. După achiziționarea unuia sau a altui gadget Lenovo, cumpărătorul achiziționează un card de garanție sau un cec, cu care puteți primi service gratuit. Acest serviciu este furnizat exclusiv la centrul de service Lenovo. Acest drept se pierde dacă dispozitivul a fost deja deschis înaintea specialistului de service.
5. Întreținerea produselor oricărui producător Lenovo poate avea loc în oricare dintre servicii după încheierea perioadei de garanție.
Pe site-ul web al centrului de service Lenovo puteți vedea lista gadgeturilor care trebuie reparate, precum și politica de prețuri (dacă reparația nu este în garanție) și locația celui mai apropiat departament de service. Printre acestea veți vedea și servicii de reparații pentru tablete, laptopuri, netbook-uri, PC-uri all-in-one la prețuri mici. Tehnicienii care efectuează lucrări de reparații nu numai că înlocuiesc piesele, ci și înțeleg cu atenție esența problemei, făcând tot posibilul pentru a preveni reapariția incidentului.
La centrul de service Lenovo vi se va oferi o gamă largă de servicii de reparații și determinarea cauzei defecțiunii:
testarea întregului sistem pentru defecțiuni și funcționarea corectă a tuturor funcțiilor;
diagnosticarea gadgetului, inclusiv funcționarea sistemelor interne, încălzirea, funcționarea fiecărei părți, care ajută la determinarea cu exactitate a cauzei defecțiunii și, de asemenea, previne noi defecțiuni ale dispozitivului;
înlocuirea pieselor, inclusiv a matricei unui dispozitiv electronic. Dimensiunea diagonalei sale nu este importantă, deoarece centrul de service Lenovo lucrează direct cu furnizorii companiei;
repararea matricei și a altor elemente de echipament. Meșterii întreprind reparații numai după o examinare și diagnosticare amănunțită a problemei, atunci când cauza este descoperită și soluția de reparație devine evidentă pentru ei;
repararea completă a întregului dispozitiv, care poate fi necesară în cazul unor defecțiuni majore, de exemplu, după ce gadgetul a fost scăpat de la o înălțime mare etc.
Repararea pieselor individuale, ca să nu mai vorbim de reparațiile complexe, necesită intervenția unui adevărat profesionist și, având în vedere originalitatea și unicitatea unor design-uri electronice ale companiei, doar centrul de service Lenovo poate efectua această lucrare eficient. În munca lor zilnică, meșterii folosesc în mod regulat echipamente de reparații de înaltă clasă, care le permit să îndeplinească cele mai delicate sarcini. Dintre aceste instrumente de lucru trebuie menționate:
microscoape digitale specializate care permit diagnostice precise;
Statii de lipit clasa BGA;
necesare pentru repararea și diagnosticarea completă a complexului hardware și software.
Mai mult, fiecare centru de service Lenovo oferă și servicii mai simple, de exemplu, consiliere calificată clienților care doresc să achiziționeze electronice și echipamente de la acest producător. Specialiștii din centru au experiență de lucru cu multe dispozitive, precum și cunoștințe profunde ale fiecăruia dintre acestea, deci consultații privind funcționarea corectă, utilizarea funcțiilor individuale ale dispozitivului etc. sunt furnizate direct de centrele de service Lenovo. Printre alte oferte, există și o înlocuire și o actualizare de software pentru laptopuri, netbook-uri sau PC-uri desktop.
Astfel, decizia de a utiliza serviciile centrului de service Lenovo este cea mai corectă dacă gadgetul tău începe să funcționeze incorect, sau dacă anumite funcții nu sunt rechemate, precum și dacă apar absolut orice probleme sau întrebări în domeniul tehnologiei Lenovo. și tehnologii electronice.
Zilele trecute mi s-a cerut să instalez Windows 7 în loc de Windows 8 pe un laptop Lenovo B590. Ca de obicei, am încercat să intru în BIOS prin F2, apoi prin alte taste și oops... nu a funcționat. A trebuit să sapă și să găsesc o ieșire, sau mai bine zis o intrare :) Pe care o voi împărtăși cu plăcere astăzi.
De asemenea, am văzut destul de multe întrebări pe internet de la cei care au vrut să treacă de la opt la șapte, dar toată lumea a avut probleme cu conectarea la BIOS. Mai jos poți urmăriți instrucțiuni video pentru instalarea Windows 7 pe Lenovo B590, iar dacă dintr-o dată nu puteți viziona videoclipul, citiți manualul sub formă de text.
Cum să intri în BIOS pe un laptop Lenovo B590
Mai întâi, porniți laptopul și introduceți discul Windows 7 în unitate. Opriți-l, scoateți bateria și deconectați alimentarea de la laptop. Punem alimentarea la loc si pornim laptopul de la butonul NOVO. Acesta este un buton mic care se află lângă butonul de pornire.
După câteva secunde veți fi dus la meniul de service. Selectați limba rusă, aspectul tastaturii - rusă. apoi selectați Diagnosticare, Opțiuni suplimentare, Setări firmware UEFI.
Acum laptopul va necesita o repornire - Faceți clic pe butonul de repornire și voila am intrat în BIOS.
Acum folosiți săgețile de pe tastatură pentru a merge la secțiunea Securitate, utilizați săgeata în jos pentru a selecta Security Boot și apăsați Enter.
Setați parametrul Secure Boot la Disabled.
Ne întoarcem la meniul principal BIOS cu tasta Esc și folosim săgețile dreapta pentru a merge la secțiunea Startup.
Selectați Boot și apăsați enter. În această secțiune, utilizați săgețile pentru a vă găsi hard diskul - ATA HDD... și utilizați butonul + (plus) situat în partea dreaptă a tastaturii numerice pentru a-l ridica în partea de sus a listei. Dacă nu se ridică în vârf, selectați Windows Boot Manager și utilizați tasta - (minus) pentru a-l coborî.
În același mod, ridicăm sămânța pe locul doi - ATAPI CD1
În continuare, puteți pune dispozitivul de pe care va fi instalat Windows dacă nu este o unitate încorporată.
Revenim din nou cu tasta Esc, facem clic în jos pe elementul UEFI/Legacy Boot, schimbăm parametrul UEFI Only în Legacy Only.
Salvați configurația cu tasta F10 și fiți de acord cu tasta Enter.
Rețineți: dacă ați uitat ceva, l-ați schimbat sau l-ați configurat incorect, puteți intra în BIOS-ul de pe Lenovo B590 doar pentru a restabili setările implicite prin îndepărtarea capacului din spate al laptopului (nu mare lucru - doar 2 șuruburi) și scoaterea bateriei cmos pentru o vreme. Apoi nu uitați să setați data și ora corecte.
Cum se instalează Windows 7 pe un laptop Lenovo B590 în loc de Windows 8
Acum, de fapt, procesul de instalare Windows în sine.
După repornire, nu trebuie să apăsați nicio tastă, deși am atribuit tasta F12 pentru a intra în meniul de selecție a dispozitivului de pornire, laptopul însuși va găsi dispozitivul de pornire și va afișa meniul de instalare;
La începutul instalării, asigurați-vă că selectați Instalare completă.
Cum să partiționați un hard disk Windows 7
Apoi veți merge pe hard disk de unde va trebui să ștergeți toate partițiile existente. Totul este necesar, altfel nu veți putea reformata șurubul din CDA în NTFS. Pentru a șterge, faceți clic pe dreapta Configurare disc - selectați partițiile pe rând și faceți clic pe ștergere.
Și nu uitați să luați în considerare că vă veți anula garanția din fabrică. Și dacă schimbarea sistemului de operare este mai importantă pentru tine decât garanțiile, atunci continuăm disecția hard disk-ului.
Acum trebuie să creăm 2 partiții, nu mai numărăm una pe care sistemul o va crea singur cu o dimensiune de 100 MB. Pentru a face acest lucru, faceți clic pe Creare în partea dreaptă, selectați dimensiunea dorită (am setat-o la 200.000 MB - puțin mai mică decât a doua partiție) și faceți clic pe OK. Facem același lucru cu restul spațiului neocupat, doar că nu setăm dimensiunea, ci o lăsăm așa cum sugerează sistemul.
Am terminat cu partiționarea hard disk-ului, selectați a doua partiție (prima este ocupată de fișiere de sistem și are doar 100 MB de spațiu) și faceți clic pe instalare.
http://site/wp-content/uploads/ustanovka_windows_na_noutbuk_lenovo.pnghttp://site/wp-content/uploads/ustanovka_windows_na_noutbuk_lenovo-150x150.png 2018-04-14T18:17:29+00:00 Instalare Zilele trecute mi s-a cerut să instalez Windows 7 în loc de Windows 8 pe un laptop Lenovo B590. Ca de obicei, am încercat să intru în BIOS prin F2, apoi prin alte taste și oops... nu a funcționat. A trebuit să caut și să găsesc o ieșire, sau mai bine zis o intrare :) Pe care o voi împărtăși cu plăcere astăzi. L-am vazut si pe internet... Conectorii și utilizarea lor în fabricarea de bijuterii Conectorii RJ sunt utilizați cu perechi răsucite și cabluri telefonice
Conectorii și utilizarea lor în fabricarea de bijuterii Conectorii RJ sunt utilizați cu perechi răsucite și cabluri telefonice Cum să reinstalați Windows pe un laptop: instrucțiuni pas cu pas Reinstalarea Windows pe un laptop Lenovo
Cum să reinstalați Windows pe un laptop: instrucțiuni pas cu pas Reinstalarea Windows pe un laptop Lenovo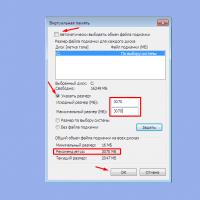 Cum să măriți cantitatea de memorie RAM de pe computer
Cum să măriți cantitatea de memorie RAM de pe computer Cum să tăiați și să lipiți un obiect în Photoshop Cum să tăiați și să lipiți o imagine în Photoshop
Cum să tăiați și să lipiți un obiect în Photoshop Cum să tăiați și să lipiți o imagine în Photoshop Vorbește la ceasul inteligent
Vorbește la ceasul inteligent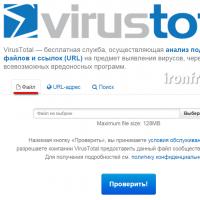 Cum să vă protejați computerul de hackeri: sfaturi utile Cum să vă protejați computerul de antivirus
Cum să vă protejați computerul de hackeri: sfaturi utile Cum să vă protejați computerul de antivirus Ce este blu ray și cum diferă de formatul obișnuit, precum și ce calitate a imaginii oferă?
Ce este blu ray și cum diferă de formatul obișnuit, precum și ce calitate a imaginii oferă?