Cum funcționează linia de comandă în Windows XP, 7,8,10. Toate comenzile din linia de comandă Windows într-un singur loc Secretele liniei de comandă Windows 7
Deci ce este Linie de comanda? Aceasta este o componentă a Windows cu care puteți introduce diverse comenzi de computer. De regulă, numai utilizatorii cu experiență folosesc linia de comandă, dar acesta nu este un motiv pentru a rămâne tăcut despre asta, așa că am decis să dedic această postare capacităților și proprietăților liniei de comandă.
De ce ai nevoie de linia de comandă?
Vă puteți întreba, de ce să știți despre capacitățile liniei de comandă dacă există o interfață grafică Windows? Dar acum voi enumera motivele pentru care ar trebui să utilizați linia de comandă:
Consumul de memorie este mai mic decât atunci când se utilizează un sistem de meniu;
Tastarea unei comenzi în orice aplicație este mai rapidă decât utilizarea unei interfețe grafice de comandă;
Linia de comandă poate executa un fișier text cu toate comenzile secvenţial, ceea ce este mult mai rapid decât executarea lor secvenţial.
Unde este folosită linia de comandă?
Puteți utiliza linia de comandă în sisteme de operare, jocuri pe calculator și alte programe. De fapt, linia de comandă a fost folosită inițial în jocuri dacă era nevoie de depanare. Dar chiar și acum, chiar și cu o interfață grafică, folosind linia de comandă poți modifica mai rapid setările jocului.
Care sunt avantajele liniei de comandă?
Acces aproape instantaneu la comenzi pentru diferite fișiere utilizate;
Pentru a apela orice comandă, este suficient un număr mic de clicuri;
Puteți controla programe care nu au interfață grafică;
Vă puteți conecta de la distanță la un computer folosind trafic minim;
Există mai mult text pe pagină decât în interfața grafică.
Există dezavantaje la linia de comandă?
Greu de înțeles de către utilizatorii obișnuiți să lucreze cu o interfață grafică;
Dacă nu există o adăugare automată, va fi dificil să introduceți comenzi lungi;
Nu are analogi.
Cum se deschide linia de comandă?
1. Pentru a deschide linia de comandă în Windows7/XP, procedați în felul următor:
Start => Toate programele => Accesorii => Command Prompt
.
sau apăsați comanda rapidă de la tastatură „Win + R”.
în câmp "Deschis" introduceți această comandă:

Se va deschide o fereastră neagră de linie de comandă cu următorul mesaj:
C:\Utilizatori\Administrator>, unde Administrator este numele utilizatorului curent.

Pentru a vedea o listă de comenzi din linia de comandă, tastați ajutor

și apăsați ENTER.

Pentru a vedea mai multe informații despre fiecare dintre aceste comenzi, introduceți următoarea comandă la promptul de comandă
help command_name și apăsați ENTER.
De exemplu:

Lista comenzilor din linia de comandă:
conf. univ→ Afișați sau modificați asocierile pe baza extensiilor de nume de fișier.
ATTRIB→ Afișați și modificați atributele fișierului.
PAUZĂ→ Activați și dezactivați modul de procesare al combinației de taste CTRL+C.
BCDEDIT→ Setează proprietăți în baza de date de boot pentru a controla pornirea inițială.
CACLS→ Afișați și editați listele de control al accesului (ACL) pentru fișiere.
APEL→ Apelați un fișier batch din altul.
CD
CHCP→ Afișați sau setați pagina de coduri activă.
CHDIR→ Afișați numele sau modificați folderul curent.
CHKDSK→ Verificarea discului și afișarea statisticilor.
CHKNTFS→ Afișați sau modificați dacă verificarea discului este efectuată în timpul pornirii.
CLS→ Curăţarea ecranului.
CMD→ Lansați un alt interpret de linie de comandă Windows.
CULOARE→ Setați culorile de prim plan și de fundal implicite.
COMP→ Comparați conținutul a două fișiere sau a două seturi de fișiere.
COMPACT→ Afișați și modificați compresia fișierelor pe partițiile NTFS.
CONVERTIT→ Convertiți volumele de disc FAT în NTFS. Unitatea activă în prezent nu poate fi convertită.
COPIE→ Copiați unul sau mai multe fișiere într-o altă locație.
DATA→ Afișați sau setați data curentă.
DEL
DIR→ Listează fișierele și subfolderele dintr-un folder specificat.
DISKCOMP→ Comparați conținutul a două dischete.
COPIE DE DISCO→ Copierea conținutului unei dischete pe alta.
DISKPART→ Afișați și configurați proprietățile partiției de disc.
DOSKEY→ Editarea și reapelarea liniilor de comandă; crearea de macro-uri.
DRIVERQUERY→ Afișează starea curentă și proprietățile driverului de dispozitiv.
ECOU→ Afișați mesajele și comutați modul de afișare a comenzilor pe ecran.
ENDLOCALE→ Sfârșitul modificărilor mediului local pentru fișierul batch.
ŞTERGE→ Ștergeți unul sau mai multe fișiere.
IEȘIRE→ Ieșiți din programul CMD.EXE (interpretul de linie de comandă).
F.C.→ Comparați două fișiere sau două seturi de fișiere și afișați diferențele dintre ele.
GĂSI→ Căutați un șir de text într-unul sau mai multe fișiere.
FINDSTR→ Căutați șiruri în fișiere.
PENTRU→ Rulați comanda specificată pentru fiecare dintre fișierele din set.
FORMAT→ Formatarea discului pentru a funcționa cu Windows.
FSUTIL→ Afișați și configurați proprietățile sistemului de fișiere.
FTYPE→ Afișați sau modificați tipurile de fișiere utilizate la potrivirea după extensiile de nume de fișier.
MERGI LA→ Transferați controlul pe linia marcată a fișierului batch.
GPRESULT→ Afișați informații despre politica de grup pentru un computer sau utilizator.
GRAFTABL→ Permite Windows să afișeze caractere extinse în modul grafic.
AJUTOR→ Afișează informații de ajutor despre comenzile Windows.
ICACLS→ Afișați, modificați, arhivați sau restaurați ACL-uri pentru fișiere și directoare.
DACĂ→ Operator pentru executarea condiționată a comenzilor într-un fișier batch.
ETICHETA→ Creați, modificați și ștergeți etichete de volum pentru discuri.
M.D.→ Creați un folder.
MKDIR→ Creați un folder.
MKLINK→ Crearea de link-uri simbolice și hard
MOD→ Configurarea dispozitivelor de sistem.
MAI MULT→ Ieșire secvențială a datelor în părți de dimensiunea unui ecran.
MIȘCARE→ Mutați unul sau mai multe fișiere dintr-un folder în altul.
OPENFILES→ Afișează fișierele deschise într-un folder partajat de către un utilizator la distanță.
CALE→ Afișează sau setează calea de căutare pentru fișierele executabile.
PAUZĂ→ Întrerupe execuția fișierului batch și afișează un mesaj.
POPD→ Restabilește valoarea folderului activ anterior salvată folosind comanda PUSHD.
IMPRIMARE→ Imprimă conținutul unui fișier text.
PROMPT→ Modifică linia de comandă Windows.
PUSHD→ Salvează valoarea dosarului activ și se mută în alt folder.
R.D.→ Șterge un folder.
RECUPERA→ Recuperează datele care pot fi citite de pe o unitate proastă sau deteriorată.
R.E.M.→ Plasează comentarii în fișierele batch și fișierul CONFIG.SYS.
REN
RENUMIRE→ Redenumește fișierele sau folderele.
A INLOCUI→ Înlocuiește fișierele.
RMDIR→ Ștergeți un folder.
ROBOCOPIE→ Instrument îmbunătățit pentru copierea fișierelor și a arborilor de directoare
A STABILIT→ Afișează, setează și elimină variabilele de mediu Windows.
SETLOCAL→ Începe să localizeze modificările mediului într-un fișier batch.
S.C.→ Afișează și configurează serviciile (procesele de fundal).
SARCINI→ Execută comenzi și rulează programe conform unui program.
SCHIMB→ Modificarea poziţiei (deplasarea) parametrilor substituiţi pentru un fişier batch.
ÎNCHIDE→ Oprire locală sau de la distanță a computerului.
FEL→ Sortare intrare.
START→ Executați un program sau o comandă într-o fereastră separată.
SUBST→ Atribuie un nume de unitate căii specificate.
INFORMATIE DE SISTEM→ Afișați informații despre configurația sistemului și a computerului.
LISTA DE SARCINI→ Afișează toate sarcinile care rulează, inclusiv serviciile.
TASKKILL→ Încetarea sau oprirea unui proces sau aplicație.
TIMP → Afișarea și setarea orei sistemului.
TITLU→ Atribuiți un titlu de fereastră pentru sesiunea curentă a interpretorului de linie de comandă CMD.EXE.
COPAC→ Afișarea grafică a structurii directoarelor unui disc sau folder.
TIP→ Afișează conținutul fișierelor text.
VER→ Afișează informații despre versiunea Windows.
VERIFICA→ Setarea modului pentru a verifica dacă fișierele sunt scrise corect pe disc.
VOL→ Afișează eticheta de volum și numărul de serie pentru disc.
XCOPIE→ Copierea fișierelor și a arborilor de directoare.
WMIC→ Afișați informațiile WMI într-un mediu interactiv.
De când computerul a devenit parte integrantă a vieții societății moderne, ne-am obișnuit să lucrăm într-o interfață grafică vizuală. În termeni simpli, asta înseamnă să dai clic pe imagini, să le trageți etc. Dar, în zorii tehnologiei informatice, totul era diferit. Apoi, comenzile către mașină au fost date exclusiv în modul text. Chiar și acum, programatorii și așa-numiții utilizatori avansați pot comunica cu ușurință cu computerul lor folosind comenzi text.
Uneori, capacitatea de a utiliza acest mod poate simplifica foarte mult viața și, în unele cazuri, devine pur și simplu necesar. Prin urmare, în acest articol vom discuta despre ce este linia de comandă în Windows 7, cum să deschideți această linie și de ce ați putea avea nevoie de ea.
Traducător din limbajul uman în computer
Pentru ca computerul să poată înțelege cererile utilizatorilor, sistemul de operare are un shell de comandă special, în care linia de comandă Windows 7 joacă rolul unui traducător. În acest sens, desigur, viața este mai ușoară pentru cei vorbitori de engleză, întrucât comenzile sunt scrise în cea mai pură engleză. Ei bine, restul va trebui să învețe câteva zeci de cuvinte străine.
în Windows 7. Cum se deschide acest instrument
Mai întâi, să ne dăm seama cum să lansăm mediul de intrare de care avem nevoie. Există mai multe moduri de a deschide promptul de comandă Windows 7.

Pentru a utiliza prima metodă, va trebui să vă amintiți cea mai simplă comandă - „cmd”. Nu este greu să faci asta. Aceste litere sunt o abreviere de calculator pentru cuvântul englez comandă, care este foarte asemănător cu „comandă” rusă. Folosind cele mai simple exemple de mnemonică, obținem literele de care avem nevoie ( LA O M ro D nu).
Faceți clic pe butonul „Start” (pictograma Windows) situat în colțul din stânga jos al ecranului. În fereastra care se deschide, în linia „Căutare programe și fișiere” (linia de jos), introduceți comanda „cmd”. Pictograma necesară va apărea în lista de programe care apare. Făcând clic stânga pe el, puteți lansa linia de comandă Windows 7.
Următorul mod de a deschide linia de comandă începe și de la butonul Start. Dar de data aceasta puteți pur și simplu să faceți clic pe linia „Toate programele” din listă și să selectați folderul „Standard”. Făcând clic pe un folder, veți obține o gamă întreagă de programe. Una dintre ele va fi „Linia de comandă”.
Prompt de comandă în Windows 7. Cum se deschide folosind o comandă rapidă standard de la tastatură
Puteți obține rezultatul dorit folosind comanda rapidă de la tastatură „Win” + „R”. (Tasta „Win” se află pe tastatură în rândul de jos, a treia din stânga, cu sigla Windows). Făcând clic pe această combinație, veți deschide o fereastră specială „Run”. În câmpul furnizat, trebuie să introduceți comanda „cmd” cu care sunteți deja familiarizat și să apăsați tasta „Enter”.

De ce ați putea avea nevoie de linia de comandă
Să presupunem că utilizați o perioadă de probă gratuită pentru sistemul de operare Windows 7. Se apropie deja de sfârșit, dar încă nu ați înțeles pe deplin dacă merită să o transferați pe o bază permanentă. Aici sunt utile cunoștințele în linia de comandă.

Microsoft a oferit o oportunitate absolut legală de a activa Windows 7 pentru o perioadă suplimentară (până la 120 de zile).În acest caz, va fi necesară linia de comandă pentru a introduce codul. Puteți seta o astfel de comandă doar ca administrator. Această precauție nu este deloc de prisos. La urma urmei, multe modificări specifice în funcționarea computerului pot fi introduse folosind programul Linia de comandă. trebuie să înțeleagă clar la ce vor duce acțiunile sale.
Pentru a vă autentifica cu drepturi de administrator apelând programul folosind una dintre metodele descrise anterior, faceți clic dreapta pe el și, în meniul contextual care se deschide, selectați „Run as administrator” (în partea de sus a listei).
După aceea, în fereastra care se deschide, introduceți „slmgr.vbs /rearm” (ar trebui să existe un spațiu după literele „vbs”). Și confirmați comanda apăsând tasta Enter. Reporniți computerul și verificați data de expirare a perioadei de încercare. Trebuie să fie 30 de zile. Această procedură poate fi repetată, dar nu mai mult de trei ori. Deci, în total, veți avea la dispoziție 120 de zile pentru a explora capacitățile sistemului de operare.
Lista comenzilor de bază
Linia de comandă din Windows 7 vă va ajuta, de asemenea, să efectuați multe funcții de bază și specifice.Veți învăța din următoarea listă de comenzi cum să deschideți directorul sau folderul dorit și să efectuați operațiunile necesare cu acestea. Și, deși este departe de a fi cuprinzător, cunoașterea acestor elemente de bază vă poate face viața mult mai ușoară într-o zi. Pentru a fi mai ușor de înțeles, să încercăm să grupăm comenzile în blocuri mici.
Comenzi pentru lucrul cu fișiere și foldere individuale
- Dacă trebuie să ștergeți un fișier sau un întreg grup de fișiere, utilizați comanda „del”.
- Pentru a copia informații într-un alt folder sau director, utilizați comanda „copiere”.
- Pentru a găsi un șir de text dat în fișierul curent (sau un grup de mai multe fișiere), tastați „find”.
- Dacă trebuie să comparați mai multe fișiere pentru a găsi diferențe între ele, utilizați combinația de litere „fc”.
- Pentru a muta fișierele specificate într-un alt folder, tastați „mutare”.
- Pentru a crea un nou folder gol, trebuie doar să dați cererea „md”.
- Dacă trebuie să ștergeți definitiv un folder împreună cu tot conținutul acestuia, utilizați „rd”.
- Dacă doriți să imprimați text sau informații grafice din fișierul specificat, tastați „print”.
- Pentru a înlocui complet fișierele selectate, utilizați comanda „înlocuire”.
- Pentru a redenumi un fișier sau un folder individual, introduceți „ren”.
- Pentru a vedea un raport complet al structurii de directoare grafice a unei unități sau a unui folder, utilizați comanda „tree”.
- Uneori este necesar să rulați un mijloc îmbunătățit de copiere a fișierelor și chiar completați arbori de directoare. În acest caz, tastați „robocopy”
- Și pentru copierea simplă a fișierelor și a arborilor de directoare, se folosește „xcopy”.
- Dacă doriți să vedeți conținutul complet al fișierelor text specificate pe ecran, lansați comanda „type”.

Managementul liniei de comandă
Pentru a controla direct linia de comandă în sine, sunt utilizate o serie de comenzi specifice. Datorită lor, vă puteți personaliza munca cu acest program într-o oarecare măsură, modificând unii dintre parametrii acestuia.
- Pentru a lansa oa doua copie suplimentară a liniei de comandă, introduceți „cmd”. Se va deschide în fereastra următoare.
- Pentru a șterge complet ecranul liniei de comandă, lansați comanda „cls”.
- Dacă trebuie să schimbați promptul în sine pe această linie de comandă, introduceți „prompt”.
- Pentru a atribui un titlu original ferestrei pe durata sesiunii curente, comanda „titlu”.
- Comanda „culoare” vă permite să selectați și să setați o culoare individuală a textului și un fundal pentru interfața programului.
- Ieșirea din linia de comandă se face întotdeauna folosind comanda „exit”.

Caracteristici de lucru cu linia de comandă în Windows 8
În sistemul de operare Windows 7, rularea liniei de comandă ca administrator este relativ simplă. Dar pentru a deschide acest program în Windows 8, trebuie să cunoașteți câteva știri și subtilități ale acestui shell.
Windows 8 nu are un meniu Start. Pentru a apela panoul de care avem nevoie, trebuie să facem clic dreapta pe orice zonă goală a desktopului. După această acțiune, în partea de jos a ecranului va apărea un panou suplimentar, pe care veți găsi pictograma „Toate aplicațiile” (colțul din dreapta jos).
Deschideți aplicațiile (făcând clic stânga pe pictogramă) și căutați în lista care apare o pictogramă care scrie „Command Prompt” (va fi localizată aproximativ în partea centrală a panoului). Faceți clic dreapta pe această pictogramă (dacă utilizați tasta din stânga, atunci implicit linia de comandă se va deschide ca utilizator curent) și în opțiunea suplimentară care apare în partea de jos, selectați opțiunea „Run as administrator”.

Asistent oportun
Deși lucrul cu linia de comandă este în general considerat a fi privilegiul utilizatorilor experimentați, de fapt, oricine poate stăpâni acest instrument. Și asistentul încorporat va oferi asistență neprețuită în învățare. Este apelat de comanda text foarte ușor de reținut „Ajutor”.
Când lucrați cu linia de comandă, puteți specifica comanda „Ajutor” în orice moment - iar programul vă va oferi o listă completă a capabilităților sale. Pentru a obține informații mai detaliate despre orice comandă specifică care vă interesează, trebuie doar să introduceți o solicitare în formatul „ajutor + nume comandă”.
Așa că nu vă fie teamă să experimentați și să vă extindeți orizonturile. Explorează capacitățile propriului computer sau laptop - și în viitorul apropiat vei putea vorbi cu ușurință în condiții de egalitate cu cei care au primit o educație de specialitate.
Linie de comanda (cmd) este un instrument software puternic care vă permite să gestionați sistemul de operare, precum și toate aplicațiile instalate în acesta, prin introducerea diferitelor comenzi text. Procesul de gestionare a sistemului de operare folosind cmd este mult mai rapid, deoarece productivitatea serioasă a computerului nu este utilizată, deoarece nu este utilizat shell-ul grafic Windows.
Există mai multe moduri de a găsi și de a apela linia de comandă (numită și consolă).
Lansați linia de comandă din meniul Start
Accesați meniul și apoi parcurgeți următoarele secțiuni una câte una: "Toate programele"/"Înapoi" --> "Standard" --> "Linie de comanda". Apoi, faceți clic pe el cu mouse-ul și consola se va deschide imediat.

Lansați promptul de comandă prin caseta de căutare din meniul Start
De asemenea, accesați meniul și în bara de căutare de mai jos introduceți fraza: " Linie de comanda". Comanda rapidă pentru consolă ar trebui să fie evidențiată în rezultatele căutării care apar în partea de sus. Faceți clic pe ea și astfel lansați cmd.

Lansați linia de comandă prin comanda de sistem „Run”
Apăsați comanda rapidă de la tastatură „rapidă”. Win+R. În fereastra care se deschide, introduceți expresia: „cmd” (numele de cod al consolei) și faceți clic "BINE" pentru ca ea să apară imediat.

Lansați linia de comandă prin folderul de sistem de pe HDD
Deschideți acest folder parcurgând secvențial următoarele directoare: C:\Windows\system32. Căutați-l bine și cu siguranță veți găsi acolo un fișier numit " cmd.exe", făcând clic pe care puteți lansa linia de comandă.

Lansați linia de comandă prin meniul contextual extins al oricărui folder de pe HDD
Mutați cursorul mouse-ului peste un folder de pe disc, apăsați și mențineți apăsată (adică, nu eliberați!) tastatura. Schimb. Apoi, faceți clic dreapta pe folderul selectat. mouse-ul pentru a afișa meniul de opțiuni extins. Faceți clic pe funcție „Deschide fereastra de comandă”, care va lansa consola.

Lansați linia de comandă de la ei. administrator
Utilizarea serviciilor de sistem cu drepturi administrative extinde semnificativ puterile utilizatorului și îi oferă acces la funcții suplimentare atunci când lucrează în Windows.
A deschide consolă cu drepturi de administrator, faceți clic pe comanda sa rapidă sau pe fișierul în sine (în funcție de metoda pe care ați folosit-o pentru a-l căuta). tastatură mouse-ul și faceți clic pe funcție "Rulat ca administrator". Consola va începe cu drepturi de utilizator extinse. Acesta este ultimul lucru care vă poate fi util atunci când lucrați cu cmd. Asta e tot!
Linie de comanda sau cum se mai numește cmd în sistemul de operare Windows 8 este la fel ca în versiunile mai tinere de Windows 7, Windows Vista, Windows XP, rezultă că aceleași comenzi funcționează la fel în toate versiunile.
Deci, să ne dăm seama mai întâi cum să lansăm linia de comandă. Pentru a face acest lucru, trebuie să aveți un computer funcțional cu un sistem de operare.
Unele comenzi, dacă rulați sub un cont de utilizator obișnuit, este posibil să nu aibă suficiente drepturi pentru a le executa din motive de securitate, așa că rulați întotdeauna promptul de comandă cu drepturi de administrator. Există 2 moduri de a lansa linia de comandă:

În fereastra care apare, scrieți cmd și faceți clic pe OK.

Se va deschide o fereastră de comandă cu un fundal negru.

2) O modalitate mai rapidă: prin tastele rapide Win + R, tot aici în fereastra care apare scriem cmd, apăsăm ok.
În Windows 8, puteți utiliza doar metoda 2, deoarece nu există un meniu Start. Să scriem prima noastră comandă de ajutor, care va afișa o listă cu toate comenzile disponibile cu explicații scurte.
Lista tuturor comenzilor existente din linia de comandă Windows:
conf. univ
Imprimați pe ecran sau modificați mapările pe baza extensiilor de nume de fișiere.
ATTRIB Vizualizați și modificați proprietățile fișierului.
PAUZĂ Blocează sau deblochează procesarea îmbunătățită CTRL+C în DOS.
BCDEDIT Setează proprietăți în baza de date de boot care vă permite să controlați pornirea inițială.
CACLS Listează datele și modifică listele de control al accesului (ACL) pe fișiere.
APEL Apelează un fișier batch de la altul și poate transmite și argumente de intrare.
CD
CHCP Ieșire sau setați codificare.
CHDIR Afișează numele sau se mută într-un alt dosar.
CHKDSK Diagnosticarea unității pentru erori.
CHKNTFS Afișează sau modifică diagnosticarea unității în timpul pornirii.
CLSOștergerea afișajului de toate simbolurile.
CMD Lansează un program de linie de comandă Windows. Puteți rula un număr infinit de ele pe un singur computer. Vor lucra independent unul de celălalt.
CULOARE Modifică și setează fundalul principal al ferestrei și fonturile în sine.
COMP Afișează diferențele și compară conținutul a două fișiere.
COMPACT Modifică și arată compresia fișierelor în NTFS.
CONVERTIT Convertește volumele de disc FAT în NTFS. Unitatea curentă nu poate fi schimbată.
COPIE Creează o copie a unui fișier sau fișiere și le plasează în locația specificată.
DATA Afișează sau setează data curentă.
DEL Distruge unul sau mai multe fișiere simultan.
DIR Afișează numele fișierelor și folderelor cu data creării acestora situate în folderul curent sau specificată în setările folderului.
DISKCOMP Compară și arată diferențele dintre 2 unități de dischetă.
COPIE DE DISCO Creează o copie a conținutului unei unități de dischetă pe alta.
DISKPART Afișează și modifică proprietățile unei partiții de disc.
DOSKEY Modifică și reinvocă linii de comandă; creează macrocomenzi.
DRIVERQUERY Afișează informații despre starea și atributele unui driver de dispozitiv.
ECOU Afișează informații text și schimbă modul de afișare al comenzilor pe ecran.
ENDLOCALEÎncheie localizarea mediului pentru fișierul batch.
ŞTERGE Distruge un fișier sau fișiere.
IEȘIRE Termină programul din linia de comandă
F.C. Afișează diferențele dintre două fișiere sau două seturi de fișiere și, de asemenea, le compară
GĂSI Caută un șir de text în fișiere sau într-un singur fișier.
FINDSTR Căutare avansată pentru șiruri de text în fișiere.
PENTRU Ciclu. Repetă execuția aceleiași comenzi de un număr specificat de ori
FORMAT Formatarea unității pentru utilizare cu Windows.
FSUTIL Afișează și setează atributele sistemului de fișiere.
FTYPE Vă permite să modificați și să vizualizați tipurile de fișiere, care sunt utilizate în principal la potrivirea după extensiile de nume de fișier.
MERGI LA Transferă controlul către o altă comandă specificată.
GPRESULT Afișează informații despre politica de grup pentru un computer sau utilizator.
GRAFTABL Permite Windows să afișeze caractere extinse în modul grafic.
AJUTOR Listează toate datele despre comenzile Windows existente.
ICACLS Afișează, modifică, arhivează sau restaurează ACL-uri pentru fișiere și foldere.
DACĂ Execută comenzi pe baza unei anumite condiții.
ETICHETA Creează, modifică și distruge etichete de volum pentru unități.
M.D. Creează un director gol.
MKDIR Creează un director gol.
MKLINK Creează legături simbolice și dure
MOD Configura dispozitivele de sistem.
MAI MULT Afișează secvențial informațiile în blocuri de dimensiunea unui ecran.
MIȘCARE Mută fișierele dintr-o locație în alta.
OPENFILES Afișează fișierele care sunt deschise într-un folder partajat de către un utilizator de la distanță.
CALE Afișează sau setează calea completă către fișierele executabile.
PAUZĂ Oprește execuția comenzilor din linia de comandă și afișează text cu informații.
POPD Restaurează valoarea anterioară a folderului activ care a fost salvată folosind comanda PUSHD.
IMPRIMARE Imprimă conținutul unui fișier text.
PROMPT Modifică linia de comandă Windows.
PUSHD Salvează valoarea dosarului activ și se mută în alt folder.
R.D. Distruge un director.
RECUPERA Revigorează datele care pot fi citite de pe un hard disk prost sau deteriorat.
R.E.M. Plasează comentarii în fișierele batch și fișierul CONFIG.SYS.
REN Schimbă numele ambelor fișiere și foldere.
RENUMIRE Similar echipă REN.
A INLOCUI Schimbă fișiere.
RMDIR Distruge un director.
ROBOCOPIE Instrument avansat pentru copierea fișierelor și a dosarelor întregi
A STABILIT Afișează, setează și distruge variabilele de mediu Windows.
SETLOCAL Localizează schimbările de mediu într-un fișier batch.
S.C. Vă permite să lucrați cu servicii
SARCINI Vă permite să rulați orice programe și să executați secvențial comenzile necesare conform unui plan dat
SCHIMB Schimbă poziția (deplasarea) parametrilor înlocuiți pentru un fișier batch.
ÎNCHIDE Oprește computerul.
FEL Sortează intrarea în funcție de parametri specificați.
START Lansează un program sau o comandă într-o fereastră nouă.
SUBST Atribuie un nume de unitate căii specificate.
INFORMATIE DE SISTEM Afișează informații despre sistemul de operare și configurația computerului.
LISTA DE SARCINI Afișează o listă a tuturor proceselor care rulează cu ID-urile lor.
TASKKILL„Ucide” sau oprește procesul.
TIMP Setează și afișează ora sistemului.
TITLU Setează numele ferestrei pentru sesiunea curentă a interpretorului de linie de comandă CMD.EXE
COPAC Afișează directoarele de unități într-o formă vizuală convenabilă.
TIP Afișează conținutul fișierelor text.
VER Afișează informații scurte despre versiunea Windows.
VERIFICA Verifică dacă există erori de scriere a fișierelor pe unitate.
VOL Afișează etichetele și numărul de serie al volumului unității.
XCOPIE Creează o copie a fișierelor.
WMIC Imprimă WMI pe linia de comandă.
Linia de comandă este un program special care vă permite să controlați sistemul de operare folosind comenzi text introduse în fereastra aplicației. Interfața sa este complet bazată pe text, spre deosebire de aspectul obișnuit al sistemului de operare.
Efectuarea acțiunilor folosind expresii de text, desigur, nu este la fel de convenabilă ca să faci clic pe pictograme de pe ecran, să selectezi elemente de meniu sau să deschizi ferestrele programului. Dar uneori este pur și simplu necesar să deschideți linia de comandă, de exemplu, atunci când există probleme în sistem, când lucrați cu setările de rețea și echipamente sau când apelați aplicații de sistem. Iată câteva exemple de utilizare a acestuia:
- Comanda systeminfo vă permite să colectați informații despre sistem, inclusiv actualizări instalate și informații despre rețea. Interfața grafică nu asigură primirea unor astfel de date.
- chkdsk - verifică discul pentru erori și generează un raport.
- sfc /scannow este o comandă utilă pentru a începe scanarea și repararea fișierelor deteriorate.
- ipconfig - vă permite să aflați adresa IP a computerului dvs. într-o fracțiune de secundă.
- ping - verificați funcționarea rețelei în caz de probleme cu routerul.
- ajutor - linia de comandă va afișa o listă de comenzi posibile cu informații scurte despre acestea.
Acestea sunt doar câteva exemple de utilizări utile ale acestei aplicații. În plus, prin fereastra programului puteți lucra cu succes pe computer fără a utiliza mouse-ul.
Metode de comutare
Există mai multe opțiuni pentru a deschide linia de comandă Windows:

În versiunile mai mari decât Windows 8, pentru a aplica această metodă, trebuie să faceți clic pe lupa de lângă numele de utilizator.

De asemenea, puteți crea o comandă rapidă pe desktop și taste rapide pentru o lansare rapidă. Puteți crea o comandă rapidă ca aceasta:
- În fereastra Explorer, găsiți folderul „Windows\System32”, faceți clic dreapta pe fișierul cmd.exe din acesta, apoi „Creați o comandă rapidă” și selectați un nume pentru acesta.
- Faceți clic dreapta pe un spațiu gol de pe ecran și găsiți „Creare scurtătură” în meniul contextual. În câmpul care apare, tastați C:\Windows\System32\cmd.exe. Apoi, selectați un nume și faceți clic pe OK.
Acum puteți atribui taste rapide. Apelați meniul contextual al comenzii rapide create, faceți clic pe „Proprietăți”, fila „Shortcut”, introduceți combinația necesară în câmpul „Shortcut”.
Vă rugăm să rețineți că, atunci când este lansată utilizând comanda rapidă, caseta de căutare și Explorer, linia de comandă este lansată din folderul System32 și folosind elementul „Run” din meniul Start din folderul Utilizatori al computerului dumneavoastră.
Deschidere cu drepturi extinse
Printre metodele discutate, unele vă permit să activați linia de comandă ca administrator. Cert este că, chiar dacă utilizați contul de Administrator în activitatea dvs. curentă, nu aveți drepturi depline pentru a gestiona sistemul. Acest lucru se face pentru a îmbunătăți fiabilitatea și a reduce riscul de deteriorare din cauza programelor malware.
A alerga ca administrator este un concept diferit de un cont de administrator. Implică creșterea nivelului de drepturi, oferind programului cel mai mare acces la schimbarea sistemului. Astfel, mai multe funcții vor deveni disponibile în aplicație (în cazul nostru, pe linia de comandă). Când sunt deschise în mod normal, sunt pur și simplu blocate. De exemplu, dacă doriți să dezactivați Controlul contului de utilizator prin cmd.exe, acesta nu va fi disponibil în modul normal, doar ca administrator.
Astfel, linia de comandă este un fel de instrument universal de gestionare a sistemului Windows care vă permite să efectuați diverse sarcini fără a comuta între multe ferestre, meniuri și programe. Toate comenzile sunt direcționate prin fereastra de text, puteți modifica rapid setările de rețea, setările de securitate, puteți verifica sau formata unitățile și efectua multe alte funcții în câteva secunde.
 Dungi verticale pe ecran
Dungi verticale pe ecran Cum pot deschide extensia DMG (fișier) în Windows
Cum pot deschide extensia DMG (fișier) în Windows Rezolvarea principalelor probleme din jocul Rust Experimental
Rezolvarea principalelor probleme din jocul Rust Experimental Cele mai bune căști Bluetooth pentru telefonul tău
Cele mai bune căști Bluetooth pentru telefonul tău Level One este un serviciu de selectare a cursurilor de artă, arhitectură și muzică clasică
Level One este un serviciu de selectare a cursurilor de artă, arhitectură și muzică clasică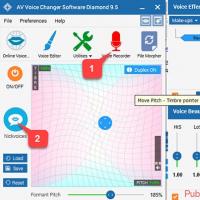 Cele mai bune programe pentru înregistrarea audio de la microfon
Cele mai bune programe pentru înregistrarea audio de la microfon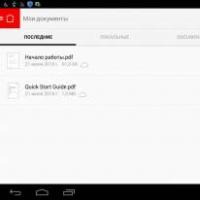 Revizuirea suitelor office pentru Android: alegerea celei mai bune aplicații Office pentru Android
Revizuirea suitelor office pentru Android: alegerea celei mai bune aplicații Office pentru Android