Driver USB 3.0 pentru placa de baza. Utilitate de la MSI
În ciuda Windows 8, 8.1, 10 lansat îndelung, o mulțime de utilizatori încă preferă vechiul „șapte”. Windows 7 a fost lansat pe 22 octombrie 2009, dar este încă cel mai popular sistem de operare din lume. Din păcate, este posibil ca distribuția sa să nu includă drivere USB 3.0. În consecință, este imposibil să instalați sistemul de operare pe un computer care nu are o unitate de disc optic. Singura opțiune este instalarea de pe o unitate flash.
Descrierea problemei
Un exemplu izbitor sunt laptopurile HP din seria 250 G5, care în configurația bugetară nu au o unitate DVD. În ciuda marketingului agresiv al Windows 10, HP încă a furnizat drivere pe site-ul său oficial nu numai pentru Windows 10, ci și pentru Windows 7. Deși atunci când încercați să-l instalați, este posibil să întâmpinați eroarea: „Drivere de dispozitiv nu au fost găsite. Verificați dacă suportul de instalare conține driverele corecte și faceți clic pe OK.”
Asistentul de configurare Windows 7 nu pornește deoarece computerul nu vede dispozitivul conectat prin USB 3.0. Și apoi este nevoie să integrăm driverele USB versiunea 3.0 în distribuția Windows 7, ceea ce vom face acum.
Puteți încorpora drivere în imaginea de instalare fie folosind linia de comandă și utilitatile acesteia, fie recurgând la programe de la terți special create în acest scop.
Integrarea driverului în distribuția Windows 7 folosind programul NTLite
Puteți găsi multe videoclipuri și articole pe Internet care descriu procedura de instalare a driverelor folosind linia de comandă. Dar pentru utilizatorul obișnuit, interfața grafică este mult mai simplă și mai clară. Capacitatea de a citi solicitări și de a apăsa butoane familiare este foarte atractivă și nu sperie o persoană care nu a încorporat niciodată drivere într-o distribuție Windows gata făcută.
Mai întâi, trebuie să descărcați programul NTLite de la https://www.ntlite.com/download/, selectând versiunea pentru dimensiunea de biți a sistemului de operare.

Apoi rulăm fișierul descărcat și efectuăm o instalare simplă. Acceptați acordul de licență și faceți clic pe „Următorul”.

Puteți alege locația de instalare după cum doriți sau o puteți lăsa neschimbată. „Următorul” din nou.

Dacă doriți să copiați folderul de pe NTLite pe o unitate flash și să-l purtați cu dvs., atunci bifați caseta „Mod portabil (fără suport pentru dezinstalare)” și, din nou, „Următorul”.

Instalare completă. Dacă nu debifați caseta de selectare „Run NTLite”, programul se va lansa imediat după ce faceți clic pe butonul „Finish”.

După lansarea NTLite, vi se va cere să selectați un tip de licență. Selectați „Gratuit (limitat, necomercial)”. Pentru scopurile noastre, acest lucru va fi suficient.

Apoi accesați folderul cu distribuția Windows 7 dezambalată sau deschideți unitatea flash pe care sistemul de operare este gata pentru instalare.

Apoi, căutăm fișierul boot.wim, care se află de obicei în folderul „surse”. În el vor fi integrate driverele USB 3.0, astfel încât instalatorul să poată citi informațiile de pe unitatea flash și să înceapă instalarea sistemului de operare. Faceți clic pe „Deschidere”.

După aceasta, va apărea o listă care poate fi împărțită în 2 părți: 1 – sisteme de operare care pot fi instalate din această distribuție, 2 – bootloader.

În primul rând, integrăm driverele USB 3.0 în bootloader, deoarece absența acestora a cauzat eroarea descrisă la începutul articolului.
Selectați „Microsoft Windows Setup (x86)” și faceți clic pe „Descărcare”.

Procedura de descărcare a imaginii va începe, care depinde de puterea computerului dvs. Starea „Încărcat” vă va informa când este gata.

Acum vom avea nevoie de drivere, pe care le vom instala. Care depind exact de chipset și de producătorul acestuia. Dacă nu le aveți sau nu știți de ce aveți nevoie, puteți utiliza acest set.
Bună ziua, dragi cititori și oaspeți ai blogului, cred că mulți dintre voi ați întâlnit o astfel de situație încât atunci când încercați să instalați Windows 7 pe un laptop nou, care de cele mai multe ori are un chipset proaspăt și porturi USB versiunea 3, este posibil să nu vezi discul unde poti instala sistemul, iar toata problema este in kit-ul de distributie sapte, deoarece nu are suport pentru usb 3.0, astazi te voi invata si iti arat cum sa integrezi driverele usb 3.0 in distributia Windows 7 trusa.
Și așa am subliniat problema, deși sistemul de operare modern Windows 10 a fost lansat, nu le place tuturor, deoarece există o mulțime de erori, pot să le citez doar pe cele mai recente:
- Sunetul nu funcționează pe un computer cu Windows 10, sunetul este jumătate din problemă, camerele sau modulele wifi sunt mult mai importante
- ecran negru la pornirea laptopului Windows 10 și această listă poate fi continuată pentru o perioadă foarte lungă de timp
Drept urmare, mulți oameni rămân pe Windows 7 și doresc să-l folosească pe tehnologie nouă. Unul dintre prietenii mei a cumpărat un laptop HP 15-ay043ur, 15.6", Intel Pentium N3710, 1.6 GHz, 4 GB, 128 GB SSD, Intel HD Graphics 405. Nu avea sistem de operare, era DOS. Prietenul meu a pregătit un unitate flash USB bootabilă cu Windows 7 cu ajutorul utilitarului Instrument de descărcare USB DVD Lansează cele șapte programe de instalare și când selectați discul pentru instalare, vedeți următoarele.
Nu au fost găsite drivere de dispozitiv. Verificați dacă mediul de instalare conține driverele corecte și faceți clic pe OK.
După cum puteți vedea, el nu vede unitatea flash USB 3.0 și expertul de instalare nu poate porni și este logic că fie trebuie să găsiți o distribuție cu drivere USB 3.0 deja adăugate la Windows 7, fie să o faceți singur, ceea ce este ceea ce noi vom face.

Integrarea driverelor într-o imagine Windows 7 se poate face folosind mai multe metode, atât folosind utilități suplimentare, cât și folosind linia de comandă și utilitățile acesteia.
Nu este cel mai ușor utilitar pentru a instala driverele necesare, dar utilitarul este de foarte înaltă calitate și are o mulțime de funcționalități.
Descărcați NTLite de pe site-ul oficial https://www.ntlite.com/download/
Vă sfătuiesc imediat să instalați doar versiuni stabile, nu vă sfătuiesc beta. Alegeți versiunea NTLite pentru adâncimea de biți Windows 7.

Efectuați o instalare simplă a utilitarului NTLite, faceți clic pe următorul de câteva ori. Îl lansăm și selectăm o licență gratuită, asta ne va fi suficient.


Adăugați drivere la o imagine Windows 7 folosind EZ Installer
Aș dori să remarc imediat că utilitarul EZ Installer de la ASUS este potrivit pentru adăugarea de drivere USB 3.0 de la chipset-urile Intel din seria 8, 9, 100. Utilitarul este simplu și este conceput pentru a adăuga automat drivere USB 3.0 la distribuția dvs. Windows 7. Este potrivit pentru utilizatorii care nu au prea multă experiență cu sistemele Windows.
Să vă spunem imediat principiul de funcționare al instalatorului asus ez, aveți o imagine ISO cu Windows 7 și din ea utilitarul vă va face o nouă unitate DVD sau USB, la care va adăuga un driver USB. Imaginea ISO trebuie să fie montată în sistem, dacă aveți Windows 8.1 sau 10, atunci puteți face acest lucru făcând dublu clic pe ISO dacă versiunea sistemului dvs. gazdă este 7 sau mai mică, va trebui să utilizați instrumente daemot sau alcool; 120.
Aș dori să remarc că în practica mea au existat cazuri în care atunci când utilizați asus ez installer
cum se utilizează programul de instalare asus ez
Rulați xHCIWin7InstSln.exe, programul de instalare ASUS EZ se va deschide, trebuie să selectați:
- Disc Windows 7 pentru unitatea USB > pentru a face acest lucru trebuie să introduceți o unitate flash USB bootabilă cu setul de distribuție cu șapte
- Imagine de disc ISO Windows 7 > va trebui să montați imaginea ISO

Suntem de acord cu acordul de licență și facem clic pe următorul.

După cum puteți vedea. Utilitarul a putut determina distribuția montată în unitatea D:\, faceți clic pe următorul.

În această etapă a expertului, trebuie să specificați folderul în care va fi creată noua imagine ISO și să bifați caseta de selectare Modul de compatibilitate.

După ceva timp, integrarea usb 3.0 în distribuția Windows 7 va fi finalizată.

Acum tot ce trebuie să faceți este să testați funcționarea programului ez installer în practică.
Adăugați drivere la imaginea Windows 7 utilizând USB 3.0 Creator Utility
Da, Intel are propriul utilitar pentru adăugarea de drivere la distribuția Windows 7, deoarece majoritatea chipset-urilor din tehnologie din Rusia se bazează pe acestea.
Puteți descărca USB 3.0 Creator Utility de la linkul https://downloadcenter.intel.com/download/25476/Windows-7-USB-3-0-Creator-Utility

Lansați utilitarul, lângă el este un folder cu drivere, utilitarul funcționează doar cu o unitate flash USB bootabilă care are deja un kit de distribuție, nu veți putea introduce un ISO.

Ca rezultat, USB 3.0 Creator Utility va integra driverele dumneavoastră în setul de distribuție șapte în aproximativ 15 minute.

Adăugați drivere la imaginea Windows 7 folosind USB Patcher
Utilitar USB Patcher pentru integrarea driverelor USB 3.0 de la chipset-urile Intel din seria 8, 9, 100. Utilitarul în sine este foarte simplu când îl lansați, veți avea trei opțiuni:
- Creați un disc de instalare Windows 7 cu un dispozitiv USB > Crearea unui kit de distribuție pe suport flash
- Creați un disc de instalare Windows 7 cu un CD > crearea unui disc de pornire
- Creați un ISO feli de instalare Windows 7 pentru un CD > creați un ISO cu drivere
Eu aleg a treia variantă, de exemplu, aveți dreptul să o utilizați pe cea de care aveți nevoie.
Acei oameni care decid să instaleze Windows 7 pe computere fabricate pe chipset-uri care au fost lansate după 2015 se pot confrunta cu un fenomen foarte neplăcut sub forma incapacității de a instala acest sistem de operare de pe un dispozitiv de stocare USB - fie că este o unitate flash sau una optică. conectat prin unitate USB.
Acest lucru se datorează faptului că în noile chipset-uri Intel, începând de la seria 100 (B150, H110, H170, Q150, Q170, Z170), suportul pentru Interfața de controler gazdă îmbunătățită este eliminat și, prin urmare, conectorii USB de orice versiune pur și simplu nu funcționează în programul de instalare Windows. Acest lucru este exprimat în următorul mesaj:
Driverul necesar pentru unitatea optică nu a fost găsit. Dacă aveți o dischetă, un CD, DVD sau o unitate flash USB cu acest driver, introduceți suportul media.
Notă: Dacă suportul de instalare Windows este introdus în unitatea CD/DVD, îl puteți elimina în timp ce finalizați acest pas.
Cu toate acestea, mulți producători de plăci de bază au decis să aibă grijă de utilizatorii lor și au lansat utilități adecvate care integrează driverele în programul de instalare Windows 7.
Utilitate de la ASRock
Plăci de bază acceptate bazate pe următoarele chipset-uri AMD:
A320, B350, B450, X370, X470, X570
B250, H270, Q250, Q270, Z270
X299
B360, H310, H370, Q360, Q370
Sistem Intel pe un cip (SoC):
J3000, N3000
ASRock a lansat special utilitarul „Win 7 USB Patcher”, care adaugă toate driverele necesare imaginii de instalare Windows. Îl puteți descărca fie selectând una dintre opțiunile pentru platforma de care aveți nevoie - Intel 100, 200/AMD AM4 sau Intel N3000, J3000.
Utilizarea acestui utilitar este destul de ușoară:

Utilitate de la Gigabyte
Plăci de bază acceptate bazate pe următoarele chipset-uri Intel:
B150, H110, H170, Q150, Q170, Z170
B250, H270, Q250, Q270, Z270
X299
Campania Gigabyte a lansat și un utilitar numit, pe care îl puteți descărca.
Pentru a-l folosi, pur și simplu despachetați conținutul arhivei în orice folder și rulați fișierul executabil numit WindowsImageTool.

Rularea programului va necesita drepturi de administrator, deci dacă le solicită, permiteți-le.
Din păcate, programul nu poate funcționa direct cu imagini ISO și necesită fie o unitate optică și/sau o unitate USB.
Interfața programului este destul de simplă - în prima listă derulantă trebuie să selectați imaginea inițială de instalare a Windows 7 (care poate fi fie pe un DVD, fie pe un USB), în a doua listă derulantă trebuie să selectați „destinație” unde va fi generată o nouă imagine de instalare Windows 7, în acest caz poate fi doar un dispozitiv de stocare USB (unitate flash).

După ce sunt selectate toate unitățile necesare, trebuie să vă asigurați că caseta de selectare „Adăugați drivere USB la o imagine Windows 7 offline” este bifată și faceți clic pe butonul „Start”.
La finalizarea procesului, în loc de butonul „Start”, butonul „Închidere” va deveni activ. După aceasta, trebuie să eliminați unitatea flash și să începeți instalarea Windows pe computerul dorit.
Utilitate de la MSI
Plăci de bază acceptate bazate pe următoarele chipset-uri Intel:
B150, H110, H170, Q150, Q170, Z170
MSI, la rândul său, a pregătit utilitarul MSI Smart Tool, care poate efectua multe acțiuni utile pentru proprietarul plăcilor MSI, inclusiv pregătirea unei imagini Windows 7 pentru instalare pe plăcile de bază Intel cu cele mai recente versiuni ale chipset-urilor din seria 1XX/2XX.
Îl puteți descărca în secțiunea de descărcare a plăcii de bază MSI dorite (Secțiunea „Utilități”) sau de pe site-ul nostru (vezi mai jos).
După descărcare, rulați fișierul executabil și instalați programul.

După instalare, îl lansăm și vedem în fața noastră un mesaj de avertizare, care spune în ce scop a fost creat acest program, precum și o instrucțiune de a nu scoate unitatea flash în timp ce programul rulează.


Apoi, în elementul Source Folder, setăm calea către fișierul imagine sau către folderul cu imaginea dezambalată. În secțiunea „Alegeți dispozitivul de stocare”, selectați fie un suport flash („Stocare USB”), fie creați o imagine ISO („Destinație ISO”). După ce ați specificat toate căile necesare, faceți clic pe butonul Start și așteptați finalizarea procedurii.
Distribuția Windows 7 RTM nu acceptă USB 3.0 din cutie, așa că este posibil să întâmpinați probleme la instalarea Windows 7 pe un computer/laptop care are doar porturi USB 3.0-3.1 (majoritatea dispozitivelor moderne lansate după 2015 au doar porturi USB3). De exemplu, în programul de instalare Windows 7 este posibil ca tastatura și mouse-ul USB să nu funcționeze, sau programul de instalare vă va cere să încărcați drivere pentru unitatea CD/DVD:
Driverul media necesar nu a fost găsit. Acesta ar putea fi un DVD, USB sau un driver de hard disk. Dacă aveți o unitate flash CD, DVD sau USB cu acest driver, introduceți-o.
Notă: Dacă suportul de instalare Windows este în unitatea CD/DVD, îl puteți elimina în siguranță pentru acest pas.
Prin urmare, pur și simplu nu puteți instala Windows 7 (Windows Server 2008 R2) de pe o unitate USB sau o unitate USB pe un computer pe care toate dispozitivele sunt conectate prin USB 3.0.
Chipset-uri Intel incepand cu seriile 100 si 200 (B150, H110, H170, Q150, Q170, Z170, Intel Apollo Lake), chipset-uri similare AMD si chipset-uri de la alti producatori nu suporta Enhanced Host Controller Interface, deci conectorii USB (fie USB1). , USB2 sau USB3.0) pur și simplu nu funcționează în programul de instalare Windows 7.
Pentru a instala Windows 7 în mod normal pe unele modele de computer, puteți dezactiva modul USB 3.0 din BIOS trecând la modul de compatibilitate USB 2.0 (Legacy USB 2.0). Pentru toate celelalte cazuri, va trebui să modificați distribuția de instalare a Windows 7 și să integrați drivere în imaginea de pornire și de instalare pentru a accepta USB 3.0 pentru chipsetul plăcii de bază.
Unii producători de plăci de bază produc utilitare speciale pentru integrarea driverelor lor USB în imaginea de instalare a Windows 7 De exemplu, ASRock - Win 7 USB Patcher, MSI - MSI Smart Tool, Intel - Windows USB Installation Tool pentru Windows 7, Gigabyte - Windows USB Installation Tool. si etc. Dar în acest articol vom arăta cum să integrați singur driverele USB într-o imagine Windows fără a utiliza utilitare terțe.
Toate operațiunile de modificare a imaginii ISO Windows 7 descrise mai jos sunt efectuate pe un computer obișnuit care rulează Windows 10.
În primul rând, găsiți și descărcați driverele USB 3.0 pentru chipset-ul dvs. de pe site-ul producătorului (în exemplul nostru, acesta este driverul Intel® USB 3.0 eXtensible Host Controller pentru Intel® 7 Series/C216 Chipset Family). Creați un director nou c:\tmp, în interiorul căruia se creează 2 foldere: monturăȘi USB3 . Despachetați arhiva cu drivere în directorul USB3. În directorul USB3, puteți crea mai multe subdirectoare cu drivere USB 3.0 diferite pentru modelele de chipset populare.
În continuare, trebuie să actualizați imaginea de instalare a Windows 7 (poate fi prezentată ca fișier iso sau deja copiată). Vom avea nevoie de două fișiere WIM care trebuie copiate în directorul c:\tmp din imaginea ISO sau discul de instalare Windows 7:
- sources\boot.wim – imaginea de pornire a mediului WinPE, care este utilizată la instalarea Windows;
- sources\install.wim – imagine Windows 7 care va fi instalată pe computer.

Deschideți un prompt de comandă cu drepturi de administrator și utilizați DISM pentru a monta imaginea de pornire WinPE (boot.wim) și integrați driverele USB 3.0 în ea folosind comenzile (după cum s-a discutat anterior):
dism /mount-wim /wimfile:c:\tmp\boot.wim /index:2 /mountdir:c:\tmp\mount

Următoarele rânduri indică faptul că driverul USB3 specificat a fost adăugat cu succes la imaginea boot.wim a mediului de instalare Windows 7:
Instalarea 1 din 6 - c:\tmp\usb3\Drivers\HCSwitch\x64\iusb3hcs.inf: Pachetul de driver a fost instalat cu succes.
Salvați modificările aduse imaginii și montați fișierul boot.wim (pentru a evita erorile DISM, asigurați-vă că închideți toate ferestrele File Explorer și managerul de fișiere care au deschis directorul c:\tmp\mount):
dism /cleanup-wim
În mod similar, trebuie să actualizați imaginea de instalare a sistemului de operare însuși în fișierul install.wim. Principala diferență aici este că imaginea install.wim poate conține mai multe ediții de Windows 7 cu indici diferiți. Prin urmare, va trebui să adăugați drivere la ediția sau edițiile de Windows 7 pe care intenționați să le utilizați pentru instalare (sau la toate edițiile disponibile de Windows pe rând).
Lista edițiilor Windows disponibile în imaginea install.wim poate fi obținută după cum urmează:
dism /Get-WimInfo /WimFile:c:\tmp\install.wim

În exemplul nostru, imaginea install.wim conține 4 ediții de Windows. Vom adăuga un driver USB 3.0 la ediția Windows 7 PROFESSIONAL cu indexul 3 (acesta este numărul pe care îl vom folosi pentru a aborda revizuirea în următoarea comandă DISM).
Apoi, similar comenzilor de mai sus, adăugați drivere USB 3.0 din directorul de drivere la imaginea Windows:
dism /mount-wim /wimfile:c:\tmp\install.wim /index:3 /mountdir:c:\tmp\mount
dism /image:c:\tmp\mount /add-driver:"c:\tmp\usb3" /recurse
dism /unmount-wim /mountdir:c:\tmp\mount /commit
dism /cleanup-wim
Tot ce rămâne este să înlocuiți fișierele actualizate install.wim și boot.wim de pe unitatea flash USB de instalare sau să actualizați fișierul iso și puteți utiliza această imagine pentru a instala Windows 7 pe computere cu un controler USB 3.0.
Seria de hard disk-uri Toshiba Surveillance pentru sisteme de supraveghere video a fost completată cu noi variante de 3,5” - Toshiba MD06ACA-V cu o capacitate de 6, 8 și 10 terabytes. Noile produse sunt concepute pentru utilizare 24/7 și acceptă înregistrarea video în paralel de la maximum 64 de camere.
Viteza spindle a noilor dispozitive conectate prin interfața SATA 6 Gb/s este anunțată la 7200 rpm, iar viteza de transfer de informații a celei mai mari versiuni este de 237 MB/s, în timp ce pentru HDD-urile junior ajunge la maximum 230 MB/s. La rândul său, dimensiunea memoriei cache a hard disk-urilor ...
 Activitatea comună a companiei elvețiene ARCTIC și a organizației germane de e-sport PENTA Sports a dus la crearea ventilatorului procesorului ARCTIC Freezer 33 PENTA. Noul produs prezintă un design la modă care combină conturul negru al radiatorului și aspectul portocaliu al coolerului de 120 mm.
Activitatea comună a companiei elvețiene ARCTIC și a organizației germane de e-sport PENTA Sports a dus la crearea ventilatorului procesorului ARCTIC Freezer 33 PENTA. Noul produs prezintă un design la modă care combină conturul negru al radiatorului și aspectul portocaliu al coolerului de 120 mm.
Noul sistem de mecanism include patru conducte de căldură din cupru placate cu nichel de 6 mm, cu contact direct cu capacul de disipare a căldurii procesorului, un radiator din aluminiu (49 aripioare lățime de 0,5 mm) și un răcitor axial de 120 mm bazat pe...
 În viitorul apropiat, va intra în vânzare un nou ventilator de procesor - GELID Phantom, care va fi disponibil în două modele: GELID Phantom și GELID Phantom Black. Ele diferă unul de celălalt doar prin culoarea neagră suplimentară a bazei, radiatorului și conductelor de căldură în al doilea dispozitiv nou.
În viitorul apropiat, va intra în vânzare un nou ventilator de procesor - GELID Phantom, care va fi disponibil în două modele: GELID Phantom și GELID Phantom Black. Ele diferă unul de celălalt doar prin culoarea neagră suplimentară a bazei, radiatorului și conductelor de căldură în al doilea dispozitiv nou.
Structura versiunii GELID Phantom include o bază de cupru, 7 conducte termice din cupru nichelat (3 x 8 mm + 4 x 6 mm) cu amplasare specială pentru o disipare mai eficientă a căldurii, un radiator din aluminiu cu două secțiuni și două răcitoare de 120 mm. .
Noul mecanism poate...
 Prezentare generală a comutatoarelor pentru aspectul tastaturii
Prezentare generală a comutatoarelor pentru aspectul tastaturii Extensie pentru Vivaldi Plugins pentru Vivaldi
Extensie pentru Vivaldi Plugins pentru Vivaldi Cum să creați o pagină nouă pe VK Cum să vă înregistrați pe VK
Cum să creați o pagină nouă pe VK Cum să vă înregistrați pe VK Care sunt categoriile de prețuri ale consumatorilor de energie electrică?
Care sunt categoriile de prețuri ale consumatorilor de energie electrică?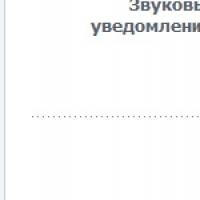 Cum să părăsești Photoland pentru totdeauna?
Cum să părăsești Photoland pentru totdeauna? Pluginuri utile sau ajutoare indispensabile pentru utilizatorii Aliexpress Aliexpress Assistant în limba rusă
Pluginuri utile sau ajutoare indispensabile pentru utilizatorii Aliexpress Aliexpress Assistant în limba rusă Cum să instalați, să actualizați și să eliminați aplicații din magazinul Windows
Cum să instalați, să actualizați și să eliminați aplicații din magazinul Windows