Cum se instalează programe pe Windows 8. Cum să instalați, să actualizați și să eliminați aplicații din magazinul Windows. Principalele caracteristici ale aplicațiilor
Lecția 18 Configurarea Windows 8
Există două opțiuni pentru personalizarea setărilor Windows 8. În primul rând, puteți utiliza modul Setări, care este utilizat în principal pentru touchpad-uri. Pentru a apela acest mod, mutați cursorul mouse-ului în colțul din dreapta sus al ecranului și selectați butonul de farmec din butoanele care apar Căutare . Introduceți cuvântul în câmpul de sus Opțiuniși faceți clic pe inscripția de mai jos Opțiuni .
Pe ecran va apărea o fereastră cu diferiți parametri.

Să facem clic pe orice inscripție și pe ecran va apărea o fereastră cu diferite moduri și parametri, așa cum se arată mai jos. În stânga sunt numele secțiunilor, iar în dreapta sunt parametrii care se referă la secțiunea selectată.

Există și un mod panou de control. Pentru a-l apela, puteți merge la lista de programe, pentru care în ecranul inițial, faceți clic dreapta pe o parte neocupată a ecranului, faceți clic pe butonul care apare Toate aplicațiile , care se află în partea dreaptă jos a ecranului, mutați lista de programe, găsiți pictograma Panou de control și faceți dublu clic pe pictogramă cu butonul stâng al mouse-ului. Pe ecran va apărea fereastra de mod.

Dacă vedeți o fereastră cu conținut diferit, faceți clic pe pictogramă Pictograme mici iar în panoul care apare, selectați modul categorie .

Există mai multe moduri efectuate în mod deosebit de frecvent, pe care le vom lua în considerare în continuare. Pentru
Plasarea unei imagini pe desktop (tapet).
Selectați modul din panoul de control -Design si personalizare.

Apoi selectați modul Schimbarea fundalului desktopuluiÎn capitolul Personalizare, adică faceți clic pe această inscripție cu butonul stâng al mouse-ului.

În câmpul ferestrei principaleExistă tipuri standard de imagini pe desktop. După cum puteți vedea, există o imagine care apare după instalare Windows(există o bifă în partea dreaptă sus a imaginii). Puteți selecta o imagine dintre cele prezentate pe ecran făcând clic pe ea. Modelul selectat va apărea pe ecran. Pentru a specifica o altă sursă de fotografii, faceți clic pe butonulFundaluri desktop Windows.

Dacă utilizatorul are propriile fotografii care trebuie plasate pe desktop, atunci puteți utiliza Revizuire , găsiți folderul dorit și selectați o fotografie.
De asemenea, puteți seta aspectul desenului pe ecran. Există un buton în partea de jos a ferestrei umplere , dacă dați clic pe el, va apărea un panou cu moduri, așa cum se arată în figură: în primul, imaginea este întinsă pentru a umple întregul ecran.

În acest caz, dimensiunile verticale și orizontale cresc proporțional, iar partea inutilă a imaginii este tăiată ( Umplere); în al doilea, desenul este poziționat în funcție de dimensiunea acestuia. Dacă imaginea este mai mică decât ecranul, vor apărea bare negre ( La dimensiune); cu toate acestea, puteți întinde desenul pentru a se potrivi cu fereastră. În acest caz, dimensiunile verticale și orizontale nu pot fi mărite proporțional ( Întinde); sau întindeți-l ca tapetul, adică mai multe modele identice vor apărea pe orizontală și mai multe pe verticală ( Pavaj), în acesta din urmă, desenul nu va fi întins și va fi afișat așa cum este. În acest caz, câmpurile negre pot fi în jurul imaginii ( Centrat).
Setarea rezoluției ecranului.
Să alegem un mod Panou de control→ Ecran → Setarea rezoluției ecranului.

Există un câmp în fereastră Permisiune ecran care conține un glisor care modifică dimensiunea imaginii afișate pe ecran în pixeli. După cum puteți vedea, rezoluția este setată la 1280 pe 800. Dacă faceți clic pe butonul (), va apărea o scară de rezoluție, așa cum se arată în figură.

Aceasta este rezoluția maximă, deoarece glisorul este situat chiar în partea de sus a indicatorului. Aceasta înseamnă că rezoluția poate fi doar redusă. Să mișcăm cursorul în jos. Există mai multe valori posibile, să ne hotărâm cu 1024 cu 768. Faceți clic pe butonul BINE .
Va exista o tranziție la noua rezoluție. Pe ecran va apărea o fereastră de confirmare. Dacă suntem mulțumiți de noua rezoluție, atunci faceți clic pe butonulSalvează modificărileiar noua rezoluție va fi instalată. Dacă apăsăm butonulanulați modificările, apoi va reveni la rezoluția anterioară.
Screensaver (screensaver).
Primele computere foloseau monitoare cu raze catodice, al căror ecran era acoperit cu un fosfor. De-a lungul timpului, fosforul s-a estompat și a rămas pe el o imagine, care era afișată cel mai adesea pe ecran. Întrucât cel mai comun program a fost Comandantul Norton, chiar și atunci când afișajul a fost oprit, imaginea ferestrei sale a rămas. Pentru a evita acest lucru, sistemul Windows Screensaverele erau activate, adică un mod în care după un anumit timp ecranul s-a întunecat și a apărut o imagine dinamică, de exemplu, o inscripție mutată pe ecran sau o figură geometrică rotită. Acum screensaverele nu sunt relevante, dar, cu toate acestea, ele continuă să fie folosite pentru a face ecranul să arate mai atractiv atunci când iei o pauză de la serviciu.
Să alegem un mod Panou de control→P personalizare (Schimbarea screensaver-ului).

După instalarea Windows 8, nu există niciun ecran de splash. Tipul de economizor de ecran poate fi selectat în câmp Screen saver , pentru a face acest lucru trebuie să faceți clic pe bifa, indicați în jos () în acest câmp și va apărea un panou, al cărui aspect este afișat mai jos.

Să alegem un mod Vals geometric, care va apărea într-o fereastră de pe ecran. Puteți modifica timpul de inactivitate (timpul în care nu a existat acces utilizator la tastatură sau mouse), după care apare ecranul de splash, în fereastră Interval.

Unele tipuri de screensavere pot fi modificate folosind modul Opțiuni . Puteți selecta un alt tip de screensaver și, de asemenea, puteți seta ora la care va apărea screensaverul dacă nu lucrați cu mouse-ul și tastatura dacă apăsați butonul Vedere , apoi screensaver-ul va apărea pe întreg ecranul pentru câteva secunde.
Instalare si demontare de programe.
Instalarea programelor este destul de simplă. Deschideți programul Explorer (adică lansați-l). Găsiți fișierul de instalare al programului, care are adesea cuvintele setup sau install în numele său și are o extensie exe. Dacă programul nu este încă instalat, căutați-l pe Internet și descărcați-l pe computer. Faceți dublu clic pe pictograma fișierului de program și va începe să se execute. De regulă, pentru o instalare standard ar trebui să apăsați butonul Următorul sau Instalați . Uneori, programele vă cer să fiți de acord cu termenii licenței, caz în care faceți clic pe butonul radio de tip Sunt de acord cu termenii licenței, sau uneori trebuie să faceți clic pe fereastra cu textul acordului de licență și să derulați până la sfârșit (dar acest lucru se întâmplă foarte rar). La final va apărea un buton Gata . Puteți afla cum sunt instalate programele în a doua parte a site-ului - Tutorial pentru programe gratuite.
Pentru a elimina programe, trebuie să intrați în modulPanou de control→ Programe (dezinstalați un program).

Să selectăm programul care trebuie eliminat, de exemplu, 7-Zip, făcând clic pe numele acestuia.

Faceți clic pe butonul care apareȘterge , care se află în partea de sus a ecranului.

Va apărea o solicitare în care confirmăm necesitatea de a elimina programul făcând clic pe butonul Dezinstalează . Programul va începe dezinstalarea. Este posibil să vi se solicite să reporniți computerul. Dacă punem comutatorul Restarteaza acum, apoi computerul va începe imediat să închidă toate programele și să repornească.
După ștergere, numele programului va dispărea din lista de programe.
Vă rugăm să rețineți că după dezinstalarea programului, spațiul ocupat pe hard disk va fi mai mare decât înainte de instalarea programului. Cert este că unele dintre modulele care au fost încărcate în bibliotecile de sistem Windows nu sunt șterse, deoarece este posibil ca aceleași module să fie folosite de alte programe. Prin urmare, instalarea multor programe și apoi dezinstalarea acestora vă va umple hard disk-ul din ce în ce mai mult și poate face ca computerul să încetinească în timp. În acest caz, doar reinstalarea sistemului poate ajuta. Windows. Prin urmare, dacă un program nu este necesar, atunci nu ar trebui să îl instalați doar acele programe pe care le veți folosi constant.
Instalarea și dezactivarea dispozitivelor.
Dispozitivele care se conectează la conectorul USB pot fi conectate la un computer care rulează. Alte dispozitive ar trebui să fie conectate când computerul este oprit, deoarece pot apărea probleme cu placa de bază.
Când conectați un dispozitiv, de exemplu, o tastatură (dar nu cu un conector PS/2) sau un mouse (dar nu cu un conector PS/2) sau o unitate flash, sistemul de operare va detecta prezența unui dispozitiv nou , selectați un driver standard pentru acesta și puteți lucra cu dispozitivul. Dacă dispozitivul necesită propriul driver, pe ecran va apărea fereastra Asistent hardware nou găsit. Ne-am uitat deja la conectarea unei imprimante. Deoarece instalarea este similară, nu vom descrie acest proces.
Puteți deconecta fără durere dispozitivele care nu au clipboard, de exemplu, o unitate flash, mouse, tastatură, conectate la priză USB . Pentru a deconecta hard disk-urile externe, trebuie fie să închideți computerul, fie să selectați modul Dezactivare în siguranță a dispozitivelor, care se află în partea dreaptă jos a ecranului.
Pentru a deconecta o unitate externă conectată la conector USB , trebuie să faceți clic pe triunghi, care se află în partea dreaptă jos a ecranului (). Și în panoul care apare, selectați deconectarea sigură a dispozitivelor ().

Pe ecran va apărea un panou cu dispozitive care pot fi dezactivate.

Faceți clic pe numele dorit, de exemplu, extrageți “ Samsung M2 Portabil” , adică o unitate externă. După ce modul a început, pe ecran va apărea un mesaj care indică faptul că dispozitivul poate fi oprit.

Programe de executare automată.
Uneori este necesar ca atunci când porniți computerul, să fie încărcat un program, de exemplu, un browser pentru navigarea pe Internet Internet Explorer. O listă de programe care efectuează încărcarea automată poate fi găsită în Gestionar de sarcini, despre care s-a discutat mai devreme. A apela Gestionar de sarcini, faceți clic dreapta pe spațiul liber al liniei de jos și selectați modul Gestionar de sarcini. Atunci să mergem la filă.

Dacă faceți clic dreapta pe numele programului, va apărea un panou cu moduri. Dacă selectați modulȘterge , apoi programul va fi eliminat de la pornire și nu se va încărca când computerul este pornit. Poate fi lansat din panoul cu toate aplicațiile, desktop și alte locuri.
Apariția sistemului de operare Windows 8 a adus cu sine schimbări semnificative în interfața cu utilizatorul. A fost introdus un sistem de plăci - plăci drăguțe care acum ocupă desktopul în modul ecran complet.
În același timp, s-a schimbat și locația multor opțiuni familiare. Acum, când apare nevoia de a instala sau dezinstala un program, mulți utilizatori se confruntă cu problema găsirii meniului corespunzător.
Faptul este că, în versiunile anterioare ale sistemului de operare, era suficient să mergeți la „Adăugați sau eliminați programe”, dar în Windows 8 acest proces a fost ușor modificat. Acum există mai multe modalități de a intra în acest director, pe care le vom analiza în continuare.
Deschiderea directă a ferestrei Programe și caracteristici
Un instrument atât de important precum „Adăugați sau eliminați programe” și-a schimbat locația. Acesta este motivul pentru care utilizatorii se întreabă unde se află instalarea și eliminarea programelor în Windows 8. Acum, pentru a o găsi, trebuie să mergeți la fereastra „Programe și caracteristici”.
Puteți face acest lucru în mai multe moduri:
- prin meniul contextual de pe desktop;
- folosind o comandă rapidă specială de la tastatură;
- folosind linia de comandă.
Fiecare dintre aceste opțiuni duce la un singur obiectiv, astfel încât alegerea lor depinde în totalitate de preferințele personale ale utilizatorului.
Apelarea meniului contextual de pe desktop
Prima modalitate de a accesa Panoul de control este direct pe desktop:

Comandă rapidă de la tastatură Win + X
O altă metodă simplă este să utilizați comanda rapidă de la tastatură Win + X. Aceasta va afișa o listă similară cu cea descrisă în metoda anterioară. Există multe instrumente utile aici, inclusiv „Programe și caracteristici”, situate în partea de sus.
comanda appwiz.cpl
De asemenea, puteți deschide linia de comenzi și programe de sistem folosind comanda rapidă de la tastatură „Win + R”. După aceasta, va apărea fereastra „Run”, în care trebuie să introduceți comanda „appwiz.cpl” (fără ghilimele). Aceasta va deschide direct Programe și caracteristici, permițându-vă să începeți imediat procesele programate.

Procesul arată astfel pas cu pas:
- Apăsați combinația Win+R de pe tastatură;
- în linia „Run” corespunzătoare, introduceți appwiz.cpl;
- ajungem la „Programe și caracteristici”, unde puteți începe să instalați sau să eliminați elementele necesare.

Cum să găsiți Adăugați sau eliminați programe în Windows 8 în Panoul de control
Puteți accesa instalarea și dezinstalarea programelor în Windows 8 în alte moduri. De exemplu, folosind accesul rapid la panoul de control de pe desktop sau la opțiunea de căutare. Folosind ambele opțiuni, puteți ajunge la meniul dorit în doar câteva clicuri. În continuare vom vorbi despre ele mai detaliat.
Video: Instalare și demontare în Windows 8
Secțiunea Setări de pe desktop sau Win+I
Secțiunea Setări este disponibilă pe desktop în modul ecran complet.
Pentru a merge la el trebuie să:
- mutați cursorul în partea dreaptă a ecranului până când apare bara laterală;
- în partea de jos a listei care apare va fi o pictogramă roată - aceasta este „Setări”;
- faceți clic pe el și în noua fereastră selectați „Panou de control”;
- De aici mergem la „Programe și caracteristici”, situat în colțul din stânga jos al ferestrei.

Această funcție poate fi realizată și printr-o simplă comandă rapidă de la tastatură Win+I.
Prin butonul Meniu Căutare
De asemenea, puteți ajunge la directorul dorit folosind opțiunea „Căutare”.
Butonul necesar pentru aceasta se află pe desktop:


Notă! Aspectul listei „Aplicații” poate diferi semnificativ în funcție de versiunea sistemului de operare și de programele instalate pe computerul personal. Pe un sistem „curat” fără aplicații suplimentare, lista acestuia va fi destul de mică, dar pe computerele mai aglomerate va trebui să căutați pictograma necesară.
Există o altă modalitate de a deschide meniul Căutare.
Pentru a face acest lucru aveți nevoie de:
- plasați cursorul peste pictograma Start din partea stângă jos a ecranului;
- faceți clic dreapta pe el;
- în fereastra care apare, selectați „Căutare”;
- Utilizați acest meniu pentru a găsi directorul dorit.

Adesea, împreună cu metodele de dezinstalare a programului în sine, devine necesar să scăpați de comanda rapidă corespunzătoare atașată uneia dintre pictogramele de pe desktop. Cum să o facă?
Nu va trebui să accesați Programe și caracteristici în timpul acestui proces:
- găsiți pictograma de șters;
- faceți clic dreapta pe el sau țineți apăsat cursorul pentru câteva secunde;
- În panoul pop-up din partea de jos, selectați „Eliminați din meniul Start”.
Sperăm că acest articol a răspuns la întrebarea cum să găsiți directorul de care aveți nevoie și să treceți la instalarea și dezinstalarea programelor. Fiecare dintre metodele descrise este ușor de efectuat și de reținut, astfel încât fiecare utilizator care urmează instrucțiunile noastre nu va avea probleme în viitor cu găsirea instalării și eliminării programelor pe dispozitivele care rulează Windows 8.
>Instalarea sistemului de operare Windows 8.1 se poate face în trei moduri: actualizarea sistemului de operare Windows 8 instalat pe computer la Windows 8.1 utilizând un program de instalare web sau instalarea din nou a sistemului de operare pe computer.
După lansarea sistemului de operare Windows 8.1, fiecare utilizator al sistemului de operare Windows 8 poate face upgrade gratuit la noua versiune. Există câteva excepții de la această regulă, unde în unele cazuri nu va fi posibilă actualizarea sistemului după cum este necesar. Puteți citi mai multe despre acest lucru pe site-ul Microsoft.
Când faceți upgrade de la Windows 8 la Windows 8.1, va trebui să descărcați actualizarea din Windows Store pe computer și apoi să începeți procesul de instalare a sistemului de operare.
Puteți instala Windows printr-un program de instalare web. va verifica cheia de produs, iar după aceea puteți descărca imaginea sistemului pe computer. Apoi puteți instala sistemul sau puteți salva imaginea sistemului pe computer. În viitor, această imagine poate fi inscripționată pe un DVD sau creată o unitate flash USB bootabilă.
Pentru o instalare curată pe computer, va trebui să instalați sistemul de pe un DVD sau folosind o unitate flash USB bootabilă.
În primul rând, va trebui să inscripționați o imagine cu Windows 8.1 pe un DVD sau să creați o unitate flash USB bootabilă pentru aceasta, de exemplu, folosind programe despre care puteți citi pe site-ul meu în secțiunea „Programe”. Apoi ar trebui să setați prioritatea de pornire de pe mediul corespunzător din BIOS și apoi să începeți procesul de instalare Windows.
Instalarea Windows 8.1 nu este practic diferită de instalarea sistemului de operare Windows 8 pe un computer.
Instalarea Windows 8.1 pe un computer
După descărcare, începe instalarea Windows 8.1 pe computer.
Apare fereastra „Instalarea Windows”, în care va trebui să selectați limba de instalat, formatul orei și monedei și metoda de introducere (dispunerea tastaturii). Deoarece sistemul de operare instalat pe computer are deja localizare în limba rusă, limba rusă și alți parametri au fost selectați automat.

În fereastra următoare, faceți clic pe butonul „Instalare”.


La instalarea versiunii enterprise (VL) a sistemului de operare Windows 8.1 pe un computer, această fereastră pentru introducerea cheii de activare nu va apărea. În acest caz, va trebui să activați sistemul după ce îl instalați pe computer.
În fereastra „Condiții de licență”, va trebui să activați elementul „Accept termenii licenței”, apoi faceți clic pe butonul „Următorul”.

În fereastra următoare, „Selectați tipul de instalare”, selectați și faceți clic pe „Personalizat: numai instalare (pentru utilizatori avansați).”
Tipul de instalare Upgrade: Instalați Windows păstrând fișierele, setările și aplicațiile vă permite să instalați Windows 8.1 deasupra unui sistem de operare acceptat deja instalat pe computer.

În fereastra „Unde doriți să instalați Windows?” puteți crea o nouă partiție pe discul local. Pentru a crea o secțiune, va trebui să faceți clic pe linkul „Creați”. Nu este nevoie să creați o nouă secțiune, așa că puteți face imediat clic pe butonul „Următorul”.

În fereastra „Instalare Windows”, pașii de instalare a sistemului de operare Windows 8 pe computer sunt executați secvenţial. Fișierele sunt copiate, apoi fișierele sunt pregătite pentru instalare, componentele sunt instalate, actualizările sunt instalate și instalarea este finalizată.

După finalizarea acestei etape de instalare a sistemului de operare, Windows trebuie repornit. Nu trebuie să așteptați repornirea automată, dar pentru a începe procesul de repornire mai rapid, faceți clic pe butonul „Reporniți acum”.

După repornirea computerului, configurarea sistemului de operare continuă. Sistemul este în curs de pregătire.

În această fereastră puteți alege culoarea care vă place cel mai mult și va trebui, de asemenea, să dați un nume computerului. Puteți configura apoi aceste setări și alte setări după instalarea Windows pe computer.
După instalarea Windows pe computer, nu veți putea modifica setările de personalizare până când sistemul nu este activat.
După ce introduceți orice nume în câmpul „Nume computer”, faceți clic pe butonul „Următorul”.

În următoarele ferestre, configurați parametrii sistemului de operare.
Prima fereastră Setări oferă opțiuni standard pentru utilizarea Windows. Microsoft recomandă utilizarea acestor setări. Puteți configura setările standard acum sau o puteți face mai târziu, după ce sistemul de operare este instalat pe computer.
Faceți clic pe butonul „Utilizați setările standard”.


În fereastra următoare, puteți configura setările „Actualizați computerul și aplicațiile” și „Protejați-vă computerul și confidențialitatea”. Dacă sunteți mulțumit de setările implicite de sistem, atunci va trebui să faceți clic pe butonul „Următorul”.

În următoarea fereastră de setări pentru opțiunile „Găsiți soluții la probleme online” și „Ajutați la îmbunătățirea produselor și serviciilor”, puteți accepta setările implicite și apoi faceți clic pe butonul „Următorul”.

În fereastra „Trimiterea datelor către alte servicii”, sunt configurate setările pentru interacțiunea dintre utilizator și diverse servicii. După setarea acestor parametri, faceți clic pe butonul „Următorul”.

Acest lucru completează setările. Odată ce sistemul de operare este instalat pe computer, puteți modifica ulterior aceste setări, dacă este necesar.

Sistemul de operare Windows vă verifică conexiunea la internet. În funcție de rezultat, se vor deschide diferite ferestre în care fie va trebui să creați un cont local, fie să introduceți informațiile contului Microsoft.
Dacă nu există o conexiune la internet, în fereastra „Contul tău” va apărea un mesaj care afirmă că sistemul de operare Windows nu s-a putut conecta la Internet.
Prin urmare, vi se va solicita să creați un cont local pentru moment. Vă puteți configura contul mai târziu. În această fereastră va trebui să faceți clic pe butonul „Creați un cont local”.

Următoarea fereastră „Autentificare” vă va cere să introduceți un nume de utilizator, apoi să introduceți o parolă, confirmarea parolei și un indiciu pentru parolă. După introducerea datelor, faceți clic pe butonul „Terminat”.

Dacă actualizați sistemul de operare Windows 8 la Windows 8.1, atunci conexiunea la internet va funcționa pe computer.
Prin urmare, se va deschide fereastra „Autentificare cont”. Va trebui să introduceți adresa căsuței poștale și parola contului în câmpurile corespunzătoare. Dacă nu aveți încă un cont Microsoft, puteți crea un cont nou făcând clic pe linkul „Creați un cont nou”.
În orice caz, va trebui să creați un astfel de cont, deoarece în sistemul de operare Windows 8.1 multe servicii sunt strâns asociate cu contul.
După ce ați introdus datele, faceți clic pe butonul „Următorul”.

În fereastra „Ajutați-ne să vă protejăm informațiile”, puteți trimite un SMS cu un cod la numărul de telefon asociat contului dumneavoastră Microsoft. După trimiterea codului, faceți clic pe butonul „Următorul”.

În fereastra „Introduceți codul primit”, introduceți codul primit, apoi faceți clic pe butonul „Următorul”.

Următorul este configurarea contului. Fereastra „Sky Drive - Stocarea în cloud” vă prezintă spațiul de stocare în cloud Sky Drive, care este acum strâns integrat în sistemul de operare. În această fereastră, faceți clic pe butonul „Următorul”.

După aceasta, configurarea contului este finalizată.

Apoi începe instalarea aplicațiilor. În timpul perioadei de instalare, pe ecranul monitorului va fi afișată o fereastră color, care își va schimba culoarea de mai multe ori. În partea de jos a ferestrei puteți vedea mesajul „Aplicațiile sunt în curs de instalare”.

Etapa finală a instalării sistemului de operare va implica pregătirea aplicațiilor. În partea de jos a ferestrei există un avertisment „Nu opri computerul”.

După ce sistemul de operare Windows 8.1 este instalat pe computer, se va încărca „Ecranul de pornire”.

Sistemul de operare Windows 8.1 a fost instalat pe computer.
Concluziile articolului
Dacă este necesar, utilizatorul poate instala Windows 8.1 pentru a utiliza noul sistem de operare pe computerul său.
Instalarea Windows 8.1 (video)
Sistemul de operare Windows 8 acceptă o mulțime de aplicații. Există atât pentru muncă, cât și pentru joacă. Astăzi veți învăța cum să instalați aplicațiile Windows 8.
Pentru a instala aplicații Windows 8 din magazin, trebuie să aveți un cont Microsoft.
1. Accesați interfața Metro folosind Start. În această fereastră căutăm „Magazin”. Nu îl am aici, așa că dau clic pe săgeata din colțul din stânga ecranului.
2. Apar toate aplicațiile de pe computer. Puteți găsi „Magazin” printre toate aplicațiile sau utilizați căutarea. Faceți clic pe „Magazin”.

3. S-a deschis magazinul. Este construit foarte convenabil. Există o căutare, recomandări, categorii principale, noi, populare etc.

4. Să instalăm aplicația „VKontakte” din categoria „Cel mai bun gratuit”. Faceți clic pe aplicația dorită.

5. S-a deschis fereastra aplicației VKontakte. Aici puteți afla totul despre el: evaluări, recenzii etc. Dacă sunteți mulțumit de toate, faceți clic pe „Instalare”.

6. Așteptăm câteva secunde și apoi apare un mesaj că aplicația este instalată pe computerul cu Windows 8.

Acum deschidem din nou toate aplicațiile și introducem numele în căutare. Și acum pe ecran vedem o aplicație nouă, tocmai instalată.

În acest fel, puteți instala orice aplicație pe computer. Și este atât de ușor să instalezi aplicații Windows 8!
Majoritatea utilizatorilor Windows 8 cred că aplicațiile moderne Windows 8 (Metro Apps) pot fi instalate doar din magazinul online de aplicații Windows Store. De fapt, acest lucru nu este adevărat. Să încercăm să ne dăm seama Cum se instalează o aplicație modernă în Windows 8 care nu este publicată în Windows Store.
Conceptul magazinului de aplicații Windows Store presupune că toate aplicațiile disponibile în acesta sunt supuse certificării obligatorii Microsoft înainte de a fi încărcate în magazin. Acest lucru îi protejează pe utilizatorii Windows 8 de malware care se infiltrează în Windows App Store.
Să ne gândim însă la segmentul corporativ de utilizatori pentru care accesul la Internet este interzis sau pentru care dezvoltatorii au scris o aplicație corporativă personală Metro, care din diverse motive (aplicație de testare, confidențială etc.) nu poate fi publicată în Windows-ul public. Magazin. Pentru astfel de cazuri, Microsoft a dezvoltat o funcționalitate numită Sideloading. presupune instalarea de aplicații Metro necertificate în Windows 8 de pe orice suport extern - CD/DVD, USB, ocolind magazinul oficial de aplicații Microsoft Windows.
Pentru a permite instalarea și lansarea aplicațiilor Metro în modul de încărcare laterală, mediul trebuie să îndeplinească următoarele condiții:
- O aplicație Metro trebuie să fie semnată cu un certificat de încredere de către computerul pe care va fi instalată
- Computerul trebuie să aibă ediția Enterprise sau Pro de Windows 8 / Windows 8.1 sau serverul Windows Server 2012 / R2 instalat, iar computerul însuși se află într-un domeniu (adică computerul se află într-un mediu de afaceri)
- Instalarea aplicațiilor appx de încredere trebuie să fie permisă pe computer folosind politica sau registrul
Notă. Modul de instalare a aplicațiilor moderne în modul Sideloading este disponibil și pentru dezvoltatorii de aplicații Metro, pentru aceasta, un dispozitiv cu Windows 8 trebuie să fie activat folosind o licență specială de dezvoltator. În acest caz, nu există restricții privind ediția de Windows 8 și locația sistemului în domeniu.
Deci, pentru a permite instalarea aplicațiilor Metro care nu sunt din Magazinul Windows în Windows 8, trebuie să efectuați următoarele operațiuni:
Notă. Ca rezultat al instalării, această aplicație, ca și aplicațiile standard Windows Store, este instalată în folder C:\Program Files\WindowsApps
Aplicațiile instalate în acest mod pot fi instalate în modul standard:
- Numai pentru utilizatorul actual: Remove-AppxPackage PackageName
- În întregime din imaginea Windows: DISM.exe /Online /Remove-ProvisionedAppxPackage /PackageName:yourpackagename
 Cum să returnezi tema implicită în Windows?
Cum să returnezi tema implicită în Windows? Cum să partiționați un hard disk fără a pierde date Cum să partiționați un hard disk cu Acronis
Cum să partiționați un hard disk fără a pierde date Cum să partiționați un hard disk cu Acronis Cum să ștergeți documentele marcate în 1s 8
Cum să ștergeți documentele marcate în 1s 8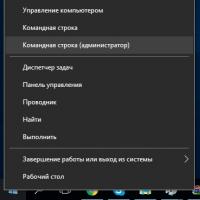 Cum să creați un nou volum sau o partiție în Windows
Cum să creați un nou volum sau o partiție în Windows Cum să aflați VID-ul și PID-ul unei unități flash: o revizuire a utilităților
Cum să aflați VID-ul și PID-ul unei unități flash: o revizuire a utilităților Cum să blochezi un contact în Viber: instrucțiuni și recomandări
Cum să blochezi un contact în Viber: instrucțiuni și recomandări Cum să tăiați și să lipiți un obiect în Photoshop Cum să tăiați și să lipiți o imagine în Photoshop
Cum să tăiați și să lipiți un obiect în Photoshop Cum să tăiați și să lipiți o imagine în Photoshop