Windows Network Neighborhood. Calculatoarele dispar din rețeaua locală. Nu pot vedea computerele din rețeaua Windows XP De ce sunt toate computerele vizibile în rețea?
Această întrebare pare foarte simplă, deși un număr foarte mare de utilizatori încă caută un răspuns la ea. Și dacă există cerere, trebuie să existe și ofertă. Mai mult, vom încerca să o facem cea mai bună.
Dacă este static, adică neschimbabil, atunci este ușor de verificat folosind o metodă care a fost descrisă în detaliu în. Esența sa se rezumă la faptul că adresele externe și interne vor fi aceleași.
În cazul unui tip de adresă dinamică, care se modifică cu fiecare nouă conexiune, aceste valori vor fi diferite. Și atunci întrebarea este că căutăm o adresă IP în rețeaua locală:

Deci haideți să ajungem direct la miezul problemei. Să clarificăm din nou că metoda descrisă în articol este perfectă pentru sistemele de operare Windows 10, 8 și 7.
Primul pas este să găsiți pictograma computerului în bara de sistem și să faceți clic dreapta pe ea. În meniul care se deschide, selectați „Centrul de rețea și partajare”:


La pasul următor ne interesează „Informații”:

Și acum a venit etapa finală. Linia „Adresă IPv4” indică valoarea reală a adresei IP a computerului în cadrul rețelei locale în acest moment:

Dar să nu ne oprim la o singură metodă de verificare. Prin urmare, facem câțiva pași înapoi pentru a reveni la articolul „Modificarea setărilor adaptorului”:

Și accesați „Proprietăți” adaptorului de rețea activ (conectat) făcând clic dreapta pe pictograma acestuia:

Ei bine, cursul de acțiune ulterioară nu merită descris în detaliu, deoarece acest lucru a fost discutat în detaliu în articolul despre configurarea Internetului prin cablu. Dacă nu l-ați citit încă, iată-l.
Și în captura de ecran de mai jos puteți vedea adresa IP curentă a computerului din rețea:

Ei bine, am rămas în rezervă folosind linia de comandă. Prin urmare, chiar acum îl lansăm prin butonul „Start”:

După aceea, introduceți următoarea comandă:
Și în coloana deja familiară „Adresa IPv4” vedem din nou aceeași valoare digitală a adresei computerului:

Asta e tot, prieteni. Acum probabil știi cum să afli adresa IP a unui computer dintr-o rețea locală pe Windows 10. În această etapă, ne vom lua rămas bun de la tine. Dacă aveți întrebări, adresați-le în comentariile articolului.
Și acum, ca întotdeauna, puteți viziona un alt videoclip foarte interesant care vă va ajuta să vă testați propria inteligență și să determinați nivelul acesteia. Sincer să fiu, autorul nu și-a asumat niciun risc. 😉
Când utilizați mai multe computere în aceeași rețea locală, se întâmplă ca o mașină, dintr-un motiv oarecare, să nu o vadă pe cealaltă. În acest articol, vom vorbi despre motivele acestei probleme și despre metodele de rezolvare a acesteia.
Înainte de a trece la principalele motive, trebuie să verificați în prealabil dacă toate computerele sunt conectate corect la rețea. De asemenea, computerele trebuie să fie într-o stare activă, deoarece modul de repaus sau de hibernare poate afecta detectarea.
Notă: Cele mai multe probleme cu vizibilitatea PC-ului în rețea apar din aceleași motive, indiferent de versiunea sistemului de operare Windows instalată.
Motivul 1: Grup de lucru
Uneori, PC-urile conectate la aceeași rețea au grupuri de lucru diferite, motiv pentru care nu pot fi detectate unul de celălalt. Rezolvarea acestei probleme este destul de ușoară.

Dacă ați făcut totul corect, dificultățile de detectare ar trebui rezolvate. În general, această problemă este neobișnuită, deoarece numele grupului de lucru este de obicei setat automat.
Motivul 2: Descoperirea rețelei
Dacă în rețeaua dvs. există mai multe computere, dar niciunul dintre ele nu este vizibil, este posibil ca accesul la foldere și fișiere să fi fost blocat.

Modificările trebuie aplicate la toate PC-urile din rețeaua locală, nu doar la cea principală.
Motivul 3: Servicii de rețea
În unele cazuri, mai ales dacă utilizați Windows 8, un serviciu important de sistem poate fi dezactivat. Lansarea acestuia nu ar trebui să fie dificilă.

După aceasta, trebuie să reporniți computerul și să verificați vizibilitatea unui alt PC din rețeaua locală.
Motivul 4: firewall
Literal, orice computer este protejat de un antivirus, care vă permite să lucrați pe Internet fără amenințarea de a infecta sistemul cu viruși. Cu toate acestea, uneori instrumentul de protecție face ca conexiunile destul de prietenoase să fie blocate, motiv pentru care trebuie dezactivat temporar.

Când utilizați programe antivirus terțe, va trebui, de asemenea, să dezactivați firewall-ul încorporat.

În plus, ar trebui să verificați disponibilitatea computerului folosind linia de comandă. Cu toate acestea, înainte de a face acest lucru, aflați adresa IP a celui de-al doilea computer.


Dacă computerele nu dau ping, verificați din nou firewall-ul și configurația corectă a sistemului în conformitate cu paragrafele anterioare ale articolului.
Concluzie
Fiecare soluție pe care am exprimat-o vă va permite să faceți ușor computerele vizibile în cadrul aceleiași rețele locale. Dacă aveți întrebări suplimentare, vă rugăm să ne contactați în comentarii.
Bună ziua.
Există multe motive pentru care un computer nu poate vedea altul prin rețeaua locală:
1. Calculatoarele sunt în diferite grupuri de lucru:
Accesați „Proprietăți sistem” și în elementul „Grup de lucru” verificați conformitatea;
2. Diferite sisteme de operare.
Să presupunem că primul computer este pe XP, iar al doilea este pe Windows 7. Adesea apare o situație când descoperirea rețelei este dezactivată pe „șapte” sau protecția cu parolă este setată pentru acces „din rețea”;

3. Dacă computerul dvs. este pe Windows 8, configurarea manuală a accesului la dispozitivele cu criptare pe 40 și 56 de biți vă poate ajuta;

4. Paravanul de protecție Windows poate bloca accesul
Aceasta este o problemă foarte controversată, dar deseori activarea sau dezactivarea firewall-ului ajută la rezolvarea acestei probleme;
5. De asemenea, verificați dacă al doilea computer „răspunde” la comanda - adresa IP ping (a celui de-al doilea computer);

6. Este posibil să existe un firewall instalat pe router care blochează conexiunile de intrare;
7. În cele din urmă, verificați dacă adresele IP ale computerelor se află pe aceeași subrețea.
tvoi-setevichok.ru
Windows 7 sau XP nu vede computerele grupului de lucru
Dacă computerele grupului de lucru din rețeaua locală nu sunt afișate, nu puteți utiliza un folder de rețea partajat, modul terminal nu funcționează, există mai multe opțiuni pentru rezolvarea acestei probleme, dintre care una ar trebui să vă convină cu siguranță. 1. Opriți și porniți echipamentele de rețea (comutatoare, modem). Verificați dacă accesul la Internet funcționează pe acele computere care nu sunt vizibile în rețea. În colțul din dreapta jos al barei de activități, deschideți pictograma Local Area Connection și verificați dacă există activitate în pachetele trimise și primite. Dacă nu există acces la Internet, pachetele nu sunt trimise sau primite, atunci placa de rețea poate fi defectă, conectorul Ethernet s-a slăbit sau cablul de rețea trebuie înlocuit.
2. Verificați dacă toate computerele au același grup de lucru. Numele grupului și numele computerelor trebuie scrise cu litere latine (nu în chirilic).
3. Experimentați cu firewall-ul Windows. Încercați să îl activați dacă este dezactivat sau să îl dezactivați dacă este activat. Dacă după repornirea Windows computerele grupului de lucru nu sunt afișate, atunci încercați metodele de mai jos.
Exemplu de activare/dezactivare a paravanului de protecție Windows:
4. Activați următoarele servicii de rețea dacă sunt dezactivate: Browser computer, Manager DDE de rețea. (Pe desktop, faceți clic dreapta pe comanda rapidă „My Computer” și selectați „manage” din meniul contextual care apare. Găsiți serviciul dorit, setați „Startup type: Auto” și faceți clic pe butonul „Start”). 5. În proprietățile protocolului Internet TCP/IP, atribuiți adrese IP statice computerelor din rețea, specificați gateway-ul implicit (adresa IP a modemului) și masca de subrețea.
Exemplu în Windows XP:
(în Windows 7, selectați „Internet Protocol Version 4 TCP/IPv4”)
6. Activați NetBios prin TCP/IP
Un exemplu de activare a NetBios în Windows:
7. Verificați computerele pentru viruși. Vă recomandăm să utilizați scanerul rapid Dr.Web CureIt! sau LiveCD de la Kaspersky sau același Dr.Web. Toate aceste utilitare pot fi descărcate gratuit de pe site-urile dezvoltatorilor. Se întâmplă adesea ca firewall-ul unui program antivirus să blocheze un computer infectat cu un vierme de rețea în rețeaua locală. Dacă nu se găsesc viruși, dezactivați programele antivirus pentru câteva minute și verificați din nou pentru a elimina posibilitatea ca firewall-ul dvs. antivirus să blocheze accesul.
Nu aveți permisiunea de a adăuga comentarii! Inregistreaza-te!
Șabloane gratuite pentru Joomla 3.5
novosti-it.pp.ua
Nu pot vedea computerele din rețeaua Windows XP
Aveți o rețea de domiciliu care include un computer care rulează Windows XP? Cu siguranță, ați întâmpinat o problemă când nu vede alte dispozitive în rețea. Poate că în acest articol vom analiza cum să rezolvăm problema care a apărut.
Mai jos sunt o serie de motive ale problemei și cum să le rezolvi. Cel puțin unul dintre ele se va potrivi cu siguranță cazului tău.
- Niciun PC nu este vizibil în grupul de lucru din rețeaua locală.
Asigurați-vă că toate computerele sunt conectate la rețea.
Operarea unui computer în modul standby îl face, de asemenea, nedetectabil.
Acordați atenție activității de conectare la rețea de pe computer. Pentru a face acest lucru, faceți clic pe pictograma conexiunii wireless sau prin cablu din zona de notificare.
Verificați funcționarea echipamentului de rețea (router, comutator), reporniți dispozitivul de comutare.
- A doua problemă poate fi nume diferite ale grupurilor de lucru.
Numim „Proprietăți” sistemului prin „Panoul de control” al ferestrelor. Accesați fila „Nume computer”, unde facem clic pe „Schimbare”, setăm numele grupului de lucru ca pe dispozitivul țintă și salvăm ajustările efectuate.
- Deschideți fereastra de stare a conexiunii pentru a verifica activitatea în rețea.
Dacă pachetele nu sunt trimise sau transmise, niciun computer din rețea nu va fi vizibil. Este posibil ca conectorul Ethernet să se fi desprins, cablul să fie grav îndoit, să fie nevoie de sertizare din nou sau poate fi deteriorat.
- Setați IP-uri statice și activați
Accesați „Proprietăți” conexiunii active, apoi deschideți dialogul „Proprietăți” TCP/IP și setați IP-uri statice pentru toate dispozitivele. Specificăm, de asemenea, masca de subrețea și serverul DNS.
Faceți clic pe „Avansat”, accesați fila „WINS” și mutați comutatorul în poziția „Activare...”, ca în captura de ecran.
- Încercați să dezactivați firewall-urile standard și, dacă sunt disponibile, de la terți.
Accesați „Centrul de securitate” din „Panou de control”.
Mutați caseta de selectare la elementul corespunzător, faceți clic pe „Ok” și reporniți ferestrele.
Vezi și: Configurarea serviciilor Windows XP
- Verificăm funcționarea serviciilor de rețea, a căror inactivitate duce la faptul că computerele din rețea nu sunt vizibile.
Apelați meniul contextual „Computerul meu” cu Windows XP, selectați „Administrare” și accesați „Servicii”, așa cum se arată în captura de ecran de mai jos.
Găsim serviciul „Computer Browser”, folosim meniul contextual pentru a seta tipul de pornire la „Automatic” și pornim serviciul.
În principiu, acesta este tot ceea ce poate fi sfătuit pentru a rezolva problema incapacității de a vedea computerele într-o rețea locală.
(Vizitat de 10.178 de ori, 56 de vizite astăzi)
windowsprofi.ru
Computerul nu vede computere în rețea. Computerul nu vede rețeaua WiFi
Uneori apar situații când pare că rețeaua este configurată, iar terminalul este conectat la o rețea cu fir sau fără fir, iar parametrii sunt setați corect, dar totuși computerul local nu vede computerele din rețea sau chiar rețelele active în prezent. înșiși. Pot exista destul de multe motive pentru aceasta, precum și modalități de a elimina astfel de probleme. Să ne uităm la cele mai comune.
De ce computerul meu nu poate vedea rețeaua?
Să începem cu faptul că, atunci când stabiliți o conexiune folosind o conexiune prin cablu, ar trebui mai întâi să verificați dacă cablul este bine introdus în placa de rețea a terminalului local sau în unitatea computerului distribuitor (laptop sau router) în cazul Wi-Fi. Rețele wireless bazate pe Fi.

Acestea sunt probleme fizice asupra cărora nu ar trebui să vă concentrați. Să luăm în considerare cazurile în care computerul nu vede o rețea de orice tip și, în consecință, terminalele conectate la acestea, asociate unor parametri și setări ale acestui tip de conexiune.
Aș dori să vă atrag imediat atenția asupra faptului că calculatoarele conectate la o rețea de orice tip și aflate în prezent în modul de consum redus (hibernare sau repaus) nu vor fi nici ele recunoscute de terminalul local, considerându-le dezactivate.
Probleme cu rețelele wireless
Să începem cu rețelele wireless. Dacă computerul local nu vede rețelele WiFi care sunt active în prezent, există mai multe motive pentru această situație, dintre care următoarele sunt cele mai frecvente:
- configurarea incorectă a accesului la rețele pe un singur computer;
- parametri incorecți ai routerului;
- modul Wi-Fi dezactivat sau defect (sau adaptor de rețea);
- driverul dispozitivului de rețea lipsă sau instalat incorect;
- blocarea conexiunii de către un antivirus, firewall-ul Windows încorporat sau un firewall terță parte.

Majoritatea punctelor se aplică nu numai cazurilor în care computerul nu vede rețeaua WiFi. Acest lucru se aplică în mod egal conexiunilor prin cablu (cu excepția setărilor routerului).
Pentru a remedia problema, mai întâi trebuie să porniți modulul Wi-Fi (pe laptopuri, există combinații de taste funcționale cu butonul Fn pentru aceasta). Pe routere, trebuie să accesați setările avansate și să verificați dacă conexiunea wireless este activată. Dacă acest lucru nu ajută, poate fi necesar să schimbați canalul (cel mai simplu mod de a face acest lucru este să utilizați utilitarul automat Insider for Home.
Uneori, dezactivarea criptării (secțiunea de autentificare) poate ajuta. Pentru a corecta situația, setați valoarea la Sistem deschis. În cele din urmă, problema poate fi lungimea cheii (secțiunea WPA Pre-Shared Key). Dacă lungimea sa depășește 20 de caractere, routerul nu va putea funcționa cu o astfel de cheie.

În ceea ce privește adresele IP și alte setări, trebuie să setați proprietățile protocolului TCP/IP implicit pentru a le obține automat. În Managerul de activități, puteți încerca să reinstalați driverele pentru adaptorul de rețea și controlerele corespunzătoare. De asemenea, puteți utiliza programe speciale de actualizare a driverelor, cum ar fi Driver Booster.
Computerul nu vede computere în rețea: setarea numelor de grup
Cu toate acestea, chiar dacă sunt instalate setările corecte, situația poate să nu se schimbe. Să luăm un exemplu când computerul nu vede rețeaua locală. Majoritatea experților atribuie această problemă setării incorecte a numelor de grup, deoarece Windows (cel mai adesea XP) atunci când creează o nouă conexiune nu afișează o listă de grupuri locale disponibile, ci setează implicit propriul grup nou (WORKGROUP).

Metoda de eliminare a erorii este de a redenumi grupul și numele computerului local din acesta. Pentru a face acest lucru, trebuie să mergeți la secțiunea cu numele terminalului din „Panou de control” sau în meniul de proprietăți ale computerului, faceți clic pe butonul „Schimbare” și să specificați exact același nume pentru grup și computerul local ca pe terminalul țintă.
Utilizarea adreselor IP statice
O altă problemă că computerul local nu vede computere în rețea poate fi aceea că un singur terminal nu primește automat setările adresei IP și setările serverului.

Pentru a le modifica, trebuie să intrați în meniul de conexiune la rețea activă și să selectați setarea proprietăților protocolului TCP/IP (v4 sau v6). Aici, pentru fiecare terminal, trebuie să înregistrați adrese IP, valori ale măștii de subrețea, gateway-uri, parametrii serverului DNS preferat și alternativ și debifați caseta pentru utilizarea unui proxy pentru adresele locale.

După aceea, făcând clic pe butonul „Avansat”, accesați noua fereastră de setări și în fila WINS din partea de jos, activați linia pentru a activa NetBIOS prin TCP/IP.
Configurarea serviciilor de sistem
O altă modalitate de a verifica conexiunea este să utilizați secțiunea de administrare (control), unde este selectat elementul „Servicii”. Cel mai simplu mod de a-l accesa este prin consola Run (Win + R), unde introduceți comanda services.msc.

Aici folosim linia de servicii și aplicații, unde în secțiunea suplimentară de servicii din dreapta găsim linia browserului computerului. Ar trebui să vă asigurați că tipul de pornire este setat la automat. Dacă este specificat un alt parametru, modificați-l pentru a activa componenta.
Rezolvarea problemelor de firewall
În sfârșit, problema că computerul local nu vede computere pe orice tip de rețea se poate datora unei blocări instalate independent de un software antivirus care consideră conexiunea nesigură, sau de un firewall. Această situație este foarte rară în cazul antivirusurilor, dar puteți încerca să dezactivați firewall-ul.
Pentru a dezactiva firewall-ul standard Windows, utilizați secțiunea Centru de securitate din Panoul de control, unde paravanul de protecție este dezactivat. Dacă în sistem există software terță parte instalat, se recomandă și dezactivarea acestuia.

Dacă nu intenționați să dezactivați paravanul de protecție, puteți încerca să creați o nouă regulă pentru TCP/IP și să adăugați conexiunea sau portul corespunzător la lista de excepții.
Câteva cuvinte finale
Asta e tot pentru depanarea erorilor de bază ale conexiunii la rețea și pentru cum să le rezolvi. Problemele expunerii la viruși și diferitele tipuri de defecțiuni ale componentelor „hardware” individuale sau lipsa accesului general la terminalele individuale nu au fost luate în considerare aici. Dar în ceea ce privește setarea corectă a setărilor de bază, metodele de mai sus ajută în aproape toate cazurile.
Dacă ați instalat Windows 7 și doriți să vedeți un alt computer în rețea, atunci acest lucru este destul de ușor de făcut, cu condiția să existe o rețea locală și computerele incluse în aceasta să fie momentan pornite.
În zilele noastre nu mai este neobișnuit să ai un computer acasă, un computer vechi și un laptop, iar toate aceste echipamente sunt conectate la rețea.
Pe de altă parte, atât în Windows XP, cât și în Windows 7 există mici erori care vă împiedică să vedeți computerele în rețea și despre asta vom vorbi și astăzi.
Să presupunem că suntem doar utilizatori începători și dorim să găsim și să vedem alte computere din rețea.
1. Accesați „Computerul meu” - „Start/Computer”, faceți clic dreapta și selectați „Deschidere” în meniul contextual sau prin pictograma de pe desktop.
2. În partea stângă a ferestrei, în arborele de directoare, găsiți pictograma „Rețea”.
3. Extinde lista făcând clic pe triunghiul de lângă pictogramă și vezi animația pictogramei - căutare.

Animație pictogramă - căutați computere în rețeaua locală
(Imaginea 1)
4. La finalizarea căutării, vedem unul dintre computerele din rețeaua locală.

(Figura 2)
5. Dacă sunteți sigur că există alte computere în rețeaua locală și acestea sunt pornite, atunci puteți forța Windows 7 să caute alte computere în rețeaua locală făcând clic pe butonul „Actualizare”.

Buton - Actualizează rețeaua
(Figura 3)
Totul ar fi minunat dacă informațiile date mai sus ar fi suficiente.
Uneori fie nu puteți vedea alte computere, fie computerul dvs. nu apare în câmpul vizual al altor computere din rețeaua locală.
În acest caz, se pune întrebarea despre starea de sănătate a rețelei, dar, de fapt, există o altă modalitate - de a „declara cu voce tare” că computerul este conectat la rețeaua locală.
5.1 Să începem prin a merge la „Panou de control / Sistem și securitate / Sistem”, apoi în cadrul „Nume computer, nume de domeniu și grup de lucru”, faceți clic pe linkul „Modificați setările”.

(Figura 4)
5.2 Faceți clic pe butonul „Identificare” și după ce am răspuns la câteva întrebări, după finalizarea procesului de identificare, suntem de acord să repornim computerul.
5.3. După repornire, treceți la pasul 1.
Aș dori să remarc faptul că Windows 7 are și un instrument pentru găsirea erorilor de configurare a rețelei.
Pentru a-l lansa, trebuie să accesați „Panou de control / Rețea și Internet / Centru de rețea și partajare” și în fereastra „Vizualizați informațiile de bază ale rețelei și configurați conexiunile”, faceți clic pe butonul „Depanare”.
Deci, în prezent aveți informații pe care nu le dețin orice utilizator și, atunci când vine vorba de căutarea computerelor din rețea, nimeni nu vă va numi un fals.
Și dacă sunteți interesat de alte subiecte despre rețelele de calculatoare, atunci vă rugăm să citiți subiectele
Instrucțiuni
Pentru a căuta, puteți folosi programul de scanare AngryIp (puteți din cel oficial la www.angryip.org). Aplicația scanează porturile. Rulați utilitarul. O fereastră se va deschide în fața ta. Puteți configura setările programului. Accesați secțiunea Instrumente și apoi faceți clic pe Preferințe. Asigurați-vă că verificați fila Scanare gazde care nu răspund la ping. Acest lucru vă va permite să scanați mai multe și să găsiți mai multe. În opțiunea Porturi, introduceți intervalele de căutare butonul Start. Procesul de căutare a început. Tot ce trebuie să faceți este să așteptați un timp și să vedeți rezultatele.
De asemenea, un program de căutare convenabil este NetSearch. Descărcați și instalați-l pe computer și rulați programul ( îl puteți descărca de pe portal www.softportal.com). O fereastră se va deschide în fața ta. Pentru a începe căutarea, găsiți fila Scanare în rețea. Apoi, faceți clic pe butonul „Start” și așteptați rezultatul. În plus, puteți seta parametrii de căutare. Veți avea posibilitatea de a trimite un mesaj utilizatorului computerului găsit. În setările programului, puteți face ca programul NetSearch să pornească automat. Pentru a face acest lucru, setați parametrii la NetSearch.exe auto.
NetView este un program care caută adrese IP și nume de computer. Programul nu are un site oficial, dar poate fi descărcat de pe portalul software www.soft.oszone.net. Setați orice limbă de interfață convenabilă pentru dvs. Acest lucru se poate face în setări. Pentru a începe scanarea, faceți clic pe butonul „Network Scanner” din secțiunea „Tools” sau „Launch Scanner”. Rezultatul va apărea în centrul ferestrei de lucru. Dacă faceți clic pe unul dintre numele computerului, îl puteți edita. Utilizatorul poate introduce și adresele IP pe care dorește să le caute. NetView va scana rețeaua și vă va oferi rezultatul. Pentru a funcționa, puteți utiliza oricare dintre programele enumerate.
Când se conectează la Internet, majoritatea utilizatorilor nu folosesc serviciul suplimentar al unei adrese IP statice în rețea. Desigur, în majoritatea cazurilor nu este necesară o adresă statică, dar ce se întâmplă dacă nu aveți o adresă statică și trebuie să vă conectați la computer din exterior, ceea ce necesită cunoașterea adresei IP?
Instrucțiuni
În primul rând, pentru sistemele de operare Windows, deschideți meniul Start, accesați Panoul de control. Deschideți secțiunea „Conexiuni de rețea”, faceți clic dreapta pe pictograma conexiunii la rețea și selectați „Stare”. În fereastra care se deschide, selectați fila „Suport”. Adresa dumneavoastră IP va fi scrisă în linia corespunzătoare „Adresă IP”.
Pentru sistemele Unix, deschideți un terminal și rulați următoarea comandă:
#sudo ifconfig
sau ca administrator root -
#ifconfig
Vor fi afișate proprietățile tuturor interfețelor de rețea disponibile. Conexiunea de rețea la va fi numită ppp0 sau ppp1. IP-ul său va fi scris după cuvântul inetaddr.
Dar nu este întotdeauna posibil să vă aflați IP-ul în acest fel - mulți furnizori maschează IP-ul real al clientului. Pentru a afla IP-ul dvs. real de pe orice sistem de operare, accesați unul dintre următoarele site-uri - http://2ip.ru, http://speed-tester.info, http://www.myip.ru. Adresa dvs. IP va fi afișată pe pagina web. În același timp, fiți atenți la linia „Proxy”: dacă lângă ea este scris „în uz”, aceasta înseamnă că computerul dvs. este conectat la rețea printr-un server proxy intermediar și este imposibil să aflați adevăratul IP-ul computerului. Cel mai adesea, această metodă de conectare este utilizată în organizații la locul de muncă.
Pe sistemele Unix, puteți afla IP-ul internetului dvs. rulând următoarea comandă în consolă:
#wget -O - -q icanhazip.com
Adresa dvs. va fi afișată pe ecran.
Dacă sunteți conectat la Internet printr-un router, deschideți panoul de control al routerului și accesați fila „Stare”. Adresa IP externă va fi indicată în rândul corespunzător.
Video pe tema
Surse:
- cum să vă aflați furnizorul
Setările de conexiune la rețea pe un sistem informatic sunt de obicei setate o singură dată. Și, de regulă, acestea sunt instalate la conectarea la internet de către specialiști din serviciul furnizorului dvs. Sau li se cere după reinstalarea sistemului. În orice caz, există de obicei o pictogramă de stare a rețelei în tava de pe desktop. Dar ce să faci dacă pictograma dispare undeva? Cum pot vedea starea rețelei și o pot opri dacă este necesar? Se pare că trebuie doar să găsiți conexiunile de rețea ale computerului dvs. folosind instrumentele de gestionare ale sistemului de operare.

Instrucțiuni
Dacă caseta de listă este goală, aceasta poate însemna că conexiunile de rețea sunt ascunse de sistem pentru a preveni modificările accidentale ale setărilor acestora. În acest caz, eliminați modul de ascundere a elementelor de rețea. Pentru a face acest lucru, găsiți panoul de control în fereastra curentă, din dreapta. Afișează linkul „Afișează conexiunile de rețea”. Faceți clic pe el cu mouse-ul. Al tău va apărea în lista aceleiași ferestre.
Video pe tema
Surse:
- Determinați locația unei persoane online prin Internet
Un utilizator de internet trebuie să vadă uneori adresa IP - propria sa, un server la distanță, expeditorul unui mesaj de e-mail. Acest lucru se poate face în diferite moduri.

Instrucțiuni
Pentru a vedea propria adresă IP în rețeaua locală, introduceți comanda în consolă: ifconfig (pentru Linux);
ipconfig /All (pentru Windows).
Pentru a vedea adresa IP sub care aparatul dvs. apare serverelor, accesați următorul site:
http://2ip.ru/ Vă rugăm să rețineți că unele rețele sunt construite în așa fel încât multe computere și alte dispozitive pot funcționa simultan sub aceeași adresă IP externă.
Dacă doriți adresa IP a unui anumit server după numele său de domeniu, utilizați comanda, care este scrisă la fel în Linux și Windows: ping domainn.ame În același timp, veți afla dacă serverul răspunde.
Pentru a determina adresele IP ale tuturor gazdelor intermediare prin care trece cererea dumneavoastră către server, utilizați numele de domeniu ca argument pentru comanda traceroute (pe Linux) sau tracert (pe Windows).
Dacă doriți să aflați adresa IP a expeditorului unui mesaj de e-mail, deschideți mesajul prin interfața web a serviciului de e-mail. Utilizați versiunea standard a acestei interfețe, nu versiunea WAP sau PDA. Găsiți elementul din meniu care corespunde obținerii de informații suplimentare despre scrisoare. Îți va spune de la ce adresă IP a fost trimis, precum și câteva adrese prin care a călătorit către serverul tău de e-mail.
Vă rugăm să rețineți că abilitatea de a afla adresa IP a unui utilizator ICQ este blocată în prezent. Nu veți putea face acest lucru, indiferent de clientul pe care îl utilizați. Excepția este atunci când interlocutorul tău folosește clientul Miranda și a permis altora să-i afle adresa IP. În cele mai multe cazuri, linia corespunzătoare va fi localizată în informațiile utilizatorului.
Dacă sunteți administrator sau, în unele cazuri, moderator al unuia sau altuia, în dreptul textelor acestora vor fi afișate adresele IP ale autorilor. Blocați utilizatorii care trimit mesaje jignitoare sau similare sub porecle diferite, dar de pe aceeași mașină, prin adrese IP (cum se face acest lucru depinde de software-ul forumului).
Uneori, rețeaua celulară funcționează defectuos, iar acest lucru se întâmplă periodic și cu telefoanele. Cu condiția ca abonatul să se afle în aria sa de acoperire, există mai multe modalități de a găsi rețeaua. De asemenea, este recomandabil să vă asigurați inițial că antena telefonului este în stare de funcționare.

Vei avea nevoie
- - telefon.
Instrucțiuni
Dacă telefonul dvs. nu are o rețea detectată, mai întâi determinați cauza acestor circumstanțe. Acest lucru se întâmplă atunci când vă aflați în afara zonei de serviciu a operatorului cartelei SIM, atunci când nu este utilizată o perioadă lungă de timp sau când operatorul sau telefonul funcționează defectuos. Dacă nu ați folosit cartela SIM pentru o perioadă lungă de timp (pentru Megafon - 3 luni, pentru Beeline și MTS - 6 luni), este foarte posibil ca numărul să fi fost șters din numele dvs. în sistem și va fi fi problematic să îl restabiliți sau complet imposibil dacă este deja ocupat de un alt abonat.
Dacă rețeaua de pe telefonul dvs. nu este detectată din cauza unor defecțiuni, reporniți telefonul sau, mai bine, opriți-l și verificați dacă cartela SIM este instalată corect în compartimentul corespunzător al telefonului. După pornire, va începe scanarea automată și detectarea unei rețele valide.
Dacă încă nu este definit, căutați-l manual. Pentru a face acest lucru, accesați meniul telefonului și accesați opțiunile de căutare, specificând metoda manuală. După ce a trecut un anumit timp, scanând rețelele disponibile în locația dvs., telefonul vă va oferi o listă de operatori. Selectați dintre ele pe cel a cărui cartelă SIM se află în telefon.
Dacă rețeaua nu este detectată folosind metoda de mai sus, contactați operatorul dumneavoastră pentru a afla cauza acestei probleme. Puteți găsi numărul de asistență tehnică al furnizorului dvs. de telefonie mobilă pe site-ul său oficial. De asemenea, puteți contacta birourile de service ale companiei pentru a afla și a elimina cauzele problemelor de detectare a rețelei. Acest lucru se poate face și la punctele de vânzare ale telefoanelor mobile care acceptă cartele SIM de la operatorul de rețea celulară care vă deservește.
Sfaturi utile
Verificați performanța antenei cu cartelele SIM de la alți operatori.
O adresă IP internă este atribuită utilizatorului pentru a lucra într-un mediu de rețea locală și atunci când accesează datele rețelei interne. Nu este utilizat la accesarea internetului și conectarea la servere externe. IP-ul intern poate fi găsit în mai multe moduri, disponibil implicit pe sistemele Windows.

Instrucțiuni
Accesați meniul Start - Panou de control - Vizualizați starea și activitățile rețelei - Modificați setările adaptorului. În fereastra care apare, faceți clic dreapta pe conexiunea locală activă și selectați meniul „Stare”. Comanda rapidă dorită poate fi numită „Conexiune la zonă locală” sau se poate potrivi cu numele furnizorului.
În fereastra care se deschide, faceți clic pe linkul „Detalii”. Parametrii actuali de conectare vor apărea pe ecran, inclusiv adresa IP utilizată. Pentru a verifica rapid IP-ul pe care îl utilizați, puteți, de asemenea, să faceți clic dreapta pe pictograma rețelei locale din tavă și să selectați opțiunea „Stare”.
Pentru a afla adresa folosită pentru a vă conecta la rețeaua locală, puteți utiliza linia de comandă. Faceți clic pe meniul „Start” - „Toate programele” - „Accesorii” - „Prompt de comandă”. De asemenea, puteți găsi consola tastând cmd în bara de căutare a programelor din meniul Start.
 Unde să deblochezi iPhone 4s. Deblocarea iPhone. Deblocare oficială a tuturor modelelor de iPhone. Recuperare fără salvarea informațiilor
Unde să deblochezi iPhone 4s. Deblocarea iPhone. Deblocare oficială a tuturor modelelor de iPhone. Recuperare fără salvarea informațiilor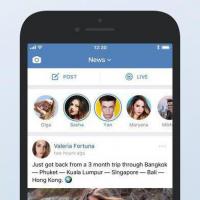 Cum se instalează versiunea veche a VK
Cum se instalează versiunea veche a VK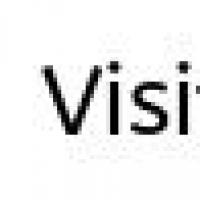 Istoria calculatorului ZX Spectrum
Istoria calculatorului ZX Spectrum Unde puteți vinde rapid articole nedorite online?
Unde puteți vinde rapid articole nedorite online? 1c fresh cum se descarcă nomenclatorul produselor
1c fresh cum se descarcă nomenclatorul produselor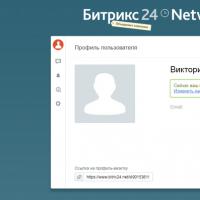 "Bitrix24" - ce este?
"Bitrix24" - ce este?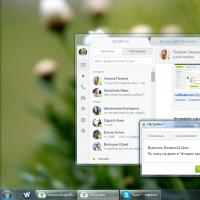 Aplicație desktop pentru portal
Aplicație desktop pentru portal