Wifi-ul nu funcționează - atunci venim la tine. Activarea WiFi pe laptopuri de diferite modele Conectarea WiFi Windows 10
Windows 10 este cel mai nou sistem de la Microsoft, pe care mulți utilizatori îl obțin cu ajutorul . După o astfel de instalare, pot apărea diverse probleme, dar cel mai adesea WiFi nu funcționează. Acest lucru se poate întâmpla indiferent de dispozitivele pe care le utilizați pentru a accesa rețeaua.
Motive posibile
WiFi care nu funcționează după instalarea Windows 10 poate fi atribuit noutății sistemului de operare în sine: este încă „brut” și necesită multe îmbunătățiri. Acesta a fost cazul majorității sistemelor de operare Microsoft - a durat până la câțiva ani pentru a vindeca toate „rănile” și a scăpa de „defecțiuni”. Prin urmare, primul sfat este să nu vă grăbiți să instalați „zece”, este mai bine să o faceți după șase luni, sau mai bine, un an.
Dacă un desktop nou-nouț apare deja pe monitorul dvs., dar WiFi-ul nu pornește în mod trădător, motivele pot fi următoarele:
- Nu există drivere adecvate, așa că echipamentul nu poate porni. O apariție obișnuită la actualizarea de la Windows 7 la Chiar dacă „șapte” avea un driver funcțional, acesta poate fi pur și simplu incompatibil cu noul sistem de operare.
- Antivirus și firewall incompatibil care blochează accesul la Internet. Acest lucru se poate întâmpla și atunci când treceți la un sistem de operare nou de la unul vechi și programele deja instalate intră în conflict cu Windows 10, care, apropo, are măsuri de protecție încorporate foarte eficiente.
- Setările hardware au fost resetate. Acest lucru se întâmplă și la actualizarea de la „șapte” la „zece”.
- Alte incompatibilități între Windows 10 și programele terțe.
Oricare ar fi motivele, acestea trebuie abordate.
Ce să încerci mai întâi
Înainte de a vă aprofunda în funcționarea componentelor sistemului, urmați pașii simpli pe care asistența tehnică a furnizorului dvs. de Internet vă va sfătui deja să-i faceți dacă decideți să le apelați. Dacă WiFi nu funcționează, opriți adaptorul și porniți-l din nou după 30 de secunde. Dacă aveți un router, reporniți-l și el.
Dacă internetul nu funcționează printr-un fir, pur și simplu deconectați cablul pentru câteva secunde și apoi puneți-l înapoi. În cel puțin 5% din cazuri, după aceste acțiuni internetul începe să funcționeze. Apoi se dovedește că problema nu a fost incompatibilitatea și altele asemenea, ci un simplu „glitch”.
Dacă rețeaua wireless nu funcționează pe laptop, verificați dacă adaptorul este pornit. Modul în care se pornește și se oprește depinde de marca și modelul specific al laptopului. Unele au un comutator special pe lateral sau pe spate, în timp ce la altele această manipulare se realizează folosind taste speciale.

De asemenea, este posibil ca adaptorul wireless să fie pornit folosind chei speciale, dar driverul responsabil pentru funcționarea acestora nu este instalat. În acest caz, va trebui mai întâi să vă dați seama de ce nu este în sistem sau nu funcționează și apoi, poate, să descărcați driverul necesar de pe Internet de pe un alt dispozitiv.
Metode de depanare a problemelor de rețea fără fir
Resetarea setărilor de conexiune la resetare
Este posibil ca WiFi să nu funcționeze după resetarea setărilor de conexiune la rețea, care a avut loc la actualizarea sistemului de operare la cea mai recentă versiune. În acest caz, computerul nu poate obține o adresă IP pentru a accesa rețeaua. A rezolva problema:
- Faceți clic pe pictograma de conexiune la rețea din partea dreaptă a panoului și selectați „Setări de rețea”.

- În fereastra care se deschide, în stânga, selectați linia Ethernet, apoi „Configurați parametrii adaptorului”.

- În lista de rețele disponibile care apare, selectați-o pe cea care nu funcționează și faceți clic dreapta pe ea și accesați „Proprietăți”.

- În fila „Rețea”, bifați casetele de selectare de lângă aceste elemente:

De obicei, un furnizor de Internet distribuie automat adrese IP, adică IP-uri dinamice. Dacă îl aveți static, atunci până când îl înregistrați manual, Internetul, desigur, nu funcționează. Pentru a face acest lucru, selectați elementul IP versiunea 4 și faceți clic pe butonul „Proprietăți”. Selectând opțiunile „Utilizați următoarea adresă IP” și adresele serverului DNS, introduceți datele necesare.

Ar trebui să le păstrați pe o bucată de hârtie tipărită sau le puteți afla apelând la asistența tehnică a furnizorului dvs. de internet. Dacă în acest caz rețeaua nu funcționează, accesați Panou de control -> Depanare -> Conexiune la Internet și porniți serviciul corespunzător. Va scana starea rețelei și poate vă va spune ceva.
Verificarea programelor care blochează accesul la rețea
Primul și cel mai simplu lucru pe care îl puteți face într-o astfel de situație este să eliminați toate aplicațiile de securitate ale terților și să reporniți computerul. Există posibilitatea ca aceștia să blocheze accesul gratuit al Windows 10 la rețea. Acest lucru se face prin Panoul de control - Programe și caracteristici.

În captură de ecran, săgeata indică programul de dezinstalare doar ca exemplu. Dacă, după eliminarea tuturor aplicațiilor de protecție terță parte și repornirea, rețeaua pare să funcționeze, nu trebuie să faceți nimic altceva.
Windows Defender încorporat este suficient pentru a combate malware-ul de bază, iar Windows 10 Firewall este foarte configurabil și blochează cu succes amenințările online. Dacă o astfel de protecție vi se pare insuficientă, puteți căuta antivirusuri și firewall-uri terțe care sunt compatibile oficial cu Windows 10.
Găsirea de software incompatibil
Dacă rețeaua tot nu funcționează, ar trebui să începeți să studiați lista de programe instalate pe hard disk. Desigur, toate acestea sunt relevante numai după instalarea sistemului printr-o actualizare. Acordați o atenție deosebită unei varietăți de instrumente care pot curăța fișierele temporare, pot modifica setările sistemului și pot șterge fișierele de registry.
Lista este prea lungă pentru a le enumera pe toate, dar, de dragul purității experimentului, merită să eliminați toate astfel de programe simultan. Ar putea schimba setările Windows 10 fără a avea grijă de funcționalitatea anumitor componente.
Actualizare driver
Driverele de dispozitiv de rețea care refuză să funcționeze după instalarea Windows 10 sunt cel mai frecvent motiv pentru eșecul WiFi. Singura modalitate sigură de a-l face să funcționeze este să descărcați cel mai recent driver care este pe deplin compatibil cu noul sistem de operare. Dar nu există Internet, ceea ce înseamnă că aveți nevoie de un alt computer sau măcar de un smartphone, precum și de cunoștințe despre modelul plăcii de bază sau al adaptorului de rețea, dacă nu este încorporat.
Driverul trebuie descărcat manual de pe site-ul oficial al producătorului echipamentului. Nu-l folosi. În cel mai bun caz, va sfârși prin a vă aglomera sistemul cu programe inutile. Important: trebuie să actualizați nu numai driverul pentru WiFi, ci și pentru placa Ethernet.
Instalare curată
Pentru ca, după actualizări, să nu trebuiască să vă luptați astfel cu o grămadă de setări, este mai bine să utilizați o partiție curată a hard diskului. Chiar dacă Wi-Fi nu funcționează în acest caz, puteți renunța în siguranță la opțiuni precum incompatibilitatea software-ului sau un driver învechit.
Principalul lucru este să înțelegeți că Windows 10 conține încă suficiente erori pentru a produce anumite „glitch-uri”. Este chiar posibil ca hardware-ul dvs. să fie atât de rar încât un driver pentru acesta să nu fi fost scris de către angajații Microsoft sau dezvoltatorii acestui dispozitiv.
Tot ce rămâne este să vă asigurați dacă adaptorul WiFi funcționează deloc prin instalarea unui alt sistem de operare. Dacă, după instalarea unui Windows 7 curat, pornește, dar după actualizarea la Windows 10 nu dorește să funcționeze sub nicio manipulare, poate fi mai ușor să înlocuiți adaptorul în sine.
(Vizitat de 15.689 de ori, 2 vizite astăzi)
Majoritatea laptopurilor vin deja cu adaptoare Wi-Fi încorporate. De asemenea, puteți achiziționa un adaptor USB Wi-Fi pentru computerul dvs. desktop și îl puteți utiliza. Ideea de bază este că computerul dumneavoastră are capacitatea de a se conecta la o varietate de rețele Wi-Fi fără fir dacă totul este configurat corect.
Cu toate acestea, mulți utilizatori se confruntă cu incapacitatea de a găsi rețele Wi-Fi după actualizarea la Windows 10. Unii utilizatori susțin că nu apar rețele wireless în lista de conexiuni disponibile, în ciuda faptului că totul este configurat așa cum ar trebui.
Alți utilizatori de Windows 10 susțin că nu pot identifica nicio rețea fără fir, iar unii se confruntă cu o situație în care se pot alătura unei rețele conectate anterior, dar alte rețele rămân inaccesibile. În general, pentru mulți utilizatori, după upgrade la Windows 10, Wi-Fi se întrerupe.
De obicei, această problemă se referă la driverele pentru placa WLAN dacă aveți un laptop sau un adaptor Wi-Fi dacă utilizați unul pentru a primi o rețea fără fir pe computerul desktop. Drivere dintr-o versiune anterioară a sistemului de operare Windows, de ex. de la Windows 7, 8 sau 8.1 în majoritatea cazurilor provoacă probleme de compatibilitate, deoarece driverele din Windows anterior nu se potrivesc întotdeauna cu versiunea mai nouă a sistemului de operare. În cazuri de incompatibilitate sau drivere deteriorate, cardul WLAN este posibil să nu funcționeze corect cu computerul dvs.
Adaptoarele Wi-Fi au, de asemenea, propriile setări regionale, din cauza cărora nu vă puteți conecta la o rețea disponibilă. Aceste setări regionale există pentru a vă împiedica să vă conectați la un canal Wi-Fi a cărui frecvență se află în afara intervalului de frecvență pentru regiunea dvs. Dacă rețeaua dvs. Wi-Fi este pe unul dintre canalele interzise, atunci nu va fi accesibilă.
Să ne uităm la metodele prin care puteți remedia problemele atunci când căutați o rețea Wi-Fi pe Windows 10, indiferent de cauza acesteia. Cu toate acestea, mai întâi trebuie să vă asigurați că vă aflați în raza de acțiune a semnalului și că rețeaua nu este mascată. Reporniți routerul ca măsură de precauție.
Cum să remediați conexiunile Wi-Fi care nu apar pe Windows 10
Metoda nr. 1 Actualizați driverele adaptorului Wi-Fi
- Apăsați combinația de taste Win+R.
- Scrieți pe linia goală devmgmt.mscși apăsați Enter.
- Extindeți fila „Adaptoare de rețea” și găsiți driverele Wi-Fi. Dacă nu vedeți adaptorul dvs. Wi-Fi, atunci acesta se află probabil în fila „Alte dispozitive”, deoarece nu există drivere instalate pe el.
- Faceți clic dreapta pe adaptorul dvs. și selectați Actualizare driver.
- Selectați căutarea automată a șoferilor.
După instalarea driverelor, verificați dacă rețeaua Wi-Fi de care aveți nevoie apare în conexiunile disponibile. Cel mai adesea, această problemă apare tocmai din cauza driverelor dezinstalate sau învechite.
Metoda nr. 2 Reducerea driverelor pentru adaptorul Wi-Fi
Dacă actualizarea driverelor nu a rezolvat problema, atunci poate că va fi rezolvată prin revenirea driverelor la o versiune mai veche. Pentru a face acest lucru, faceți următoarele:
- Deschideți din nou Manager dispozitive, așa cum se arată în metoda anterioară.
- Găsiți adaptorul dvs. Wi-Fi și faceți clic dreapta pe el din nou.
- De data aceasta selectați „Proprietăți”.
- Accesați fila „Driver”.
- Faceți clic pe butonul „Roll Back”.
Încercați să căutați rețelele wireless disponibile. Este posibil ca lucrurile să meargă mult mai bine cu o versiune mai veche de drivere.
Metoda nr. 3 Scoaterea adaptorului Wi-Fi și repornirea computerului
Folosind această metodă, puteți elimina toate driverele pentru adaptorul dvs. Wi-Fi și, ulterior, le puteți instala complet. Pentru a face acest lucru, faceți următoarele:
- Accesați din nou Managerul de dispozitive.
- Găsiți adaptorul dvs. Wi-Fi și faceți clic dreapta pe el.
- Selectați „Ștergeți”.
- Închideți Manager dispozitive și reporniți computerul.
De îndată ce sistemul dvs. este complet repornit, va descărca automat cele mai recente drivere pentru echipamentele noi și, în cazul nostru, eliminate. După aceea, încercați să verificați dacă nu există o conexiune Wi-Fi disponibilă pe Windows 10.
Cu toate acestea, dacă driverele nu au fost reinstalate la repornirea computerului, ceea ce este posibil, atunci puteți actualiza manual configurația hardware în Manager dispozitive. Pentru a face acest lucru, faceți următoarele:
- Apăsați combinația de taste Win+R, introduceți devmgmt.msc în linia goală și apăsați Enter.
- Găsiți „Acțiune” în bara de meniu și selectați-l.
- Apoi selectați „Actualizați configurația hardware”.
După selectarea acestei opțiuni în Manager dispozitive, driverele pentru adaptorul dvs. Wi-Fi vor fi instalate automat. Încercați să verificați disponibilitatea rețelei wireless de la adaptorul dvs. Wi-Fi.
În articolul de astăzi, vom analiza problema Wi-Fi care are ca rezultat mesajul „Wireless Network: Disabled” care poate fi văzut în bara de notificări atunci când utilizatorii încearcă să se conecteze la o rețea wireless Wi-Fi.
S-ar părea că ce ar putea fi mai ușor decât să vă conectați la o rețea Wi-Fi folosind adaptorul corespunzător încorporat într-un laptop modern, în special unul care rulează pe sistemul de operare Windows 10? Cu toate acestea, unii utilizatori pot avea unele probleme cu o sarcină atât de simplă.
În general, să aruncăm o privire mai atentă asupra situației pentru a ne clarifica care este exact problema. Utilizatorii se instalează în sistemul de operare Windows 10, instalează software-ul de care au nevoie, inclusiv driverele pentru adaptorul Wi-Fi. Sistemul indică faptul că procesul de instalare a driverului a avut succes și că echipamentul este gata de utilizare.
Cu toate acestea, atunci când utilizatorii încearcă să se conecteze la o rețea fără fir printr-o anumită pictogramă din bara de notificări, nu pot face acest lucru deoarece butonul Wi-Fi este pur și simplu de neclimat și afișează „Wireless: Disabled” deasupra acestuia. Dacă încercați să activați Wi-Fi direct prin Setările de sistem, atunci nimic nu va funcționa - glisorul comutatorului nu va porni adaptorul Wi-Fi.
În general, uneori, Wi-Fi nu poate fi activat pe Windows 10, chiar și cu driverele instalate și nu este clar de ce se întâmplă acest lucru. Cu toate acestea, există o serie de sfaturi care vă vor permite să activați în sfârșit Wi-Fi, pe care acum le vom lua în considerare.
Rețea wireless: dezactivată - Wi-Fi nu se va porni pe Windows 10
Deci, metode exacte de soluție care vă vor ajuta să porniți adaptorul Wi-Fi pe dispozitiv pur și simplu nu există și nu pot exista, deoarece motivele pentru care Wi-Fi nu funcționează pot fi complet diferite în fiecare caz individual. Cu toate acestea, vă putem oferi o serie de sfaturi care vă vor ajuta atunci când încercați să vă conectați laptopul cu Windows 10 la o rețea wireless.
Rețineți că incapacitatea de a activa Wi-Fi pe un laptop poate fi o altă eroare în sistemul de operare Windows 10, care poate fi rezolvată cu ușurință prin simpla repornire a computerului. Se repornește și nu intră în modul de repaus prin închiderea ecranului. După ce v-ați conectat din nou, încercați să vă conectați la rețeaua Wi-Fi folosind zona de notificare.
Reinstalarea driverului modulului Wi-Fi
Este posibil ca ceva să fi mers prost în timpul instalării driverului adaptorului Wi-Fi. Vă recomandăm să încercați să reinstalați driverul, ceea ce poate rezolva problema. Puteți face acest lucru folosind Device Manager.
Faceți clic dreapta pe Start și selectați Manager dispozitive. După ce ați deschis o fereastră cu o listă de dispozitive, găsiți secțiunea „Adaptoare de rețea” și găsiți numele adaptorului dvs. Wi-Fi, apoi faceți dublu clic pe el cu butonul stâng al mouse-ului. Accesați fila „Driver” și faceți clic pe butonul „Actualizați driverul”.
Apoi, trebuie să faceți clic pe opțiunea „Căutați drivere pe acest computer”, apoi faceți clic pe „Selectați un driver din lista de drivere disponibile pe computerul dvs.”. Selectați driverul corect pentru adaptorul Wi-Fi din lista furnizată și faceți clic pe „Următorul”. Așteptați până când driverul este reinstalat.
Încercați din nou să activați Wi-Fi pe laptop. De data aceasta, este posibil să vă puteți conecta la o rețea fără fir.
Reinstalarea completă a driverului adaptorului Wi-Fi
O altă soluție care poate reactiva Wi-Fi care nu se va porni pe Windows 10 este reinstalarea completă a driverului pentru adaptorul Wi-Fi instalat în mașina dvs. Puteți face acest lucru în același mod folosind Device Manager, pe care l-am folosit în sfatul anterior. Deci, deschideți din nou Device Manager și găsiți adaptorul Wi-Fi.
Faceți clic dreapta pe el și selectați „Eliminați dispozitivul” din meniul contextual, apoi bifați caseta de lângă „Eliminați programele driver pentru acest dispozitiv” și faceți clic pe „OK”. Driverul adaptorului Wi-Fi a fost eliminat din sistemul dvs. Acum trebuie să-l instalați din nou.
Vă recomandăm să nu utilizați instalarea automată a driverului în Device Manager, ci să accesați site-ul web oficial al producătorului laptopului și să descărcați driverul pentru adaptorul Wi-Fi de acolo. După descărcarea și instalarea driverului, încercați să activați Wi-Fi și să vă conectați la o rețea fără fir.
Dacă rezultatul nu s-a schimbat și încă vedeți mesajul „Rețea fără fir: Dezactivată” în bara de notificare Start, atunci puteți încerca și să instalați tot software-ul furnizat de producătorul laptopului. Poate fi necesar să instalați un software special pe laptop pentru a-l activa.
Activarea adaptorului Wi-Fi folosind tastele funcționale
Rețineți că laptopurile au adesea o cheie sau o combinație de taste care este responsabilă pentru activarea adaptorului Wi-Fi. Din păcate, adaptorul Wi-Fi poate fi activat în moduri complet diferite pe diferite modele de laptop, așa că va trebui să inspectați cu atenție carcasa și tastatura pentru a găsi indicii.
Dacă găsiți combinația sau cheia dorită pentru a activa adaptorul Wi-Fi pe laptop, apoi reveniți din nou la panoul de notificări și încercați să vă conectați la rețeaua wireless. Poate că problema a fost doar adaptorul Wi-Fi dezactivat al laptopului.
Ați găsit o greșeală de scriere? Selectați textul și apăsați Ctrl + Enter
Nu există niciun panou derulant în partea dreaptă în Windows 10, ca în Windows 8. Pentru a fi mai precis, nu este complet absent - pur și simplu nu poate fi apelat făcând clic pe „coloanele de rețea”, care se află în bara de sistem - lângă ceas și dată. Acest lucru poate face ca utilizatorii care ar face upgrade cu ușurință la un nou sistem de operare să nu poată configura rapid Wi-Fi. Totul se datorează faptului că în acest panou puteți obține o listă de rețele care sunt disponibile în prezent în raza adaptorului dumneavoastră.
De fapt, totul se află la suprafață și puteți folosi așa-numita „metodă poke” pentru a găsi o modalitate de a configura accesul wireless. Cu toate acestea, dacă nu te consideri un utilizator cu experiență sau nu vrei să dai peste cap unele setări care nu sunt recomandate a fi atinse, te va ajuta acest articol, în care îți vom arăta cum să configurezi rapid wi-fi în Windows 10 și, de asemenea, vă spune cum să modificați parametrii rețelei.
Algoritmul de configurare Wi-Fi arată cam așa
Concluzie
După cum ați observat, algoritmul este destul de simplu și, s-ar putea spune, evident pentru utilizatorii încrezători. Dar este mai bine, după cum se spune, să nu riști prețiosul tău laptop sau PC și să afli detalii despre cutare sau cutare funcție, având în vedere că „zece” este încă în stadiu de dezvoltare și poartă o mulțime de surprize ascunse.
În acest articol vom încerca să ne dăm seama cum să distribuim Wi-Fi de pe un laptop (computer) pe Windows 10? Este de remarcat faptul că astăzi mulți știu deja că un laptop sau un computer personal cu un adaptor Wi-Fi poate fi folosit ca router pentru distribuirea rețelei de internet. Distribuția pe internet se realizează și atunci când este conectat un internet obișnuit prin cablu. Un laptop cu Windows 10 poate funcționa și ca router, mărind raza de acțiune Wi-Fi, distribuind astfel Internetul la care este conectat.
Caracteristici ale distribuției rețelei Wi-Fi pe Windows 10
Multe articole au fost publicate pe Internet despre modalități de a distribui o rețea de Internet accesibilă de pe un laptop sau PC prin Wi-Fi, pe diferite sisteme de operare. În acest articol, vom analiza o schemă detaliată pentru distribuirea Internetului wireless de pe un dispozitiv de computer care rulează în mod specific pe sistemul de operare Windows 10 Procesul de creare a unui punct de acces pe această versiune a sistemului de operare are loc exact la fel ca pe cele șapte și opt.
În primele versiuni ale zecilor, nu au fost introduse modificări semnificative de software, doar odată cu lansarea actualizărilor ulterioare a fost adăugată funcția „Mobile hot spot”, care configurează automat parametrii necesari. Dar, în ciuda acestui fapt, atunci când configurați distribuția pentru prima dată, veți avea nevoie de instrucțiuni explicative care vă vor ajuta să configurați rapid un punct de acces în Windows 10. Această publicație indică și câteva puncte asupra cărora este important să acordați o atenție deosebită, pt. de exemplu, dacă nu puteți porni rețeaua configurată sau dispozitivul nu reușește, obțineți o adresă IP.
Această instrucțiune va fi utilă acelor persoane care nu au auzit despre conceptul de Wi-Fi virtual și despre modul în care puteți distribui Internetul de pe computere la alte dispozitive. Să luăm ca exemplu situația: ești proprietarul unui laptop la care internetul este conectat prin cablu. Pe lângă laptop, există un telefon, o tabletă sau un al doilea laptop, care necesită și distribuție pe Internet doar printr-o rețea wireless. Există două soluții aici. Primul este să cumpărați un router și, prin intermediul acestuia, să distribuiți Internetul către telefoane și tablete. În al doilea rând, refuzați să cumpărați un router și să utilizați un laptop sau un computer cu o baliză Wi-Fi ca unul. Același lucru se poate face dacă, de exemplu, este conectat la o rețea cu fir sau la un modem 3G și trebuie să distribuiți rețeaua de Internet către alte computere sau alte dispozitive:
Metoda 1: funcție standard Windows 10 pentru distribuirea Wi-Fi către alte computere și dispozitive (smartphone, tabletă)
Versiunea sistemului de operare Windows 10 include posibilitatea de a lansa un punct de acces (distribuție pe internet), acest lucru se poate face prin setările computerului. Există o opțiune încorporată pentru asta.” Hotspot mobil", care oferă posibilitatea de a distribui Internetul prin Wi-Fi.
- Pentru a-l folosi trebuie să accesați „ Opțiuni„, deschiderea meniului „ start“.
- Lângă secțiunea „ Retea si internet“.
- Și apoi în „ Hotspot mobil". Aici, la început, puteți seta numele și parola pentru rețea (opțional) deschizând „ Schimbare” și după aceea apăsați butonul “ Pe" utilizarea de date
Dacă procesul de configurare a distribuției Wi-Fi în primul mod pare complicat, atunci puteți apela la un program precum Connectify hotspot pentru ajutor. Gestionarea acestui program este destul de simplă. La configurarea manuală, trebuie să selectați sursa pentru conexiune, precum și controlerul Wi-Fi cu care va fi efectuată distribuția. Introduceți numele rețelei, precum și parola și butonul „enter”. Astfel se va lansa functia Hotspot si laptopul (calculatorul) va putea furniza internetul altor dispozitive.
În prezent, există un număr mare de programe care vă permit să configurați rapid un punct de acces. Toate acestea sunt relevante pentru Windows 10. Dar în această instrucțiune, ca a doua metodă, vom configura rapid cum să pornim și să dezactivați distribuția pe Internet folosind linia de comandă.
Metoda 2: Activați hotspot-ul Wi-Fi pe Windows 10 prin linia de comandă
Condiția principală pentru pornirea distribuției în rețea este o conexiune validă la Internet. Trebuie instalat și driverul pentru adaptorul de rețea fără fir. În caz contrar, sistemul ar trebui să facă totul pe cont propriu, cu excepția unor nuanțe descrise mai jos în timpul conexiunii.
- În primul rând, asigurați-vă că Wi-Fi este pornit. Puteți verifica cu ușurință acest lucru făcând clic pe pictograma Wi-Fi din partea dreaptă jos a desktopului.
- Dacă există o rețea disponibilă, va spune „ Disponibil” (sau în cazul nostru, doar o pictogramă cu bare de calitate a semnalului afișate), precum și rețelele conectate și disponibile de mai sus.
Dacă butoanele Wifi„Nu și nu îl poți porni, trebuie să îl deschizi mai întâi” Meniul Start", alege" Retea si internet" și mai departe " Opțiuni“, “Ethernet" si in " Configurarea setărilor adaptorului” Verificați dacă adaptorul wireless este activat. Dacă nu pornește, trebuie să verificați dacă sunt instalate drivere pentru el sau să încercați să-l reinstalați.
- Dacă există un buton, atunci după verificarea stării Wi-Fi, puteți continua. În primul rând, trebuie să implementați lansați linia de comandăîn numele administratorului PC-ului. Pentru a face acest lucru, faceți clic dreapta pe meniul „ start"găsim" Linie de comandă (administrator)” (puteți apăsa și butoanele „ Win și X„). În fereastra care se deschide trebuie să introduceți „ cmd" și apăsați " BINE. Apoi introduceți următoarea comandă în fereastra deschisă cu fundal negru:
Unde: pc4me– numele rețelei, care poate fi schimbat la discreția dvs.
12121212 – aceasta este parola pentru conectare (selectată independent).
- După aceasta, rețeaua ar trebui să pornească și dispozitivul dvs. va distribui Wi-Fi.
Notă: dacă sistemul afișează un mesaj că rețeaua creată nu poate fi pornită, o posibilă soluție este mai jos în articol
După aceasta, puteți conecta dispozitive computer terțe la rețea. Dar implicit sistemul are următoarele: setări care nu permit altor dispozitive să utilizeze rețeaua de Internet, traficul nu va fi transmis? Pentru ca acesta să funcționeze aveți nevoie acțiune. Procedura de deschidere a accesului la rețea arată astfel:
- Faceți clic dreapta pe pictograma de conexiune, care se află în colțul din dreapta jos și faceți clic pe „ Centrul de partajare a rețelei“.
- În fereastra care se deschide, faceți clic pe secțiunea „ Schimbă setările adaptorului„, se va deschide o fereastră cu rețelele disponibile. Aici, faceți clic dreapta pe adaptorul „ Ethernet" și mergeți la " Proprietăți„. Apoi trebuie să selectați secțiunea „ Acces„, în care trebuie să bifați caseta „ Permite altor utilizatori...„. Apoi, selectați conexiunea care apare puțin mai jos (ca în figură). În cazul nostru - " Conexiune LAN 4” (pe laptopul dvs., rețeaua în care este asigurat accesul la Internet poate avea un număr diferit). Poza (mai jos) poate fi mărită făcând clic pe ea.)
- După acești pași, salvați setările făcând clic pe „ Bine“
- Acum, pentru a înregistra deschiderea accesului, trebuie să reporniți distribuția rețelei care rulează, pentru a face acest lucru, în linia „ A executa” (descris mai devreme), lipiți următoarea comandă copiată mai jos și apăsați Enter:
- Și lansăm din nou folosind comanda deja cunoscută nouă:
După finalizarea operațiunilor, funcția ar trebui să funcționeze normal. Acum puteți activa Wi-Fi pe alt laptop sau dispozitiv și vă puteți conecta la această rețea:
Dacă reţeaua nu funcționează, ceea ce înseamnă că trebuie să reporniți laptopul și să reporniți rețeaua folosind comanda de mai sus.
Cum să activați și să dezactivați distribuția Wi-Fi de pe un laptop pe Windows 10? Comenzi de control
După procesul de repornire a laptopului, va trebui să introduceți constant următoarea comandă pentru a crea un mod de distribuție pe Internet:
netsh wlan startednetwork
Dacă trebuie să opriți rețeaua, trebuie să introduceți următoarea comandă:
Următoarea comandă este folosită pentru a schimba numele de utilizator și parola:
netsh wlan set hostednetwork mode=allow ssid=”pc4me” key=12121212″ keyUsage=persistent
Numele și parola rețelei (ssid=" pc4me” cheie= 12121212 „) este introdus la discreția dumneavoastră.
Creați fișiere (pe desktop) pentru controlul direct al distribuției
Procesul de creare a unei rețele se efectuează o singură dată, iar distribuția trebuie începută de fiecare dată după repornirea laptopului. Copierea și introducerea constantă a liniei de comandă nu este foarte convenabilă pentru utilizatorii de dispozitive computerizate, din acest motiv se recomandă crearea următoarelor fișiere pentru gestionare:
- Primul fișier care va porni rețeaua;
- Al doilea este să o oprești.
Pentru a face acest lucru, trebuie să creați 2 fișiere text pe desktop start.txtȘi stop.txt.

Și redenumiți documentul cu extensia .TXT la un fișier de sistem cu extensia .băţ. Dar problema este că în mod implicit, Windows 10 afișează fișiere fără extensie. Pentru a-l afișa, trebuie să deschideți „ Conductor„, faceți clic pe fila „ Vedere” și eliminați bifa de pe „ Extensii de nume de fișiere“.
Apoi (pentru primul fișier start) trebuie să faceți clic dreapta și să selectați linia „ Redenumiți” și introduceți extensia după punct .băţ. Va arăta ca un fișier start.bat. Puteți alege numele fișierului (până la punct) la discreția dvs., iar extensia trebuie înlocuită cu .băţ.
Apoi faceți clic pe fișier start.băţ faceți clic dreapta și selectați linia „ Schimbare“.
Acum trebuie să copiați și să lipiți comanda în fișier: netsh wlan startednetwork. Acum închideți-l, salvând toate modificările făcând clic pe filă "Fişier” și selectați „ Salvați“.
Deci primești fișierele start.bat, făcând dublu clic pe care începe distribuția Wi-Fi. Cu dosar stop.txt trebuie să faceți aceiași pași pentru a crea un fișier batch stop.bat. Pentru aceasta, introduceți combinația „ netsh wlan opri rețeaua găzduită„. Când rulați acest fișier, rețeaua se va opri.
Laptopul nu distribuie Wi-Fi, dispozitivele nu pot fi conectate sau distribuția nu pornește?
Adesea, utilizatorii care au parcurs toți pașii descriși mai sus încă nu au o conexiune la internet și distribuția tot nu pornește. Să ne uităm la mai multe metode de depanare și, de asemenea, să ne ocupăm de ele.
- Dacă distribuția nu se realizează sau dispozitivul nu se conectează la rețea, puteți încerca să reporniți dispozitivul. Uneori, asta rezolvă problema. De asemenea, comenzile trebuie executate ca administrator, acest punct este foarte important.
- Daca exista problemă cu crearea rețelei folosind prima comandă din instrucțiuni, merită să verificați starea Wi-Fi, care ar trebui să fie activată. Dacă este imposibil să porniți Wi-Fi, atunci cel mai probabil driverele adaptorului nu sunt instalate pe laptop. Și după instalarea driverului, încercați să creați din nou rețeaua.
- Dacă Distribuția pe internet nu pornește dacă este instalat driverul de rețea, trebuie să-l actualizați. Pentru a face acest lucru, este recomandat să îl descărcați de pe site-ul oficial.
- Uneori, problema poate fi rezolvată prin derularea driverului la o versiune diferită. Pentru a face acest lucru trebuie să introduceți „ manager de dispozitiv„Windows 10 (autentificare prin „ start"), apoi selectați " Adaptoare de rețea", făcând clic pe dispozitivul dorit, selectați fila " Proprietăți", apoi " Conducător auto" Și " Rollback“.
- Rețeaua a pornit, dar dispozitivele nu sunt conectate. Într-o astfel de situație, ar trebui să dezactivați programul antivirus și programele care blochează conexiunea.
De asemenea, trebuie să verificați dacă parola a fost introdusă corect sau să încercați să reporniți rețeaua introducând o nouă parolă. - O problemă comună este aceea Distribuția pe internet este configurată, dar traficul nu este transmis. Într-o astfel de situație, trebuie să aflați dacă există Internet pe computerul de pe care intenționați să distribuiți Internetul. Dacă Internetul este activ, atunci trebuie să treceți la pasul următor - aceasta este verificarea setărilor de partajare pe care utilizatorul ar fi trebuit să le facă la pornirea rețelei. De asemenea, puteți dezactiva antivirusul sau firewallul, deoarece acestea pot bloca accesul.
- Dacă după începerea distribuției Wi-Fi, se creează o altă conexiune în setările rețelei, atunci în acest caz trebuie să faceți clic pe el și să selectați „ Inteligența" Trebuie să verificați adresa în fereastră IPv4. În mod implicit, " Setări automate de rețea„. De asemenea, este obișnuit ca utilizatorii să permită difuzarea în rețea pentru o altă conexiune.
- Accesul trebuie să fie activat pentru conexiunea pe care o utilizați. De exemplu, un utilizator este conectat la o rețea, dar trebuie să înceapă distribuția din alta, apoi în „ Acces” (Proprietăți de conexiune Ethernet) trebuie să oferiți acces la cea dorită.
Eroare cu titlul „Rețeaua găzduită nu a putut porni... nu sunt în starea necesară...”
Se întâmplă adesea ca pe Windows 10, la pornirea unei rețele virtuale, să apară o fereastră cu inscripția „ Rețeaua găzduită nu a pornit. Grupul sau resursa nu este localizată... operațiuni" sau " Serviciul Wireless Network AutoConfig (wlansvc) nu rulează. Nu s-a putut porni rețeaua găzduită”
 Prezentare generală a comutatoarelor pentru aspectul tastaturii
Prezentare generală a comutatoarelor pentru aspectul tastaturii Extensie pentru Vivaldi Plugins pentru Vivaldi
Extensie pentru Vivaldi Plugins pentru Vivaldi Cum să creați o pagină nouă pe VK Cum să vă înregistrați pe VK
Cum să creați o pagină nouă pe VK Cum să vă înregistrați pe VK Care sunt categoriile de prețuri ale consumatorilor de energie electrică?
Care sunt categoriile de prețuri ale consumatorilor de energie electrică?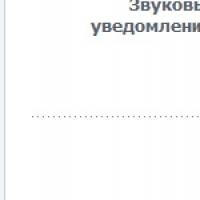 Cum să părăsești Photolandul pentru totdeauna?
Cum să părăsești Photolandul pentru totdeauna? Pluginuri utile sau asistenți indispensabili pentru utilizatorii Aliexpress Asistentul Aliexpress în limba rusă
Pluginuri utile sau asistenți indispensabili pentru utilizatorii Aliexpress Asistentul Aliexpress în limba rusă Cum să instalați, să actualizați și să eliminați aplicații din magazinul Windows
Cum să instalați, să actualizați și să eliminați aplicații din magazinul Windows