Windows 7 rulează un logo lung. Ferestrele se blochează. Computerul se blochează la scurt timp după pornire - Depanare
Mulți utilizatori de PC întâmpină adesea o problemă atunci când, la pornire, Windows 7 se blochează pe siglă, adică încărcarea merge în mod normal într-un anumit loc, după care sistem de operare(OS) cade într-o „stupoare” și este adus în „sentimente” numai după apăsarea butonului Reset.
Există multe motive care duc la acest fenomen, dintre care se pot distinge cele mai frecvente 5. Să le luăm în considerare mai detaliat.
Cauze și soluții posibile
- programele antivirus sunt principala cauză a modificărilor fatale în „sistemul de operare”;
Ar trebui să utilizați scanere antivirus moderne pentru a vă ajuta să identificați și să eliminați malware și spyware de pe computer. Dacă antivirusul nu a ajutat, atunci încheiați manual procesele suspecte din registru și la pornire, apoi găsiți și ștergeți toate fișierele suspecte din Hard disk.
- oprirea pornirii sistemului de operare poate apărea atunci când procesorul și chipsetul se supraîncălzesc banal;
Un răcitor eșuat, o grăsime termică veche, un radiator înfundat cu praf poate opri un computer în câteva minute. Când sistemul pornește, trebuie să utilizați unul dintre numeroasele utilitare pentru a verifica temperatura unități centrale de procesare, placa video, chipset.

Dacă motivul este supraîncălzirea și răcirea funcționează, dar înfundată cu praf, atunci este necesar să curățați computerul folosind aer comprimat sau un aspirator.
- probleme cu RAM de asemenea, deseori duc la opriri neplanificate la pornirea văduvelelor 7;
Printre problemele RAM-ului, cele mai frecvente sunt supraîncălzirea și defectarea, din cauza deteriorării modulului de memorie. Din păcate, ultimul tip de problemă poate fi identificat doar prin testare.

Recomandare de specialitate: în caz de supraîncălzire, utilizați radiatoare speciale, care reduc semnificativ riscul de defecțiune a memoriei RAM. Dacă acest lucru nu ajută, înlocuiți dispozitivul. Un defect din fabrică al unui modul RAM poate „ieși la suprafață” chiar și după utilizarea prelungită a memoriei.
- căderea într-o „stupoare” a computerului la pornirea „sistemului de operare” se datorează adesea unor defecțiuni mecanice, electronice, logice sau software și hardware pe hard disk;
Puteți detecta probleme cu hard diskul testând, executând utilitarul în Widows 7 sau utilizând software de la terți. Sunete străine devin adesea purtători de probleme cu șuruburile. Când apare un zgomot și clicuri de neînțeles în „hard”, trebuie să faceți acest lucru de rezervă conținutul acestuia și fiți gata să achiziționați un dispozitiv nou.

- uneori, motivul „încetinirii” computerului în timpul inițializării dispozitivelor este setări incorecte sau versiunea BIOS depășită;
Cel mai adesea, acest lucru se întâmplă după instalarea pe vechiul placa de sistem componente noi. Este posibil ca BIOS-ul să nu aibă informații despre acestea. Soluția în acest caz este destul de simplă: reveniți inițial la setările din fabrică sau actualizați BIOS-ul.
Uneori puteți rezolva problema înghețării computerului la pornire revenind la punctul de control pe care îl creează sistemul.
Pentru a face acest lucru, trebuie să aveți disc de bootși urmați câțiva pași simpli:
- reporniți computerul și accesați BIOS-ul. În funcție de producător, tastele de intrare pot fi diferite, cel mai adesea este Del; F2; Esc. Pentru a determina cu exactitate cheia de intrare, trebuie să vă referiți la documentele care vin cu placa de bază;
- modificați prioritatea de pornire. Pentru a face acest lucru, accesați secțiunea BOOT, după care trebuie să accesați elementul de meniu Dispozitiv de pornire Prioritate;
- selectați elementul 1st Boot Deviсe și confirmați apăsând Enter. În fereastra Opțiuni care apare, evidențiați unitatea și apăsați Enter. După această procedură, computerul va fi pornit de pe acest dispozitiv;
- ieșiți din acest meniu, apoi apăsați Esc, apoi Exit, după Enter, apoi confirmați salvarea setărilor cu tasta Enter;
- introduceți un disc de sistem de operare sau un disc bootabil în CDROM și reporniți;
Cum să reglați registrul pentru a identifica o problemă de îngheț
Pentru a determina cu siguranță ce proces duce la oprirea pornirii sistemului de operare, ar trebui să faceți o mică ajustare în intrările de registru.
Acest lucru se poate face pornind cu ajutorul liniei de comandă prin introducerea comenzii: regedit.exe.

- în partea stângă a ferestrei care se deschide, selectați folderul KEY_LOCAL_MACHINE, după aceea, deschideți SOFTWARE, în acest director găsiți și deschideți Microsoft, apoi - Windows;
În acest director trebuie să găsiți și să deschideți CurrentVersion, apoi Politici și în final Sistem;
- după deschiderea directorului de sistem, acordați atenție părții din dreapta a ferestrei;
În el trebuie să găsiți fișierul Verbose Status. Deschideți-l și setați valoarea egală cu 1 în fila deschisă; (Valoarea implicită este 0)
Important! Trebuie să știți că este posibil ca fișierul pe care îl căutați să nu fie în registru. În acest caz, trebuie creat. Faceți clic pe spațiul liber din partea dreaptă a ferestrei, selectați elementul de meniu Nou, apoi valoarea DWORD (32 biți). Denumiți fișierul creat VerboseStatus cu o valoare de 1.
- după aceea, registrul poate fi închis și repornit;
Ca urmare, când porniți sistemul de operare, veți vedea serviciile încărcate și procesele de sistem. Unde se blochează - și este cauza tuturor necazurilor.
Video: Windows 7 se blochează la pornire
Lucrul cu setările BIOS
Procedura de oprire ajută adesea să scapi de înghețarea „mașinii” la momentul pornirii: deseori - dar nu întotdeauna. Uneori, setările BIOS joacă un rol decisiv, schimbări în care aproape întotdeauna duc la înghețarea computerului.
La ce ar trebui să fii atent:

Panaceul readuce setările la setările din fabrică.
Deconectarea dispozitivelor
Să presupunem că, conform raportului, sistemul a intrat în hibernare la încărcarea driverului CLASSPNP.SYS.
Pentru a afla care dispozitiv este responsabil pentru funcționarea acest șofer, puteți încerca să opriți componentele PC-ului din BIOS unul câte unul:

După ce ați găsit o componentă care face ca văduvele 7 să se agațe de sigla la boot, puteți instala un dispozitiv discret în slotul de expansiune de pe placa de baza.
Important! Dacă dispozitivul este înlocuit, este posibil ca computerul să nu încarce „sistemul de operare”, afișând informații despre eroare pe ecranul monitorului. Pentru a remedia acest lucru, accesați din nou sistemul I / O, accesați fila Închidere și selectați Fără erori. În fila Oprire erori, setați valoarea la Niciuna. Acum PC-ul va porni chiar dacă apare o eroare.
Resetare din fabrică
Există mai multe moduri de a reseta parametrii la „setările din fabrică”, dintre care cele mai frecvente sunt:
- reducerea la zero direct din BIOS;
- prin scoaterea bateriei de pe placa de bază;
În primul caz, ar trebui să mergeți la BIOS și să selectați opțiunea Load Fail-Safe Defaults. După aceea, răspundeți afirmativ la întrebarea despre resetarea parametrilor și salvați modificările. După repornire automată, modificările vor intra în vigoare.

Foto: Încărcați elementul de meniu Valori implicite sigure
Metoda a doua, cea mai simplă:
- deconectați PC-ul;
- scoateți capacul din unitate de sistem calculator;
- scoateți bateria de pe placa de bază;
- după 15-30 de secunde, introduceți bateria înapoi;
Astfel, parametrii vor fi setați implicit, adică setările din fabrică.
Video: Instalarea Windows 7 + înțelegerea BIOS-ului
Instalarea unei noi versiuni de Bios
În unele cazuri, BIOS-ul nu poate oferi suport adecvat pentru toate componentele computerului din cauza versiune învechită firmware.
Acest lucru duce la ei lucru incorectși frânarea Windows 7 la pornire:

Important! Nu opriți alimentarea computerului în timpul procedurii de actualizare. Acest lucru poate deteriora placa de bază.
Metodele descrise de noi pot rezolva în mod eficient problema blocării computerului la pornire. Dacă credeți că metodele de mai sus nu sunt potrivite pentru dvs. sau computerul nu a fost restabilit să funcționeze, atunci contactați-vă centru de service unde profesioniștii se vor ocupa de problemă.
Orele lungi de lucru la computer vă pot dura câteva minute în plus. Windows funcționează... Hackerul de viață a scris deja despre una dintre cele mai frecvente afecțiuni în care computerul se oprește prea mult din cauza fișierului swap excesiv de mare al sistemului de operare. Dar uneori se întâmplă și cazuri mai grave - Windows nu se oprește deloc. În acest articol, vă vom spune cum să calculați cauza înghețării Windows 7 la închiderea sau, invers, încărcarea sistemului de operare.
Introducere
Să ne dăm seama care dintre procese îl aduce pe Windu într-o stare de clocire. Și încorporat Funcția Windows un raport detaliat privind starea pornirii, opririi, conectării și deconectării. Nu este o surpriză dacă nu ați dat peste acest raport. Parametrul Windows dezactivat în mod implicit și poate fi activat utilizând editorul de registry.
Lucrul cu registrul Windows
Pentru a lansa editorul de registry, pur și simplu introduceți în caseta de căutare Solicitarea Windows regedit.exe.
Navigați în arborele de dosare către director
KEY_LOCAL_MACHINE \ SOFTWARE \ Microsoft \ Windows \
CurrentVersion \ Policies \ System
În partea dreaptă a ferestrei, găsiți fișierul cu numeleVerboseStatus... Faceți dublu clic pe acesta și în fereastra care se deschide, introduceți valoarea1 .
Dacă fișierul VerboseStatus nu a apărut, trebuie să îl creați. Pentru a face acest lucru, faceți clic pe cheia dreapta mouse-ul, selectați Creași apoi Parametru DWORD (32 biți).

Dați fișierului un nume VerboseStatusși introduceți valoarea parametrului 1 .

Rezultat
Ca urmare, în loc de frazele obișnuite „Oprire” sau „Noțiuni introductive”, serviciile încărcate și închise vor fi afișate secvențial pe ecranul monitorului și Procese Windows... Dacă sistemul dvs. persistă mult timp sau îngheață complet la un anumit pas, veți ști exact motivul. Păstrarea unui raport de stare la pornire și oprire nu rezolvă în sine problema, ci o expune tehnicienilor la care puteți apela pentru ajutor.
Este probabil ca acest truc să poată fi realizat și pe alte sisteme de operare din familia Windows. Dacă da, împărtășiți-vă experiența în comentarii.
Problema unui sistem de operare blocat la boot nu este neobișnuită. Un număr considerabil de utilizatori observă uneori o siglă Windows înghețată strâns, iar acest lucru se poate datora mai multor motive: prezența unei erori de software sau probleme cu hardware-ul computerului. Și pentru a remedia situația, trebuie mai întâi să determinați în care dintre zonele a apărut această problemă și de ce computerul se blochează atunci când încărcați Windows 7.
Supraîncălzire și praf
Pentru a identifica dispozitivul care cauzează situația în care Windows 7 se blochează la pornire, trebuie să verificați inițial computerul pentru supraîncălzire. O verificare mecanică pe termen scurt a peretelui lateral al unei unități de sistem sau al carcasei unui laptop este cel mai adesea puțin informativă: părțile carcasei, atunci când computerul este pornit, pot să nu aibă timp să se încălzească. Desigur, nimeni nu se deranjează să aștepte până când se întâmplă acest lucru (dacă are loc supraîncălzirea), dar cu siguranță acest lucru nu va aduce sănătate dispozitivului. Prin urmare, este mai indicat să recurgeți la verificarea software-ului.
Este mai probabil ca sistemul de operare să pornească în modul sigur - un mediu special de diagnostic cu funcționalitate limitată și dispozitive secundare dezactivate. Pentru a-l activa imediat după încărcarea BIOS-ului, trebuie să apăsați „F8”, care va afișa meniul parametri suplimentari Boot-ul sistemului de operare, din care trebuie să selectați „Mod sigur” sau „Mod sigur cu încărcarea driverelor de rețea”.
Următorul pas este lansarea unui utilitar special, de exemplu, CPUID HWMonitor sau SpeedFan. Dacă niciunul dintre aceste programe nu era la îndemână, atunci același mod cu suport pentru rețea va fi util: utilitățile sunt absolut gratuite și descărcate gratuit de pe site-urile producătorilor.
Rulând programul, puteți evalua imediat citirile senzorilor de temperatură ai dispozitivelor: pentru procesoare și plăci video, temperatura normală, în absența unor sarcini grave, variază de la 30 la 60 de grade Celsius. Deoarece este lansat modul sigur, care minimizează încărcarea resurselor sistemului, atunci indicatorii în timpul funcționării normale a componentelor PC-ului ar trebui să se încadreze în aceste valori. Dacă temperatura se apropie de valorile critice (100 ° C) și nu există nicio sarcină pe sistem (care poate fi verificată prin Task Manager-ul standard), atunci este timpul să trageți alarma și să începeți să înțelegeți motivele supraîncălzirii, din cauza căruia Windows 7 se blochează la încărcare.
Indicatorii de temperatură permiși ai plăcii de bază fără sarcină sunt de la 30 la 50 de grade. Dacă senzorul detectează aproximativ 70 în timpul de repaus, problema este evidentă.
Verificați temperatura RAM și sursa de alimentare programatic nu va funcționa, deoarece senzorii de temperatură nu sunt instalați pe aceste dispozitive. Cea mai ușoară cale este de a verifica fluxul de aer la ieșirea alimentatorului (dacă este înfundat cu praf, va sufla ca dintr-un aragaz) și verificarea memoriei tactile (cu precauție: dacă RAM se supraîncălzește, atingerea modulelor este plină cu arsuri).
Lipsa răcirii poate fi cauzată de blocaje banale de praf sau de uscarea conductorului de căldură. În caz de praf, cu abilitățile adecvate, este destul de mult în puterea unui utilizator obișnuit să pună lucrurile în ordine în interiorul computerului, dar schimbarea pastei termice sau a plăcilor conductoare necesită anumite abilități. În orice caz, după eliminarea cauzelor supraîncălzirii, sistemul va porni din nou în modul normal.

Probleme de componente
Dacă testul de temperatură nu a evidențiat nicio problemă, totul este în regulă cu ordinea din interiorul dispozitivului, dar Windows 7 atârnă oricum de sigla la pornire, puteți recurge la testarea hardware-ului. De obicei, în astfel de cazuri, acordați atenție HDDși RAM.
Verificarea unității de disc
Problema mecanicii unității de disc este identificată cel mai adesea în primele etape ale apariției sale, deoarece este dificil să nu acordați atenție sunetelor străine care apar, cum ar fi clicuri sau zumzet inegal. În acest caz, de regulă, nu numai că îngheață Windows boot 7 când porniți computerul, dar există și microcongelări și îngheață în timpul funcționării. Problema poate sta în contactul slab al conectorilor de alimentare (acest lucru este adevărat mai ales Interfață SATA). O simplă înlocuire a cablului de alimentare cu patru fire vă va ajuta. Dar dacă acest lucru nu a ajutat, atunci este timpul să ne gândim la achiziționarea unui nou suport de stocare și la crearea unei copii de rezervă a datelor cât mai repede posibil.
Erori logice în Funcționarea HDD sunt detectate și remediate folosind utilități speciale, de exemplu, Victoria sau HDDScan gratuite, dar eficiente. Aceste programe sunt capabile nu numai să detecteze și să remedieze defecțiunile discului software, ci și să localizeze și să marcheze sectoare deteriorate izolare zone cu probleme structura fizică a discului. Erorile logice se pot remedia, daunele fizice au dispărut, astfel încât primul BadBlock de pe disc reprezintă un semnal către utilizator că discul este utilizat ca stocare Informații importante nu merită folosită.

Verificare RAM
Dacă bănuiți că Windows 7 se blochează la pornire din cauza unei defecțiuni a RAM-ului, puteți încerca să scoateți modulele de memorie din sloturi, să le aruncați cu o seringă și apoi să le introduceți înapoi. Dacă există mai multe module, porniți computerul, alternându-le și observând comportamentul computerului. După cum arată practica, aceste manipulări sunt suficiente. Cu toate acestea, dacă problema persistă, fie mijloace standard OS (Verificator Memoria Windows 7, invocată de comanda mdsched) sau una din utilități terță parte(MemTest86 +). Experții recomandă utilizarea MemTest, deoarece utilitarul efectuează o analiză mai aprofundată a memoriei RAM.

Trebuie avut în vedere faptul că prezența erorilor în testul RAM nu înseamnă întotdeauna o defecțiune a modulelor de memorie în sine, problema poate fi ascunsă și în placa de bază. Într-un fel sau altul, un răspuns complet poate fi obținut numai la centrul de service.
Problemele software-ului
Erorile hardware ale computerului nu sunt singurul motiv pentru care Windows 7 se blochează la încărcarea desktopului. ÎN mediul software pot fi și multe dintre ele. Mai mult, o parte semnificativă apare din vina utilizatorilor înșiși.
Pornire debordată
Cea mai frecventă problemă apare în rândul utilizatorilor neexperimentați care nu înțeleg elementele de bază ale instalării software pe calculator. Acest lucru este valabil mai ales pentru fanii diferitelor servicii cloud, ai căror instalatori online aglomerează deseori sistemul cu software suplimentar, mai mult, plasându-l în pornire. În același timp, posibilitatea de a anula instalarea acestor componente de către utilizator este pur și simplu ignorată sau nu se observă. Soluția este să verificați pornirea și să o curățați dacă este necesar. Acest lucru se poate face folosind utilitarul de sistem Msconfig apelându-l cu o comandă similară din meniul Executare. Fila Startup conține o listă a tuturor aplicațiilor care pornesc la pornirea sistemului de operare. Dezactivarea executării automate se face prin debifarea liniei.

Contaminarea virală
Există suficiente modalități prin care o infecție digitală intră în sistem: site-uri dubioase, descărcarea și rularea fișierelor executabile neconfirmate, utilizarea suportului amovibil infectat etc. Comportamentul produselor virale poate varia, dar impactul negativ asupra boot-ului sistemului de operare este destul de frecvent. Soluție - scanare completă a sistemului program antivirus... În acest caz, un punct important este gradul de infecție: în unele cazuri, poate fi necesară lansarea produs antivirus cu suport bootabil.
Instalare incorectă a driverului
In aceea Carcasa Windows 7 se blochează la pornire, în principal din cauza unui driver de adaptor video și a unei erori a plăcii de bază, în special la actualizare. Problema este rezolvată prin eliminarea manuală a driverului prin Device Manager sau Recuperare Windows de la un punct de control (dacă este activată restaurarea sistemului).
Actualizarea componentelor Windows
Acest lucru este cel mai adesea cauzat de o pană de curent în timpul procesului de actualizare, deși motive programatice nu merită exclus. Dacă Windows 7 se blochează la pornire după actualizare, dar procesul de descărcare și instalare a trecut normal, pentru o pornire se recomandă să așteptați: atunci când computerul pornește sistemul de operare efectuează setările componente instalate... De regulă, totul se limitează la o așteptare relativ lungă.

Dar dacă nu există niciun rezultat și după mult timp timpul ferestrelorîncă demonstrează Ecranul de pornire, va trebui să porniți în modul sigur și să apelați linia de comandă (elementul „Run”, apoi să introduceți cmd). Apoi, trebuie să introduceți comanda sfc / scannow. Ea este responsabilă pentru scanarea și restabilirea integrității fișiere de sistem OS. În caz de probleme cu actualizarea, acest lucru este de obicei suficient.
Mulți utilizatori de PC-uri întâmpină adesea o problemă atunci când, la pornire, Windows 7 se blochează pe siglă, adică încărcarea merge în mod normal într-un anumit loc, după care sistemul de operare (OS) cade într-un „stupor” și este adus în „sentimente” „numai după apăsarea butonului Reset ...
Există multe motive care duc la acest fenomen, dintre care se pot distinge cele mai frecvente 5. Să le luăm în considerare mai detaliat.
Cauze și soluții posibile
- programele antivirus sunt principala cauză a modificărilor fatale în „sistemul de operare”;
Ar trebui să utilizați scanere antivirus moderne pentru a vă ajuta să identificați și să eliminați malware și spyware de pe computer. Dacă antivirusul nu a ajutat, atunci încheiați manual procesele suspecte din registru și la pornire, apoi găsiți și ștergeți toate fișierele suspecte de pe hard disk.
- oprirea pornirii sistemului de operare poate apărea atunci când procesorul și chipsetul se supraîncălzesc banal;
Un răcitor eșuat, o grăsime termică veche, un radiator înfundat cu praf poate opri un computer în câteva minute. Când sistemul pornește, trebuie să utilizați unul dintre numeroasele utilitare pentru a verifica condițiile de temperatură ale procesorului central, plăcii video, chipset-ului.

Dacă motivul este supraîncălzirea și răcirea funcționează, dar înfundată cu praf, atunci este necesar să curățați computerul folosind aer comprimat sau un aspirator.
- Problemele RAM duc adesea la opriri neplanificate la pornirea Widows 7;
Printre problemele RAM-ului, cele mai frecvente sunt supraîncălzirea și defectarea, din cauza deteriorării modulului de memorie. Din păcate, ultimul tip de problemă poate fi identificat doar prin testare.
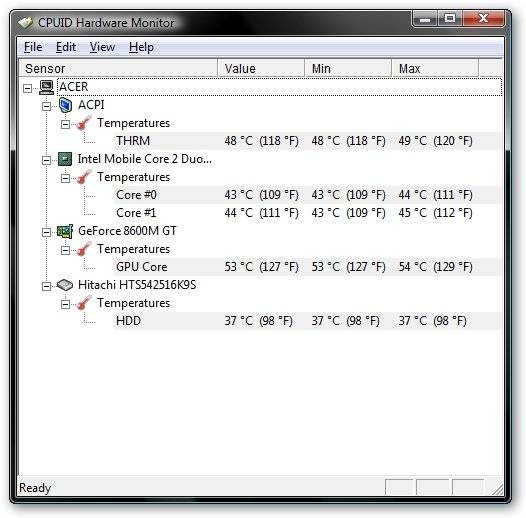
Recomandare de specialitate: în caz de supraîncălzire, utilizați radiatoare speciale, care reduc semnificativ riscul de defecțiune a memoriei RAM. Dacă acest lucru nu ajută, înlocuiți dispozitivul. Un defect din fabrică al unui modul RAM poate „ieși la suprafață” chiar și după utilizarea prelungită a memoriei.
- căderea într-o „stupoare” a computerului la pornirea „sistemului de operare” se datorează adesea unor defecțiuni mecanice, electronice, logice sau software și hardware pe hard disk;
Puteți detecta probleme cu hard diskul testând, executând utilitarul în Widows 7 sau utilizând software de la terți. Sunetele străine devin de multe ori însoțitoare ale defecțiunilor șuruburilor. Dacă există un zgomot de neînțeles și clicuri în „hard”, trebuie să faceți o copie de rezervă a conținutului acestuia și să fiți gata să achiziționați un dispozitiv nou.

- uneori, setările incorecte sau versiunea BIOS învechită sunt cauza „încetinirii” computerului în timpul perioadei de inițializare a dispozitivului;
Cel mai adesea, acest lucru se întâmplă după instalarea de noi componente pe o placă de bază veche. Este posibil ca BIOS-ul să nu aibă informații despre acestea. Soluția în acest caz este destul de simplă: reveniți inițial la setările din fabrică sau actualizați BIOS-ul.
Uneori puteți rezolva problema înghețării computerului la pornire revenind la punctul de control pe care îl creează sistemul.
Pentru a face acest lucru, trebuie să aveți un disc bootabil și să urmați câțiva pași simpli:
- reporniți computerul și accesați BIOS-ul. În funcție de producător, tastele de intrare pot fi diferite, cel mai adesea este Del; F2; Esc. Pentru a determina cu exactitate cheia de intrare, trebuie să vă referiți la documentele care vin cu placa de bază;
- modificați prioritatea de pornire. Pentru a face acest lucru, accesați secțiunea BOOT, după care trebuie să mergeți la elementul de meniu Boot Device Priority;
- selectați elementul 1st Boot Deviсe și confirmați apăsând Enter. În fereastra Opțiuni care apare, evidențiați unitatea și apăsați Enter. După această procedură, computerul va fi pornit de pe acest dispozitiv;
- ieșiți din acest meniu, apoi apăsați Esc, apoi Exit, după Enter, apoi confirmați salvarea setărilor cu tasta Enter;
- introduceți un disc de sistem de operare sau un disc bootabil în CDROM și reporniți;
Cum să reglați registrul pentru a identifica o problemă de îngheț
Pentru a determina cu siguranță ce proces duce la oprirea pornirii sistemului de operare, ar trebui să faceți o mică ajustare în intrările de registru.
Acest lucru se poate face pornind cu ajutorul liniei de comandă prin introducerea comenzii: regedit.exe.
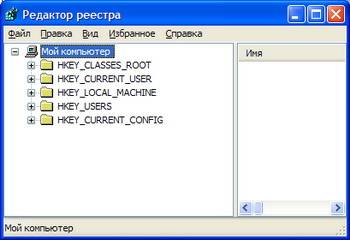
- în partea stângă a ferestrei care se deschide, selectați folderul KEY_LOCAL_MACHINE, după aceea, deschideți SOFTWARE, în acest director găsiți și deschideți Microsoft, apoi - Windows;
În acest director trebuie să găsiți și să deschideți CurrentVersion, apoi Politici și în final Sistem;
- după deschiderea directorului de sistem, acordați atenție părții din dreapta a ferestrei;
În el trebuie să găsiți fișierul Verbose Status. Deschideți-l și setați valoarea egală cu 1 în fila deschisă; (Valoarea implicită este 0)
Important! Trebuie să știți că este posibil ca fișierul pe care îl căutați să nu fie în registru. În acest caz, trebuie creat. Faceți clic pe spațiul liber din partea dreaptă a ferestrei, selectați elementul de meniu Nou, apoi valoarea DWORD (32 biți). Denumiți fișierul creat VerboseStatus cu o valoare de 1.
- după aceea, registrul poate fi închis și repornit;
Ca urmare, când porniți sistemul de operare, veți vedea serviciile încărcate și procesele de sistem. Unde se blochează - și este cauza tuturor necazurilor.
Video: Windows 7 se blochează la pornire
Lucrul cu setările BIOS
Procedura de oprire ajută adesea să scapi de înghețarea „mașinii” la momentul pornirii: deseori - dar nu întotdeauna. Uneori, setările BIOS joacă un rol decisiv, schimbări în care aproape întotdeauna duc la înghețarea computerului.
La ce ar trebui să fii atent:

Panaceul readuce setările la setările din fabrică.
Deconectarea dispozitivelor
Să presupunem că, conform raportului, sistemul a intrat în hibernare la încărcarea driverului CLASSPNP.SYS.
Pentru a afla de ce dispozitiv este responsabil acest driver, puteți încerca să opriți componentele PC din BIOS unul câte unul:
- introduceți BIOS-ul la inițializarea hardware-ului apăsând tasta DEL; F2; F1; Esc; în funcție de producător;
- accesați fila Advanced;
- găsiți elementul Periferice integrate;
- apoi veți vedea o listă de dispozitive integrate care trebuie dezactivate unul câte unul prin schimbarea valorii Activat la Dezactivat;
- după aceea, ieșiți din fila meniu și salvați modificările.

- reducerea la zero direct din BIOS;
- prin scoaterea bateriei de pe placa de bază;
- deconectați PC-ul;
- scoateți capacul din unitatea de sistem computerizată;
- scoateți bateria de pe placa de bază;
- după 15-30 de secunde, introduceți bateria înapoi;
Dacă găsiți o componentă care face ca văduvele 7 să atârne de sigla la boot, puteți instala un dispozitiv discret într-un slot de expansiune de pe placa de bază.
Important! Dacă dispozitivul este înlocuit, este posibil ca computerul să nu încarce „sistemul de operare”, afișând informații despre eroare pe ecranul monitorului. Pentru a remedia acest lucru, accesați din nou sistemul I / O, accesați fila Închidere și selectați Fără erori. În fila Oprire erori, setați valoarea la Niciuna. Acum PC-ul va porni chiar dacă apare o eroare.
Resetare din fabrică
Există mai multe moduri de a reseta parametrii la „setările din fabrică”, dintre care cele mai frecvente sunt:
În primul caz, ar trebui să mergeți la BIOS și să selectați opțiunea Load Fail-Safe Defaults. După aceea, răspundeți afirmativ la întrebarea despre resetarea parametrilor și salvați modificările. După o repornire automată, modificările vor intra în vigoare.

Metoda a doua, cea mai simplă:
Astfel, parametrii vor fi setați implicit, adică setările din fabrică.
Video: Instalarea Windows 7 + înțelegerea BIOS-ului
Instalarea unei noi versiuni de Bios
În unele cazuri, BIOS-ul nu poate oferi suport adecvat pentru toate componentele computerului din cauza firmware-ului învechit.
Acest lucru duce la funcționarea incorectă și încetinirea Windows 7 la pornire:

Important! Nu opriți alimentarea computerului în timpul procedurii de actualizare. Acest lucru poate deteriora placa de bază.
Metodele descrise de noi pot rezolva în mod eficient problema blocării computerului la pornire. Dacă credeți că metodele de mai sus nu sunt potrivite pentru dvs. sau computerul nu a fost restabilit să funcționeze, atunci contactați cu siguranță centrul de service, unde profesioniștii se vor ocupa de problemă.
Uneori apare o defecțiune gravă în sistem (în special susceptibilă la această eroare Versiuni Windows 7 și în sus) și ecranul se blochează la mesajul „Bun venit”. Complexitatea acestei situații este adăugată de imposibilitatea de a vă conecta la un cont și de a avea acces la funcțiile de management. Mai jos se va discuta despre modul de rezolvare a problemei.
Rezolvarea problemelor cu fereastra de pornire Windows.
Pot exista mai multe motive pentru oprirea descărcării:
- praf care intră în procesor;
- conflictul șoferului;
- un număr mare de programe care rulează împreună cu sistemul;
- deteriorarea fișierelor de sistem;
- programe malware;
- placă video de calitate scăzută.
Pentru a stabili în mod fiabil în ce caz aparțin problemele sistemului dvs. particular, trebuie să deschideți cel puțin funcții elementare de control. Pentru a face acest lucru, reporniți computerul și, înainte ca Windows să înceapă încărcarea, apăsați F8 de mai multe ori (în funcție de tipul de BSVV, alte taste îl pot activa - încercați și F2, Shift + F8, Del + F2). Ar trebui să apară o fereastră care vă solicită să intrați în sistem în „Mod sigur” - selectați-l și apăsați Enter.

Cum se remediază problema
Eliminarea sau reinstalarea driverelor
Primul pas este de a verifica driverele pentru compatibilitatea cu sistemul, deoarece în majoritatea cazurilor, această circumstanță duce la încetarea lansării. Șoferii sunt adesea cei mai „conflictuali” placă grafică, puțin mai rar - sunet.

Dacă nu a funcționat, repetăm aceleași manipulări cu fiecare dispozitiv. Uneori trebuie să eliminați complet un driver incompatibil, astfel încât să nu interfereze cu descărcarea. În acest caz, sistemul îl va înlocui cu un analog adecvat, dar cu pierderea unor capacități.

Eliminarea programelor din executare automată
În timpul instalării, multe programe intră singure în autorun. Disonanța uneia dintre ele cu componentele sistemului poate determina înghețarea acestuia. Pentru a remedia problema, trebuie să identificați software-ul aflat în conflict.

Dacă problema este rezolvată, atunci sursa problemei se afla într-adevăr în aplicația aflată în conflict. Pentru a afla care dintre acestea, deschideți din nou „Startup” și bifați caseta de lângă primul program din listă, apoi verificați cum pornește sistemul. Și faceți acest lucru cu fiecare program până când identificați unul conflictual. Dacă sistemul de operare încă nu pornește, atunci merită să verificați unitatea de disc.
Verificați HDD-ul pentru erori

Dar dacă HDD-ul a suferit daune mecanice (de exemplu, din cauza unui șoc), acest lucru nu va ajuta - va trebui să-l înlocuiți.
Verificarea integrității fișierelor de sistem
De asemenea, computerul și laptopul îngheață din cauza încălcării integrității fișierelor de sistem. Pentru a verifica dacă acesta este cazul dvs.:
- Apăsați Win + R.
- În fereastra „Run”, scrieți „cmd”.
- Deschide " Linie de comanda", În câmpul căruia conducem în" sfc / scannow "(ignorați ghilimelele) - Enter.
Astfel, am rulat diagnosticul, rezultatele acestuia vor fi afișate în aceeași fereastră. Sistemul va detecta și rezolva singur problemele.
Verificarea virușilor
Dacă computerul dvs. durează mult timp pentru a porni, poate fi infectat cu un virus. Pentru a determina dacă este așa sau nu, trebuie să scanați toate fișierele cu o aplicație antivirus. Pentru asta:
- Găsiți comanda rapidă către antivirus și asigurați-vă că programul este capabil să ruleze în „ Mod sigur».
- Rulați Computer Scan. Este necesar să verificați toate fișierele de pe HDD și de pe cardurile flash.
- Când sunt găsite componente infectate, scoateți-le sau puneți-le în carantină.
- Reporniți computerul din nou și introduceți sistemul de operare în mod normal.

Punct de recuperare
O modalitate de a reveni la normal este utilizarea unui punct de restaurare.

 Cele mai bune programe pentru citire și editare: faceți fără extensia psd Photoshop decât deschisă
Cele mai bune programe pentru citire și editare: faceți fără extensia psd Photoshop decât deschisă De ce se încarcă telefonul meu încet?
De ce se încarcă telefonul meu încet? Cum se adaugă un folder la o excepție din Kaspersky Cum se adaugă excepții la un program din Kaspersky
Cum se adaugă un folder la o excepție din Kaspersky Cum se adaugă excepții la un program din Kaspersky Instalarea Kaspersky Security Center Instalarea serverului de administrare kaspersky security center 10
Instalarea Kaspersky Security Center Instalarea serverului de administrare kaspersky security center 10 Cum să faceți o captură de ecran pe un computer: toate modalitățile posibile Cum să faceți o captură de ecran a unei fotografii
Cum să faceți o captură de ecran pe un computer: toate modalitățile posibile Cum să faceți o captură de ecran a unei fotografii Captură de ecran - ce este și cum se face un ecran Moduri de a face o captură de ecran pe un computer
Captură de ecran - ce este și cum se face un ecran Moduri de a face o captură de ecran pe un computer Reînnoirea gratuită a licenței antivirus kasprerskiy Suspendarea protecției de la Kaspersky Gadget
Reînnoirea gratuită a licenței antivirus kasprerskiy Suspendarea protecției de la Kaspersky Gadget