Cum să faci o unitate flash Windows XP bootabilă folosind winsetupfromusb. Crearea unei unități flash multiboot folosind programul WinSetupFromUSB. Adăugarea unui suport software bootabil
În acest articol, ne vom uita la cum se creează o unitate flash bootabilăși scrieți Windows pe el folosind WinSetupFromUSB.
Ca unitate flash, puteți utiliza nu numai o unitate flash obișnuită, ci și un card de memorie. Pentru simplitatea prezentării, vom folosi numele comun - o unitate flash.
Acest articol va fi util tuturor celor care doresc să facă în mod independent, folosind utilitarul WinSetupFromUSB creează o unitate flash bootabilă astfel încât să puteți instala Windows din el mai târziu.
WinSetupFromUSB este un program gratuit conceput pentru a crea o unitate flash bootabilă și a scrie un sistem de operare (Windows 2000/XP/2003/Vista/7/Server 2008; Linux) pe acesta cu instalare ulterioară pe un computer, laptop, netbook etc.
Ce necesită asta:
1) O unitate flash cu o capacitate de cel puțin 4 GB;
2) Windows, care trebuie scris pe o unitate flash USB;
3) Utilitate WinSetupFromUSB;
După ce ați descărcat arhiva WinSetupFromUSB dezarhivați-l cu un arhivator. Veți vedea un folder numit WinSetup-1-0-beta6. deschide-l

Să pregătim mai întâi unitatea flash.
Conectează la Flash Drive USBși formatați-l la Sistemul de fișiere NTFS. Trebuie să formatați folosind utilitarul Bootice (situat în folderul WinSetup-1-0-beta6 / fișiere / instrumente). La formatare, toate informațiile de pe unitatea flash vor fi șterse! Copiați-l dacă este necesar. Deci, mai întâi lansăm utilitarul nostru numit Bootice:

Selectează-l pe al tău din listă dispozitiv USBși faceți clic pe Efectuați format pentru a continua.
În fereastra care se deschide, selectați modul USB-HDD (partiție unică) și faceți clic pe Pasul următor:

Selectăm sistemul de fișiere NTFS în loc de FAT32 și facem clic pe OK, fiind de acord cu toate mesajele ulterioare și așteptând ca formatul să se termine:


Acum revenim la fereastra originală Bootice și facem clic pe butonul Process MBR (a nu se confunda cu butonul Procesare PBR):


Faceți clic pe butonul Instalare / Configurare și fiți de acord cu toate mesajele ulterioare. Exemple de astfel de mesaje sunt afișate în capturile de ecran de mai jos:


Deci, am finalizat cu succes prima etapă de formatare a unității flash și această fereastră poate fi închisă. Acum rulați fișierul din folderul WinSetup-1-0-beta6 WinSetupFromUSB_1-0-beta6. Se va deschide fereastra programului WinSetupFromUSB. În fereastra „Selectarea și formatarea discului USB”, selectați unitatea flash USB din listă dacă nu este afișată:

Apoi, trebuie să găsiți folderul cu fișierele de instalare Windows și să îl scrieți pe o unitate flash USB. Trebuie să faceți acest lucru după cum urmează: dacă doriți să înregistrați Windows XP, atunci bifați caseta de lângă Windows ferestre 2000/XP/2003 Setup, iar dacă scrieți Windows Vista, Windows 7 - vizavi de fereastră Vista/7/Server2008 - Configurare/PE/RecuperareISO. Vezi capturi de ecran:

Pentru Windows XP

Pentru Windows Vista, Windows 7
Apoi specificați unde se află folderul Windows pe computer. Pentru a face acest lucru, faceți clic pe butonul evidențiat cu roșu în captură de ecran, selectați disc localși folderul Windows pe care doriți să îl ardeți.


Faceți clic pe OK și mergeți la următoarea fereastră a programului WinSetupFromUSB. Aici vedem că este afișată calea către folderul Windows (subliniată cu roșu) pe care ați specificat-o în fereastra anterioară. Pentru a începe procesul de înregistrare, apăsați GO:

Asta e tot. Procesul de înregistrare s-a încheiat cu mesajul: „Job Done” care înseamnă: „Job Done”!

Faceți clic pe OK și închideți WinSetupFromUSB. Astfel, ați creat o unitate flash USB bootabilă, de pe care acum puteți instala Windows.
Întrebări, sugestii, feedback, vă rugăm să scrieți în comentarii.
WinSetupFromUSB este un program pentru automatizarea procesului de instalare a diferitelor ansambluri Live-CD și OS pe o unitate flash sau USB-HDD. Folosește bootloader-ul Grub4dos cu mai multe opțiuni de pornire. De exemplu, să creăm o unitate flash Kingston de 1 Gb bootabilă, cu posibilitatea de a instala Windows de pe aceasta.
Pentru a începe, descărcațiWinSetupFromUSBNe asigurăm că unitatea noastră flash nu are informațiile necesare.
1. Rulați programul în sine și selectați unitatea noastră flash.
2.
Acum trebuie să pregătim unitatea flash pentru instalare. Creați o partiție și faceți-o bootabilă. Pentru a face acest lucru, puteți utiliza două utilitare Booticeși RMPrepUSB.
De exemplu, să folosim Bootice. Faceți clic pe butonul Booticeși alegeți Efectuați format.

3. În fereastra următoare, selectați Mod USB-HDD (Single Partition)și apăsați urmatorul pas.

4. Aici selectăm eticheta discului și sistemul de fișiere NTFS. și formatați unitatea flash în NTFS. Acest lucru vă va permite să creșteți ușor viteza de citire a fișierelor în modul text al instalării (pentru unele flash, este posibil efectul opus de încetinire a activității).

5. Clic O.K, programul va emite un avertisment că unitatea flash va fi formatată.

6.
În continuare, confirmăm acțiunile programului de mai multe ori. Click pe O.K.

7. După crearea partițiilor, închideți fereastra Bootice și reveniți la fereastra principală a programului.
Punem steagul în față Configurare Windows 2000/XP/2003și selectați locul în care sunt dezambalate fișierele de instalare fișiere Windows xp. Având o imagine ISO a Windows XP, puteți despacheta cu ușurință cu WinRar.

8.
Faceți clic pe butonul MERGE(Înainte de a începe, puteți verifica steagul Arată jurnalși observați într-o fereastră separată toate acțiunile efectuate de program).
La sfârșitul lucrării, utilitatea va emite treaba făcuta.
După pornirea de pe o unitate flash, va apărea meniul de pornire Grub4Dos, în care selectați
Configurare Windows 2000/XP/2003, și apoi Prima parte a instalării Windows XP Professional SP3 din partea 0.
După prima etapă de instalare și repornire, trebuie să porniți din nou din flash și acum selectați A doua parte a instalării 2000/XP/2003 / Porniți primul hard disk intern
Dacă nu facem acest lucru, programul de instalare își va pierde locația fișiere de instalare să clipească și instalarea se va încheia cu o eroare.
Felicitări, ați creat o unitate flash bootabilă folosind WinSetupFromUSB!
Cum să creați o unitate flash USB bootabilă - partea 3 Utilitarul WinSetupFromUSB
Bună ziua, dragi cititori ai site-ului blogului, astăzi vreau să vă spun că, după ce am expus prima și a doua parte, am uitat complet să vă spun despre încă o modalitate creați o unitate flash multiboot a decis să o repare. În această postare, veți învăța cum să creați o unitate flash USB bootabilă - partea 3 a utilitarului WinSetupFromUSB. Este la fel de gratuit ca și predecesorii săi și destul de ușor de utilizat.
este un instrument de creare unitate flash bootabilă / USB extern disc, urmat de instalare (lansare) pe computer, diverse sisteme de operareși LiveCD, cu mai multe opțiuni de pornire. Pentru a face acest lucru, trebuie doar să specificați în WinSetupFromUSB calea către folderul cu imaginea dezambalată sau către unitatea virtuală cu kitul de distribuție, iar programul automatizează întregul proces și creează o unitate flash USB bootabilă cu orice distribuție Windows sau cu setul dvs. de sisteme de operare diferite / LiveCD.
Acum, după ce am citit ce este această utilitate hai sa trecem la folosire, deschide un exe de bitness necesar, din moment ce am unul pe 64 de biti, il rulez.

Programul winsetupfromusb, în principiu, are o interfață destul de simplă și prietenoasă.

Am setat metoda bird Auto format Formatare NTFSși de exemplu, vom instala Windows 8. Selectăm locul unde se află ISO-ul nostru.

Selectați-l și faceți clic pe deschidere

Ei bine, după cum probabil ghiciți, faceți clic pe winsetupfromusb GO.


În următorul avertisment, ceva asemănător, plus că vor spune că vor fi formatate în NTFS.

Odată finalizat, veți vedea JOB DONE și winsetupfromusb a pregătit unitatea flash.

Frumusețea acestui utilitar este că puteți testa imediat unitatea flash pe emulator, pentru aceasta punem caseta de selectare necesară și apăsăm GO.

Emulatorul va începe să se încarce.


Ei bine, de fapt alegerea 8

Vremurile în care doar o persoană special instruită putea reinstala sistemul de operare pe un computer, laptop sau tabletă au trecut de mult. Astăzi, mulți utilizatori de PC (chiar și cei fără experiență) sunt capabili să efectueze o operațiune similară, având la îndemână doar o unitate flash cu kitul de distribuție necesar. Adevărat, nu toată lumea înțelege exact cum să creeze o astfel de unitate USB bootabilă, așa că problemele apar adesea în această etapă a reinstalării.
WinSetupFromUSB este o adevărată salvare pentru cei care preferă să schimbe singuri Windows pe computer. Programul este gratuit, deci este foarte popular printre utilizatori. Este conceput pentru a crea unități flash bootabile care înregistrează unul sau mai multe sisteme de operare.
WinSetupFromUSB rezolvă o mulțime de probleme care apar în timpul lucrului pe un PC, și anume, ajută la reinstalarea sistemului de operare, este folosit pentru a restabili sistemul, vindecă dispozitivul de viruși, copiază fișiere de pe computer și îndeplinește alte funcții utile.
WinSetupFromUSB este deosebit de relevant în cazul în care nu există o unitate CD/DVD, ceea ce înseamnă că înlocuirea sistemului de operare poate fi efectuată doar de pe o unitate flash USB bootabilă.
Caracteristicile cheie ale programului
- Înregistrarea diferitelor variante de operare pe 32 de biți și 64 de biți sisteme Windows.
- Înregistrarea diferitelor variante ale sistemului de operare Linux.
- Suport pentru sisteme de operare precum BSD, în special FreeBSD și OpenBSD.
- Crearea unui disc de recuperare de urgență cu Imagine ISO, realizat pe baza de Linux și cel mai popular „antivirus” (ESET, Avast, Kaspersky etc.).
- Suport pentru imagini ISO Windows preinstalate.
- Abilitatea de a crea discuri multi-boot.
- Boot discuri virtuale, create în program, pot fi încărcate în Modul UEFIși BIOS.
- Suport pentru imagini compatibile cu emularea CD Grub4dos, cum ar fi Ultimate Boot CD.
- Meniul de pornire SysLinux bazat pe sursele SysLinux și IsoLinux ca bootloader principal.
- Înregistrare detaliată a evenimentelor în momentul efectuării acțiunilor atribuite.
Avantaje și dezavantaje ale WinSetupFromUSB

La fel ca multe alte programe, WinSetupFromUSB are o serie de avantaje și dezavantaje. În apărarea utilitarului, aș dori să observ că, dacă există defecte în el, atunci acestea sunt nesemnificative și nu afectează calitatea discurilor USB bootabile create. Dar, totuși, merită să exprimi câteva argumente pro și contra, astfel încât să știi cu ce te vei confrunta în timp ce lucrezi.
- Programul este simplu și ușor de utilizat.
- Abilitatea de a combina până la 10 distribuții pe o unitate flash.
- Prezența unui încorporat mașină virtuală QEMU.
- Dacă există un bootloader GRUB4DOS pe discul USB, acesta nu poate fi suprascris, ci doar menu.lst este ajustat. Aceasta înseamnă că toate setările de meniu, distribuțiile și programele sunt păstrate.
- Funcționarea unei unități flash bootabile poate fi testată fără a reporni computerul.
- Nu necesită instalare pe un PC.
- Utilitate gratuită.
- Lipsa unei versiuni în limba rusă a programului.
- Distribuitorii fără scrupule pot adăuga viruși în arhivă împreună cu aplicația care va infecta un computer.
- Mai multe distribuții de la rădăcina unității flash oferă foldere „urâte”.
- Proces lung intrări Windows 7 și Windows 8.
Platforme disponibile

După cum am menționat mai devreme, cu ajutorul puteți crea o unitate flash USB bootabilă cu diferite sisteme de operare. În utilitatea însăși în timpul creării disc de pornire puteți vedea cinci articole care listează distribuții diferite. Să vorbim despre fiecare separat:
- Configurare Windows 2000/XP/2003. În WinSetupFromUSB, puteți arde Windows din versiunea 2000. Pentru a face acest lucru, trebuie să specificați calea către acest sistem de operare.
- ISO bazat pe Windows Vista/7/8/10/Server 2008/2012. În acest caz, totul este simplu: acest element va fi nevoie de cei care decid să scrie unul dintre sistemele de operare propuse pe o unitate flash USB. Nu uitați să specificați locația folderului cu imaginea ISO dorită a uneia dintre distribuții.
- UBCCD4Win/WinBoilder/Windows FLPC/Bart PE. Acest șir este folosit pentru unitățile USB bootabile bazate pe WinPE. În timpul lucrului, ar trebui să specificați calea către folder, care include folderul I
- LinuxISO/Alte ISO compatibile Grub4dos. Totul este clar aici - un punct pentru cei care doresc să înregistreze sistemul de operare Linux. În plus, selectând această linie, puteți crea o serie de programe precum „Kaspersky Rescue Disk, Hiren’s BootCD, RBCD. Nu uitați să specificați calea către imaginile ISO descărcate.
BootCD-ul lui Hiren este utilitate utilă, care vă permite să „reanimați” computerul după orice defecțiune neprevăzută.
- Sectorul de pornire SysLinux/distribuția Linux folosind SysLinux/IsoLinux. Acest element poate fi folosit și pentru a scrie distribuții Linux, dar numai dacă acestea sunt instalate folosind bootloader-ul Syslinux. Înainte de a începe înregistrarea, trebuie să specificați calea către folderul care conține conținutul folderului „SYSLINUX”.
WinSetupFromUSB: instrucțiuni pentru Windows 7

Scrierea sistemului de operare Windows pe o unitate flash bootabilă prin programul WinSetupFromUSB procedează după cum urmează:
- Trebuie să deschidem W
- Selectați unitatea flash pe care o vom face bootabilă. Apare de obicei în mod automatîn câmpul „Instrumente de selecție și formatare a discurilor USB”. De asemenea, puteți determina discul folosind butonul „Reîmprospătare”.
- Bifați caseta „Format automat cu FBinst” și selectați sistemul „FAT 32”.
- Acum ar trebui să selectați imaginea ISO a fișierului descărcat sisteme Windows. În câmpul corespunzător, bifați caseta și specificați calea către imagine.
- Apăsați butonul GO.
- Acceptați că toate informațiile vor fi șterse de pe unitatea flash și acceptați setările de formatare - faceți clic pe „Da” în ambele ferestre pop-up.
- Așteptați ca procesul de înregistrare să se termine.
- După înregistrare, în notificarea care se deschide, faceți clic pe „OK”. Pentru a ieși din programul WinSetupFromUSB, utilizați butonul EXIT.
Există multe modalități de a face discuri virtuale bootabile pentru reinstalarea sistemului de operare. Dar aceste metode nu sunt întotdeauna eficiente. Dacă doriți să creați rapid și ușor o unitate flash bootabilă sau multiboot, atunci acest program ar fi cea mai buna varianta. Interfață intuitivă, un proces simplu de înregistrare, fără întârzieri, disponibilitate - toate acestea îți vor sta la dispoziție dacă folosești utilitarul WinSetupFromUsb.
Bună ziua... Program gratuit WinSetupFromUSB conceput pentru a crea o unitate flash bootabilă. După ce ați ars imaginea sistemului de operare Windows Vista/XP/7/8.1/10 folosind acest program. Îl puteți utiliza ulterior pentru a instala sistemul de operare.
Program funcționează pe toate versiunile sistemului de operare Windows. Are o interfață în limba engleză. Dar să înțelegi nu va fi dificil. DescarcaWinSetupFromUSB este disponibil pe site-ul web al dezvoltatorului acest legătură. Instalarea programului nu este necesară. Despachetați arhiva și rulați programul.
Crearea unei unități flash USB bootabilă în WinSetupFromUSB
Introduceți unitatea flash în port USB computerul sau laptopul dvs. Apoi rulați programul. În fereastra principală, selectați unitatea flash. Pe care se va scrie imaginea sistemului de operare. Apoi bifați caseta „Formatează automat cu Finest”. Unitatea flash va fi formatată automat și va fi gata să ardă imaginea. Apoi selectați sistemul de fișiere în care doriți să formatați unitatea USB.
Acum trebuie să specificați calea către imaginea sistemului de operare Windows. De exemplu, voi crea o unitate flash bootabilă Windows 10. În stânga elementului „Windows Vista / 7/8/10 / Server 2000/2012 ISO bazat”, bifați caseta. Apoi selectați imaginea sistemului de operare. Pentru a face acest lucru, faceți clic pe butonul cu punctele de suspensie din dreapta câmpului. Apăsăm „GO”.
În fereastra următoare, faceți clic pe butonul „Da”. Apoi faceți clic din nou pe „Da”. Unitatea flash va fi formatată automat. După aceea, trebuie să faceți clic pe butonul „OK”. Procesul de creare a unei unități flash bootabile este pornit.
După finalizarea procesului, faceți clic pe butonul „Ieșire”. În această etapă, crearea unei unități flash USB bootabile este finalizată. Prin intermediul program gratuit WinSetupFromUSB Puteți crea o unitate flash bootabilă a oricărui sistem de operare pentru instalare ulterioară pe computer.
 Design UX și UI: scop și diferențe
Design UX și UI: scop și diferențe Conectarea fonturilor de la fonturi google css
Conectarea fonturilor de la fonturi google css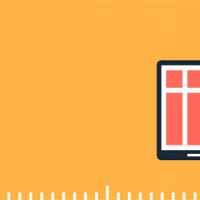 Conținutul principal al paginii de design cu gresie
Conținutul principal al paginii de design cu gresie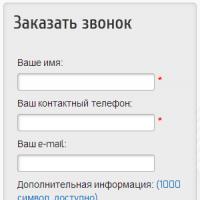 Cum să ceri feedback
Cum să ceri feedback Auto-dezvoltare VK Comunități inteligente în contact
Auto-dezvoltare VK Comunități inteligente în contact „Pavliki vkontakte”: Public pentru auto-educare Grupuri Smart VKontakte
„Pavliki vkontakte”: Public pentru auto-educare Grupuri Smart VKontakte Cum să înveți cum să faci bani în diferite moduri
Cum să înveți cum să faci bani în diferite moduri