Instrucțiuni pentru conectarea routerului asus. Cum să pornești și să conectezi Wi-Fi pe un laptop ASUS. Acces la interfata routerului: adresa, parola de administrare
Multă vreme, ASUS s-a ținut la distanță de piață echipamente de retea, lansând doar dispozitive low-end, cutii albe simple cu un design de nememorat și software brut. În urmă cu aproximativ cinci ani, furnizorii de internet din Voronezh au refuzat să conecteze un client dacă acesta cumpăra un router ASUS. Și deodată totul s-a schimbat, ca de valul unei baghete magice. Realizând perspectivele pieței de routere, compania a reușit în scurt timp să dezvolte și să pună în producție în masă câteva zeci de modele de routere - de la soluții bugetare până la modele performante ale segmentului premium. Design futurist superb, hardware bogat, software bazat pe proiectul OpenSource OpenWRT, dar cu cipuri de marcă și o interfață web grozavă - toate acestea au făcut ca ASUS să fie lider de piață în echipamente de rețea pentru casă și birou.
Gama de modele de routere ASUS
ASUS lansează o gamă completă de routere, de la cele mai simple și mai ieftine la cele mai scumpe dispozitive premium. Fiecare categorie are propriile sale modele populare - lideri în vânzări și simpatia utilizatorilor.
Segmentul bugetar este reprezentat de modelele RT-N10, RT-N12. În ciuda faptului că sunt ieftine, capacitățile lor sunt suficiente pentru a crea rețeaua de acasă format „laptop și trei smartphone-uri”. De menționat că aproape toate routerele de buget de la ASUS au tendința de a se supraîncălzi, așa că nu ar trebui să le folosiți 24/7 sau într-un mediu de birou. Acestea sunt dispozitive pentru nevoile unei familii mici sau ale unui burlac. Furnizorii mari instalează adesea routere pentru abonații lor ca bonus sau promovare. Desigur, acestea sunt routere entry-level.
Cel mai ieftin nu înseamnă cel mai rău. Nu mai e nimic
Segmentul mediu este reprezentat de modelele AC-51U, RT-N65. Aceste modele sunt cu 2 benzi, 2 antene cu Suport USBși control adaptiv al puterii modulului wireless. Prezența USB vă va permite să organizați stocarea în rețea pe baza unui astfel de router, să oferiți acces partajat la o imprimantă sau să țineți animalele de companie sub supraveghere folosind o cameră IP. Modelele cu antene interne vor fi mai solicitate într-un apartament mic, într-o familie cu copii mici sau animale de companie, deoarece compactitatea și absența părților proeminente nu sunt mai puțin importante decât puterea transmițătorului Wi-Fi.
300 Mbps prin aer, două porturi USB, software excelent. Și toate acestea la un preț rezonabil.
Routerele din ligă majoră se apropie de echipamentele profesionale în ceea ce privește capacitățile lor, menținând în același timp o interfață de utilizator intuitivă și flexibilă în care majoritatea setărilor sunt efectuate automat sau folosind instrucțiuni simple pas cu pas. Astfel de routere sunt echipate cu patru sau chiar șase antene eficiente pentru o funcționare cu succes în două benzi simultan, numărul de porturi LAN a crescut la opt sau chiar zece, există și mai multe porturi USB, iar unul dintre ele este Standard USB 3.0.
ASUS RT-N66U, ASUS RT-AC68U, ASUS AC3200 sunt cei mai străluciți reprezentanți ai segmentului premium. Da, prețul pentru ei „mușcă”, dar fiecare rublă investită în ele este calculată cu o eficiență de 100%. În plus, un router care se află „în fruntea progresului” nu va deveni învechit la fel de repede ca omologul său ieftin și va dura mai mult.
Routerul de top nu numai că va funcționa perfect, dar va provoca și invidia oaspeților
Un grup separat pot fi distinse routerele ADSL, dispozitivele combinate care poartă un modem ADSL la bord și umplerea unui simplu router wireless. Prețul dispozitivelor din această clasă este nerezonabil de mare de către producător, așa că va fi mai ieftin să cumpărați un router ieftin și să îl utilizați cu un modem de cablu, pe care furnizorul îl oferă gratuit.
Acum câteva luni, a trebuit să sfătuiesc prietenii cu privire la achiziționarea unui router pentru un apartament mic. Casa este panou, pana si peretiile despartitoare dintre camere sunt din beton armat, asa ca este important ca modulul WiFi sa functioneze eficient. A trebuit să aleg dintre modele între segmentele inferioare și mijlocii - clienții aveau puțini bani. Drept urmare, am aflat că modelele de jos și părți din mijloc gama de prețuri ASUS vine cu antene dezgustătoare. Cu câștigul declarat de 5 dB, a ajuns cu greu la 2. Drept urmare, routerul instalat în dormitor nu a putut „termina” bucătăria. Am reușit să ieșim din situație cumpărând două antene de pe routerul TP-LINK de pe piața secundară și conectându-le la ASUS.
Conectarea unui router ASUS
Orice router modern are la bord un comutator gestionat care vă permite să conectați clienții folosind un cablu UTP8 torsadat, un modul wireless care asigură funcționarea unei rețele Wi-Fi și o interfață pentru conectarea unui canal de Internet. ASUS produce routere pentru trei tipuri principale de canale de internet: routere prin cablu, xDsl și 3G. În funcție de tipul de canal de internet, schema de conectare a routerului se modifică.
Routere prin cablu (clasice).
În astfel de dispozitive, furnizorul de internet este conectat cu un cablu de același standard ca și clienții cu fir: pereche răsucită UTP-8. Cablul furnizorului este conectat la conectorul semnat de Internet, computerele la conectorii de rețea LAN1-LAN4, dispozitivele wireless - folosind o rețea Wi-Fi.
Portul pentru conectarea cablului furnizorului este marcat cu culoare și semnat
Routerul xDSL este un dispozitiv combinat care conține un modem ADSL și un router wireless într-o singură carcasă. Schema de conectare pentru aceasta este puțin mai complicată, deoarece furnizorul folosește o linie telefonică obișnuită ca canal de internet. Un dispozitiv special este conectat la priza de telefon - un splitter, iar portul adsl al routerului este deja conectat la acesta cu un cablu. Calculatoarele client sunt conectate în același mod ca într-un router clasic prin cablu.
Schema de conectare a routerului ADSL este puțin mai complicată și include un splitter de frecvență - splitter
Routere 3G
Ca router 3G poate actiona fie un dispozitiv specializat, fie orice router universal echipat cu port USB. Canalul de Internet este organizat printr-un modem USB care se conectează la router.
Modemul 3G se conectează la port USB router
Pentru a elimina posibilitatea apariției erorilor, înainte de configurare, orice router Asus trebuie conectat la un computer desktop sau laptop folosind un cordon de corecție. Nu urma configurare inițială se poate face folosind o rețea fără fir și pot apărea erori.
modele mai vechi Routere ASUS a sustine configurare fără fir folosind un smartphone Android. Pentru a face acest lucru, trebuie să instalați programul Asus Router din magazinul de aplicații PlayStore. Înainte de a începe programul, asigurați-vă că modulul wireless al routerului nu este dezactivat de butonul sau comutatorul de pe panoul din spate.
Meniul principal al Asus Router
Acces la interfata routerului: adresa, parola de administrare
Înainte de a conecta routerul la un computer, asigurați-vă că placa de rețea este configurată pentru a obține automat o adresă TCP/IP.
- Faceți clic pe butonul „Start” cu butonul din dreapta al mouse-ului și selectați „Conexiuni de rețea” din meniul utilizatorului.
Apelarea conexiunilor de rețea din meniul utilizatorului
- În fereastra de conexiuni de rețea, selectați adaptorul dorit și utilizați tasta dreapta faceți clic pentru a-i deschide proprietățile.
Proprietățile adaptorului de rețea conțin setări de protocol TCP/IP
- Selectați TCP/IP din lista de protocoale și faceți dublu clic pentru a deschide setările acestuia.
Protocolul TCP / IP - conductorul principal al rețelei fără fir
- Configurați adresa de rețea automată și achiziția adresei servere DNSși faceți clic pe OK.
Primirea automată a adreselor este setată
Prin deschiderea adresei 192.168.1.1 în orice browser, veți fi direcționat către pagina de pornire ASUSWRT.
Interfața web poate fi deschisă cu orice browser
Tine minte! Un router resetat la setările din fabrică are întotdeauna un server DHCP care rulează. Dacă o placă de rețea configurată să primească automat o adresă nu o primește sau primește o adresă precum 254.168.x.x, routerul este defect. Returnează-l vânzătorului dacă este posibil.
Înainte de prima încercare de a face modificări ale setărilor, routerul va solicita parametrii de autorizare. Valoarea implicită este admin/admin. Dacă routerul nu este nou, parola ar putea fi schimbată. În acest caz, trebuie să resetați dispozitivul la setările din fabrică.
Autocolantul de pe partea de jos a routerului conține toate informațiile importante despre acesta.
Configurarea routerului Asus în mediul ASUSWRT
O noua versiune software- ASUSWRT este construit pe baza celui mai faimos proiect software pentru routere cu sursa deschisa- OPENWRT. Combinat cu ASUS GUI, acesta este un instrument puternic și intuitiv pentru configurarea și întreținerea routerului.
Legarea DHCP și MAC
Dacă nu doriți să irosești resursele routerului cu criptarea sau topologia rețelei fără fir conexiuni prin cablu permite conectarea neautorizată la router, atunci algoritmul optim de protecție ar fi legarea clienților prin adresa MAC, pentru fiecare adaptor de rețea la un identificator digital. Trebuie remarcat faptul că pentru clienții legați de adresa MAC, adresele de rețea vor trebui introduse manual.

Adresă IP statică
Conectarea la un furnizor cu o adresă statică este o opțiune rară în zilele noastre. La urma urmei, gama de adrese „albe” TCP / IP v4 a fost epuizată anul trecut și nu orice furnizor are echipamente pentru conectarea în standardul TCP / IP v6, în plus, această opțiune crește semnificativ costul planului tarifar. Dar dacă contractul tău este deja vechi de câțiva ani și ai o adresă statică, configurarea unei conexiuni folosind un router ASUS nu este deloc dificilă.

conexiune PPPoE
Conexiunea PPPoE este cea mai comună, ceea ce vă permite să vă conectați la rețea folosind un login și o parolă. Adresa de rețea este atribuită dinamic, din spațiul de adrese al furnizorului, eliminând astfel necesitatea unei adrese „albe” TCP/IP v4. Aproape toate routerele ASUS, chiar și cele mai ieftine, suportă viteze de până la 100 Mbps pe acest tip de conexiune, ceea ce este suficient pentru majoritatea planurilor tarifare.

Conexiune VPN (LTP sau PPTP)
VPN (Virtual Private Network) - un mecanism care permite furnizorului să creeze un tunel virtual între rețeaua dvs. de acasă și a lor. O astfel de conexiune oferă un nivel mult mai bun de securitate, vă permite să utilizați diverse servicii de furnizor în rețeaua locală, cum ar fi găzduirea fișierelor, serverul media, TV digital. Dezavantajele acestei conexiuni este o viteză de acces mai mică, deoarece protocolul necesită mult resurse și necesită multe putere de calcul. Pentru a vă bucura pe deplin de o conexiune VPN securizată folosind protocolul PPTP sau LTP, veți avea nevoie de un router de gamă medie sau high-end cu un procesor rapid și capacitate mare. memorie cu acces aleator.
Pentru a vă conecta VPN, urmați pașii de mai jos:

Configurare WiFi
Configurarea corectă a unei rețele wireless este foarte importantă, deoarece în zonele urbane dense sau într-un bloc de apartamente suboptimal, un router configurat poate distribui WIFI la viteză redusă, cu erori, sau chiar pierde complet semnalul. Pentru o „cladire înaltă”, un modul wireless care funcționează în două benzi de frecventa- 2,4 și 5 GHz. Toate modelele din segmentul premium și unele din segmentul mediu sunt echipate cu astfel de module.
După ce ați determinat canalele cel mai puțin încărcate ale intervalului folosind programul de scanare de rețea, continuați Configurare Wi-Fiîn router.

Pentru a vă proteja în continuare rețeaua wireless de atacuri sau conexiuni neautorizate, pe lângă criptare, puteți utiliza filtrarea clienților după adresa MAC. Pentru a face acest lucru, accesați fila „Filtru de adresă MAC fără fir”, activați modul de filtrare și creați o listă de dispozitive cărora li se va permite accesul la router.
Filtrare MAC fără fir
Cum se configurează IPTV
Pentru a configura funcționarea IPTV, accesați secțiunea „Rețea locală”. Acolo, accesați fila IPTV și setați valorile în secțiuni, așa cum se arată în captura de ecran. Vă rugăm să rețineți că în secțiunea „Selectarea portului IPTV STB” este indicat portul LAN la care este conectat decodul TV. Nu uitați să activați rutarea multicast dacă dvs set-top box digital sau un televizor ar trebui să aibă acces nu numai la traficul video, ci și la resursele rețelei locale, precum și la Internet.
Pentru a oferi unui dispozitiv IPTV acces simultan atât la traficul IPTV, cât și la Internet, pentru operarea serviciilor online, browser și mail, utilizați tipul de conexiune DUAL PPPoE, dacă este acceptat de furnizorul dumneavoastră. Dacă acest lucru nu este posibil, puteți încerca să vă conectați la consolă adaptor wifi c Interfață USB și încercați să configurați separat serviciile TV și Internet.
Configurarea setărilor pentru televiziunea digitală (IPTV).
Firmware-ul routerului Asus
O nouă versiune a software-ului routerului poate îmbunătăți stabilitatea și performanța routerului și poate adăuga noi funcții. Routerele premium actualizează firmware-ul automat de îndată ce se stabilește o conexiune la internet. Tot ceea ce este necesar de la utilizator este să citească mesajul despre descărcat versiune noua„software” și sunt de acord cu instalarea acestuia.
În routerele entry-level și chiar și în modelele de segment mediu, va trebui să actualizați software-ul în mod manual după descărcarea fișierului firmware de pe site-ul producătorului.

Dacă în timpul actualizării firmware-ului routerul îngheață, are loc o pană de curent, trageți accidental cablul de corecție și acum dispozitivul nu dă semne de viață - nu vă faceți griji. Orice router ASUS poate fi pus în modul de recuperare a firmware-ului de urgență și readus la viață folosind utilitarul Firmware Restoration. Îl puteți descărca și instrucțiuni detaliate pas cu pas de pe site-ul web ASUS, în secțiunea de asistență tehnică a routerului.
Video: configurarea routerului Asus AC-51U
Configurarea unui router Asus pe o versiune veche de firmware
Pe opțiuni bugetare Routerele ASUS nu au capacitatea de a instala o nouă versiune de ASUSWRT - o cantitate mică de RAM și procesoarele lente nu permit acest lucru. Prin urmare, întregul segment al routerelor entry-level este echipat cu un software de stil vechi, care nici măcar nu s-a schimbat estetic de mai bine de cinci ani. Cu toate acestea, toate setările de bază ale routerului din acesta sunt implementate destul de simplu.
ASUS RT-G32 este un reprezentant tipic al generației actuale de routere ASUS. Furnizorii au instalat astfel de routere cu mii
Setări de conexiune la internet
Toate routerele bugetare vă permit să configurați o conexiune folosind PPPoE, VPN (PPTP sau LTP), precum și cu o adresă IP statică sau dinamică. Pe o conexiune VPN, routerele bugetare nu vor putea oferi viteze de peste 15–30 Mbps, deci sunt potrivite doar pentru utilizatorii cu planuri cu tarif redus.
Adresă IP statică
O conexiune cu o adresă statică nu este obișnuită din cauza spațiului de adrese TCP/IP v4 complet. Însăși configurarea sa nu este dificilă.
- Setați Tipul conexiune WAN la IP static.
- În secțiunea Setare IP WAN, introduceți adresa care ți-a fost alocată de ISP, masca de subrețea și adresa gateway-ului.
- Dacă doriți să obțineți automat adrese DNS, activați această opțiune în secțiunea WAN DNS Setting sau introduceți manual adresele serverului în același loc.
- Salvați modificările făcând clic pe butonul Aplicați din colțul din dreapta jos al ferestrei.
Conectarea la rețeaua furnizorului utilizând o adresă de rețea statică
conexiune PPPoE
Cea mai comună și mai ușor de configurat conexiune oferă o viteză de internet acceptabilă chiar și pe cele mai vechi routere.
- Deschideți interfața web a routerului.
- În coloana din stânga, extindeți lista de setări avansate (Setări avansate) și deschideți secțiunea WAN.
- Setați Tipul de conexiune WAN la PPPoE.
- Activați achiziția automată a unei adrese de rețea de către portul WAN.
- Activați achiziția automată a adresei DNS.
- În secțiunea Setări cont cont) introduceți numele de utilizator și parola furnizate de furnizor.
- Setați valorile variabilelor MTU și MRU la 1400, acesta este standardul pentru majoritatea furnizorilor de internet.
- Salvați modificările cu butonul „Aplicați”.
Conectarea la Internet folosind PPPoE pe un router ASUS cu firmware vechi
Conexiune VPN (PPTP sau LTP)
Configurarea unei conexiuni VPN nu este diferită de configurarea oricărei conexiuni la Internet folosind o pereche de parole. Conexiunea este configurată în același mod ca și în firmware-ul ASUSWRT, doar designul interfeței web este ușor diferit.
Un exemplu de configurare a unei conexiuni VPN pe un router ASUS cu firmware vechi
Acum câțiva ani, am lucrat ca inginer de service pentru un ISP care oferă acces VPN clienților. Modelele mai tinere de routere ASUS au făcut o treabă excelentă cu o astfel de conexiune: au funcționat stabil și fără pierderi de viteză. Dar de îndată ce furnizorul a crescut vitezele existente planuri tarifare- a existat un val de reclamații din partea clienților că viteza nu a crescut. Routerele au trebuit schimbate cu modele mai productive.
Configurare WiFi
Deja la prima includere a unui router, rețeaua wireless este gata să funcționeze. Dar, deoarece criptarea rețelei este dezactivată în setările din fabrică, oricine se poate conecta la ea. Prin urmare, primul lucru de făcut după configurarea unei conexiuni la Internet în router este să redenumiți rețeaua wireless, să activați criptarea și să introduceți o parolă pentru a o accesa.
- Deschideți interfața web a routerului.
- În coloana din stânga, extindeți lista de setări avansate (Setări avansate) și deschideți secțiunea Wireless.
- În câmpul SSID, introduceți numele rețelei dvs. wireless, în câmpul Authentication Method, introduceți tipul de criptare (WPA2-personal este optim).
- În câmpul WPA Pre-Shared Key, introduceți parola pentru accesarea rețelei wireless. Trebuie să aibă cel puțin opt caractere și să conțină o combinație de litere mici și mari cu cifre.
- Salvați modificările și vă puteți conecta dispozitivele wireless la router.
Setarea parametrilor WIFI în interfața vechiului firmware
Cum se configurează IPTV
Routerele entry-level nu acceptă autorizarea dublă, așa că un set-top box IPTV sau un televizor digital pot fi configurate doar pentru a primi transmisii TV, în timp ce accesul la serviciile de internet nu va fi disponibil. Singurele excepții sunt dispozitivele pentru care un adaptor wireless compatibil poate fi conectat la portul USB. În acest caz, televizorul va primi trafic IPTV prin portul Ethernet, iar cu ajutorul unui adaptor wireless se va conecta la o rețea wi-fi și va funcționa cu servicii de Internet.
Set-top box-ul TV digital MAG-250, pe lângă portul de rețea Ethernet, este echipat cu două conectori USBși acceptă o gamă largă de adaptoare wifi
Conectați unul dintre porturile LAN ale routerului la placa de rețea a set-top box-ului sau a televizorului, apoi selectați acest port ca port TV digital în setările interfeței web a routerului.
- Deschideți interfața web a routerului.
- În coloana din stânga, extindeți lista de setări avansate (Setări avansate) și deschideți secțiunea WAN.
- În câmp Alegeți portul IPTV STB Din lista derulantă, selectați numărul portului la care este conectat decoderul.
- Salvați modificările cu butonul Aplicați.
- Reporniți routerul.
Selectați numărul portului la care va fi conectat decoderul
Încercările mele repetate de a configura televizorul digital pe routerele ASUS entry-level s-au încheiat cu un fiasco. Fie televizorul funcționează, dar internetul abia respiră, fie există o descărcare pe computer și o prezentare de diapozitive în loc de un videoclip pe televizor. Puterea routerului nu este suficientă nici măcar pentru a reda canale HD. Pentru dreptate, observ că majoritatea routerelor entry-level suferă de acest lucru. Doar TP-LINK se deosebește - chiar și pe cel mai tânăr router WR-740N, televizorul digital funcționează impecabil.
Instalarea actualizărilor de firmware pentru router
- Descărcați cel mai recent software pentru routerul dvs. de pe site-ul web ASUS. Dezarhivați arhiva software.
- În coloana din stânga, extindeți lista de setări avansate (Setări avansate) și deschideți secțiunea Administrare.
- Accesați fila Actualizare firmware.
- Deschideți interfața web a routerului.
- În coloana din stânga, extindeți lista de setări avansate (Setări avansate) și deschideți secțiunea LAN.
- Accesați fila Server DHCP.
- Specificați începutul și sfârșitul intervalului de adrese care vor fi atribuite clienților, precum și intervalul de timp după care aceste date vor fi actualizate.
- Aplicați modificările și reporniți routerul.
Actualizare firmware activată firmware vechi efectuat numai în modul manual
Nu toate modelele inferioare ale routerului au o funcție de recuperare în caz de dezastru după o eșec de actualizare a firmware-ului. În timpul procesului de actualizare, nu deconectați routerul de la rețea și nu faceți nicio manipulare cu computerul cu care a fost inițiat procesul de actualizare. Dacă firmware-ul nu este finalizat cu succes, doar centrul de service vă va putea ajuta.
Server DHCP
Serverul DHCP este responsabil de conectarea clienților de rețea la router și de distribuirea adreselor IP acestora. Activarea acestui mecanism vă scutește de a trebui să scrieți manual adrese pentru fiecare adaptor de rețea și să vă asigurați că acestea nu intră în conflict.
Setările DHCP vor permite clienților de rețea să nu intre în conflict între ei și să primească automat adrese
Video: Configurare router ASUS rt-g32
Să presupunem că sarcina este formulată după cum urmează: există un router ASUS, indiferent de model, pare să funcționeze, dar rețeaua Wi-Fi nu pare să fie ceea ce se poate face în acest caz? Unde să căutați o problemă și de unde să începeți căutarea în sine? De fapt, totul nu este atât de dificil, există doar câteva puncte de bază despre care trebuie să știi. Cum să te conectezi router wifi ASUS și configurați o rețea fără fir în ea - acum vom arunca o privire mai atentă.
Rețeaua Wi-Fi și toate celelalte opțiuni de router sunt configurate în interfața web. Fila din routerele ASUS se numește „Setări avansate” -> „Rețea fără fir” („Setări avansate” -> „Fără fir”):
Rețea fără fir (fila Setări)
Se poate dovedi că modulul radio este oprit în fila „Profesional” (trebuie să îl porniți). Data și ora de activare trebuie, de asemenea, setate corect:

Rețea fără fir (setări avansate)
Un total de 13 canale sunt disponibile în banda de 2,4 GHz. Unele dispozitive de abonat - pot suporta 11 (de la primul la al 11-lea). În acest caz, puteți seta „explicit” numărul canalului utilizat de router (dezactivând selecția automată).
În routerele de la alți producători, puteți selecta o țară în care sunt disponibile 11 canale și atât. În dispozitivele ASUS, după cum vedem, alegerea regiunii nu este oferită (deoarece livrează produse în tari diferite cu un set dat de canale).
Cu toate acestea, să luăm în considerare procesul de configurare într-un mod mai ordonat.
Etape preliminare înainte de instalare
Conectarea unui router
Pentru a configura routerul, trebuie să-l conectați la computer. Pentru a vă conecta la un computer, utilizați cordonul de corecție care vine împreună cu kitul.
Există mai multe porturi pe spatele routerului. Și doar cele „galbene” sunt proiectate pentru a se conecta la un PC. Conectați routerul ASUS este mai bun cu un singur cablu la portul unui computer, este mai bine să nu conectați alte dispozitive suplimentare:

Conectarea unui router la un PC
Sursa de alimentare a routerului trebuie conectată ultima. Este mai bine să verificați setarea conexiunii prin cablu din computer înainte de aceasta:

Configurarea unei plăci de rețea cu fir
După ce ați făcut toate cele de mai sus, porniți alimentarea routerului și, de asemenea, reporniți computerul. Apoi puteți accesa interfața Web navigând la 192.168.1.1 în browser.
În plus, observăm că, dacă routerul nu este nou, atunci pornind alimentarea și așteptând 1 minut, trebuie să apăsați butonul de resetare/restaurare de pe carcasă. Butonul trebuie apăsat timp de 5-10 secunde, apoi eliberat. Și puteți opri routerul - dispozitivul este gata de conectare și configurare.
Accesați interfața grafică
După ce ați deschis orice browser de pe computer, tastați 192.168.1.1 (Enter) în bara de adrese. Când vi se cere un nume de utilizator și o parolă, trebuie să răspundeți „admin”, „admin”.
Pe Pagină de start– setați imediat limba interfeței:

Selectarea unei limbi de interfață
Apoi, puteți accesa fila „Rețea fără fir” (situată în „Setări avansate”).
Configurarea unei rețele Wi-Fi în router
Verificare preliminară a setărilor
Vom rezolva problema „fără rețea Wi-Fi” în trei pași:
- Verificați setările din fila „Profesional” (pornire, dată/ora)
- Configurarea unei rețele fără fir
- Dacă rețeaua nu este vizibilă, încercăm să schimbăm numărul canalului radio
Acest capitol tratează „Pasul 1.”. În interfața web a routerului ASUS, în „Setări avansate”, mai întâi trebuie să deschideți fila „Rețea fără fir”, apoi accesați fila „Profesional”:

Setări suplimentare Wi-Fi
Porniți modulul wireless, marcați toate zilele săptămânii, setați ora potrivită pentru pornire (00:00..23:59). Verificați din nou setările, faceți clic pe „Aplicați”.
Configurarea setărilor de rețea fără fir
Să revenim la fila „Rețea fără fir” -> „General”:

Configurarea Wi-Fi în router
Pentru început, am configurat, ca în figură:
- SSID - numele rețelei
- Ascunde SSID - nr
- Modul de rețea fără fir - „Auto” (în routerele ASUS, acesta corespunde modului „mixt” b / g / n)
- Lățimea canalului - 20MHz (după detectarea rețelei - poate fi corectată la „40”)
- Canal - „Automat”
Părăsim rețeaua fără criptare. Faceți clic pe „Aplicați”. Și după 2 minute - încercăm să căutăm rețeaua.
După cum am spus deja, unele dispozitive (de exemplu, smartphone-urile Android cu setări „implicite”) funcționează doar cu primele 11 canale radio. Cum se conectează un router Asus, mai precis, cum se configurează în acest caz?
Fila de setări wireless conține o listă de canale radio. În loc de „Auto”, va trebui să alegeți o anumită valoare:

Selectarea numărului de canal
În plus, observăm: producătorul unor astfel de routere nu recomandă cu adevărat utilizarea setării „Automat”.
Dacă utilizatorul are un program de scanare, vă recomandăm insistent să îl utilizați. Notați pe o foaie de hârtie toate canalele radio ocupate (numărul de canale ale rețelelor situate în apropiere). Rețeaua noastră, în primul rând, ar trebui să fie văzută de dispozitivul abonatului și, în al doilea rând, nu ar trebui să ocupe frecvențele altor rețele.
De exemplu, dacă primul și al șaptelea canal sunt ocupate, selectăm cel mai îndepărtat de fiecare, adică al patrulea.
Setați valoarea necesară pe filă, faceți clic pe „Aplicați”. Alegerea prin metoda „forței brute” este, în principiu, acceptabilă, dar dacă există alte rețele în apropiere, atunci doar „sub responsabilitatea utilizatorului”. Configurare reușită.
Filmul arată cum să configurați o rețea fără fir în routere cu o interfață „nouă”:
O zi bună, dragi cititori. Astăzi vom analiza cum să configurați routerul Asus RT G32 literalmente pe genunchi, așa cum le place să spună unchii și mătușile cu experiență. Asadar, haideti sa începem.
După cum am înțeles, am cumpărat deja acest router și am conectat internetul de la furnizorul tău preferat. În primul rând, avem nevoie de un cordon de corecție (majoritatea companiilor, inclusiv Asus, îl pun în cutie cu un router nou).
Configurare generală a routerului Asus
Luăm routerul în pixuri și procedăm la configurarea acestuia. În primul rând, scoatem cablul furnizorului de pe placa de rețea a computerului și îl conectăm la portul WAN de pe router, iar noul cablu la primul port LAN. Conectam a doua mufă la placa de rețea a computerului. Aceasta metoda utilizat cu modelul Asus RT G32 și cu orice alt router sau router:

Schema de conexiuni
Apoi, trebuie să configurați obținerea unei adrese IP harta rețelei. Dispozitivul Asus vă va oferi automat adresa. Prin urmare, în Windows XP, facem clic dreapta pe pictograma tavă, selectăm elementul „Stare”, facem clic pe „Proprietăți” și elementul „Protocol Internet (TCP / IP)” - apoi avem nevoie de butonul „Proprietăți”:

Configurarea unei plăci de rețea
În bara de adrese a browserului, introducem adresa IP, care este de obicei indicată pe spatele casetei routerului - 192.168.1.1, precum și login (admin) și parola (admin), care sunt potrivite pentru orice Asus. dispozitive. Routerul WiFi RT G32 ar trebui să afișeze pagina:

Când îl porniți pentru prima dată, Asus vă sugerează să nu configurați nimic:

Setare automată
Nu suntem de acord cu propunerea Asus și facem tranziția „La pagina principală”:

Pagina de setări de pornire
Atribui limba dorită interfață (în continuare, setările routerului vor fi date în funcție de limba de interfață selectată „rusă”). Routerul Asus RT G32 este configurat în mare parte în fila General. Diferiți furnizori utilizează protocoale diferite: PPTP (Rostelecom), L2TP (Beeline). Înainte ca routerul Asus RT G32 să fie configurat, Rostelecom trebuie să emită șapte parametri:
- În fila „WAN” din câmpul „Tip conexiune WAN”, selectați „PPTP” - nu există parametri aici;
- În câmpurile „Setarea adresei IP WAN” și „Setarea WAN DNS”, bifați caseta „Nu” și introduceți în câmpurile secțiunilor de mai sus datele pe care vi le-a furnizat furnizorul dvs. (adresa IP, adresa DNS, masca de subrețea, gateway);
- De asemenea, introduceți numele de utilizator și parola așa cum este specificat în contract.
- Acordați o atenție deosebită secțiunii „Cerințe speciale ale furnizorului de servicii Internet”: în câmpul „Server HeaRT-Beat sau PPTP / L2TP”, specificați parametrii pe care trebuie să îi verificați cu furnizorul apelând serviciul de asistență. În caz contrar, în principiu, routerul nu va putea crea o conexiune VPN. Serviciul de asistență al Asus, adică producătorul routerului, nu are nicio legătură cu el. Apropo, routerului i se poate atribui și adresa MAC a computerului, dar nu toată lumea are nevoie de aceasta.

configurați portul WAN
Dacă vorbim despre L2TP, vor fi mai puține litere și cifre.
Un mic exemplu. Când, în practică, routerul Asus RT G32 a fost configurat, Beeline din anumite motive a spus un cuvânt! Era numele serverului VPN. Totul este corect: autentificarea și parola sunt specificate în contract, iar DNS și IP vor fi obținute automat (caseta de selectare „Da” din lista „2”).
Configurarea unei conexiuni wireless
În teorie, routerul Asus RT G32 funcționează conform protocolului N150, în ciuda literei G din numele său. Deci, Asus trebuie să lucreze la nume. Dispozitivul Asus RT G32 are următoarele caracteristici:
- În fila „General” a paginii principale a routerului, selectați elementul „Rețea fără fir”. În câmpul SSID (identificator de rețea), indicați care va fi numele conexiune fără fir distribuit de router. Puteți da rețelei numele Asus RT G32, dar, în general, orice nume este potrivit. În câmpul „Ascunde SSID”, bifați caseta „Nu”.
- Metodă de autentificare - Selectați „WPA2-Personal”. Criptare WPA– selectați „AES”. Asta am face cu routerul RT N12 și, în general, cu orice dispozitiv Asus unde este implementată metoda AES.
- Gândiți-vă și introduceți o parolă. Sugestia din dreapta vorbește despre fiabilitate. Routerul dvs. Asus RT G32 folosește până la 8 numere și litere, dar numai engleză.
Lăsați restul valorilor ca implicite:

Retea fara fir
Faceți clic pe „Aplicați”. Nimic altceva nu este necesar! Ne-am uitat la modul de configurare a routerului Asus RT G32 astfel încât să „distribuie Wi-Fi”. Acum trebuie să configurați placa de rețea pe computer sau laptop. Sper că cititorul înțelege că acesta trebuie să fie un card Wi-Fi. Porniți-l mai întâi, iar dacă este deja pornit, atunci va apărea o notificare în tavă că rețeaua a fost detectată:

Au fost detectate rețele wireless
Routerul asus RT G32 este acum complet configurat. Laptop sau computer - neconfigurat. Prin urmare, trebuie să faceți clic pe pictograma nouă și să selectați o conexiune în fereastra care apare (de exemplu, Asus RT G32 este SSID-ul routerului nostru). După ce ați găsit rețeaua dorită, faceți clic dreapta pe nume și selectați fila „Securitate”. Setați metoda de criptare și parola aici:

Metoda de criptare
După cum vă amintiți, routerul nostru Asus RT G32 este configurat pentru WPA2-AES. Alegem același lucru aici - rețeaua funcționează deja, routerul o „distribuie”!
Video de configurare wireless
În continuare, vom lua în considerare modul în care Asus RT G32 este configurat pentru aplicații specifice. Vom vorbi despre rețeaua de partajare a fișierelor DC ++, dar nu numai. Știți că routerul Asus RT G32 vă permite să vă conectați la computer prin RDP (desktop la distanță). Ce vom face și, de asemenea, vom încerca să actualizăm firmware-ul singuri.
Cum să configurați o conexiune cu un client DC++
Când conexiunea la Internet funcționează printr-un router, cum ar fi Asus sau D-Link, numai acesta, și nu placa de rețea a computerului, este angajată în adresare. Routerul preia cererile de Internet și le redirecționează către adresa IP pe care a atribuit-o în mod dinamic plăcii de rețea. Din această cauză, unele aplicații, cum ar fi clientul de partajare a fișierelor DC++, au probleme la accesarea serviciului. Orice router are această proprietate, iar modelul Asus RT G32 nu va fi o excepție. Pe router, trebuie să efectuați mai multe manipulări - și anume, să efectuați redirecționarea portului, adică. configurați rețeaua să funcționeze corect cu routerul dvs. și routerul cu un computer. Asadar, haideti sa începem.
Pentru a începe „port forwarding”, trebuie să găsiți o filă specială. În interfața routerului Asus RT G32, meniul WAN conține șase file. Deasupra sa luat în considerare modul de deschidere a primului dintre ele. Studiază începutul articolului și urmează pașii cu routerul până la „pasul 1”. Rămâne să mergi la fila " Server virtual" este una dintre filele din meniul "WAN" (în partea stângă a ferestrei):

Configurare port van
În acest meniu, puteți crea reguli de redirecționare, deși Asus a cusut mai multe șabloane gata făcute. Asigurați-vă că caseta „Activați serverul virtual” este setată la „Da”. Acum puteți începe să configurați nu routerul, ci clientul.
În setările de conexiune DC++, selectați modul „Firewall cu redirecționare manuală”. În cazul partajării fișierelor în cadrul rețelei, în câmpul „IP extern/WAN” trebuie să introduceți adresa care este valabilă pentru rețeaua locală a furnizorului - această adresă este atribuită Port WAN router. Dacă clientul DC++ accesează internetul extern, va trebui să specificați adresa IP dedicată (contactați ISP-ul dumneavoastră pentru detalii).
În câmpul „Porturi: TCP și UDP”, trebuie să introduceți valorile porturilor pe care intenționați să continuați să lucrați cu DC++. Este mai bine să alegeți o valoare care este ușor de reținut, dar care nu este ocupată de sistem. Foloseste linkul:
- Port (TCP/IP)

Configurare DC++
După toți pașii, să revenim la configurarea routerului - și anume la GUI Asus RT G32.

Configurarea rutei
Pe router, în câmpul „Nume serviciu”, specificați numele regulii noastre - de exemplu, „DC ++” (opțional). Apoi, în câmpul „Port range”, specificați valoarea portului de pe care doriți să redirecționați traficul extern către rețeaua internă din spatele routerului. În câmpul „Adresă IP locală”, trebuie să specificați valoarea adresei IP a PC-ului din rețeaua locală. Puteți afla această adresă IP în „Stare” conexiunii și veți specifica aceleași numere în setările Asus RT G32:

Ne uităm la proprietăți
În câmpul „Port local”, veți specifica valoarea portului care este configurat pe computer (portul din clientul DC++). În câmpul „Protocol” de pe router, trebuie să specificați ce tip de trafic (TCP, UDP sau toate odată) va fi utilizat. Selectăm opțiunea „AMBELE”, care înseamnă AMBELE. În acest caz, routerul va crea două reguli, pentru TCP și UDP. Puteți introduce orice număr în câmpul „Număr de protocol” - opțiunea nu afectează nimic. Acest lucru este valabil în principiu pentru toate routerele, inclusiv pentru Asus RT G32.
Pentru a permite operarea desktop la distanță, routerul este configurat în același mod ca și pentru un computer cu un client DC ++. Dar în câmpul „Port local” din fila „Server virtual”, este indicată o anumită valoare - numărul portului pe care funcționează protocolul RDP. Acesta, desigur, este despre portul TCP 3389 - este folosit implicit. Și routerul nu va putea interfera cu serviciile de protocol RDP.
Emitem routerul singuri
Care este firmware-ul routerului, toată lumea știe, dar cine nu știe, măcar ghicește. Firmware-ul este program special, care ajută orice dispozitiv, în acest caz un router, să funcționeze. Actualizarea firmware-ului este apoi necesară pentru a îmbunătăți performanța routerului, a remedia erorile ascunse etc. Toate companiile, inclusiv Asus, își dezvoltă constant software-ul, care este necesar pentru dezvoltare funcţionalitate tehnologie. Pentru dispozitivul Asus RT G32, firmware-ul se află pe site-ul web Asus. Nu este nevoie să descărcați drivere „pirate” și firmware piratate de hackeri autohtoni. Cine ocolește această interdicție va obține un efect neplăcut - supraîncălzire. Adevărat, routerul Asus RT G32 este proiectat fără erori - nu se supraîncălzește nici măcar cu software-ul „piratat”. Versiunea de firmware a routerului dvs. poate fi găsită în interfața web. Deschideți interfața, așa cum sa discutat - Asus a plasat toate informațiile în partea de sus a paginii:

Setari aditionale
Cunoscând toate numerele, adică versiunea de firmware, putem fie să descarcăm și să instalăm una nouă, fie să o părăsim pe cea veche. De asemenea, trebuie să aflați și revizuirea hardware a routerului - Asus imprimă literele C1 sau B1 pe un autocolant. Nu există alte revizuiri pentru modelul RT G32, iar firmware-ul pentru acestea este disponibil pe site-ul web Asus:

Pagina de descărcare
Site-ul web Asus sugerează alegerea unui sistem de operare. Cred că știi ce ești sistem de operare instalat, acordați atenție adâncimii de bit (32 sau 64). După aceea, va apărea o fereastră în care trebuie să selectați versiunea de firmware. Amintiți-vă numerele indicate în interfața routerului:

Descărcarea fișierului necesar
După descărcarea noului firmware, trebuie să îl instalați. Pe pagina principală, selectați elementul „Administrare” și fila „Actualizare firmware”. În partea de jos, lângă câmpul „Versiune program”, faceți clic pe butonul „Răsfoiți” și selectați fișierul Asus pe care l-ați descărcat. În fereastra care apare, faceți clic pe „Deschide”, apoi faceți clic pe „Trimite”:

Actualizăm software-ul
Instalarea noului firmware pe router va începe:

Procesul de actualizare
Atenţie! În timp ce firmware-ul este „completat”, routerul în sine nu poate fi oprit, altfel se poate termina prost. Și anume, firmware-ul Asus nu va fi instalat corect, iar routerul nu va funcționa corect. Pentru modelul Asus RT G32, se oferă protecție împotriva erorilor, dar este posibil să obțineți o „cărămidă” în loc de un router la ieșire. Când firmware-ul este încărcat, cel mai bine este să așteptați aproximativ două minute și să reporniți forțat routerul: dispozitivele Asus au un buton „Resetare” pe panoul din spate, care este „înecat”, iar acum trebuie să-l țineți apăsat timp de 5- 6 secunde - routerul se va stinge și va reporni.

butonul de resetare
Setarea este completă 100%. Pentru routerul Asus RT G32, caracteristicile sunt selectate astfel încât să poți folosi acest dispozitiv atât acasă, cât și la birou: orice port LAN poate fi folosit ca port WAN, dar, din păcate, nu cu firmware-ul proprietarului Asus. Majoritatea routerelor din familia Router RT nici măcar nu diferă în această proprietate: portul WAN se va arde și - salut, pierzi cumva funcționalitatea routerului și obții un „punct de acces”.
Asus nu este singura companie care produce routere cu capacitatea de a înlocui LAN-WAN. Trebuie să vă uitați la modelul chipsetului - pentru microcircuitele Ralink RT3050F și RT3052, este oferită posibilitatea de înlocuire. Să numim toate modelele de routere cu unul dintre aceste chipseturi:
- Asus RT G32 din ambele versiuni;
- Non-Asus: routere D-Link DIR-300/NRU (B1-B4), de asemenea DIR-615 (D1-D4);
- Router DIR-620 (reviziune necunoscută).
Firmware-ul Asus nu poate fi instalat Router D-link. Este adevărat și invers. Dar „firmware-ul piratat” funcționează pe toate routerele: Asus nu supraîncălzește nimic, ceea ce nu se poate spune despre dispozitivele D-Link.
În acest articol, vom lua în considerare informații detaliate despre configurarea routerului Asus RT-N12. Dar pentru a nu greși cu alegerea unui router, atunci Aici puteți găsi specificații detaliate, fotografii, comentarii și diverse recenzii.
În instrucțiunile de mai jos, ne putem descurca rapid cu toată munca care ne așteaptă. Veți putea învăța cum să îl conectați corect inițial, să intrați în elementul de setări, să selectați corect configurația Internet, să redenumiți routerul Wi-Fi, să vă atribuiți propria parolă. De asemenea, un link va fi prezentat puțin mai jos, dacă îl parcurgeți, puteți ajunge la site-ul de actualizare a firmware-ului. V munca generala durează puțin timp, în câteva minute vei avea propriul tău centru de distribuție pe Internet, care va fi gata de utilizare.

Caracteristicile și recenziile acestui router au fost prezentate mai sus, dar merită subliniat faptul că un astfel de router arată foarte elegant și chiar foarte atractiv. Ceea ce trebuie spus despre lucrare este că funcționează impecabil și vă va oferi întotdeauna acces la internet. Un astfel de centru de distribuție pe Internet este ideal pentru uz casnic, deoarece vă va oferi posibilitatea de a vă conecta toate dispozitivele din casă la Internet. Cu toate acestea, se întâmplă ca dispozitivele să nu fie conectate, atunci puteți conecta 4 dispozitive prin cablu deodată.

Vom configura Asus RT-N12 conform schemei:
- Porniți alimentarea și selectați elementul „Configurații”.
- Selectarea configurației corecte a centrului de distribuție Internet prin fereastra pentru configurare automată.
- În caz de eșec folosind paragraful anterior, vom lua în considerare setările manual
- Gestionarea setărilor de bază ale routerului - nume și parolă

Înainte de a continua configurarea, trebuie să configuram routerul, dar pentru aceasta avem nevoie de informații despre tipurile de conexiune ale furnizorului dvs. Toate acestea trebuie să îți spună pe care o folosește furnizorul tău. Și, de asemenea, despre modul în care vă transmite datele prin adresa MAC. Dacă ISP-ul dvs. numește tipuri precum PPPoE, L2TP sau PPTP, atunci veți avea nevoie de și mai multe detalii. De exemplu: nume de utilizator, adresa IP, parolă etc.
Alimentare și element de configurare în Asus RT-N12+
În primul rând, porniți centrul de distribuție a Internetului. La conexiune corectă Lumina ar trebui să se aprindă pentru a indica că alimentarea este pornită. Dacă nimic nu se aprinde și nu clipește, atunci verificați ce cuvânt este pornit butonul de pe router - pornit sau oprit. Apoi trebuie să conectați un cablu de la furnizor sau de la modemul dvs. la conectorul WAN. Apoi, trebuie să conectați un cablu pentru a vă conecta computerul prin conectorul LAN. Cu toate acestea, există utilizatori care nu au un singur dispozitiv care să aibă un conector LAN, iar dacă sunteți unul dintre acești oameni, puteți configura și prin Wi-Fi, dar acest lucru nu este de dorit. După configurarea prin cablu de retea, nu veți avea nevoie de el și, ca fiind inutil, îl puteți scoate.
În a doua opțiune, în care nu vă puteți conecta prin cablu LAN, va trebui să vă conectați dispozitivul printr-o rețea Wi-Fi fără fir. Pentru a face acest lucru, pur și simplu porniți routerul și apoi conectați rețeaua wireless în dispozitiv. Se va numi Asus și nu va avea nicio parolă.
Cu încercări disperate, tot nu funcționează, apoi vizualizați articol despre conectarea unui laptop la Wi-Fi .
Uneori se întâmplă ca cineva dinaintea ta să fi ales deja configurația routerului tău. Apoi, în același timp, routerul dvs. va avea un alt nume și o parolă. În astfel de cazuri, se recomandă ca, după conectarea routerului, să resetați imediat toate setările. Pentru a face acest lucru, țineți apăsat butonul de pe spatele routerului timp de 10 secunde. Poza acestui buton a fost prezentată în fotografia de mai sus. După 10 secunde, toate luminile se vor opri, iar routerul se va reporni și totul se va aprinde din nou.
Mergem la panoul de control Asus RT-N12
După conectarea cu succes a dispozitivului la o rețea numită Asus sau Internet prin cablu rețea, va trebui să deschideți oricare dintre browserele dvs. și să introduceți această adresă 192.168.1.1. După încărcarea adresei, ar trebui să vedeți configurațiile dvs., dar există momente în care acest lucru nu se întâmplă. Va fi suficient pentru a vedea asta. Fotografia de mai jos arată fereastra de configurare. În primul pas, va trebui să faceți clic pe „ A accepta". Dacă întâmpinați probleme la conectare, citiți articolul general despre conectare și depanare -
Pas cu pas, vi se oferă posibilitatea de a alege o parolă pentru a vă proteja toate datele și configurațiile din routerul Asus. Acest articol este obligatoriu. „Introduceți” parola de 2 ori, amintiți-vă și pentru mai multă securitate, notați-o. După cum s-a sugerat, apăsați butonul " Mai departe».
Odată acceptat, routerul se va opri și apoi se va porni din nou. După aceea, poate fi găsit în lista tuturor rețelelor disponibile cu noul său nume. Acum trebuie să vă conectați la routerul numit și la routerul protejat cu parolă.
După conectare, reveniți la site-ul de configurare anterior. Ar trebui să vedeți acum o fereastră cu informatii detaliate despre routerul dvs. Acum faceți clic pe " Mai departe»
Ar trebui să „cădea” o fereastră care vă cere să introduceți numele de utilizator, precum și parola acestuia. Ai specificat toate acestea chiar la începutul instalării.
Asta e tot. Acest tip de setare este potrivit pentru persoanele al căror tip de conexiune este „ IP automat". Dacă da, atunci routerul a configurat totul singur. Acum poți folosi internetul.
Dacă furnizorul dvs. folosește un alt tip de conexiune (a fost descris mai sus), atunci configurația dvs. va arăta puțin diferită de cea descrisă mai sus.
Configurarea altor tipuri de conexiune
Unii ISP-uri nu folosesc tehnologia de conectare IP automată și folosesc PPPoE, PPTP, L2TP sau IP static. Apoi, după actualizarea datelor de conectare, trebuie să specificați opțiunea de conectare. (O puteți obține de la ISP).
În continuare, va apărea o fereastră care va cere un nume de utilizator și o parolă. Aceste informatii pot fi obtinute din contractul incheiat pe conexiunea la Internet, precum si de la furnizor. Este suficient să-l sunați și să aflați aceste informații.
Dar asta dacă este selectat unul dintre tipurile care necesită doar aceste date. Există tipuri care necesită o adresă IP, un nume de serviciu și altele asemenea.
Trebuie să rețineți că ești comandantul tuturor setărilor! Puteți alege propriile setări în funcție de nevoile dvs. wan. Pentru a face acest lucru, mergeți la fereastra de setări inițiale și selectați Conexiune internet.
Pe pagina de pornire, puteți alege oricând configurația setărilor de care aveți nevoie. Dacă ai respectat toate punctele și nu ai ratat nimic, atunci totul ar trebui să funcționeze pentru tine. Dacă da, atunci puteți utiliza acum în siguranță conexiunea fără fir. Următoarele vor oferi informații despre cum să modificați configurațiile modificate frecvent în router.
Cum să schimbați numele rețelei și să configurați singur Wi-Fi
Dacă prietenul tău dorește să schimbe numele rețelei tale, precum și parola care i-a fost prezentată, atunci poți face acest lucru chiar în pagina de pornire a setărilor din fereastra de configurare. Este suficient să introduceți variabile noi și să faceți clic pe butonul „Aplicați”.
Pentru a selecta, precum și pentru a edita, mai multe cantitate mare configurații, trebuie să faceți clic pe elementul " Retea fara fir»
După ce ați schimbat numele și parola rețelei, reconectați dispozitivul. Dacă încercările sunt zadarnice, va fi suficient să eliminați rețeaua din lista Cunoscută și apoi să vă reconectați la ea.
Securitatea tuturor setărilor routerului
Când ați piratat sau dacă doriți să schimbați parola și numele de utilizator în securitatea routerului, accesați fila " Administrator", Mai departe " Sistem". Apoi puteți edita toate datele de care aveți nevoie și aplica al lor.
După modificare, veți folosi datele specificate pentru a vă conecta la sistem.

Produsele ASUS sunt bine cunoscute consumatorilor autohtoni. Se bucură de o popularitate binemeritată datorită fiabilității sale, care este combinată cu preturi accesibile. Routerele Wi-Fi de la acest producător sunt adesea folosite în rețelele de acasă sau în birourile mici. Cum să le configurați corect și va fi discutat în continuare.
Ca și alte dispozitive de acest tip, routerele ASUS sunt configurate printr-o interfață web. Pentru a vă conecta la acesta, trebuie mai întâi să găsiți un loc unde să vă localizați dispozitivul, să-l conectați cu un cablu la un computer sau laptop. Producătorul permite configurarea dispozitivului printr-o conexiune Wi-Fi, dar este considerat mai fiabil să îl produci prin Ethernet.
În parametri conexiune retea computerul care va fi folosit pentru configurarea routerului trebuie să fie capabil să obțină automat IP-ul și adresa serverului DNS.
Pentru a vă conecta la interfața web a routerului ASUS, trebuie să:

După aceea, utilizatorul va fi redirecționat către pagina de setări a routerului ASUS.
Versiunile de firmware ale routerului ASUS
Există mult mai multe modele diferite de echipamente de la ASUS decât există versiuni de firmware pentru ele. Ele pot diferi în ceea ce privește designul, numele secțiunilor, dar parametrii cheie au întotdeauna denumiri similare. Prin urmare, utilizatorul nu trebuie să fie derutat de aceste diferențe.
Dispozitivele ASUS sunt utilizate cel mai frecvent în rețelele de acasă și de birouri mici gama de modele Gama WL și RT. În timpul funcționării acestor dispozitive, producătorul a dezvoltat mai multe versiuni de firmware pentru ele:

În prezent Routere ASUS WL-urile devin din ce în ce mai mult un lucru din trecut. Prin urmare, toate explicațiile ulterioare vor fi făcute pe exemplu Dispozitivele ASUS Versiunea de firmware RT 3.xxx.
Configurarea setărilor de bază pentru routerele ASUS
Configurarea de bază a dispozitivelor ASUS se rezumă la configurarea conexiunii la Internet și la setarea unei parole pentru rețeaua wireless. Pentru implementarea lor, utilizatorul nu are nevoie de cunoștințe speciale. Doar urmați cu atenție instrucțiunile.
Instalare rapida
Imediat după pornirea routerului pentru prima dată, se deschide automat fereastra de configurare rapidă, unde începe expertul corespunzător. Data viitoare când porniți dispozitivul, acesta nu va mai apărea și conexiunea la interfața web se realizează în modul descris mai sus. Dacă instalare rapida nu este necesar, vă puteți întoarce oricând la pagina principală făcând clic pe butonul "Înapoi".
În cazul în care utilizatorul decide în continuare să folosească vrăjitorul, va trebui să facă câteva manipulări simple, deplasându-se între pașii de configurare folosind butonul "Mai departe":

După apăsarea butonului "Aplica" va fi afișată o fereastră rezumată cu parametrii de bază ale rețelei. 
Făcând clic pe un buton "Mai departe" va returna utilizatorul la pagina principală a interfeței web a routerului, unde se face modificarea opțiuni suplimentare.
Configurare manuală a conexiunii la Internet
Dacă utilizatorul dorește să-și configureze manual conexiunea la Internet, ar trebui să meargă la pagina principală a interfeței web din secțiune "Setari aditionale" mergeți la subsecțiune "Internet" Apoi fiți atenți la următoarele:
- Sunt bifate casetele care permit WAN, NAT, UPnP și conexiunea automată la serverul DNS? În cazul utilizării unui DNS terță parte, setați comutatorul din elementul corespunzător la "Nu" iar în rândurile care apar, introduceți adresele IP ale DNS-ului necesar.

- Asigurați-vă că tipul de conexiune selectat se potrivește cu tipul utilizat de furnizor.

- În funcție de tipul de conexiune, setați alți parametri:

După cum puteți vedea, în ciuda faptului că algoritmul acțiunilor este ușor diferit, în general setare manuală Conexiunile la internet în routerele ASUS necesită introducerea acelorași parametri ca și în configurarea rapidă.
Configurare manuală a rețelei fără fir
Configurarea unei conexiuni Wi-Fi pe routerele ASUS este foarte simplă. Toate valorile sunt setate direct pe pagina principală a interfeței web. Există o secțiune în partea dreaptă a ferestrei. „Starea sistemului”, care afișează setările de bază ale rețelei fără fir și cu fir. Se schimbă chiar acolo. 
Pentru majoritatea utilizatorilor, acest lucru este suficient. Dar dacă aveți nevoie de editare mai flexibilă, accesați secțiunea "Retea fara fir" Toți parametrii de acolo sunt grupați în subsecțiuni separate, a căror tranziție se efectuează prin filele din partea de sus a paginii. 
Pe fila "Sunt comune" pe lângă parametrii de bază ale rețelei, puteți seta și lățimea și numărul canalului: 
Dacă trebuie să modificați alte setări de rețea fără fir, filele conțin descrierea acestora și instrucțiuni detaliate pentru utilizator, care nu necesită explicații suplimentare. De exemplu, pe fila "Pod" există o instrucțiune pas cu pas pentru configurarea routerului în modul repetitor: 
O atenție deosebită trebuie acordată filei "Profesional". Există o mulțime de setări suplimentare de rețea fără fir aici care pot fi modificate manual: 
Însuși numele acestei subsecțiuni indică în mod direct că puteți modifica aceste valori numai dacă aveți cunoștințe specifice în domeniul tehnologiilor de rețea. Prin urmare, utilizatorii începători nu ar trebui să încerce să configureze nimic acolo.
Setari aditionale
Setările de bază ale routerului sunt destul de suficiente pentru funcționarea corectă a acestuia. Cu toate acestea, în zilele noastre tot mai mulți utilizatori doresc să obțină la maximum caracteristici utile pe echipamentul dumneavoastră. Și produsele de la ASUS îndeplinesc pe deplin aceste cerințe. Pe lângă parametrii de bază, vă permite să efectuați o serie de setări suplimentare care vor face mai confortabilă utilizarea internetului și a rețelei locale. Să aruncăm o privire mai atentă la unele dintre ele.
Crearea unei conexiuni de partajare USB de rezervă
Pe routerele cu port USB, este posibil să configurați o astfel de funcție ca o conexiune de rezervă printr-un modem USB. Poate fi foarte util dacă apar adesea probleme cu conexiunea principală, sau când se folosește un router într-o zonă în care nu există internet prin cablu, dar există acoperire în rețea 3G sau 4G.
Prezența unui port USB nu înseamnă că echipamentul va putea funcționa cu un modem 3G. Prin urmare, atunci când plănuiți să îl utilizați, trebuie să studiați cu atenție caracteristicile tehnice ale routerului dvs.
Lista modemurilor USB acceptate de routerele ASUS este destul de extinsă. Înainte de a cumpăra un modem, trebuie să vă familiarizați cu această listă de pe site-ul companiei. Și după ce toate măsurile organizatorice sunt finalizate și modemul este achiziționat, puteți trece la configurarea lui directă. Pentru asta:

Modificarea parametrilor se finalizează prin apăsarea butonului "Aplica". Acum, dacă nu există nicio conexiune în portul WAN, routerul va comuta automat la un modem 3G. Dacă internetul prin cablu nu este planificat să fie folosit deloc, versiunile ulterioare de firmware au o funcție „WAN dublu”, prin dezactivarea căruia, puteți configura routerul exclusiv pentru conexiune 3G / 4G.
Server VPN
Dacă utilizatorul trebuie să primească acces de la distanță la rețeaua dvs. de domiciliu, ar trebui să utilizați funcția de server VPN. Să facem imediat o rezervare că vechiul modele bugetare routerele nu o acceptă. La modelele mai moderne, pentru a implementa această funcție, este necesară o versiune de firmware de cel puțin 3.0.0.3.78.
Pentru a configura un server VPN, procedați în felul următor:

După apăsarea butonului "Aplica" noile setări vor intra în vigoare.
Control parental
Funcţie Control parental este din ce în ce mai solicitat de cei care doresc să limiteze timpul petrecut de un copil pe internet. În dispozitivele de la ASUS, această caracteristică este prezentă, dar numai la cele care utilizează firmware nou. Pentru a-l configura, aveți nevoie de:

După apăsarea butonului "O.K" programul va fi creat.
Capacitățile routerelor ASUS sunt departe de a fi epuizate prin revizuirea funcțiilor prezentate în articol. Numai în cursul învăţare constantă Se va putea aprecia calitatea produselor acestui producător.
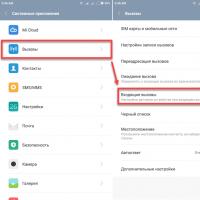 Cum să dezactivați senzorul de proximitate pe telefonul Android
Cum să dezactivați senzorul de proximitate pe telefonul Android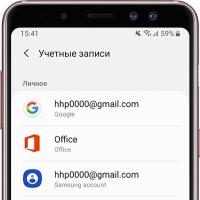 Cum să configurați sincronizarea contului pe Samsung Galaxy
Cum să configurați sincronizarea contului pe Samsung Galaxy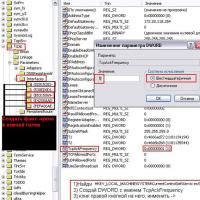 De ce săritul ping în World of Tanks
De ce săritul ping în World of Tanks Ce sunt fluxurile de lampă
Ce sunt fluxurile de lampă Jocul este sacadat, îngheață și încetinește
Jocul este sacadat, îngheață și încetinește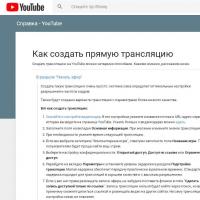 Cum să faci o transmisie live (stream) pe YouTube
Cum să faci o transmisie live (stream) pe YouTube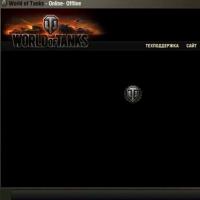 Jocul World of Tanks îngheață ce să faci
Jocul World of Tanks îngheață ce să faci