Cum să inserați o imagine într-un cadru. Cum să inserați o fotografie într-un cadru în Photoshop (Adobe Photoshop). Rame foarte frumoase pentru incepatori
7 moduri simple de a-ți crea propriile cadre în Photoshop.
Bun venit, dragă cititoare a site-ului!
Pentru a face un cadru în Photoshop, nu trebuie să cunoașteți bine programul.
Cunoștințe minime despre Photoshop sunt suficiente.
Deci, să începem de la simplu la mai complex.
Metoda 1 – accident vascular cerebral.
Deschide imaginea. Selectați fie întreaga imagine, fie o parte a acesteia.
Dacă trebuie să creați un cadru pentru întreaga imagine, atunci cel mai bine este să utilizați comanda rapidă de la tastatură CTRL+A, dar dacă trebuie să selectați o parte a imaginii, utilizați instrumentele de selecție.
După ce selecția este gata, accesați<Редактирование> –<выполнить обводку>
În fereastra care apare, selectați grosimea, culoarea și locația congesciunii — în interior.


Dacă alegeți locația cursei -exterior-, atunci dimensiunea imaginii poate fi redusă folosind comanda -Free Transform - CTRL + T, ținând apăsată tasta Shift pentru a menține proporțiile.

Sau măriți dimensiunea pânzei la dimensiunile necesare.

Din cele de mai sus rezultă metoda 2:folosind stratul de bază:
Spațiul gol rezultat poate fi umplut cu orice culoare, gradient sau textură pe un nou strat.
În acest caz, stratul de imagine trebuie să fie deasupra stratului de culoare sau stratului de textură.
Dacă stratul de imagine este un strat de fundal, atunci ar trebui să îl transferați într-un strat obișnuit făcând dublu clic pe el și făcând clic pe OK în fereastra care apare.

Metoda 3. Folosiți stiluri.
Creați un nou strat deasupra stratului de imagine și umpleți-l cu orice stil. Stilurile pentru toate gusturile pot fi descărcate de pe Internet.
Selectăm, de exemplu, o zonă ovală și o ștergem apăsând tasta Del.

În acest caz, stratul inferior cu imaginea poate fi mutat, ajustându-l la cadrul rezultat.
Puteți adăuga text și, de asemenea, să îi aplicați un stil.

Metoda 4. Utilizați opțiunile de amestecare – stiluri de straturi.
Creați un document nou, să zicem 10 cm x 15 cm.
Umpleți stratul cu modelul care vă place.
Selectați zona, ștergeți conținutul - tasta Del
Eliminați selecția, Ctrl+D.
Faceți dublu clic pe strat sau apelați opțiunile de amestecare făcând clic pe pictograma:

Selectați opțiunile de suprapunere, de exemplu: umbră, relief, contur.

Așezați imaginea sub stratul rezultat.

Metoda 5. în Photoshop.
Deschideți imaginea și adăugați un nou strat.

Pe un nou strat, creați o mască rapidă - apăsați Q.
Apoi transformare liberă - reduceți dimensiunea măștii.
Să mergem la Filtru - Stroks - Airbrush.

Setam marimile dupa bunul plac

Ieșiți din mască rapidă: apăsați din nou tasta Q
Am selectat:
PRIMIȚI ȘTIRI SITE-UL!

Inversați selecția

Umpleți zona selectată (stratul 1) cu o culoare sau un gradient.
Eliminați selecția.

Metoda 6. Folosiți forme raster.
Deschideți imaginea și deblocați stratul de fundal.

În bara de instrumente, selectați forma raster care este cea mai potrivită pentru crearea unui cadru. Cifrele pot fi găsite și pe internet.
Selectați fragmentul dorit

Schimbăm locația straturilor, iar apăsând tasta Alt mutăm mouse-ul între straturi.
Va apărea o pictogramă - faceți clic.
Apoi puteți îmbina straturile Ctrl+E
Adăugați un nou strat sub stratul de imagine

Adăugați efecte de suprapunere la stratul de imagine

Umpleți stratul de jos și puteți aplica un filtru<Эффекты освещения>.
Sau orice altul, joacă-te - orice îți place cel mai mult.

Schimbând transparența stratului și folosind măști, puteți obține diferite efecte.

Metoda 7. Realizarea unui cadru transparent în Photoshop.
Deschideți imaginea, duplicați stratul de fundal de trei ori - apăsând combinația de taste Ctrl+J de trei ori
Dezactivați cele două straturi de sus făcând clic pe pictograma ochiului de lângă strat. Și să redenumim imediat straturile pentru a nu ne confunda.

Fiind pe stratul 1 du-te la<Фильтр>-<Размытие>-<Размытие по Гауссу>.

Încețoșarea imaginii

Vrei să știi cum să câștigi constant bani online din 500 de ruble pe zi?
Descărcați cartea mea gratuită
=>>
Acest articol vă va spune cum să utilizați programul Paint și cum puteți introduce o fotografie într-un cadru folosind acest program?
Acest program este de obicei inclus în imaginea Windows 7 sau a noilor dezvoltări ale acestui sistem de operare popular. Dar programul de vopsire, inclus în setul standard de programe Windows, nu este foarte potrivit pentru această operațiune.
Desigur, puteți face rapid o fotografie cu un cadru și chiar puteți introduce o inscripție. Dar acest lucru este mai potrivit pentru utilizatorii începători.
Pentru cele mai avansate, este mai bine să folosiți alte programe. Pentru a lucra cu rame și fotografii, trebuie să descărcați și să instalați programul paint.net pe computer.
Diferența dintre programe este mică, dar, de regulă, au foarte puține funcții. Cu acest program puteți deschide o fotografie a unui cadru descărcat, selectați zona dorită și decupați-o folosind instrumentul foarfece.
Apoi copiați fotografia dorită de pe computer și inserați-o în secțiunea decupată a cadrului folosind funcția „lipire din clipboard”.
Acest lucru este adesea dificil de făcut pentru începători, deoarece în programul standard puteți introduce text într-o fotografie, puteți face puțină retușare, puteți schimba dimensiunea fotografiilor și nimic mai mult.
Deși dacă suferi mult timp, orice s-ar întâmpla. Într-un astfel de program nu există straturi, dar într-un program similar paint.net există straturi și din acest motiv este mult mai convenabil să lucrezi cu fotografii.
Pasul unu - descărcați rame pentru vopsea
Deci, pentru a introduce o fotografie într-un cadru, trebuie să găsiți chiar acest cadru pe Internet. Să deschidem orice browser și în bara de căutare și să scriem, să descarcăm cadre pentru vopsea.
Se vor deschide multe site-uri de unde puteți descărca cadre pe orice subiect. Apoi, descărcați cadrul de care aveți nevoie pe computer. Cadrul trebuie să fie în format PNG.
De ce acest format? Doar că imaginile în acest format nu conțin un fundal, sau mai degrabă există un fundal, dar este transparent. Sau faceți o fotografie de pe computer și efectuați manipulările necesare cu ea.
În paint.net, precum și în programul standard Paint, puteți încărca o fotografie. Apoi selectați o zonă sub forma unei forme pătrate, ovale sau arbitrare oriunde și ștergeți zona selectată.
Pasul doi - deschideți un fișier nou în program
Odată ce v-ați aprovizionat cu ramele de care aveți nevoie, deschideți programul de vopsea. În colțul din stânga sus al programului găsim inscripția „fișier”, faceți clic pe fișierul cuvânt și găsim în fereastra derulantă „deschideți un nou fișier sau folder”.
Faceți clic și în fața dvs. se va deschide o fereastră standard de descărcare, unde trebuie să găsiți cadrul descărcat, să îl selectați și, în partea de jos a ferestrei de descărcare, faceți clic pe butonul „deschidere”. După acești pași simpli, cadrul pe care l-ați selectat va apărea în program.
Pasul trei - importați o fotografie
În program găsim inscripția „straturi”, faceți clic și găsim fila „import din fișier”. Găsiți fotografia și deschideți fotografia dorită. Se va deschide deasupra cadrului, următoarea sarcină este să plasați fotografia în spatele cadrului.

Pentru a face acest lucru, trebuie să faceți clic pe butonul „straturi” din program; în fereastra care se deschide, găsim imaginea unei săgeți îndreptată în jos. Faceți clic pe această săgeată, iar fotografia dvs. va fi în afara cadrului.
Acum trebuie să plasați fotografia în afara cadrului așa cum aveți nevoie. Deși fotografia ta este în fundal, contururile sale sunt conturate cu linii punctate.
Pasul patru - manipularea fotografiei și a cadrului
Când treceți mouse-ul peste orice colț al fotografiei, veți vedea o mică imagine a unei mâini. Apoi, țineți apăsat Shift de pe tastatură și apăsați simultan butonul stâng al mouse-ului. Cu butoanele apăsate, începeți să vă redimensionați fotografia.

Astfel de manipulări sunt necesare pentru ca acesta să nu-și piardă proporțiile. După redimensionare, eliberați butonul Shift de pe tastatură și, ținând apăsat butonul stâng al mouse-ului, mutați fotografia în locația de care aveți nevoie.
Pasul cinci - salvarea fotografiei într-un cadru
După ce ați combinat cadrul cu fotografia, trebuie să îmbinați straturile. Cel mai simplu mod este să faceți clic pe funcția „salvare ca”, după ce faceți clic pe această inscripție, va apărea o fereastră în care vi se va cere să combinați straturile.
Este recomandat să salvați fotografia rezultată cu extensia JPG sau JPEG. Astfel de extensii sunt optime pentru salvarea fotografiilor, deoarece dacă salvați o fotografie cu o altă extensie, este posibil să nu o puteți deschide pe computer.
Pentru a face acest lucru, va trebui să instalați programe suplimentare cu extensia necesară. Dacă nu știți ce se va întâmpla cu sistemul dvs. de operare după instalarea unor astfel de fișiere, atunci este mai bine să nu riscați.
Dacă brusc fotografia nu vrea să se miște, înseamnă că nu ați activat funcția de mutare a fotografiilor. Acest lucru este foarte ușor de reparat. Trebuie să găsiți secțiunea „instrumente” din partea stângă a programului și să faceți clic pe simbolul săgeată cu o cruce.
Imaginea ta poate fi apoi mutată în orice direcție. După alinierea dorită, salvați fotografia rezultată pe computer. Și folosim imaginea la discreția noastră.
Cum să inserați o fotografie într-un cadru în Paint, concluzie
Acum știți cum să introduceți o fotografie într-un cadru în Paint, dar tot vă sfătuiesc să descărcați un program mai convenabil conceput pentru asta. Există multe astfel de programe gratuite acum și aveți de ales.
Pentru cei cărora nu le place să descarce programe pe computer, le pot sugera să încerce să folosească Photoshop online pentru a insera o fotografie într-un cadru. Cum se utilizează un astfel de serviciu este descris într-unul dintre articolele mele.
Îți doresc să creezi colaje frumoase, indiferent de programul pe care îl folosești! Noroc tuturor.
4 voturiP.S. Atașez capturi de ecran ale câștigurilor mele din programele de afiliere. Și vă reamintesc că oricine o poate face, chiar și un începător! Principalul lucru este să o faci corect, ceea ce înseamnă să înveți de la cei care fac deja bani, adică de la profesioniști.
Vrei să știi ce greșeli fac începătorii?
99% dintre începători fac aceste greșeli și eșuează în afaceri și câștigă bani pe internet! Asigurați-vă că nu repetați aceste greșeli - „3 + 1 greșeli de începători care ucid rezultatele”.
O zi bună, dragi cititori ai blogului meu. Fotografiile în cadre frumoase pot fi nu numai un cadou spectaculos pe care nu ți-ar fi rușine să-l trimiți prietenilor pentru o vacanță prin internet, ci și un element elegant al designului site-ului tău. Ele pot fi folosite ca parte a conținutului sau ca element independent. De exemplu, plasându-l în antet, lângă logo.

Prin urmare, astăzi vă voi spune cum să faceți un cadru în Photoshop. Toate metodele pe care le voi da în acest articol sunt destul de simple, chiar și un începător o poate face. Dacă nu ești prea sigur sau nu ai încredere în propriul tău gust, atunci chiar și în acest caz, îți voi spune ce să faci. Ei bine, începem?
O modalitate de a face rapid un cadru dintr-o singură culoare

Dacă doar urmărești fotografia, vei ajunge cu o ramă ovală.

Dacă țineți apăsat simultan butonul Shift de pe tastatură, acesta va fi rotund. Apropo, acest buton poate transforma și un dreptunghi într-un pătrat.

Puteți face clic pe ochiul de lângă miniatura stratului pentru a activa și dezactiva vizibilitatea umplerii. În mod natural, este mai ușor să selectați din fundal dezactivând stratul superior.

Dar alte acțiuni vor trebui făcute prin pornirea stratului superior. Și făcându-l activ. Urmăriți lumina de fundal.

Când sunteți gata, apăsați Del.

Puteți tăia marginile.

Margini neobișnuite ale cadrului
Acum să facem un cadru cu margini interioare neobișnuite. Mai întâi, creați un nou strat. Știi deja cum să faci asta.

Acum găsiți Q pe tastatură și apăsați pentru a trece la modul rapid de mască.

Aplicați transformarea gratuită folosind CTRL+T și reduceți dimensiunea.

În meniul de sus găsim „Filtre” - „Distorsiuni”. Puteți aplica Undă, distorsiune, curbură, coordonate polare, sferizare. Îmi plac ondulațiile.

Tragem cursorul pentru a crește sau a micșora efectul, apoi salvăm.

Asta nu e tot încă. Faceți clic pe Q.

Am evidențiat marginile. Apropo, folosiți-vă imaginația când lucrați în Photoshop. Această selecție nu seamănă la fel ca atunci când lucrați cu cercuri, elipse sau teme. Gândiți-vă la cum să utilizați capacitățile Photoshop în mod diferit decât vă arată autorii unor astfel de articole. Nu tratați cunoștințele dobândite ca pe un ghid de acțiune.

Deocamdată, aceste furnici târâtoare nu vor ajuta prea mult. Selectați Inversare din meniul Selecție pentru a umple zona dorită.

Așa ar trebui să funcționeze pentru tine. Fiți atenți, lucrările ulterioare ar trebui să aibă loc pe stratul superior și nu pe cel de jos.

Puteți aplica un gradient.

Sau o culoare.

Apăsați CTRL+D pentru a scăpa de furnicile care se târăsc.

Rame foarte frumoase pentru incepatori
Ți-am arătat deja site-ul Photoshop-master. Poate ați observat că există o secțiune cu cadre libere și foarte frumoase. Chiar și un începător le poate folosi. Toate sunt gratuite.

Folosirea lor este destul de simplă dacă te uiți la aceste instrucțiuni minunate.
Puteți găsi alte lecții video gratuite de la fondatorii Photoshop Master la acest link: www.photoshop-master.ru/lessons .
Cu toate acestea, dacă doriți să obțineți înălțimi mai mari, atunci nu aveți nevoie de o soluție specifică la probleme. Nu există profesioniști care să poată desena un cadru dintr-un gradient, dar vor merge la Google pentru a crea unul transparent.
Ei se adâncesc în propriile lor cap și cunoașterea instrumentelor îi ajută să-și dea seama cum să realizeze singuri acest lucru. Dacă sunteți interesat de acest lucru, vă pot recomanda cursul lui Zinaida Lukyanova „Photoshop de la zero în format video” .

Dacă ți-a plăcut acest articol, abonează-te la newsletter, Grupul VKontakte și obțineți mai multe informații utile despre a face bani pe internet.
Mult succes in demersurile tale si ne revedem!
Înainte de a pune întrebarea: „Cum să faci asta în Photoshop?”, uneori nu strica să te familiarizezi cu conceptele de bază ale acestui program și, cel puțin, cu instrumentele aplicației.
Mi s-a pus o întrebare cum să inserați fotografia într-un cadru. Postez instrucțiuni detaliate.

1. Mai întâi aveți nevoie de un șablon de cadru (card etc.). Această lecție a folosit o ramă pentru copii, care poate fi descărcată de la acest link (2646×1795 pxls).
2. Șabloanele sunt descărcate cel mai adesea în format PNG, care au zone transparente pentru inserarea propriilor imagini. În folder, astfel de fișiere arată grafic ca o pictogramă, al cărei aspect depinde de programul de grafică principal instalat pe computer.

3. Lansați aplicația Photoshop. Pentru a deschide un fișier, apăsați Ctrl+O sau în meniul principal „Fișier” → „Deschidere”

Opțional: în fila „Deschidere”, selectați „Tip fișier”. În cazul nostru - „PNG (*.PNG; *PNS)”.

Acum fereastra Photoshop arată cam așa:

4. Apoi deschideți fotografia noastră (cel mai probabil este salvată în format *JPEG).

5. Pentru a trage fotografia noastră pe imaginea cu un cadru, selectați instrumentul „Mutare” din meniul de instrumente sau pur și simplu apăsați „V”.

Folosind butonul stâng al mouse-ului, trageți fotografia noastră pe imaginea cadru. Sau apăsați combinațiile de taste: Ctrl+A (selectați tot), Ctrl+C (copiați). Apoi accesați fila cu cadru și apăsați Ctrl+V (lipire).

6. Folosind butonul stâng al mouse-ului în meniul de straturi, mutați stratul cu fotografia noastră sub stratul cu cadru.

7. Este indicat ca imaginile să fie de dimensiuni similare (am făcut o fotografie mult mai mică). Pentru a ajusta dimensiunile, utilizați „Free Transform” în meniul principal „Editing” → „Free Transform” sau pur și simplu apăsând combinația de taste Ctrl+T.

Redimensionați fotografia ținând apăsat colțul dreptunghiului de delimitare care apare cu butonul stâng al mouse-ului. Pentru transformarea proporțională la redimensionare, țineți apăsată tasta Shift.

Cu butonul stâng al mouse-ului puteți muta imaginea (fotografie noastră) în poziția cea mai potrivită.
După ce a fost găsită locația fotografiei, apăsați pe Enter sau pe pictograma „Confirmați transformările” din meniul de sus sub forma unui „bifă”.
Pentru a face acest lucru, tu și cu mine vom avea nevoie de editorul grafic Adobe Photoshop. Vă asigur că este foarte ușor să încadrați o fotografie folosind Photoshop, chiar dacă nu știți deloc să lucrați cu ea!
1. Deschideți o imagine cu cadrul selectat în Photoshop (meniul Fișier --> Deschidere sau combinație de taste Ctrl-O):
În centrul imaginii cu un cadru există o zonă transparentă (este indicată de celule gri și albe), în care va fi amplasată fotografia.
2. Deschideți fotografia pe care doriți să o încadrați.

Acum, în bara de instrumente din stânga, faceți clic pe butonul, „prindeți” fotografia cu mouse-ul și trageți-o în fereastră cu un cadru. Fotografia se va suprapune asupra cadrului și trebuie să o mutăm în jos. Pentru a face acest lucru, găsiți panoul din dreapta (se numește paletă) Straturi. Acum aveți 2 straturi pe imagine: unul cu un cadru, celălalt cu o fotografie. Trebuie să mutați stratul foto în jos. Acest lucru se face simplu: faceți clic pe numele stratului și trageți-l „sub” numele stratului cu cadrul.

Atenţie! Dacă stratul cadru este stratul Fundal dintr-un document Photoshop, nu veți putea plasa straturi sub acesta. Pentru a face acest lucru, trebuie mai întâi să îl convertiți într-un strat obișnuit. Doar faceți dublu clic pe numele acestui strat de fundal și în fereastra care apare, faceți clic pe OK (puteți da numele acestui strat dacă doriți).

Apoi, trebuie să redimensionăm fotografia pentru a se potrivi cu cadrul și, dacă este necesar, să o mutam și să o rotim. Asigurați-vă mai întâi că stratul cu fotografia și nu cadrul este activ în prezent (stratul activ este indicat de o pictogramă perie în stânga numelui său)

Începem să redimensionăm fotografia: folosind combinația de taste Ctrl-T sau prin meniul Editare --> Transformare gratuită, selectați-o și modificați-o după cum avem nevoie. Pentru a micșora fotografia fără distorsiuni, faceți acest lucru în timp ce țineți apăsată tasta Shift. Rezultatul va arăta cam așa:

Este mai bine să salvați fotografia finită pentru o utilizare viitoare (imprimare, creare de tapet pentru desktop etc.) în format jpg(Meniu Fișier --> Salvare ca). Și dacă doriți să îl puteți edita în viitor, salvați și „sursa” - adică salvați o versiune a fișierului în format PSD.


 Ce este blu ray și cum diferă de formatul obișnuit, precum și ce calitate a imaginii oferă?
Ce este blu ray și cum diferă de formatul obișnuit, precum și ce calitate a imaginii oferă? Contabilitatea acasă: menținerea unui buget familial
Contabilitatea acasă: menținerea unui buget familial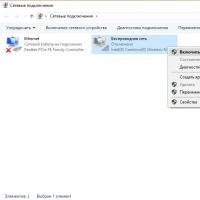 Router Wi-Fi virtual: cum să distribuiți Internetul de pe un computer
Router Wi-Fi virtual: cum să distribuiți Internetul de pe un computer Cele mai bune utilitare pentru eliminarea virușilor și a programelor malware HitmanPro - eficiență maximă la eliminarea pluginurilor
Cele mai bune utilitare pentru eliminarea virușilor și a programelor malware HitmanPro - eficiență maximă la eliminarea pluginurilor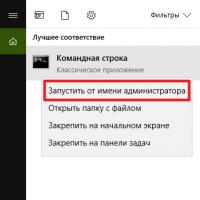 Program pentru deschiderea fișierelor cab
Program pentru deschiderea fișierelor cab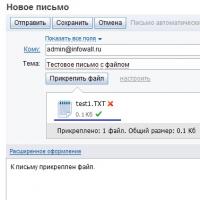 Cum să salvați scrisorile din e-mail Yandex pe computer Cum să descărcați un fișier de pe o unitate flash de pe e-mail
Cum să salvați scrisorile din e-mail Yandex pe computer Cum să descărcați un fișier de pe o unitate flash de pe e-mail Enciclopedii electronice
Enciclopedii electronice