Cum să faci o captură de ecran pe Android Asus. Cum să faci o captură de ecran pe Android. Cum să faci o captură de ecran pe un telefon Android: o metodă universală
Mai devreme sau mai târziu, orice proprietar al unui dispozitiv Android trebuie să facă o captură de ecran. Ca utilizator experimentat de PC, știți că există o cheie specială pe computer pentru aceasta - PrintScreen. Deschizi tastatura virtuală și nu... nimic de genul ăsta.
Doar nu intrați în panică! Totul este mult mai simplu decât pare la prima vedere. Nu există mai puține moduri de a face o captură de ecran pe Android decât pe un computer, pur și simplu nu sunt la fel de evidente. Vă invităm să aflați mai multe despre ele.
Metodă universală pentru toate versiunile de Android, începând de la 4.0
Pentru a captura conținutul ecranului unui smartphone sau tabletă, la fel ca pe un computer, trebuie doar să apăsați anumite taste. Dar nu pe tastatura virtuală, ci pe corpul gadgetului. Acest " Putere" (butonul de alimentare) și " Volum scăzut„(jumătatea inferioară a balansoarului de volum). Apăsați ambele butoane exact în același timp și țineți-le în această poziție pentru un timp. După 1-2 secunde veți auzi sunetul declanșatorului camerei - asta înseamnă că captura de ecran este gata. După aceasta, sistemul îl va salva automat în directorul /Pictures/Screenshots sau /Pictures/ScreenCapture din memoria internă a dispozitivului.
Metoda funcționează pe telefoane și tablete de la orice producător - Nexus, Fly, Motorola, Sony Xperia, ZTE, Huawei etc. Singura condiție este ca dispozitivul să aibă instalată o versiune nu prea veche de Android, restul nu este important.
Metode proprietare
Unii producători de dispozitive mobile, într-un efort de a face viața mai ușoară utilizatorilor lor, dezvoltă modalități suplimentare de a face capturi de ecran. Să ne uităm la câteva exemple.
Samsung
Pentru a face o captură de ecran pe un model mai vechi de smartphone al acestei mărci, cum ar fi un Samsung Galaxy S cu versiunea Android 2.3, trebuie doar să țineți apăsat butoanele „Înapoi” și „Acasă” timp de 1-2 secunde.
La modelele lansate cu cel mult 4 ani în urmă, de exemplu, pe telefonul Samsung Galaxy s2 și pe tableta Galaxy Tab 2, este utilizată metoda universală descrisă mai sus - apăsând simultan butoanele „Power” și „Volume-“. 
Pe cele mai moderne dispozitive, precum Samsung Galaxy a3, Samsung Galaxy j3 și altele - care au ieșit de pe linia de producție nu mai devreme de un an sau doi, se folosește a treia metodă. Aceasta înseamnă apăsarea simultană a butoanelor „Power” și „Home”.

Apropo, ambele opțiuni funcționează pe unele dispozitive - atât aceasta, cât și cea anterioară. Și pe alții - doar ultimul.
Pentru gadgeturile Samsung moderne, există o altă modalitate de a face capturi de ecran - gest. Pentru a face o imagine pe ecran, trebuie doar să mutați marginea palmei peste ea de la dreapta la dreapta sau invers. În mod implicit, opțiunea este dezactivată. Pentru a-l activa, deschideți meniul de setări - secțiunea „Management” - „Palm Control” și selectați „Screenshot”.
Capturile de ecran finalizate sunt salvate în folderul Pictures/ScreenCapture.
HTC
Smartphone-urile HTC vă permit să fotografiați ecranul în două moduri:
- Universal - apăsând simultan „Power” și „Volume-“.
- Prin apăsarea butoanelor „Power” și „Home”. Această opțiune nu este acceptată pe toate dispozitivele. Dacă nu funcționează la al tău, folosește-l pe primul.
Xiaomi
Telefoanele inteligente și tabletele Xiaomi acceptă, de asemenea, metode suplimentare pentru realizarea de capturi de ecran. Aceasta este o apăsare simultană a „Volum-” și a tastei sub formă de trei dungi (meniu), precum și a pictogramei „Captură de ecran”, care se află în spatele cortinei panoului de notificare.
LG
Învelișul software al smartphone-urilor LG Android conține o aplicație proprietară Quick Memo (QMemo+), care nu numai că face capturi de ecran, dar vă permite și să le procesați în editorul încorporat. De exemplu, tăiați marginile, adăugați inscripții etc.
Pentru a lansa Quick Memo, trageți în jos fereastra de notificare și atingeți pictograma afișată în imaginea de mai jos.

În plus, metoda universală funcționează pe dispozitivele LG.
Lenovo
Shell-ul proprietarului Lenovo VIBE UI conține și o funcție încorporată pentru crearea de capturi de ecran. Se numeste:
- Din meniul drop-down.
- Din butoanele de meniu pentru a porni și bloca dispozitivul.

Și, desigur, metoda tradițională funcționează pe smartphone-urile și tabletele Lenovo - apăsând combinația butoanelor „Power” și „Volume Down”.
Asus Zenfone
Asus Zenfone și Zenfone 2 au, de asemenea, propriile caracteristici proprii, care sunt furnizate de shell-ul ZenUI.
Pentru a face capturi de ecran cu o singură atingere, faceți mici modificări la setările Asus ZenUI:
- Accesați meniul de setări gadget, deschideți secțiunea „Setări personalizate Asus” și selectați „Butonul Aplicații recente”. Atribuiți butonul „Apăsați și mențineți apăsat pentru a face captură de ecran”. După aceea, (butonul prezentat în imaginea de mai jos), atunci când este apăsat mult timp, va „fotografia” imaginea de pe afișaj.
- Pentru Zenfone 2: Din ecranul de start, deschideți meniul Setări rapide. Apoi, accesați secțiunea „Setări avansate” și selectați opțiunea „Captură de ecran”. Confirmați salvarea. După aceasta, pictograma „Faceți captură de ecran” va apărea în setările rapide.
Meizu
Gadgeturile chinezești Meizu, în funcție de model, vă permit să eliminați ecranul în două moduri diferite:
- Prima este universală.
- Al doilea este prin apăsarea simultană a butoanelor „Power” și „Home”.
Pe Android 3.2 și mai vechi
Pentru a face o fotografie a afișajului în Android 3.2, țineți apăsat butonul Aplicații recente (ca pe Asus Zenfone). Dar aici nu trebuie să faceți setări preliminare.
Versiunile antice de Android - 1 și 2, din păcate, nu au deloc această funcție. Pentru a compensa deficiența, va trebui să instalați o aplicație terță parte.
Pe dispozitivele cu firmware personalizat
Firmware-ul personalizat oferă dispozitivelor Android multe completări utile, iar una dintre ele este crearea convenabilă de capturi de ecran. Opțiunea „Faceți captură de ecran” este situată chiar în meniul butonului de închidere.

Pe versiunile Android 6 și 7
Imaginile obținute folosind Google Now on Tap diferă de cele realizate folosind metoda standard (universală) prin faptul că nu au panouri de notificare și navigare. Acest lucru este convenabil: dacă faceți o captură de ecran, de exemplu, pentru o postare pe blog, nu trebuie să o decupați.
Prin computer
Au fost scrise o mulțime de programe cu care utilizatorul poate controla telefonul de pe un computer. Cea mai mare parte dintre ele sunt create de producătorii de dispozitive, dar numai pentru dispozitive de marca proprie. Cu toate acestea, există și universale. Una dintre cele mai bune aplicații din această clasă, în opinia noastră, este MyPhoneExplorer gratuit. Pe lângă gestionarea de la distanță a conținutului de pe un smartphone sau tabletă de orice model, vă permite să faceți capturi de ecran și să le salvați pe computer.
Programul este format din două module: un modul server, care este instalat pe un computer bazat pe Windows și un modul client, destinat instalării pe un gadget Android. Interacțiunea modulelor asigură împerecherea telefonului cu PC-ul în trei moduri: printr-un cablu USB (nu uitați să activați depanarea USB pe telefon), prin Wi-Fi (dacă ambele dispozitive sunt în aceeași rețea) și prin Bluetooth.
MyPhoneExplorer vă va permite să vă controlați dispozitivul mobil în același mod ca și când l-ați ține în mâini. Dar acum nu îi vom studia capacitățile. Sarcina noastră este să ne dăm seama cum să facem o captură de ecran:
- Mai întâi să stabilim o conexiune. Metoda dorită este setată în setările programului de pe PC.
- După ce datele dispozitivului mobil apar în MyPhoneExplorer, accesați meniul „Diverse” și selectați „Tastatura telefonului”.

- Când imaginea de pe ultimul ecran este afișată în fereastra de pe computer, faceți clic pe butonul de salvare.

Folosind programe de pe Google Play
Captură de ecran

Aplicația Screen Capture face fotografii folosind atât butoanele software, cât și hardware și scuturând dispozitivul. Ca și programul anterior, include instrumente simple pentru editarea imaginii finite. Nu necesită drepturi root obligatorii, dar dacă le aveți, vă oferă puțin mai multe opțiuni.

Funcționalitatea aplicației nu este practic diferită de cele două anterioare: același buton soft și un mini-editor încorporat cu funcția de decupare a unui cadru și de desen. Necesită root.
Captură de ecran- aceasta este o captură de ecran a oricărui dispozitiv pe care îl utilizați (computer, telefon etc.). Toate gadgeturile moderne au o astfel de opțiune ca o captură de ecran. Captura de ecran vă permite să trimiteți rapid informațiile de care aveți nevoie folosind o fotografie. În acest articol vă vom învăța cum să faceți o captură de ecran pe o tabletă ZenPad.
Instrucțiuni pas cu pas. Cum să faci o captură de ecran pe Asus Zenpad?
Ne vom uita la cele mai simple două opțiuni care pot fi folosite în modelele Zenpad de la Asus. Să începem!
Opțiunea 1
Apăsați și mențineți apăsate simultan două taste „Tasta care crește volumul (tasta de creștere a volumului)” și tasta „Tasta care pornește/oprește dispozitivul” (tasta de pornire) pentru doar o secundă. Poți găsi captura de ecran pe care ai făcut-o în galerie (Foto) de pe tabletă.
Opțiunea nr. 2
De asemenea, putem activa funcția Captură de ecran în sistemul propriu-zis pe dispozitivul pe care îl utilizați. Pentru a face acest lucru, efectuați următoarele acțiuni pas cu pas pe dispozitivul dvs.: accesați elementul de meniu „Setări”, apoi selectați „Setări individuale Asus ”. Următorul pas este să selectați „Captură de ecran”. apasa si tine apasat
pictograma care va face o captură de ecran pe dispozitivul dvs.

Informații importante. Este posibil ca această caracteristică să nu fie disponibilă pe toate modelele Asus Zenpad.
Video. Cum se face o captură de ecran pe Asus ZenPad?
Cum să faci o captură de ecran
Captură de ecran folosind taste speciale pentru laptop
Pentru acest tip de economisire nu este nevoie să instalați niciun program special. Tot ce trebuie să faceți este să deschideți fila dorită de pe ecran (pe care doriți să o salvați) și să apăsați tasta Print Screen/Sys Rq (o veți găsi lângă tasta F12). Apoi deschideți Paint (este disponibil în toate versiunile noi de Windows - 7, 8, 10 și versiunile anterioare) și inserați ecranul necesar ( ctrl+v sau funcția „Inserare” din meniul contextual). Salvați apoi imaginea în formatul de care aveți nevoie (recomandăm salvarea în format jpeg dacă doriți să puteți încărca imaginea pe Internet mai târziu). În acest fel, puteți salva o captură de ecran a întregului ecran al laptopului. Dacă aveți nevoie de o imagine a unui singur element (de exemplu, un folder sau un player video), apăsați Alt împreună cu tasta Print Screen/Sys Rq. Atunci totul este la fel. Deci, puteți scăpa de munca uneori laborioasă de editare a imaginilor și o puteți salva în forma de care aveți nevoie.
Ce ar trebui să fac dacă tasta Print Screen/Sys Rq nu funcționează? Merită să îl încercați în combinație cu tasta Fn (rândul de jos de taste), apoi urmați instrucțiunile de mai sus și inserați captura de ecran în editor.
Apropo, Reparatie tastatura laptop Asus realizat profesional de centrul nostru de service.
Programe speciale pentru crearea de capturi de ecran
Dintre programele standard de pe unele laptop-uri, se poate evidenția programul „Foarfece” (programul îl găsiți în meniul Windows START din fila „Standard”). Cu acesta, puteți face o captură de ecran exact a părții de ecran de care aveți nevoie, indiferent de limitele programelor și ale altor aplicații. După selectarea unui fragment, salvați imaginea în formatul de care aveți nevoie și în folderul de care aveți nevoie.

Printre programele populare în prezent se numără aplicația UVScreenCamera. Programul nu este doar ușor de instalat și utilizat, ci și extrem de convenabil și util, datorită numeroaselor funcții disponibile. Cu UVScreenCamera nu numai că poți salva o imagine, ci și înregistra cu ușurință tot ce se întâmplă pe ecran (acțiunile tale, videoclipurile, jocul etc.). Programul oferă multe formate video și foto, iar editarea video este disponibilă și. Un astfel de program va fi foarte convenabil pentru cei care doresc să creeze instrucțiuni video pentru utilizatorii de laptop.

În zilele noastre puteți găsi multe programe utile pe Internet, care vă vor fi convenabile pentru dvs. și pentru laptop. Atenție însă, pentru că împreună cu aplicația puteți descărca mulți viruși diferiți. Folosiți numai site-uri de încredere sau cumpărați programe licențiate. Capturi de ecran fericite!
Varietatea diferitelor skinuri, versiuni și versiuni de Android îi face pe utilizatori să se gândească la cum să facă o captură de ecran pe Android. Este dificil să identifici o opțiune universală care să îți permită să faci o captură de ecran. În cazul în care utilizatorul nu găsește combinația dorită de butoane pe gadget, poate descărca o interfață prin care este ușor să înregistreze date pe afișajul telefonului în orice moment. Acesta este un plus la un articol publicat de mult timp.
Captură de ecran – o fotografie a afișajului cu informații aflate pe acesta. Capturile de ecran realizate sunt salvate instantaneu în folderul „Foto” din memoria internă. De asemenea, imaginile pot fi găsite în „Galerie”, unde sunt trimise pentru vizualizare, editare, salvare în cloud sau redirecționare către alt utilizator.
Pe o notă! Cel mai adesea, capturile de ecran sunt folosite pentru a salva instantaneu informațiile văzute pe un telefon mobil.
O opțiune simplă de captură de ecran pentru toți Androidii cu 4.0
Pentru a remedia informațiile de pe afișajul telefonului mobil, trebuie să apăsați combinația obișnuită de butoane situate pe corpul dispozitivului: „Tasta de sunet inferioară” și „Pornit”. Acestea sunt fixate simultan și ținute timp de 1-2 secunde. Un clic indică faptul că fotografia a fost făcută. Sistemul va trimite fișierul în „Galerie” și „Imagini” din memoria internă.
Atenţie! Această metodă este potrivită pentru toate gadgeturile moderne. Cerința principală este ca Android să fie cel puțin firmware 4.0.

Vechi sistem de operare Android și versiune personalizată
Pentru a face o captură de ecran în OS 3.2, trebuie să remediați tasta „Aplicații recente”; nu trebuie să faceți alte setări. Versiunile vechi de Android nu au deloc astfel de opțiuni; doar aplicațiile speciale pot ajuta la rezolvarea acestui dezavantaj.
Acest lucru este interesant! Datorită firmware-ului personalizat, astfel de interfețe au capacități suplimentare - capturi de ecran. Le puteți face folosind butonul „Pornit” din meniu.
Capturi de ecran pe gadgeturile Samsung
Crearea unei imagini de afișare pe modelele învechite ale acestui brand se realizează folosind butoanele „Acasă” și „Înapoi” (prin apăsarea lor simultană). Pe dispozitivele care au fost puse în vânzare în urmă cu mai bine de 4 ani, este utilizată cea mai comună opțiune. Pe produsele moderne - deținerea sincronă a „Acasă” și „On”.
Există smartphone-uri care pot folosi ambele opțiuni – metoda universală și metoda folosită pe gadgeturi lansate cu câțiva ani în urmă. Cea mai recentă generație de telefoane mobile poate face o fotografie folosind un gest simplu: mișcați mâna (marginea palmei) pe ecran spre dreapta și înapoi.
Cum să faci o captură de ecran pe un telefon Android cu o mișcare simplă:
- Introduceți setările telefonului mobil;
- Submeniul „Gestionare telefon”;
- fila Manipulare palmier;
- "Ecran".
Fotografiile realizate sunt trimise imediat în folderul Imagini/Capturi de ecran. Ele pot fi salvate și în Galerie.

Capturi de ecran pe telefoanele mobile HTC și Xiaomi
Gadgeturile HTC fac posibilă fotografiarea informațiilor și imaginilor de pe afișajul smartphone-ului în mai multe moduri.
Cum să faci o captură de ecran pe un telefon Android:
- În mod obișnuit - prin fixarea tastei „Thunder”. și pe";
- Prin apăsarea „Acasă” și „Activare”.
A doua metodă nu este acceptată de toate telefoanele mobile. Dacă această opțiune nu funcționează, o puteți folosi pe cea anterioară.
Gadgeturile Xiaomi acceptă, de asemenea, diverse opțiuni pentru a face o captură de ecran a ecranului - ținând apăsate tastele de meniu „Three Stripes” și „Volum”, precum și pictograma „Screenshot” situată în spatele panoului intern.
Printscreen pe smartphone-urile LG
Software-ul acestui gadget are propria sa interfață – Quick Memo. Datorită acestei aplicații, utilizatorul poate face o fotografie a afișajului și poate edita imaginea rezultată. Adăugați text, modificați dimensiunea și alte dispozitive. Pentru a-l activa, trebuie să glisați în jos cu degetul, să deschideți panoul din partea de sus și să faceți clic pe pictogramă.
Pe o notă!Pe telefoaneLG poate folosi și o simplă opțiune de captură de ecran.

Captură de ecran a afișajului produselor Lenovo
Carcasa gadgetului are o funcție încorporată pentru a face o fotografie instantanee a ecranului. Realizarea de capturi de ecran pe Lenovo Android este destul de simplă:
- Activați interfața în setările meniului derulant;
- Faceți o captură de ecran folosind tastele „Pornit” și „Oprit”. telefon mobil
O metodă universală funcționează pe gadgeturile Lenovo - ținând sincron „Volum jos” și „Power”.
Printscreen pe dispozitivele Asus Zenfon
Carcasa smartphone-ului oferă propriile metode. Aici puteți face fotografii cu ecranul cu o singură atingere. Pentru a face o captură de ecran, trebuie să efectuați următoarele setări:
- Mergi la Setari;
- Extindeți meniul cu setări gadget;
- Selectați elementul „Apăsați pentru afișarea fotografiilor”;
- „Cheie de aplicații salvate”
Pe Zenfon 2, utilizatorul trebuie să deschidă setările instantanee și să introducă „Avansat...”, în secțiunea „Ecran”. După salvare, va apărea o pictogramă, care va fi folosită pentru a face o captură de ecran.

Aplicații Pritscreen
Dacă utilizatorul nu poate face o fotografie a afișajului deoarece nu știe cum să facă o captură de ecran pe un smartphone Android folosind comenzile rapide de la tastatură, atunci singura cale de ieșire este să descărcați un program special prin Google Play sau Play Market. Funcționează în mod egal pe toate tabletele și telefoanele mobile, singura limitare este versiunea Android.
Pe o notă! Unele aplicații utilizate pentru capturi de ecran au o singură funcție - alegerea unei metode de afișare a fotografiilor. Puteți pur și simplu să apăsați tasta camerei sau să vă scuturați telefonul mobil. Este important ca multe programe să poată fi instalate gratuit pe smartphone-ul tău.

Aplicația Captură de captură de ecran
Proprietarul smartphone-ului poate descărca gratuit acest program prin Play Market; accesul root nu este necesar. Cum să îl utilizați pentru a face un ecran de imprimare pe un smartphone Android în Viber:
- Activați accesul la multimedia pe telefonul mobil sau pe tabletă. Extindeți lista de meniu și accesați „Triggers”.
- Faceți clic pe „Start” pentru a activa serviciul de fundal.
- Pictograma programului va apărea pe ecran. Widgetul poate fi mutat la discreția utilizatorului.
- Conectați-vă la Viber. Faceți clic pe el pentru a deschide crearea unei fotografii sau a unui videoclip.
- După captură de ecran, editorul va apărea. Proprietarul unui smartphone îl poate folosi pentru a decupa o fotografie și pentru a adăuga autocolante sau un desen.
Pentru a-l vizualiza, trebuie să deschideți interfața și să mergeți la meniul în care sunt stocate capturile de ecran în Android: „Imagini” sau „Video”, în funcție de capturarea afișajului. De asemenea, puteți face o poză a corespondenței și puteți trimite dialogul grupului Viber.
ADB Run Snapshot App
Folosind această interfață, puteți face instantaneu o fotografie a ecranului. Utilitățile pentru program sunt descărcate din magazin. După lansarea aplicației, pe afișaj va apărea meniul de setări. Toate comenzile sunt introduse folosind tastatura. Utilizatorul trebuie să activeze modul de depanare USB pe telefon și să îl conecteze la computer. Apoi accesați aplicația:
- Meniul „Captură de ecran/înregistrare”: introduceți numărul 14 în linia de intrare;
- Introduceți 1 astfel încât ecranul de imprimare să fie afișat în folderul „ADB RUN Screenshot”, care este creat imediat după descărcarea programului;
- Accesați subsecțiunea și editați imaginea rezultată.

De asemenea, puteți utiliza un alt program - MyPhoneExplorer. După descărcarea aplicației pe computer, trebuie să efectuați următoarea procedură:
- După activare, faceți clic pe elementul „Adăugați utilizator”;
- Specificați conexiunea USB, confirmați acțiunea selectată;
- Așteptați până când programul se conectează la gadget, faceți clic pe „Diverse”, „Tastatură smartphone/descărcați fotografia afișajului”;
- Pe monitorul computerului va apărea o fereastră asemănătoare cu ecranul unui telefon mobil; faceți clic pe dischetă pentru a salva informațiile;
- Dați fotografiei un titlu și trimiteți-o în orice folder de pe computer.
Atenţie! Principalul avantaj al acestor aplicații este că capturile de ecran sunt copiate imediat pe hard disk-ul computerului și, dacă este necesar, este mai ușor să le editați și să faceți ajustările corespunzătoare pentru utilizare ulterioară.
Pictograma spațiu de lucru
O poză situată pe unul dintre ecranele telefonului mobil va face posibilă realizarea rapidă și ușoară a unei capturi de ecran. Pentru a face acest lucru, utilizatorul trebuie să acceseze meniul dispozitivului, să țină degetul pe spațiul de lucru și să trageți pictograma într-o parte liberă a afișajului.

Panoul de acces instantaneu
Pentru a face o captură de ecran, utilizatorul va trebui să efectueze câțiva pași simpli. Algoritmul fotografiei pe ecran este următorul:
- Deschideți linia de stare unde trebuie să primiți o fotografie;
- Pe panoul de acces instantaneu, selectați imaginea „Foarfece” pentru captură de ecran.
Atenţie! O fotografie a afișajului este făcută automat după apăsare. O pictogramă va fi afișată în partea de sus a ecranului pentru a vizualiza, salva pagina, edita și transfera date.

Printscreen pe Android: alte opțiuni
Puteți face fotografii cu fotografii și corespondență pe afișajul telefonului dvs. folosind diferite dispozitive. Realizarea unei capturi de ecran a ecranului pe un smartphone folosind accesorii conectate este foarte simplă:
- Conectați dispozitivul la ieșirea pentru căști. Dacă nu există port, veți avea nevoie de un adaptor pentru un cablu USB.
- Descărcați software-ul de gestionare instantanee a fotografiilor.
- Accesați aplicația și configurați tipul de clic pentru ecran.
Această metodă se distinge prin simplitate și accesibilitate, iar dacă nu există altă modalitate de a face fotografii de corespondență, imagini pe afișajul telefonului, atunci este destul de potrivită pentru toți proprietarii de telefoane mobile și tablete.
Puteți face un ecran de imprimare de note și corespondență pe Android în diferite moduri. Mulți proprietari de gadgeturi moderne folosesc cele mai simple opțiuni, unde trebuie doar să cunoașteți mai multe combinații. Dar utilizatorii avansați preferă programe speciale de instantanee. În orice caz, fotografierea ecranului unui telefon mobil nu este mai dificilă decât pe Windows și iOS.
 Dezvoltator full-stack: un personaj mitic sau un angajat foarte real?
Dezvoltator full-stack: un personaj mitic sau un angajat foarte real? Cum să îmbinați partițiile hard diskului?
Cum să îmbinați partițiile hard diskului? Familii de plăci video Nvidia GeForce Informații de referință Descărcați GPU boost 2
Familii de plăci video Nvidia GeForce Informații de referință Descărcați GPU boost 2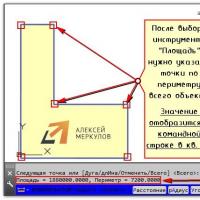 Configurarea unui desen AutoCAD
Configurarea unui desen AutoCAD Soțul Natasha Koroleva și-a aruncat fesele Natasha Koroleva în grupul de contact
Soțul Natasha Koroleva și-a aruncat fesele Natasha Koroleva în grupul de contact Curățarea unității C este o metodă ucigașă pentru ștergerea deșeurilor de pe computer.
Curățarea unității C este o metodă ucigașă pentru ștergerea deșeurilor de pe computer. Unde este jurnalul de evenimente din Windows? Vizualizatorul de evenimente din Windows 7 a dispărut
Unde este jurnalul de evenimente din Windows? Vizualizatorul de evenimente din Windows 7 a dispărut