Ce să faci dacă tastatura laptopului tău se defectează. Care ar putea fi problema cu tastatura? Cum se activează tastatura pe un laptop
Salutare tuturor.
Astăzi scriu instrucțiuni pentru cei a căror tastatură de laptop nu funcționează. Voi descrie motivele pentru care s-ar putea întâmpla acest lucru, cum să încerci să rezolvi această problemă, astfel încât tastatura să funcționeze, voi arăta o soluție temporară, cum te poți descurca fără tastatură și voi da alte sfaturi.
Video: Tastatura laptopului nu funcționează
Testarea tastaturii prin BIOS
În primul rând, uită-te la cum se comportă tastatura când pornești laptopul. Încercați să intrați în BIOS. Când porniți laptopul, începeți imediat să apăsați tasta Delete sau F2 (în funcție de placa de bază). Dacă intri în BIOS, atunci tastatura funcționează. Puteți trece prin meniul BIOS și vă asigurați că totul este în ordine cu tastatura.

Problemă la tastatură
Dacă nici tastatura nu funcționează în BIOS, atunci există posibilitatea ca aceasta să fie complet nefuncțională, dar nu este un fapt. Gândește-te, s-a întâmplat vreodată ca tastatura ta să fi fost inundată cu ceai sau bere pentru câteva zile? Și dacă tastatura a funcționat în BIOS, atunci aceasta este cel mai probabil o defecțiune a software-ului și trebuie rezolvată prin Windows.
Reinstalarea driverelor
Faceți clic pe secțiunea Computer și deschideți Proprietăți. În continuare mergi la manager de dispozitiv.


Găsiți secțiunea Tastaturi și ștergeți totul acolo.


Șoferul va fi îndepărtat! Acum reporniți laptopul și verificați dacă tastatura funcționează.
Restaurarea sistemului
Se întâmplă că unele programe sau noi înșine am dat peste cap sistemul, am instalat ceva greșit sau, dimpotrivă, am șters fișiere importante și Windows acum nu funcționează stabil. De asemenea, tastatura unui laptop poate să nu funcționeze din această cauză. Vă sugerez să faceți o restaurare a sistemului!
Deschide Start - Panou de control. Selectați tipul de afișare pictograme Pictograme mici și găsiți programul de recuperare.



Realizam Rulează System Restore.

Selectați un punct de restaurare aproximativ pentru data la care a funcționat tastatura și faceți clic pe Următorul.

Rollback-ul va fi efectuat și laptopul se va reporni!
În orice caz, deocamdată, textul poate fi tastat folosind tastatura virtuală sau cum se mai numește.
Deschideți bara de căutare și introduceți interogarea dvs. (sau Start - Specialist. posibilităților-). Rulați programul găsit.


Acum putem introduce text folosindu-l. De exemplu, am deschis un bloc de note, am plasat cursorul mouse-ului și am început să dau clic pe literele tastaturii de pe ecran cu mouse-ul. Tastarea a început.


Puteți face același lucru și cu bara de căutare Yandex.
Dar trebuie să vă spun că nu unele site-uri au deja propria tastatură pe ecran. Pe pagina principală Yandex se află în dreapta formularului.
Faceți clic acolo și se lansează această tastatură frumoasă.

Desigur, va funcționa numai pe Yandex, pentru a introduce o interogare în bara de căutare.
Apropo, Google are și propriul ecran, așa că dacă tastatura de pe laptopul tău nu funcționează, atunci măcar poți găsi ceva pe Internet și poți introduce text într-un bloc de note.

Conectarea unei tastaturi USB
Dacă nu a fost posibil să restaurați tastatura încorporată în laptop, puteți conecta una externă. Da Da exact! Tastaturile care sunt concepute pentru computere pot fi folosite cu ușurință pentru laptopuri. Principalul lucru este să alegeți o tastatură USB, deoarece aproape niciun laptop de astăzi are un port PS/2. Dar există un conector USB pe orice laptop.

Asta e tot. Sper că ați reușit să rezolvați problema cu tastatura folosind una dintre opțiuni. Ne vedem la noi lecții!
Ce să faci când tastatura laptopului tău nu funcționează? Acesta nu este un computer desktop unde este ușor să deconectați dispozitivul defect și să îl testați pe o altă mașină. Nu intrați în panică, în cele mai multe jumătate din cazuri eșecul se rezolvă în câteva minute. Pentru a face acest lucru, citiți informațiile din articol.
Stabiliți cât de gravă este problema, poate doar unele chei sunt defecte și nu întreaga unitate. Se întâmplă ca pe sub mecanismul butonului să intre pesmet și mici resturi și din această cauză contactul se pierde sau nu este apăsat complet. Se întâmplă ca tastatura numerică din partea dreaptă a laptopului să nu funcționeze - porniți-o apăsând Num Lock sau folosind combinația de taste Num Lock + Fn. Verificați dacă computerul este conectat la alimentare. Asigurați-vă că problema nu este cauzată de astfel de factori banali. Apoi, asigurați-vă că reporniți computerul și, dacă nimic nu s-a schimbat, apoi faceți pași mai activi după aceea.
Motive posibile pentru defecțiunea tastaturii laptopului
Tastatura poate să nu mai funcționeze din două motive de bază:
- Hardware. Include defecțiuni mecanice, înfundare și scurgeri de lichide. Astfel de probleme sunt mai ușor de diagnosticat, dar dificultatea remedierii lor variază de la caz la caz. De exemplu, dacă unele dintre porturile USB nu mai funcționează împreună cu tastatura, atunci placa de bază este de vină, iar repararea acesteia poate fi costisitoare.
- Software. Aceasta acoperă consecințele programelor malware, defecțiunilor driverului și setărilor incorecte. Uneori este dificil de detectat cauza specifică a unor astfel de defecțiuni, dar ele pot fi eliminate relativ simplu, inclusiv folosind metode universale.
Viruși și defecțiuni ale driverului
Există viruși speciali - keylogger, care monitorizează tot ceea ce este introdus folosind tastatura. Cu toate acestea, rareori cauzează probleme. Care este rostul unui dispozitiv defect, deoarece o persoană nu va putea introduce codul CVV al unui card bancar de pe acesta. Prin urmare, atunci când efectuați o scanare antivirus, nu vă concentrați pe viruși specializați. Dacă un fel de malware a provocat o defecțiune, atunci cel mai probabil a fost un virus obișnuit, a cărui acțiune are ca scop dezactivarea computerului.


În ceea ce privește driverele, acesta este un cod software relativ simplu care permite laptopului să „înțeleagă” ce date provin de la tastatură. Defecțiunile software sunt foarte frecvente. De exemplu, o actualizare Windows poate compromite integritatea driverului, făcându-l să nu mai funcționeze. Pentru a verifica acest lucru, faceți următoarele:
- Țineți apăsată combinația de taste Win+R, introduceți comanda mmc devmgmt.msc., rulați-o făcând clic pe „OK”. Device Manager se va deschide.
- Extindeți linia „Tastaturi”. Va fi afișat numele tastaturii. Treceți cursorul peste el, faceți clic dreapta și selectați „Ștergeți dispozitivul” din lista derulantă.
- Reporniți dispozitivul. Puteți opri forțat laptopul apăsând butonul corespunzător.
- După pornire, sistemul va instala singur driverele.
Un punct important referitor la această acțiune este că, dacă în Managerul de dispozitive este afișat un semn de exclamare galben sau o cruce roșie lângă linia cu numele tastaturii, atunci aceasta indică în mod clar un driver rupt sau defect. Această situație poate apărea cu daune mecanice semnificative.
S-a vărsat lichid pe tastatura laptopului


Umplerea unui laptop cu cola sau ceai nu este mare lucru. Există 2 pericole:
- Tastatura este întotdeauna instalată deasupra hardware-ului principal al computerului. Este rar ca un laptop să aibă protecție împotriva umezelii care pătrunde prin tastatură în carcasă. Concluzie: există un risc ridicat de deteriorare gravă a plăcii de bază și a altor componente ale sistemului.
- Zahăr și alte impurități prezente în lichid. Când se evaporă, se va forma un strat subțire lipicios pe care se va acumula praf, iar mecanismul cheie nu va funcționa bine. Concluzie: spălați reziduurile potențial lipicioase de pe toată tastatura pe măsură ce lichidul se evaporă.
Restaurarea tastaturii
Tastatura de pe laptop nu funcționează, ce să faci după o scurgere de lichid?
Mai întâi, opriți computerul. Apoi, scoateți unitatea de tastatură (discută într-o parte a articolului) și curățați-o complet. Dacă nu vă este frică, atunci dezasamblați restul laptopului - există instrucțiuni pentru orice model pe Internet. Principalul lucru este că nimic din lichid nu se oxidează și nu au rămas urme lipicioase. Arătând persistență și acuratețe, nu trebuie să contactați centrul de service.
Cum să curățați și să înlocuiți singur cheile
Cu aproape toate laptopurile ieftine și cele mai scumpe, nu este dificil să scoți singur butoanele de pe tastatură. Acest lucru vă va permite să-l curățați eficient, iar mecanismele nu vor fi deteriorate. Dacă se lipește o cheie, folosiți o pensetă sau o șurubelniță mică pentru a o scoate. Nu este nevoie de mult efort pentru ca „capacul” să iasă din zăvoare. Ca rezultat, veți obține acces la „interiorul” unei mici părți a unității de tastatură. Cel mai simplu mod este să aspirați această zonă, iar dacă este foarte murdară, ștergeți totul cu un tampon de bumbac înmuiat în apă cu săpun.


Eliminarea tuturor cheilor pentru a curăța complet blocul nu este o sarcină dificilă; trebuie să repetați algoritmul dat anterior. Pentru a evita asamblarea unui set greșit de taste după curățare, imprimați mai întâi o coală de hârtie cu aspectul corect sau faceți o fotografie a tastaturii. In ceea ce priveste inlocuirea butoanelor, totul este limitat doar de buget. De regulă, în piețe și confruntări, o tastă poate costa la fel de mult ca întreaga unitate de tastatură. Dacă mai multe butoane sunt fizic defectuoase, atunci este mai rațional să cumpărați imediat o nouă tastatură.
O alternativă la metoda indicată anterior este eliminarea întregii unități de tastatură, care va fi discutată în articol. După mini-dezasamblare, procedați în felul următor:
- umpleți un vas cu apă caldă și adăugați puțin detergent;
- coborâți unitatea de tastatură în apă;
- apăsați toate tastele timp de 4-5 minute, acest lucru va permite pătrunderea apei în interiorul mecanismelor;
- lasa blocul in apa 10 minute;
- repetați ciclul de apăsare a tuturor tastelor;
- clătiți blocul sub presiune puternică de apă curată;
- ștergeți suprafețele interne, apoi suflați blocul cu un uscător de păr în regim de aer rece timp de 15-20 de minute;
- lăsați tastatura timp de 4-5 ore într-un curent, de exemplu, pe un pervaz cu fereastra deschisă.
O nuanta importanta in ceea ce priveste aceasta metoda este grija maxima cu trenul!
Probleme cu contactele cablurilor
Folosind un adaptor (cablu) special, unitatea de tastatură este conectată la placa de bază. Acesta nu este conectorul USB folosit pe computerele desktop pentru a conecta periferice. Cablul are un conector unic care diferă de la model la model. Adesea, defectarea acestei componente este precedată de defecțiuni minore ale tastaturii. De exemplu, dacă are lumină de fundal, luminozitatea acestuia poate scădea.


Urmați acești pași pentru a verifica bucla:
- Inspectați cu atenție părțile laterale ale unității de tastatură. Ar trebui să existe mici zăvoare sau adâncituri acolo. Este suficient să apăsați zăvorul (introduceți ceva mic în cavitate), în timp ce apăsați simultan ceva subțire (un card de plastic) lângă tastatură - structura se va ridica. Efectuând acțiuni similare secvențial pentru toate zăvoarele (gavurile), veți scoate întregul bloc din loc. Ai grijă să nu exagerezi. Citiți mai întâi instrucțiunile online pentru dezasamblarea laptopului.
- Examinați conectorul de conectare și cablul. Cablul nu trebuie să fie răsucit sau să aibă întreruperi. Conectorul este de obicei fixat în partea de sus cu un mic zăvor din plastic care trebuie tras la stânga sau la dreapta, astfel încât cablul să poată fi scos. Nu ar trebui să existe oxizi pe șinele sale metalice de contact și nicio parte a căii pe toată lungimea sa nu trebuie întreruptă. Curățați contactele și reconectați unitatea la conector. Este imposibil să diagnosticați sau să reparați cablul acasă, dar nu este dificil să verificați vizual funcționalitatea acestuia.
Defecțiune a microcontrolerului


Dacă niciunul dintre cele de mai sus nu ajută, atunci există o mare probabilitate ca microcontrolerul să se fi ars. Această defecțiune poate fi corectată doar la un centru de service. Nu este nevoie să înfrumusețezi situația pentru specialiști. De exemplu, dacă ați vărsat cu adevărat apă pe computer, atunci vorbiți despre asta imediat - acest lucru va accelera reparația, dar tot nu veți putea ascunde adevăratul motiv atunci când dezasamblați laptopul. Puteți găsi o unitate de tastatură de rezervă pentru aproape orice laptop, așa că nu ar trebui să ieșiți imediat și să cumpărați un computer nou, deoarece se strica. Poate fi necesar să comandați piesa de schimb în străinătate, dar și în această situație totul va costa mai puțin pentru un laptop nou.
Cum să introduceți caractere atunci când dispozitivul nu funcționează
Cea mai profitabilă modalitate este să găsiți o tastatură USB externă și să o conectați la computer. Dacă nu este acolo, atunci activați tastatura de pe ecran. Acesta este un utilitar Windows special care a fost dezvoltat pentru a rezolva două probleme:
- pentru utilizare permanentă pe computere cu ecran tactil;
- pentru capacitatea de a introduce caractere dacă tastatura fizică se defectează.


Puteți rula acest program în următoarele moduri:
- Prin zona de notificare. Faceți clic dreapta în colțul din dreapta jos al desktopului. Va apărea un meniu contextual în care trebuie să faceți clic pe linia „Afișați butonul tactil...”. După aceasta, o nouă pictogramă va apărea în aceeași zonă. Când faceți clic pe ea, se va deschide o tastatură electronică cu drepturi depline, care poate fi utilizată cu un mouse sau touchpad.
- Prin meniul „Opțiuni”. Această metodă este potrivită pentru Windows 7 și versiunile ulterioare. Trebuie să urmați calea: „Start” => „Setări” => „Accesibilitate” => „Tastatură (în Windows 7 va exista o „Tastatură electronică”).” Apoi, în fereastra de setări, setați glisorul din linia „Activați tastatura pe ecran” în poziția „Activat”.
O alternativă bună la o aplicație Microsoft separată este tastatura de pe ecran din browserul Google Chrome. Este întotdeauna pe pagina deschisă a motorului de căutare Google. Privește cu atenție linia în care este introdusă cererea, apoi în dreapta vei observa o pictogramă, făcând clic pe care apare o tastatură virtuală.
Concluzie
- Eliminarea cauzelor banale economisește în majoritatea cazurilor.
- În ceea ce privește motivele software, reinstalarea driverului și scanarea antivirus ajută.
- Este mai bine să remediați defecțiunile hardware într-un centru de service, dar adesea puteți face totul singur, deși acest lucru poate dura mult timp.
- În timp ce tastatura nu funcționează, conectați una externă terță parte sau activați funcția „Tastatură pe ecran” în Windows.
Ați găsit o greșeală de scriere? Selectați textul și apăsați Ctrl + Enter
Să ne uităm la problemele populare și la modalitățile de a le rezolva.
Tastatura de pe laptop nu funcționează din cauza unei defecțiuni software:
Din cauza instalării unui program, este posibil ca tastatura să nu funcționeze. Pentru a rezolva problema, procedați în felul următor:
1. Reporniți computerul, în timpul repornirii faceți clic pe Del și accesați BIOS.
2. Dacă tastatura nu funcționează în BIOS, atunci problema este la nivel fizic - trebuie să dezasamblați laptopul și să curățați tastele. Dacă toate butoanele funcționează normal în BIOS, mergeți la pasul 3.
Tastatura de pe laptop nu funcționează din cauza oxidării cablurilor.
1. Dezasamblați carcasa laptopului și ajungeți la cablu (mulți producători de laptopuri pe site-urile lor oficiale postează un manual pas cu pas pentru dezasamblarea modelelor lor de laptop, uneori aceasta este o chestiune de 3 minute chiar și pentru un începător!)
2. Scoateți cablul din conector și verificați cu atenție dacă nu există deteriorari, oxidare sau scurtcircuit. E
Dacă totul pare normal, ștergeți cablul cu un tampon de bumbac și alcool sau cu o gumă obișnuită. Pune-l înapoi la locul lui.
3. Așteptați ca alcoolul să se usuce, apoi reasamblați laptopul și porniți-l.
4. Testați tastatura.
Tastatura de pe laptop nu functioneaza din cauza lichidului.
1. Dacă vărsați lichid pe laptop, opriți-l imediat, întoarceți-l și încercați să scoateți bateria cât mai curând posibil și scuturați toată apa din butoane.
2. Dacă este posibil, dezasamblați carcasa și uscați totul bine cu un uscător de păr (aer rece) sau așezând laptopul într-un loc uscat și cald.
3. Nu vă grăbiți să vă asamblați laptopul - este posibil să nu funcționeze. Timpul normal de uscare poate fi de până la o săptămână. Fii răbdător.
Este posibil ca tastatura laptopului să nu funcționeze din cauza deteriorării fizice.
1. Dacă unul sau mai multe butoane de pe laptop nu funcționează, aceasta poate fi rezultatul deteriorării fizice a tastaturii.
2. Întreaga tastatură trebuie înlocuită complet. Dacă poți schimba totul singur, fă-o; dacă nu poți, duce laptopul la un centru de service.
Murdăria și praful sunt principalele motive pentru care tastatura nu funcționează.
1. Dezasamblați laptopul, scoateți tastatura.
2. Folosiți un tampon de bumbac cu alcool sau o gumă de șters pentru a curăța temeinic zonele cu probleme și blocajele.
3. Lăsați laptopului puțin timp să se usuce, apoi reasamblați-l și încercați să îl porniți.
Tastatura de pe laptop nu functioneaza din cauza placii de baza
O problemă cu placa de bază a unui laptop poate face ca tastatura, porturile USB, Wi-Fi și multe alte dispozitive să nu funcționeze corect.
Problema când tastatura de pe un computer sau laptop nu funcționează nu este neobișnuită. Această situație se confruntă atât de începători, cât și de utilizatorii experimentați, care lucrează de mulți ani la un computer. Să ne dăm seama cum să găsim o soluție la problemă atunci când tastatura nu mai funcționează, tastele se lipesc sau nu răspunde la apăsare.
Care ar putea fi motivele defecțiunii și soluțiile acestora?
Am decis să scriu un articol sub formă de puncte ca să le poți parcurge și să afli de ce nu funcționează tastatura.
Există informații pe blog când tastatura unui laptop a încetat să funcționeze: „”.
- Utilizatorii începători de obicei intră imediat în panică și uită de cele mai banale lucruri. Primul lucru pe care trebuie să îl verificați este dacă tastatura este conectată la unitatea de sistem (direct la placa de bază).

- Deconectați tastatura pentru un timp (5-10 secunde) și conectați-o din nou.
- Dacă tastatura nu mai funcționează brusc, încercați să reporniți computerul. Uneori, repornirea Windows ajută.
- În zilele noastre este foarte popular să folosești tastaturi și mouse-uri fără fir. Dacă ați folosit anterior tastaturi cu fir și acum aveți una wireless, atunci vă reamintesc că bateriile se epuizează și trebuie reîncărcate din când în când.

- Toate tastaturile moderne sunt conectate printr-un conector special numit port USB. Dacă există un port USB liber, atunci încercați să conectați tastatura la acesta. Dacă toate porturile sunt ocupate, deconectați imprimanta sau orice alt dispozitiv pentru a verifica funcționalitatea portului USB conectând o tastatură acolo.
- Dacă aveți copii acasă, atunci este logic să verificați dacă există elemente inutile în conector sau în unitatea de sistem (placa de bază) în sine. Am asistat odată la o situație în care în portul USB era hârtie sau gumă de mestecat și, prin urmare, tastatura nu mai funcționează.
- Este posibil ca tastatura să-și fi făcut deja treaba. Pentru a verifica dacă funcționează pentru tine, poți să mergi la vecinii tăi și să le ceri să-ți conecteze tastatura la computerul lor. Dacă tastatura funcționează, atunci este ceva în neregulă cu computerul dvs. Este posibil să aveți o tastatură de rezervă, apoi conectați-o la computer.
- Dacă tastatura se imprimă doar parțial, este posibil să nu puteți introduce numerele care se află în partea dreaptă a tastaturii. Dacă da, atunci apăsați butonul „Num Lock”.

- Ce ar trebui să fac dacă tastatura nu funcționează, dar ați făcut deja toate metodele descrise mai sus? Dacă aveți o tastatură în stil vechi numită PS/2 (piș în jumătate), atunci acordați atenție picioarelor. Ele pot fi curbate sau unul dintre picioare poate fi complet absent. Aceste picioare se pot îndoi atunci când conectați dispozitivul în grabă, dar nu se îndoaie singure. Dacă nu există picior, atunci va trebui să schimbați tastatura; dacă este curbată, atunci o puteți corecta cu mijloace improvizate, de exemplu, o șurubelniță sau un cuțit.
Pentru viitor, trebuie să știți că conectorul violet este desemnat ca tastatură, iar conectorul verde este mouse-ul.

- Dacă există firimituri de mâncare pe tastatură sau pur și simplu ai scăpat-o sau ai lovit-o, atunci are sens să o dezasamblați. Dacă utilizați tastatura pentru o lungă perioadă de timp sau dacă este lovită, cauciucul din interior poate aluneca. Când dezasamblați tastatura, trebuie să reglați și să curățați cauciucul, dacă este necesar.

Ștergeți cauciucul cu o cârpă uscată, iar tastatura în sine poate fi ștersă cu o cârpă umedă.
Când dezasamblați tastatura, este important ca utilizatorii începători să nu uite unde se aflau toate tastele. Pentru a nu fi confuz cu privire la locația tastelor, puteți găsi o fotografie pe Internet care va fi identică cu tastatura dvs. De asemenea, la demontare, poti pune cheile pe masa in ordinea in care au fost sau sa faci o poza cu telefonul mobil.

- Dacă tastatura USB nu funcționează, atunci puteți căuta în BIOS pentru a vedea dacă este dezactivată. Dar există o avertizare: pentru a intra în BIOS avem nevoie de o tastatură care să funcționeze pe acest computer. Există o ieșire. Trebuie să luați o tastatură PS/2 sau un adaptor USB la PS/2. Conectând PS/2, acum puteți utiliza tastatura. Accesați BIOS-ul și comutați USB Keyboard Support pe Enabled. De asemenea, ne asigurăm că controlerul USB este activat.

- Un alt motiv pentru care tastatura eșuează este că driverul de pe computer, care este responsabil pentru buna funcționare a tastaturii, a încetat să funcționeze. Într-o astfel de situație, există o serie de pași pe care îi puteți lua pentru a încerca să remediați singur problema.
În primul rând, puteți face o restaurare a sistemului sau îl puteți face înapoi la data când tastatura a funcționat normal. Întindeți-vă memoria pentru a vă aminti data aproximativă ;).
În al doilea rând, încercați să actualizați driverul tastaturii. Pentru a face acest lucru, accesați „Manager dispozitive” și găsiți tastatura noastră. Faceți clic dreapta și selectați „Actualizați driverele...”

- Dacă atunci când ați cumpărat tastatura aceasta a venit cu un disc cu drivere, trebuie să le instalați. Înainte de instalare, eliminați driverele vechi.
Când tastatura nu funcționează: acum știți ce să faceți și cum să aflați motivul. Pentru orice eventualitate, treceți prin toate punctele; poate ați ratat unele dintre ele.
Cheile nu funcționează într-un program sau joc
Utilizatorii cărora le place să joace jocuri întâmpină uneori o problemă atunci când unele dintre taste nu funcționează.
Dacă tastatura funcționează, dar după ce intri într-un program sau într-un joc, unele taste refuză să funcționeze. În acest caz, ar fi potrivit să ne uităm mai întâi la alocarea cheilor. Dacă nu sunteți mulțumit de modul în care sunt setate, atunci căutați setările lor în jocul în sine. În unele jocuri trebuie să salvați toate modificările, așa că nu uitați de ele.
De obicei, toate tastele rapide din programe sunt aceleași, dar există și excepții. Pentru a le modifica, găsiți setările cheie în programul însuși. Schimbați partea tastelor rapide cu care nu sunteți mulțumit cu cele cu care sunteți familiarizat.
Dacă tastatura dvs. nu funcționează și ați încercat tot ce am spus aici, atunci puteți cumpăra cea mai obișnuită tastatură, deoarece costul lor nu este mare.
Îți place să mănânci pe laptop? Atunci acest videoclip este pentru tine:
Uneori se întâmplă ca, după pornirea laptopului, utilizatorul să se confrunte cu faptul că tastatura nu răspunde la atingere. Nu vă faceți griji - adesea nu există nicio problemă și totul poate fi rezolvat foarte ușor. Chestia este că poate apărea o defecțiune în sistemul de operare, ceea ce duce la faptul că tastatura nu mai este percepută (această situație apare mai ales când Windows 10 este instalat pe un laptop vechi).
Să luăm în considerare câteva recomandări despre cum să porniți computerul dacă tastatura de pe laptop nu se imprimă? Apropo, conform statisticilor motoarelor de căutare, aceasta este o problemă foarte presantă.
Deci, pentru ca tastatura de pe un laptop să înceapă să funcționeze, în marea majoritate a cazurilor, va fi suficient să reporniți pur și simplu computerul.
Bios
În acest caz, va trebui să intrați în BIOS (acest lucru ar trebui făcut în momentul în care computerul tocmai începe să pornească). În acest moment, va trebui să apăsați tasta TAB și, dacă acest lucru nu vă ajută, apăsați F10 sau DEL. De fapt, dacă ați reușit să efectuați cel puțin una dintre aceste acțiuni, atunci totul va indica că defecțiunea nu este mecanică și cauza trebuie căutată în software.
Ieșiți din BIOS și reporniți sistemul din nou. Evaluăm rezultatul.
Posibile probleme cu driverul
Este posibil ca problema ca laptopul să nu recunoască tastatura să fie în drivere. Rezolvarea problemei în acest caz nu prezintă dificultăți. Va fi suficient să vă uitați la numele modelului său de pe ambalajul laptopului dvs., să vizitați site-ul oficial, să descărcați driverul necesar și să îl instalați pe laptop.
În cazul în care instalarea driverului nu v-a ajutat să rezolvați problema, atunci aceasta va indica în mod clar că defecțiunea este de natură pur mecanică și va trebui corectată în consecință.
Deteriorări mecanice
Sincer să fiu, tuturor utilizatorilor le place să bea cafea în timp ce stau la un laptop sau să mănânce produse din făină care conțin o mulțime de firimituri. Ele sunt tocmai motivul pentru care mai multe taste sau întreaga tastatură nu funcționează. În acest caz, va trebui să dezasamblați laptopul, altfel nu le veți putea scoate de acolo.
Înainte de a începe, trebuie să vă asigurați că dispozitivul nu este în garanție. Altfel, l-ai putea duce pur și simplu la magazin și ți-ar repara deja laptopul, altfel va trebui să faci totul singur. Sau contactați centrul de service.
Adesea, cauza defecțiunii laptopului (și adesea fatală) este pătrunderea lichidului pe tastatura laptopului. 
În acest caz, va fi necesar să îl deconectați urgent de la sursa de alimentare, să îl opriți folosind butonul de pornire, să îl dezasamblați și să îl ștergeți bine. Apoi laptopul ar trebui să se usuce timp de 24 de ore. Apropo, este mult mai rău dacă lichidul vărsat a fost dulce - în acest caz, va trebui să-l ștergeți cu un șervețel cu alcool.
În plus, uneori cauza poate fi un cablu rupt. În acest caz, va trebui cu siguranță să îl duceți la un centru de service.
 Dungi verticale pe ecran
Dungi verticale pe ecran Cum pot deschide extensia DMG (fișier) în Windows
Cum pot deschide extensia DMG (fișier) în Windows Rezolvarea principalelor probleme din jocul Rust Experimental
Rezolvarea principalelor probleme din jocul Rust Experimental Cele mai bune căști Bluetooth pentru telefonul tău
Cele mai bune căști Bluetooth pentru telefonul tău Level One este un serviciu de selectare a cursurilor de artă, arhitectură și muzică clasică
Level One este un serviciu de selectare a cursurilor de artă, arhitectură și muzică clasică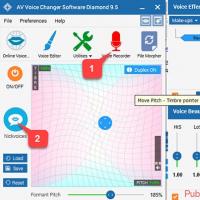 Cele mai bune programe pentru înregistrarea audio de la microfon
Cele mai bune programe pentru înregistrarea audio de la microfon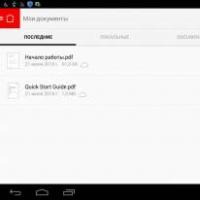 Revizuirea suitelor office pentru Android: alegerea celei mai bune aplicații Office pentru Android
Revizuirea suitelor office pentru Android: alegerea celei mai bune aplicații Office pentru Android