TeamViewer. Conectarea la un computer la distanță. Configurarea accesului de la distanță la un computer prin Teamviewer Cum să vă conectați folosind teamviewer
Deoarece TeamVeawer este conceput pentru a oferi o ușurință maximă în utilizare ca program de comunicare și pentru a stabili controlul de la distanță, are mai multe moduri de operare, și anume control de la distanță și transfer de fișiere. Într-un caz specific, vom lua în considerare modul de utilizare a celui din urmă mod.
După ce lansați TeamVeawer pe ambele computere, programul, având acces la serverul de pe Internet, se pregătește să se conecteze primind un ID și o parolă.
În primul rând, va trebui să introduceți ID-ul partenerului la care vă veți conecta. De asemenea, puteți găsi acest ID în programul TeamViewer, pe computerul partenerului se află în blocul „Permite controlul”, aici se află și parola pentru conectarea la partener, vom avea nevoie de ea în pasul următor.
După ce ați introdus ID-ul, selectați „File Transfer” de mai jos și faceți clic pe butonul „Conectați-vă la partener”.


Apoi, un manager de fișiere destul de simplu se va deschide cu două ferestre care conțin toate unitățile și folderele de pe ambele computere, unde puteți transfera fișiere în ambele direcții.

Să presupunem că doriți să transferați unele melodii sau orice alte fișiere către partenerul dvs., trebuie doar să le selectați și să le trageți în folderul dorit de pe computerul partenerului sau să faceți clic pe butonul „Trimite”, puteți efectua aceleași acțiuni în direcția opusă atunci când primiți fişiere.

În plus, puteți crea foldere și puteți șterge obiectele selectate.
Printre avantajele programului pentru controlul computerului de la distanță TeamViewer se numără: o interfață simplă și ușor de utilizat, utilizarea gratuită a funcționalității de bază în scopuri necomerciale, instrumente text, audio și video pentru comunicarea cu utilizatorul unui computer la distanță și posibilitatea de transfer bidirecțional de fișiere. Transferul de fișiere folosind TeamViewer poate fi efectuat fie în timpul controlului de la distanță, fie ca proces separat fără afișarea ecranului mașinii de la distanță. Mai jos ne vom uita la acest proces special de transfer de fișiere în TeamViewer.
Modul de transfer de fișiere TeamViewer
Transferul de fișiere este o modalitate blândă de a utiliza resursele ambelor computere (atât locale, cât și la distanță). În acest mod, capacitatea TeamViewer de a transfera fișiere pe dispozitive chiar și cu performanțe medii va fi aproape de neobservat.
Pentru a activa doar modul de transfer de fișiere, în fereastra de conexiune TeamViewer, în coloana de control de la distanță computer, introduceți identificatorul (ID), respectiv, al dispozitivului la distanță. Debifați caseta de selectare a telecomenzii preinstalate selectând elementul „Transfer fișiere”. Apoi faceți clic pe butonul „Conectați-vă la partener”.

Introducem parola computerului de la distanță, solicitată anterior împreună cu identificatorul utilizatorului acestuia.

Pentru a transfera fișiere, TeamViewer oferă un manager de fișiere minimalist care afișează conținutul computerului la distanță, inclusiv elementele ascunse. Datorită acestui fapt, un utilizator de computer local care transferă fișiere le poate plasa imediat în folderul dorit de pe un computer la distanță.

Acestea ar putea fi, de exemplu, foldere de profil de utilizator Windows adaptate pentru a lucra cu anumite aplicații, ar putea fi folderul AppData de sistem, care conține setările și memoria cache a multor programe Windows, ar putea fi orice alt folder al unității de sistem cu acces public; un folder cu unități non-sistem ale unui computer la distanță. Modul de transfer al fișierelor este limitat doar de incapacitatea de a plasa date în folderele de sistem situate în rădăcina discului de sistem (Windows, fișiere de program etc.).
Pentru a transfera fișiere, trebuie să deschideți calea acestora în partea stângă a managerului de fișiere TeamViewer (acesta este spațiul pe disc al computerului local). Calea finală a fișierului trebuie selectată în partea dreaptă a managerului de fișiere (acesta este spațiul pe disc al computerului la distanță). Ținând apăsat butonul Ctrl, puteți selecta mai multe foldere sau fișiere de transferat pe computerul local. Procesul de transfer de date în sine este pornit prin simpla glisare dintr-o fereastră în alta sau făcând clic pe butonul „Trimite”.

Procesul de transfer al fișierelor poate fi monitorizat într-o mică fereastră de informații care va apărea imediat după începerea trimiterii fișierelor. În special, această fereastră va afișa viteza de transfer de date și timpul estimat până la finalizarea operațiunii.

Modul Transfer de fișiere oferă, de asemenea, unele opțiuni pentru gestionarea folderelor și fișierelor de pe computerul de la distanță. Folosind managerul de fișiere, puteți șterge fișierele și folderele existente, precum și puteți crea foldere noi.


Pe computerul de la distanță va fi afișată o fereastră de informații cu o înregistrare a tuturor acțiunilor efectuate în cadrul accesului de la distanță. Această fereastră oferă un buton separat pentru oprirea transferului de fișiere, făcând clic pe care utilizatorul computerului la distanță poate refuza în orice moment fișierele transferate către el.

Modul de transfer de fișiere este bidirecțional. Orice fișier de pe un computer la distanță poate fi copiat pe un computer local. Transferul fișierelor pe computerul local se face trăgându-le sau folosind butonul „Trimite”.

Transferarea fișierelor în timpul controlului de la distanță
Pentru a transfera fișiere ca parte a procesului de control de la distanță, trebuie să faceți o conexiune adecvată.

În panglica de meniu din partea de sus a ferestrei care afișează ecranul computerului la distanță, selectați elementul „Transfer fișiere”. Va apărea același manager de fișiere, cu care puteți lucra exact în același mod ca atunci când transferați fișiere într-un mod separat al TeamViewer.

În modul de control de la distanță, fișierele transferate pot fi direct glisate și fixate în fereastra TeamViewer și plasate în folderele dorite folosind Windows Explorer sau un manager de fișiere terță parte de pe computerul la distanță. Cu toate acestea, acest proces poate dura mult timp dacă cel puțin unul dintre computere are resurse de sistem slabe. Pentru dispozitivele de calcul low-end, implementarea sau furnizarea accesului la distanță poate fi un lux extrem, consumând o mare parte din resursele deja rare și lăsând o productivitate minimă pentru activitățile utilizatorilor. În acest caz, este mai ușor să accesați conținutul hard disk-ului unui computer la distanță de pe un computer local folosind managerul de fișiere TeamViewer. Cu toate acestea, nu există nicio modalitate de a face fără modul de control de la distanță atunci când plasați fișiere în folderele menționate mai sus de pe unitatea de sistem.
O zi bună!
Bună prieteni! În acest articol aș dori să vorbesc despre cum să vă conectați la un desktop de la distanță al unui computer și să îl gestionați ca și cum ar fi al dvs. Prieteni, acest lucru este foarte posibil, iar în acest articol vă voi spune cum să o faceți. Ceea ce m-a determinat să vorbesc despre asta a fost o situație în care o prietenă a sunat și mi-a cerut să mă uit la eroarea de pe computerul ei de acasă în Windows 7 și, dacă este posibil, să o rezolv.
Dar, din moment ce este întotdeauna puțin timp, trebuie să pierzi timpul pe drum, plus că există probleme personale, rude și, cel mai important, familie. I-am oferit o variantă alternativă, care chiar i-a plăcut. Sugestia a fost să descarce și să instaleze un program cu care să mă pot conecta la computer și să rezolv problema.
Există o mulțime de programe pentru controlul computerului de la distanță și toate fac față sarcinilor, dar personal folosesc TeamViewer și îl recomand. Acesta este un program Bombay, în ceea ce privește setările și capabilitățile.
Pentru utilizatorul obișnuit, este ușor de utilizat și nu necesită cunoștințe profesionale de calculator. Tocmai descărcat, instalat, furnizat ID-ul de utilizator și parola și gata.
În articol ne vom uita la:
- Cum funcționează gestionarea programelor de la distanță?
- Cum să descărcați și să instalați TeamViewer
- Controlul computerului de la distanță folosind TeamViewer
- Cum să rulați un program de control de la distanță fără a-l instala pe computer
- Cartea de contact în teamviewer
Cum funcționează telecomanda
Principiul este implementat folosind un server (calculatorul care are nevoie de ajutor) și un client (calculatorul care controlează de la distanță desktopul).
- TeamViewer este instalat pe ambele computere, cel administrat și cel care gestionează.
- Utilizatorul computerului de la distanță care are nevoie de ajutor oferă un ID și o parolă pentru a se conecta.
- Un alt utilizator introduce datele date și se conectează.
În principiu, totul este foarte simplu. Programul poate fi gestionat și fără a fi instalat, precum și instalat și autentificat la cererea utilizatorului fără datele pe care acesta trebuie să ți le furnizeze, dar mai multe despre asta mai jos. Ne vom ocupa de ea în ordine.
Deci, să începem cu descărcarea și instalarea.
Instalarea TeamViewer
Pentru a utiliza, trebuie să descărcați programul de pe site-ul oficial, unde există întotdeauna cea mai recentă versiune. Software-ul este în întregime în limba rusă și este gratuit pentru uz casnic privat.
Începeți instalarea și, așa cum sa menționat mai sus, puteți utiliza programul în trei moduri:
- Instalare (Această metodă este potrivită pentru un computer pe care vor fi utilizate numai conexiuni la computere la distanță)
- Instalați pentru a gestiona apoi acest computer de la distanță.
- Executare numai (Poate fi lansat de mai multe ori fără a instala programul)
Să luăm în considerare metoda de care avem nevoie, cu capacitatea de a controla de la distanță, alege ca in poza mai jos și dați clic Accept – completează.
Așteptăm puțin, după finalizarea instalării, programul va oferi configurarea clientului - acces necontrolat. Faceți clic pe Continuare.

În fereastra care se deschide, trebuie să lăsați numele computerului dacă este în engleză sau să introduceți unul nou și să creați o parolă.

La următorul pas al setărilor, refuzăm înregistrarea și continuăm.

În final, asistentul de setări va afișa numărul dvs. personal în sistem, nu trebuie să îl amintiți, deoarece... este vizibil pe pagina principală a programului TeamViewer.

Control de la distanță pe computer
Am instalat programul, când lansați TeamViewer în fereastra principală a programului din partea stângă, veți vedea ID-ul și parola aleatoare, aceste date trebuie raportate persoanei care trebuie să se conecteze la desktop și să le gestioneze.

Persoana care vă va ajuta, la rândul său, vă introduce datele în partea dreaptă a programului, mai întâi vă introduce ID-ul și face clic pe conectați la un partener, apoi pe parola dvs. Așteaptă puțin și ajunge pe desktop.

Programul este actualizat constant de către dezvoltatori, iar dacă îl porniți vei vedea un mesaj ca în imaginea de mai jos. Apoi ar trebui să faceți clic pe săgeată pentru a actualiza programul, programul va descărca automat cea mai recentă versiune și o va instala pe computer. Acest lucru este necesar pentru ca asistentul de la distanță să se poată conecta întotdeauna la computer fără probleme.

În momentul conectării la desktopul de la distanță, versiunile programului trebuie să se potrivească pe ambele computere, altfel programul vă va da un mesaj despre necesitatea actualizării software-ului sau vă va sfătui să actualizați pe computerul de la distanță.
Lansarea programului de telecomandă fără instalare
După cum am scris mai sus, programul poate funcționa fără instalare, trebuie doar să descărcați distribuția de software și să o rulați. Selectați rulare și utilizare personală necomercială, așa cum se arată în imaginea de mai jos.

În acest mod, îi poți dicta și ID-ul și parola asistentului și acesta se va conecta fără probleme.
Agenda de contacte în TeamViewer
Ceea ce se înțelege prin agenda de contacte în TeamViewer este că poți introduce datele computerului și te poți conecta la cererea celor care au nevoie de ajutorul tău, care va fi stocat și vizibil doar pentru tine. Această funcție este utilă pentru persoanele care ajută la rezolvarea problemelor utilizatorilor și stochează o mulțime de contacte.
Acest lucru este foarte convenabil, dar pentru a face acest lucru trebuie să vă înregistrați în sistem și să creați un cont în care vor fi stocate computerele și contactele dvs., precum și să vedeți starea online a computerului dvs.
Acum să vedem cum să creați un cont Teamviewer.
Faceți clic pe butonul – Înregistrați-văîn partea dreaptă a ferestrei principale, așa cum se arată în imaginea de mai jos.

Introduceți e-mailul dvs., în viitor va exista un nume de utilizator, veniți cu o parolă, repetați parola introdusă și faceți clic pe Continuare.

În pasul următor, setați un nume de utilizator și o parolă pentru computer și faceți clic pe Continuare.

Terminăm lucrarea maestrului, faceți clic pe butonul - Terminare.

Programul se va conecta automat la contul nou creat.

P.S. Așa că ne-am dat seama cum să ne conectăm la un desktop de la distanță și să-l gestionăm. Totul este pregătit pentru utilizarea confortabilă a programului. Folosește-l singur, recomandă programul prietenilor și cunoscuților tăi. Programul are și o caracteristică utilă: transferul de fișiere între computere, dar nu cred că merită luat în considerare în acest articol. Pentru ca eu să descriu principiul partajării fișierelor, scrieți în comentarii. Și, de asemenea, împărtășește-ți impresiile despre articol și program în comentarii, vom ține cont de totul, iar dacă ai uitat să adaugi ceva, îl vom adăuga.
Permiteți-mi să vă reamintesc că programul de gestionare a accesului la distanță „Team Viewer” este un instrument universal pentru controlul de la distanță a unui computer prin Internet, precum și pentru comunicarea prin rețea, transferul de fișiere și efectuarea de prezentări la distanță. Programul " TeamViewer„vă permite să accesați desktopul de la distanță și discurile computerului ocolind programele de securitate și alte ecrane, chiar dacă accesul de la distanță este interzis în setările sistemului de operare, ceea ce este, fără îndoială, un plus imens, pentru că altfel ar dura foarte mult timp configurarea sistemului. , iar pentru utilizatorii fără experiență aceasta ar fi o mare problemă. Cu Team Viewer, puteți, de asemenea, să transferați fișiere, să vă afișați desktopul unui alt utilizator și să controlați computerul de la distanță. Într-un număr de cazuri, „Team Viewer” este pur și simplu o soluție de neînlocuit.
Astăzi ne vom uita la meniul programului și la setările acestuia.
Programul de gestionare a accesului de la distanță nu necesită setări speciale pentru a se conecta, dar anumite setări fac mai convenabil utilizarea tuturor funcțiilor de acces la distanță. În partea de sus a ferestrei programului Team Viewer există o bară de instrumente, care conține toate setările necesare pentru program.
În primul element de meniu - „Conexiune” există doar 3 opțiuni:
"Invitați un partener" - Acesta este primul punct care deschide clientul de mail instalat în sistem, generând o scrisoare care conține deja un link pentru descărcarea programului. Acesta este un fel de invitație automată. Tot ce trebuie să faceți este să indicați adresa de corespondență a persoana pe care doriți să o invitați și adăugați numărul dvs. de identificare și parola de acces la scrisoare.
"Configurați accesul necontrolat" - În acest moment, vrăjitorul vă va ajuta să configurați Team Viewer, pe care îl puteți accesa oricând fără a fi la acest computer.
"Deconectați-vă de la TeamViewer" - ieșire tradițională din aplicație.
Următorul meniu - " Suplimentar"

În el vom vedea articolul "Opțiuni" care conține toate setările de bază ale aplicației.
În fereastra care se deschide, sunt setați toți parametrii necesari pentru lucrul cu programul Team Viewer.

Pe " General» Puteți seta numele dvs. afișat online introducând numele în câmpul „Numele dvs. afișat”.
De asemenea, va fi foarte convenabil să atribuiți programului la rulare automată și să afișați o comandă rapidă în tavă, bifând câmpurile „Porniți Team Viewer cu Windows” și „Aproape de meniul tavă”, oferindu-vă acces rapid la program.
În secțiunea „Setări de rețea” - conține setări pentru conexiunea directă. În mod implicit, programul folosește UDP. Și nu este recomandat să schimbați aceste setări fără o înțelegere clară a mecanismului de funcționare al tuturor protocoalelor de rețea. De regulă, pentru 99% dintre utilizatori cu conexiuni standard, această aplicație funcționează fără a fi nevoie de setări suplimentare.
Chiar mai jos este o setare care reglementează capacitatea de a conecta utilizatorii din rețeaua locală la computer. În mod implicit, accesul este dezactivat, dar dacă se dorește, acesta poate fi permis tuturor pe computerele cărora este prezent acest program. Sau la un anumit cerc selectat.
A doua filă de setări conține setări generale de securitate.

Și anume, o parolă de acces permanentă. Poate fi setat fie în programul în sine, fie folosind instrumentele Windows. Acesta este un fel de măsură suplimentară de securitate care vă permite să permiteți accesul numai acelor utilizatori care au nivelul adecvat de acces la sistemul dvs. și la contul corespunzător.
Meniul de mai jos vă permite să setați lungimea minimă a parolei. Poate avea 4, 6 sau 10 caractere. De asemenea, putem dezactiva complet parola, dar nu este recomandat să facem acest lucru.
Chiar mai jos este un grup de setări de listă alb-negru. În această fereastră putem seta o listă de identificatori.

Cine au sau nu permis să se conecteze la sistemul nostru.
Ultimul buton vă va permite să vizualizați drepturile de acces.

A treia filă " Telecomandă„ conține setări precum calitatea videoclipului transmis.

Dacă aveți o conexiune lentă, este logic să setați setările la minim pentru a accelera lucrurile.

Sau lăsați programul însuși să le determine. Există și alte opțiuni de selecție disponibile: calitate maximă, mod minim și personalizat.
Selectând acest mod, vom vedea că butonul a devenit activ. Făcând clic pe el, putem seta manual calitatea imaginii transmise.

De exemplu, îl puteți face alb-negru, îl puteți afișa în 256 de culori, 16 milioane de culori sau chiar 32 de milioane de culori. Cele două casete de selectare de mai jos vă vor permite să schimbați modul de compatibilitate de difuzare și să dezactivați interfața Aero Glass utilizată în noile versiuni de Windows. Primul duce adesea la o scădere a performanței, în timp ce al doilea, dimpotrivă, poate crește viteza de transmisie video. Dar nu este recomandat să schimbați ambele puncte. În unele cazuri, acest lucru poate cauza o serie de probleme minore cu setările utilizatorului la care vă conectați.
Este posibil să ascundeți imaginea de fundal pe mașina de la distanță și să afișați cursorul utilizatorului de la distanță. Este recomandat să activați aceste funcții pentru a vedea gesturile utilizatorului de la distanță și acele detalii pe care acesta le poate indica cu cursorul mouse-ului. În caz contrar, vom vedea doar cursorul nostru, care de obicei nu este foarte convenabil.
Grupul de setări de mai jos este conectat la înregistrarea video a întregii sesiuni de conexiune la distanță. Acest lucru poate fi util atât pentru cei care oferă consultanță, cât și pentru cei consultați. Acest lucru poate fi util mai întâi pentru rapoarte. Al doilea este să eviți să te confrunți de două ori cu aceeași problemă. Dacă uitați soluția unei anumite probleme, tot ce trebuie să faceți este să vizionați din nou videoclipul. Prin activarea acestei casete de selectare și specificând directorul în care programul va înregistra video, putem înregistra fiecare sesiune de comunicare într-un fișier video. Cu toate acestea, înainte de a face acest lucru, ar trebui să vă asigurați că există suficient spațiu pe hard disk pentru această operațiune.
În partea de jos, setați nivelul de acces pe care îl vor primi utilizatorii care se conectează la sistemul dvs. În mod implicit, este acces complet.

Dar dacă dorim, le putem limita. De exemplu, selectați elementul „Confirmare toate”, vom transfera utilizatorii în modul cod Pentru fiecare acțiune a utilizatorului de la distanță, aplicația vă va întreba dacă permiteți această acțiune sau o respingeți. Modul „Vizualizare și afișare” vă permite doar să vizionați și să afișați. Ultimul mod va interzice temporar toate conexiunile de intrare. Dar penultimul mod vă va permite să setați toți parametrii individual.
În „fila” Demonstrație„Puteți regla calitatea imaginii primite de la o conexiune de la distanță. (Am văzut deja aceste setări înainte, așa că nu le vom repeta)

Fila " Lista partenerilor„se referă la capacitatea programului de a menține un caiet de contacte. Vom lua în considerare această oportunitate mai târziu.
Deocamdată, să ne limităm la setări.

Prima casetă de selectare din acest grup de setări ne permite să vedem intrările din grupul general chiar și pentru acei destinatari care nu sunt conectați în prezent la rețea. A doua casetă de selectare vă permite să primiți notificări despre mesajele primite. Iar al treilea vă anunță că ați fost introdus în caietul cuiva. Mai jos este un grup de setări pentru lucrul cu partea Internet a acestui serviciu: autentificare, adresă de e-mail și parolă. Dacă completăm aceste rânduri, o altă casetă de selectare va deveni disponibilă mai jos. Activarea acestuia ne va permite să limităm cercul celor care văd deja starea noastră de prezență online doar la acei utilizatori care sunt incluși în lista noastră de contacte. Chiar mai jos este un buton care vă permite să creați o listă neagră pentru contactele nedorite.
În grupul Setări audio, puteți seta sursa de sunet și volumul. De asemenea, puteți selecta un microfon sau o sursă de sunet.

Nivelul de sensibilitate este locul în care se află indicatorul de nivel al semnalului însuși. Dacă totul este normal și microfonul corect este indicat în listă, atunci acest nivel de semnal se va tremura ușor.
Grupul de setări video vă permite să organizați transmiterea unui semnal video nu numai cu imaginea de pe desktop, ci și, de exemplu, de la o cameră web.

Adică, atunci când lucrăm cu cineva, putem vedea imaginea acestei camere web. Sau trimite-i o imagine de pe camera ta web. În acest caz, atât dvs., cât și utilizatorul de la celălalt capăt al conexiunii puteți dezactiva acest videoclip sau dezactiva parametrii acestuia. Amintiți-vă că, cu cât imaginea pe care o transmiteți și o primiți de calitate mai mare, cu atât este mai larg canalul pentru o astfel de conexiune. Cu alte cuvinte, dacă viteza conexiunii nu depășește 500 Kbit, utilizarea video pe ecran complet și a unui canal separat de camera web poate duce la o performanță mai lentă.
În grupul de setări „Invitație personalizată”, puteți configura un șablon de scrisoare care va fi generat de aplicație atunci când faceți clic pe butonul Generare invitație,

în special, puteți înlocui textul în limba engleză cu limba rusă.
Și, în sfârșit, ultimul grup de setări este „Avansat”.

Conține un singur buton care deschide următoarele setări suplimentare:

În primul meniu derulant puteți selecta limba interfeței. Butonul de mai jos vă permite să configurați așa-numita conexiune rapidă. În el puteți configura o conexiune rapidă pentru aplicațiile enumerate în listă. Inițial, conține deja mai multe mostre și le putem completa cu o serie de alte aplicații. Toate se vor colapsa și extinde instantaneu prin apăsarea butonului de conectare rapidă. Acest lucru vă va permite să minimizați sau să extindeți rapid ferestrele, de exemplu cu corespondență privată sau unele date secrete. Poziția butonului poate fi modificată în anumite limite folosind un glisor.

Această casetă de selectare vă va permite să blocați închiderile TeamViewer de către alt utilizator. De asemenea, vă puteți ascunde starea prezenței în lista de contacte a altor utilizatori.
Casetele de selectare de mai jos sunt responsabile pentru înregistrare, adică permit programului să înregistreze toate conexiunile și acțiunile utilizatorilor alăturați sub forma unui set de anumite explicații text.
Următorul grup de casete de selectare este responsabil pentru setările suplimentare pentru conectarea la alți utilizatori.

Cum ar fi ecranul negru, salvați temporar parolele de conectare, minimizați automat panoul local și ignorați asocierea alfa pe un anumit computer.
Grupul de setări de mai jos este responsabil pentru setările de conexiune.

Și în sfârșit ultimul grup de setări. Aici putem importa sau exporta toate setările pe care le-am făcut ca fișier de registry. Și, de asemenea, exportați setările pentru versiunea portabilă a acestui program.

Acum este momentul să luați în considerare procesul real de lucru cu un alt computer la distanță.
TeamViewer este folosit pentru conectarea de la distanță la un computer și este utilizat pe scară largă în întreaga lume pentru ajutor, administrare și rezolvare de probleme. Cel mai adesea, utilizatorii lansează programul manual pentru a obține ajutor și îl dezactivează după rezolvarea problemei. Despre . Dar în acest articol vom analiza cum să configurați accesul de la distanță necontrolat la un computer folosind TeamViewer.
De ce este necesar acest lucru?
Veți avea nevoie de acces permanent dacă trebuie să vă conectați sistematic la computer, dar nu există nimeni acolo care să lanseze TimViewer manual. Sau dacă pur și simplu nu doriți să distrageți atenția unei persoane și să așteptați ca programul să se lanseze pe cealaltă parte de fiecare dată.
Beneficiile accesului necontrolat în TeamViewer
1. TeamViewer rulează mereu. Serviciul este instalat pe computer și nu este nevoie să lansați programul manual.
2. Pentru a vă conecta, utilizați o parolă permanentă pe care o alegeți singur (și nu una dinamică, așa cum este cazul la pornirea manuală a programului).
Instrucțiuni pas cu pas pentru configurarea accesului nesupravegheat
Descărcați programul de pe site-ul oficial teamviewer.com.
Rulați fișierul descărcat.
Setați comutatoarele în următoarele poziții:
- Instalați pentru a gestiona apoi acest computer de la distanță;
- Uz personal / necomercial
și apăsați Accept - finaliza:
Se va lansa Expertul de configurare a accesului necontrolat. În prima fereastră, faceți clic Mai departe:

Selectați un nume personalizat pentru computerul dvs., introduceți o parolă și confirmare. Clic Mai departe:

Dacă doriți, vă puteți crea un cont TeamViewer. Acest lucru vă va permite să adăugați computere la lista de contacte. Dar acest lucru nu este necesar și puteți selecta elementul Nu vreau sa imi creez un cont... și apăsați Mai departe:

Copiați ID-ul computerului și faceți clic Gata:
Acum vă puteți conecta la computer folosind atât ID-ul, cât și parola pe care ați setat-o:

Nu este nevoie să introduceți numele computerului pentru a vă conecta!
Acum vă puteți conecta oricând la computer folosind ID-ul și parola permanentă. Trebuie doar ca computerul să fie pornit și conectat la Internet.
 Cum să returnezi tema implicită în Windows?
Cum să returnezi tema implicită în Windows? Cum să partiționați un hard disk fără a pierde date Cum să partiționați un hard disk cu Acronis
Cum să partiționați un hard disk fără a pierde date Cum să partiționați un hard disk cu Acronis Cum să ștergeți documentele marcate în 1s 8
Cum să ștergeți documentele marcate în 1s 8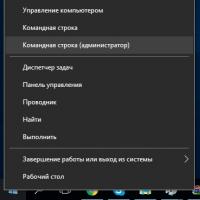 Cum să creați un nou volum sau o partiție în Windows
Cum să creați un nou volum sau o partiție în Windows Cum să aflați VID-ul și PID-ul unei unități flash: o revizuire a utilităților
Cum să aflați VID-ul și PID-ul unei unități flash: o revizuire a utilităților Cum să blocați un contact în Viber: instrucțiuni și recomandări
Cum să blocați un contact în Viber: instrucțiuni și recomandări Cum să tăiați și să lipiți un obiect în Photoshop Cum să tăiați și să lipiți o imagine în Photoshop
Cum să tăiați și să lipiți un obiect în Photoshop Cum să tăiați și să lipiți o imagine în Photoshop