Depanator pentru actualizarea Windows 7. Windows Update nu funcționează - remediați situația. Depanarea problemelor de pornire
Deși Microsoft nu mai acceptă funcționarea Sistem Windows 7, eliberează în continuare actualizări de securitate. Întrebarea de ce nu sunt instalate actualizările este foarte relevantă. Acest articol va oferi răspunsuri legate de rezolvarea problemelor comune.
Actualizări automate dezactivate
Un motiv comun pentru care Windows 7 nu găsește actualizări este dezactivarea actualizării automate în setări. Aprinde această funcție suficient de simplu:
Se întâmplă asta fără casetă de selectare pe bara de activități. Apoi, puteți rezolva problema într-un alt mod:
- pentru aceasta trebuie să accesați „Start”, selectați „ Panou de control»;
- Mai departe " sistem și siguranță»;
- apoi selectați din listă " Activați sau dezactivați actualizările automate».
Descărcare incorectă a actualizărilor
Este posibil să remediați eroarea de încărcare incorectă a actualizărilor pentru Windows în felul următor:

Apoi, puteți rula reinstalarea.
Probleme de registru
Motivul pentru care Windows 7 nu este actualizat poate fi o defecțiune a registrului. Puteți remedia problema după cum urmează:

Serviciul de actualizare nu funcționează corect
Unele probleme legate de instalarea pachetelor sunt legate de serviciul responsabil cu descărcarea acestora. Eșecul poate fi remediat în mai multe moduri:

Dacă procesul nu pornește din nou, vor fi necesari pași suplimentari:

Spațiu insuficient pe hard disk
Problemele pot fi destul de primitive, de exemplu, lipsa spațiului pe hard disk. Pentru funcționarea normală a serviciilor de instalare, aveți nevoie cel puțin 5 GB spatiu liber.
Soluția la problemă este destul de simplă. Doriți să ștergeți fișiere inutileși programe de pe discul de sistem. Pentru a face acest lucru, puteți utiliza standardul Instrumente Windows 7, de exemplu, "" situat în panoul de control. 
probleme cu internetul
Problemele legate de conexiunea la Internet pot fi motivul pentru care actualizările nu sunt instalate:

Deteriorarea depozitului de componente ale sistemului
Se întâmplă ca problemele să poată fi cauzate de componentele sistemului deteriorate. Motivele pot fi o multime de:
- 0x800B0101 - instalarea certificatului nu a reușit;
- 0x8007371B - eroare de distribuție a tranzacției;
- 0x80070490 - eroare inexistentă sau fișier la distanță Actualizați;
- 0x8007370B - eroare la identificarea proprietăților obiectului;
- 0x80070057 - eroare parametru;
- 0x800736CC - eroare de potrivire a elementelor;
- 0x8007000D - eroare de inițializare a datelor;
- 0x800F081F - lipsesc fișierele necesare.
Cele de mai sus sunt cele mai frecvente erori care apar atunci când componentele sistemului sunt deteriorate. Există mai multe modalități de a rezolva.
Una dintre cele mai eficiente este instalareWindows 7în modul de actualizare. Această opțiune se caracterizează prin corectarea majorității erorilor, în timp ce vă va salva fișierele personale și setările de sistem.
Pentru asta necesar:

Când executați această comandă, sistemul va verifica integritatea fișierelor și le poate restabili. Dacă datele sunt restaurate, puteți rula din nou instalarea.
Eroarea 643
Această defecțiune depinde de serviciu Microsoft NET Cadru. Pentru a rezolva o defecțiune a software-ului, va trebui să faceți următoarele:
A doua opțiune implică eliminarea acestei componente și reinstalarea acesteia.
Alte soluții
Pe lângă metodele de mai sus de remediere a unei defecțiuni la instalarea actualizărilor mijloace sistemice, puteți utiliza software suplimentar.
Folosim Microsoft FixIt
Pentru a remedia eșecurile, aveți nevoie de utilitarul Fixit, creat de producătorul sistemului de operare. Remediază blocările legate de activitatea „Centrului de actualizare”.
După descărcarea software-ului, trebuie să îl instalați. În acest timp, programul se va crea automat punct de restaurare... Utilitarul va căuta date despre accident și va încerca să repare fișierele.
Goliți memoria cache
În unele Situații Windows 7 nu caută actualizări din cauza problemelor de descărcare. Esența procesului este că fișierele sunt încărcate în memoria cache și stocate acolo până când utilizatorul începe să le instaleze:

Lansarea manuală a actualizării
Pentru pornire manuală va trebui să apelați utilitarul „Win + R” și să introduceți interogarea ” Wuapp". În fereastra care se deschide, selectați „”. În secțiunea „Important”, selectați prima opțiune de instalare. În acest fel va fi utilizatorul mod manual efectuați instalarea actualizărilor. 
Instalare actualizări efective este o condiție importantă pentru funcționarea corectă și securitatea computerului. Utilizatorul poate alege cum să le instaleze: manual sau automat. Dar, în orice caz, serviciul trebuie să ruleze. "Centru Actualizări Windows» ... Să aflăm cum să activați acest element de sistem folosind diferite metode în Windows 7.
În mod implicit, serviciul de actualizare este întotdeauna activat. Dar există momente în care, ca urmare a eșecurilor, a acțiunilor deliberate sau eronate ale utilizatorilor, este dezactivat. Dacă doriți să puteți instala din nou actualizări pe computerul dvs., trebuie să îl activați. Acest lucru se poate face într-o varietate de moduri.
Metoda 1: pictograma tăvii
Cel mai simplu și mai rapid mod de lansare este prin pictograma tavă.


Alegerea celei de-a doua opțiuni va lansa fereastra de parametri. Windows Update... Vom vorbi în detaliu despre ce trebuie să facem atunci când luăm în considerare următoarea metodă.

Metoda 2: setările „Centrul de actualizare”
Puteți rezolva sarcina stabilită în fața noastră direct deschizând parametrii „Centru de actualizare”.


Metoda 3: „Manager de servicii”
Uneori, niciunul dintre algoritmii de activare de mai sus nu funcționează. Motivul este că tipul de activare este specificat în proprietățile serviciului "Dezactivat"... Puteți începe folosind exclusiv "Manager de servicii".
- Deschide în „Panouri de control” fereastră „Sistem și siguranță”... Pașii pentru a naviga aici au fost acoperiți în metoda anterioară. Faceți clic pe element "Administrare"în lista de secțiuni.
- Se deschide o listă de utilități. Clic "Servicii".

Puteți activa „Dispecer”și prin fereastră "Alerga"... Clic Câștigă + R... Adăuga:
Click pe "BINE".
- Lansare în curs „Dispecer”... Căutați numele din lista de elemente Windows Update... Sarcina de căutare va fi simplificată dacă creați articolele alfabetic făcând clic pe "Nume"... O indicație că serviciul este dezactivat este absența unei etichete "Lucru"în coloană "Stat"... Dacă în coloana „ Tipul de lansare " se afișează inscripția "Dezactivat", atunci acest lucru indică faptul că elementul poate fi activat prin aplicarea unei tranziții la proprietăți și în nici un alt mod.
- Pentru a face acest lucru, faceți clic dreapta pe nume (RMB) și alegeți „Proprietăți”.
- În fereastra deschisă, modificați valoarea din listă „Tipul de pornire” la oricare altul, în funcție de modul în care doriți să activați serviciul atunci când activați sistemul: manual sau automat. Dar este totuși recomandat să alegeți opțiunea "Automat"... Clic aplicași "BINE".
- Dacă ai ales opțiunea "Automat", atunci serviciul poate fi pornit prin simpla repornire a computerului sau folosirea uneia dintre metodele descrise mai sus sau descrise mai jos. Dacă a fost aleasă opțiunea "Manual", atunci lansarea poate fi efectuată utilizând aceleași metode, cu excepția repornirii. Dar includerea se poate face direct din interfață. „Dispecer”... Verificați lista de articole Windows Update... Faceți clic stânga "Alerga".
- Activare în curs.
- Serviciul a început. Acest lucru este demonstrat de schimbarea stării din coloană "Stat" pe "Lucru".








Există situații în care toate stările par să spună că serviciul rulează, dar totuși, sistemul nu este actualizat, iar pictograma problemă este afișată în tavă. Atunci poate reporni va ajuta. Evidențiați în listă Windows Updateși faceți clic pe "Repornire" pe partea stângă a cochiliei. După aceea, verificați funcționalitatea elementului activat încercând să instalați actualizarea.

Metoda 4: „Linia de comandă”
De asemenea, puteți rezolva problema discutată în acest subiect introducând o expresie în Linie de comanda... Unde "Linie de comanda" trebuie activat cu drepturi administrative, în caz contrar accesul la operațiune nu va fi obținut. O altă condiție de bază este ca tipul de pornire să nu fie în proprietățile serviciului pornit. "Dezactivat".


Uneori este posibilă o situație când, după introducerea comenzii specificate, sunt afișate informații că serviciul nu poate fi activat deoarece este dezactivat. Acest lucru sugerează că statutul tipului de lansare este important. "Dezactivat"... Depășirea acestei probleme constă doar în utilizare Metoda 3.

Metoda 5: „Task Manager”
Următoarea opțiune de lansare se realizează folosind "Gestionar de sarcini"... Pentru a utiliza această metodă, sunt necesare aceleași condiții ca și pentru cea anterioară: rularea utilitarului cu drepturi administrative și absența valorii în proprietățile elementului activat "Dezactivat".


Se întâmplă și atunci când, atunci când încercăm să începem în modul curent, chiar și cu drepturi administrative, apar informații care indică faptul că procedura nu poate fi finalizată. Cel mai adesea acest lucru se datorează faptului că în proprietățile elementului starea "Dezactivat"... Atunci activarea este posibilă numai în conformitate cu algoritmul specificat în Metoda 3.

Metoda 6: „Configurarea sistemului”
Următoarea metodă utilizează un instrument de sistem cum ar fi "Configuratia sistemului"... De asemenea, se aplică numai în situația în care tipul de activare nu are statutul "Dezactivat".
- Mergi la „Panouri de control” la secțiune "Administrare"... Algoritmul pentru mutarea acolo este programat în Modalități 2și 3
din acest manual. Găsiți numele "Configuratia sistemului"și faceți clic pe el.

Utilitarul poate fi apelat și utilizând fereastra "Alerga"... Clic Câștigă + R... Adăuga:
Clic "BINE".
- "Configuratia sistemului" activat. Treceți la "Servicii".
- Găsiți în listă „Centrul de actualizare”... Pentru o căutare mai confortabilă, faceți clic pe numele coloanei "Serviciu"... Astfel, lista va fi organizată alfabetic. Dacă totuși nu găsiți numele necesar, atunci acest lucru înseamnă că elementul are un tip de pornire "Dezactivat"... Apoi va fi posibilă lansarea numai folosind algoritmul descris în Metoda 3... Dacă elementul necesar este încă afișat în fereastră, atunci uitați-vă la starea acestuia în coloană "Stat"... Dacă scrie acolo "Oprit" atunci înseamnă că este dezactivat.
- Pentru a începe, bifați caseta de lângă nume, dacă este debifată. Dacă este instalat, scoateți-l și puneți-l la loc. Acum faceți clic pe aplicași "BINE".
- A fost lansat un dialog care vă solicită să reporniți sistemul. Faptul este că pentru ca modificările făcute în fereastră să aibă efect "Configuratia sistemului", este necesară o repornire a computerului. Dacă doriți să vă angajați această procedură imediat, apoi salvați toate documentele și închideți programul care rulează, apoi faceți clic pe buton.

Dacă doriți să amânați repornirea până mai târziu, faceți clic pe buton „Ieșiți fără repornire”... În acest caz, computerul va reporni normal atunci când îl faceți manual.
- După repornirea computerului, serviciul de actualizare necesar va fi pornit din nou.





Metoda 7: Restabiliți folderul „SoftwareDistribution”
Serviciul de actualizare poate funcționa defectuos și nu își îndeplinește scopul intenționat dacă folderul este deteriorat din diverse motive „SoftwareDistribution”... Apoi, trebuie să înlocuiți directorul deteriorat cu unul nou. Există un algoritm de acțiuni pentru a rezolva această problemă.

După cum puteți vedea, există destul de multe opțiuni pentru acțiuni cu care puteți începe serviciul. „Centrul de actualizare”... Aceasta este executarea operațiilor prin Linie de comanda, "Configuratia sistemului", "Gestionar de sarcini", precum și prin setările de actualizare. Dar dacă în proprietățile elementului există un tip de activare "Dezactivat", atunci sarcina poate fi finalizată numai cu ajutorul Manager de servicii... În plus, există o situație în care folderul este deteriorat „SoftwareDistribution”... În acest caz, trebuie să efectuați acțiuni conform unui algoritm special, care este descris în acest articol.
Uneori, când actualizați sistemul de operare Windows (SO) de pe computer sau laptop, apar erori și erori, care ulterior duc la probleme și probleme grave.
Da, astfel de situații nu apar pentru toată lumea, ci pentru marea majoritate a utilizatorilor.
Când computerul continuă procesul de instalare a actualizării, utilizatorul poate primi o notificare că a apărut un fel de eșec și a apărut o eroare de actualizare Windows.
Unele dintre aceste actualizări, care sunt instalate incorect și cauzează blocări, pot afecta grav performanța sistemului dvs. de operare.
Și apoi utilizatorii care se confruntă cu acest tip de probleme sunt obligați să le rezolve singuri: accesați Internetul și monitorizați fiecare articol despre modul în care această problemă poate fi încă rezolvată (și dacă este posibilă deloc).
Pentru a vă optimiza timpul de căutare, am colectat unele dintre cele mai populare și modalități eficiente care vă poate ajuta să rezolvați problema.
Depanator
Microsoft a venit cu o soluție sensibilă și cu grijă a făcut-o mai ușoară pentru mulți oameni: pe site-ul lor oficial suport tehnic a fost lansat un proiect: un serviciu special pentru rezolvarea problemelor cu actualizări, care a fost tradus în rusă.
Când pe computer apar casete de dialog cu textul „Eroare de actualizare Windows 7/8 sau 10”, utilizatorul are ocazia să încerce acest serviciu și să încerce să-l folosească pentru a rezolva problema.
Da, există posibilitatea ca această metodă să fie ineficientă, dar la etapa inițială a problemei ar fi mai oportun să contactați site-ul web al producătorului.
Depanarea erorilor Windows Update:
Aceste manevre vă vor ajuta să obțineți răspunsuri la întrebări despre erori frecvente precum 0x80073712, 0x8024402F, 0x800705B4, 0x80004005 și altele mai puțin frecvente.
În cazul în care nu ați reușit să rezolvați problema cu aceste metode, nu vă faceți griji, atunci ei vă vor putea oferi alte acțiuni mai complexe.
Vă vom spune mai multe despre ele și vă vom oferi un algoritm de acțiuni:
1 Selectați versiunea sistemului de operare care este instalat pe computerul personal.

Folosind Windows 10 ca exemplu, vă vom arăta cum să urmați, dar când alegeți o versiune diferită a sistemului de operare, problemele sunt rezolvate în același mod.

3 Rulați utilitarul pe computer
Important! Rulați doar ca administrator, altfel nimic nu va funcționa.
Deoarece este imposibil să verificați toate eșecurile cu drepturi de utilizator, va trebui să deschideți programul ca administrator.
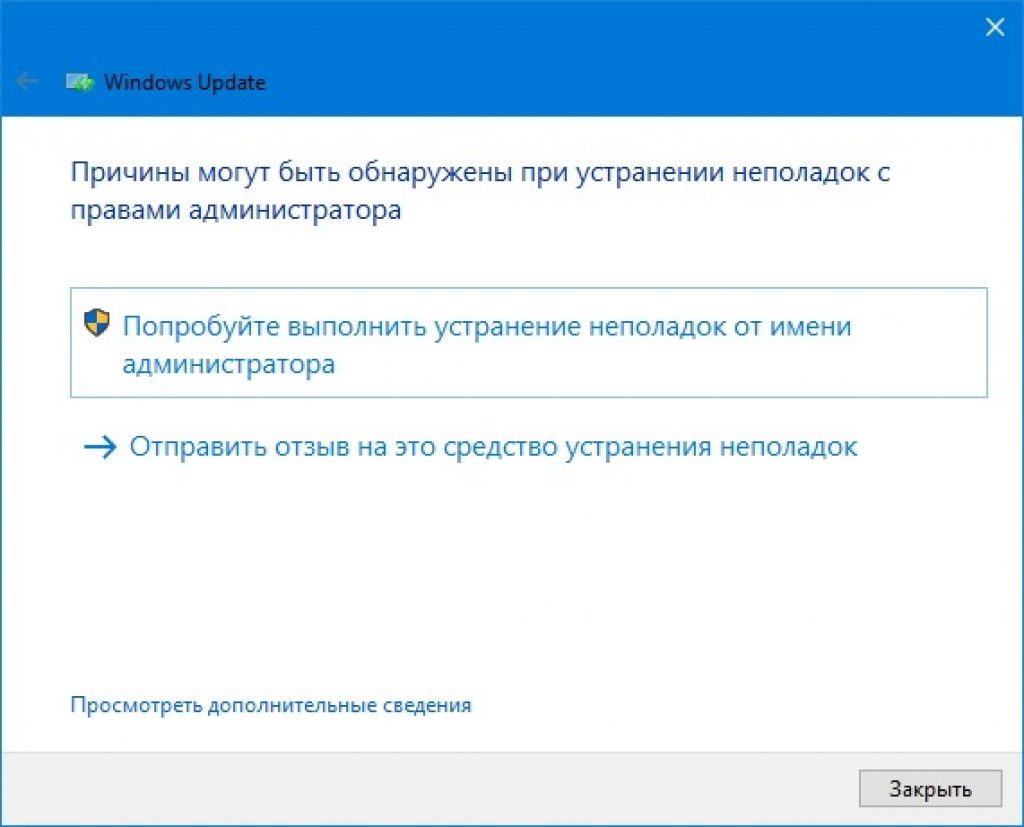
4 in Windows Update va apărea o fereastră Diagnosticarea și prevenirea problemelor computerului ... Apăsați "Mai departe" .

5 În timpul verificării erorilor, programul va verifica Windows Update, serviciul de date și subsistemul de rețea.
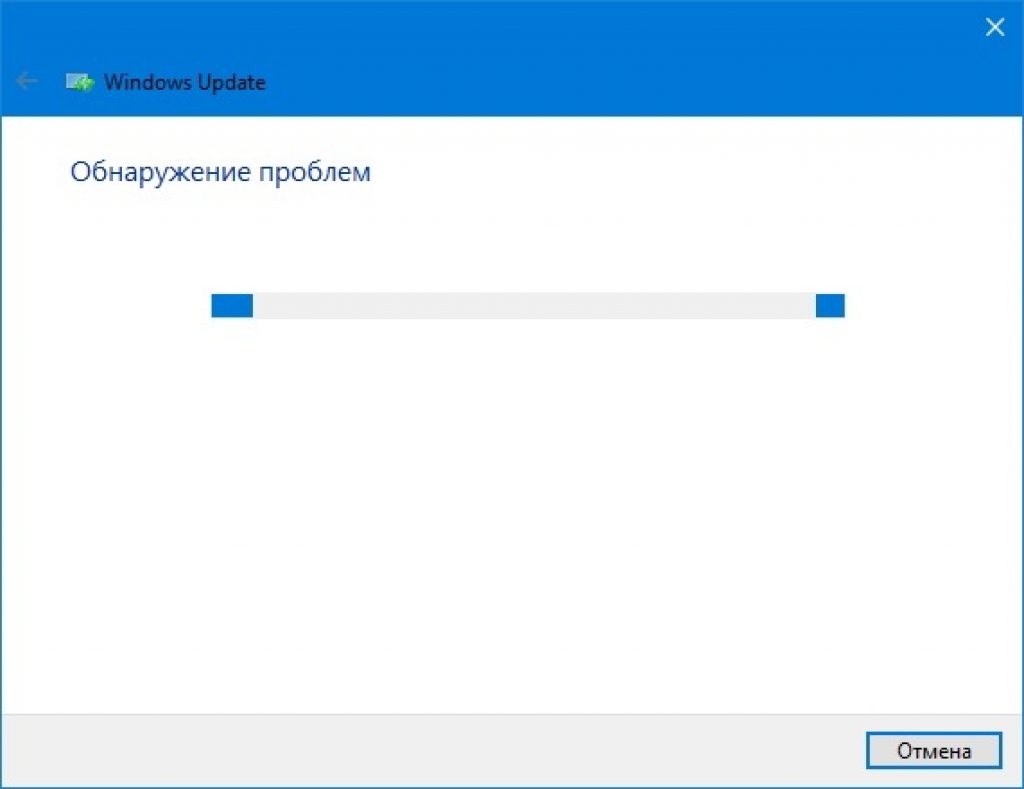
6 Uneori trebuie să dezinstalați și să descărcați din nou actualizările pentru a depana. Utilizatorul are opțiunea de a respinge acțiunea dacă, de exemplu, nu are o conexiune la Internet.
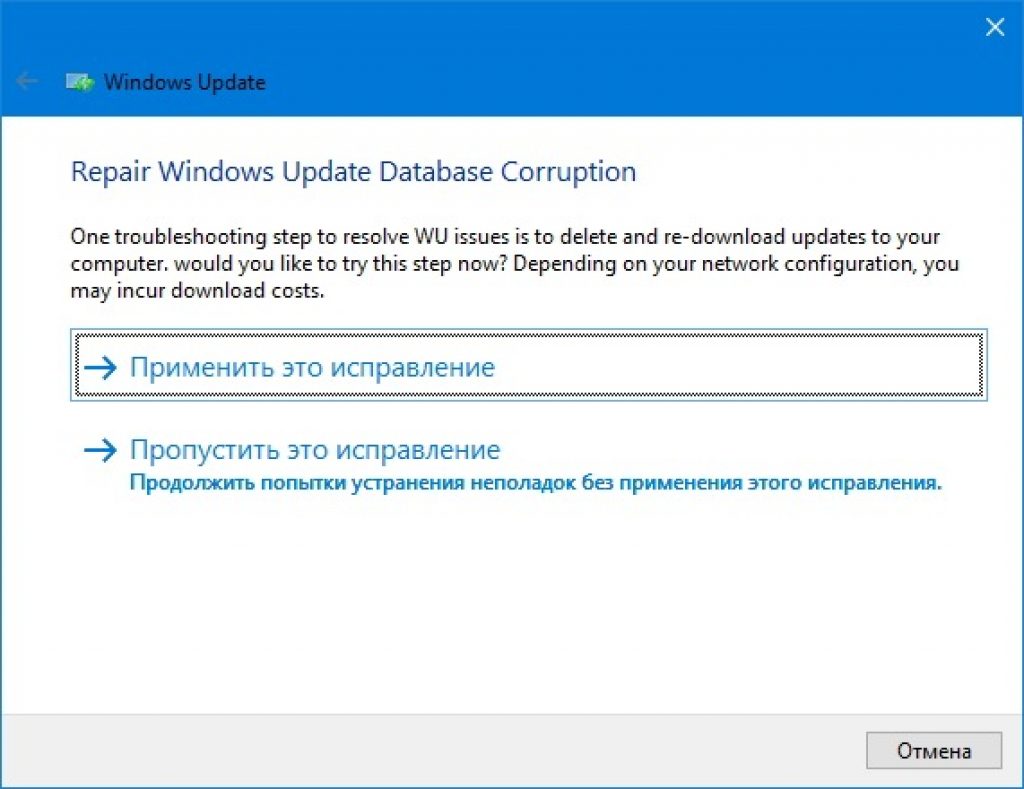
7 În ultima etapă a lucrării, utilitarul ne va informa despre rezultate și probleme, dacă există. După ce programul a terminat diagnosticul, vi se va afișa rezultatul muncii efectuate.
8 Dacă nu se găsesc probleme, atunci va apărea o fereastră, dacă, cu toate acestea, apar unele erori, atunci programul, pe cât posibil, le va corecta și vă va informa.


9 Dacă utilitarul nu a găsit problema dvs. și întrebarea este încă deschisă, atunci când ați fost întrebat "Problema este rezolvată?", Răspuns "Nu" ... Apoi veți fi redirecționat din nou către pagina principală a serverului, unde veți primi instrucțiuni și opțiuni noi pentru dezvoltarea ulterioară.

10 Dacă noile instrucțiuni nu au ajutat și încă nu găsiți eroarea, atunci utilizați Linie de comanda, trebuie parcurși o serie de pași mai grei.
11 În cazul în care problema nu a fost rezolvată, serviciul vă va sfătui să resetați toate setările sau să reinstalați complet Windows. Dar, adesea, se ajunge la acest lucru foarte rar, deoarece problema poate fi identificată în stadii anterioare.
Depanarea cu Windows Update
Când procedura de configurare a actualizării încetinește, trebuie doar să urmăriți fereastra „Căutați actualizări” ... Și această observație poate să nu cunoască sfârșit sau sfârșit.
Și ce trebuie făcut în astfel de circumstanțe?
Windows are un instalator de module sau Windows Module Installer Worker, a cărui sarcină principală este de a găsi cele mai recente actualizări și de a diagnostica instalarea cu succes a acestora.
În unele cazuri, eroarea apare pe ecran, în altele, operația pur și simplu încetinește și îngheață complet.
Fiecare computer are o funcție încorporată numită depanare, care ne va ajuta să încercăm să remediem eroarea.
Acesta este un instrument la îndemână care este folosit pentru a găsi și remedia problemele de actualizare Windows. Dacă există erori, atunci programul însuși le găsește și le elimină.
Cum se execută instrumentul de depanare utilizând Windows Update:
1 Buton Via "Start" găsiți o categorie Depanare .
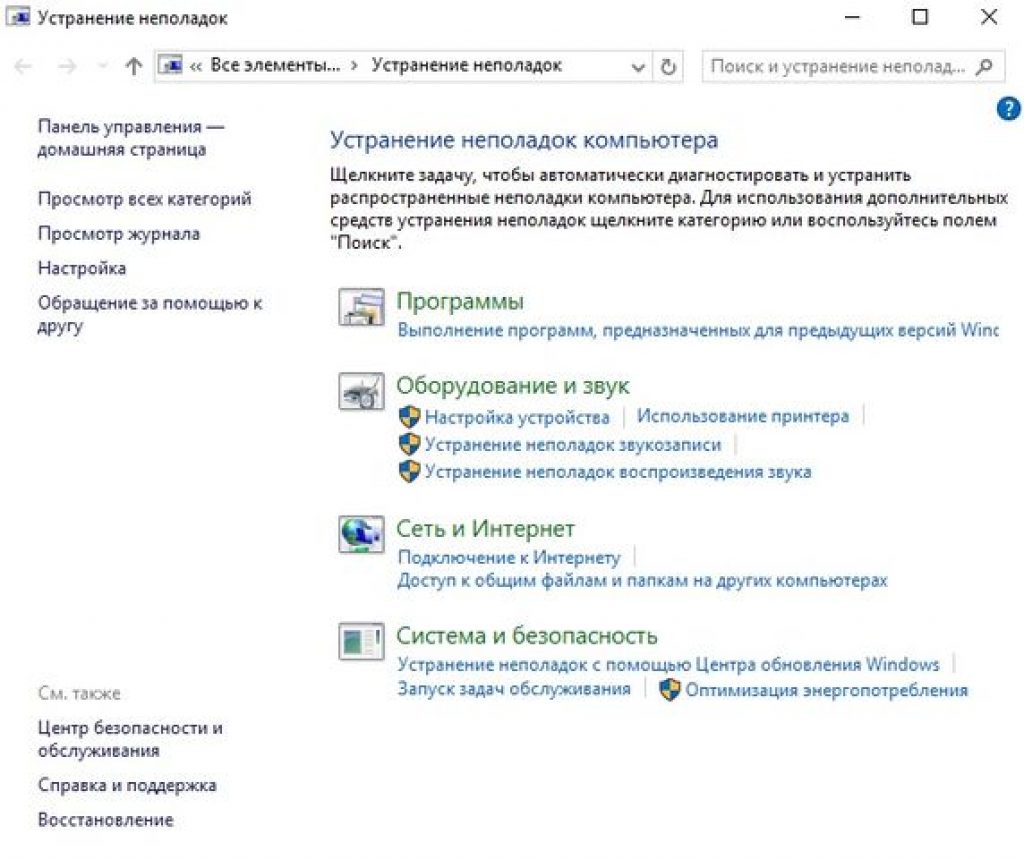
2 În secțiune alege o opțiune „Depanarea cu Windows Update” .

3 Acum faceți clic pe „În plus” și apoi "Mai departe" .

4 Accesați parametrii și asigurați-vă că funcția este selectată aplicații automate spectacole și presă "Mai departe" .
Desigur, cu Windows Update nu există nicio garanție de soluționare corectă a problemelor. Dacă nu ți-a ieșit nimic, atunci ar trebui să încerci să depanezi într-un alt mod.
Restaurarea sistemului
Aceasta este o altă opțiune puternică pentru depanarea erorilor Windows Update. Adică, aveți posibilitatea de a restabili sistemul chiar înainte de eroare a avut loc să fie.
Amintiți-vă doar ora și data exactă când credeți că a apărut acest tip de eroare.
Dacă nu-ți poți aminti singur, atunci prin "Start" accesați și vedeți când a fost făcută ultima actualizare de succes.

Derulați în jos până la sfârșitul listei și, după dată, vedeți când actualizările au fost instalate cu succes ultima dată.
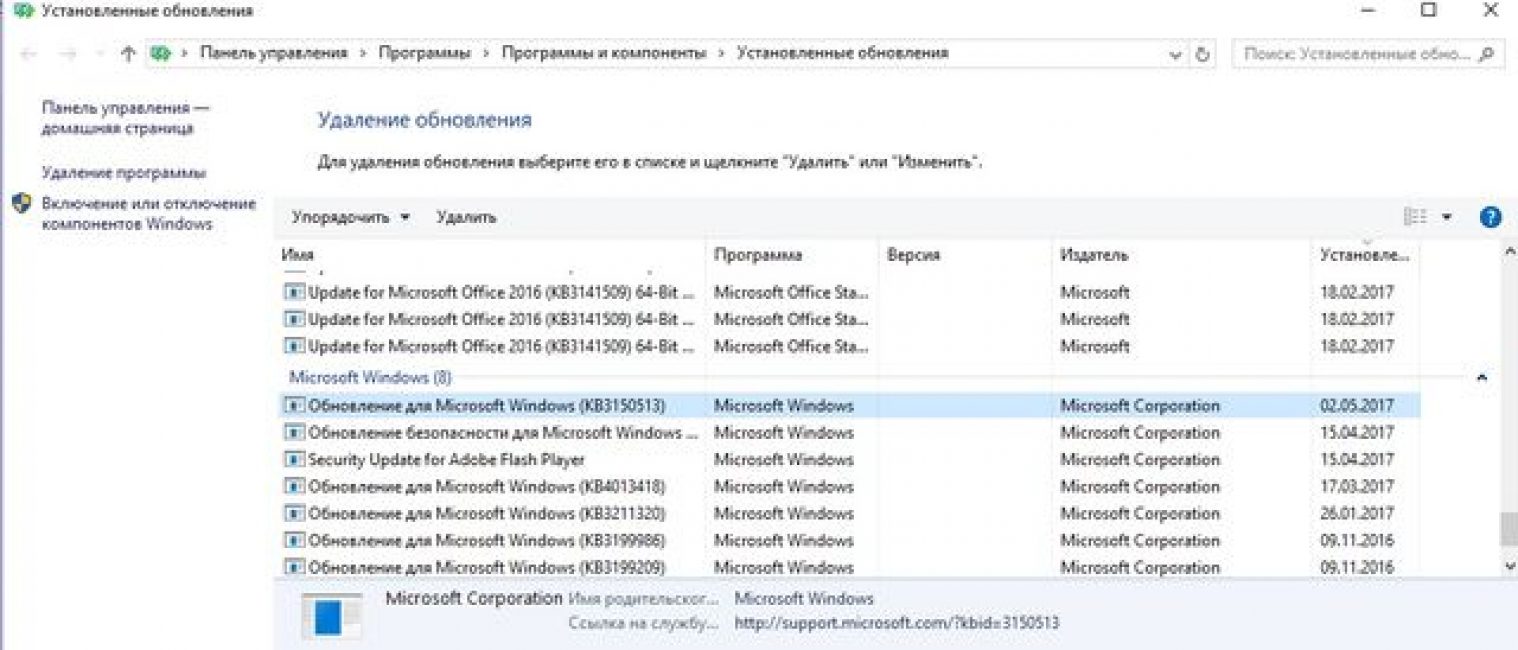
Setați data de restaurare puțin mai târziu decât ultima instalare reușită și faceți clic „Restabiliți sistemul” .
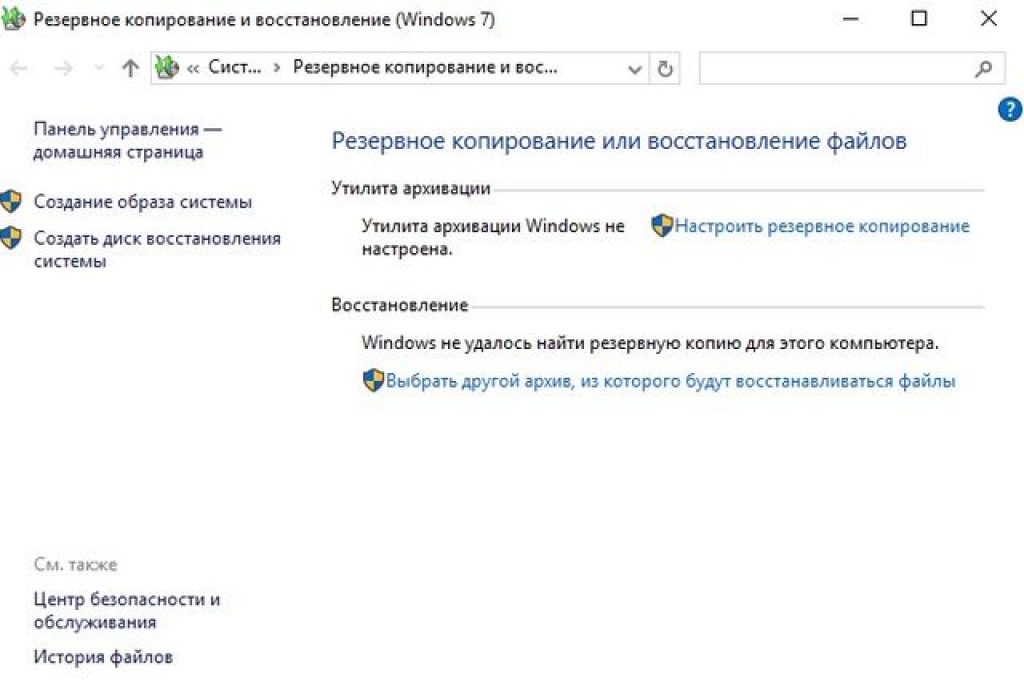
Ei bine, poate cel puțin acum îți poți rezolva problema.
Dacă nu, atunci, din nou, trebuie să reinstalați în Windows, dar nu uitați să faceți o copie de siguranță a datelor, altfel totul se va pierde.
Unii utilizatori se pot confrunta cu o situație în care sistem de operare din anumite motive, nu descarcă actualizări de sistem (atât pentru sistemul de operare Windows în sine, cât și pentru componentele sale de sistem). Problema specificată poate avea mai multe motive, de la eșecul serviciului de actualizare la lipsa spațiului liber activat disc de sistem... În acest articol voi explica de ce Windows 7 Update nu descarcă actualizări, care este problema și cum să o remediați.
Esența problemei "Windows Update 7 nu descarcă actualizări"
Deci, de ce nu se încarcă actualizările Windows 7 Update? Eșecul funcționalității Centrului de actualizare se poate întâmpla din următoarele motive:

După ce am identificat motivele care cauzează probleme la actualizarea Windows 7, să trecem la opțiunile pentru rezolvarea acestora.
Cum se remediază disfuncția Windows 7 Update Center
Deci, ce trebuie făcut într-o situație în care Windows 7 Update nu descarcă actualizări? Vă sugerez să urmați o serie de sfaturi:

net stop wuauserv
ren% windir% \ SoftwareDistribution SoftwareDistribution.OLD
net start wuauserv
După executarea comenzilor, mergem la Centrul de actualizare și încercăm să actualizăm noi înșine sistemul, poate acest lucru va ajuta la rezolvarea problemei „Actualizarea Windows 7 nu descarcă actualizări”.


Ce trebuie făcut dacă actualizările Windows 7 nu sunt instalate
Mai sus, am descris o situație în care Windows 7 Update nu descarcă actualizări, motivele acestei probleme și cum să o rezolve. În această situație, în primul rând, trebuie să vă asigurați că serviciul de actualizare corespunzător funcționează și, de asemenea, să ștergeți fișierele de actualizare din cache. Dacă aceste instrumente nu au funcționat, ar trebui să urmați întregul set de sfaturi pe care le-am descris, de obicei unele dintre ele vor rezolva în mod eficient problema cu Centrul de actualizare de pe computer.
În contact cu
 Cele mai bune programe pentru citire și editare: faceți fără extensia psd Photoshop decât deschisă
Cele mai bune programe pentru citire și editare: faceți fără extensia psd Photoshop decât deschisă De ce se încarcă telefonul meu încet?
De ce se încarcă telefonul meu încet? Cum se adaugă un folder la o excepție în Kaspersky Cum se adaugă excepții la un program din Kaspersky
Cum se adaugă un folder la o excepție în Kaspersky Cum se adaugă excepții la un program din Kaspersky Instalarea Kaspersky Security Center Instalarea serverului de administrare kaspersky security center 10
Instalarea Kaspersky Security Center Instalarea serverului de administrare kaspersky security center 10 Cum să faceți o captură de ecran pe un computer: toate modalitățile posibile Cum să faceți o captură de ecran a unei fotografii
Cum să faceți o captură de ecran pe un computer: toate modalitățile posibile Cum să faceți o captură de ecran a unei fotografii Captură de ecran - ce este și cum se face un ecran Moduri de a face o captură de ecran pe un computer
Captură de ecran - ce este și cum se face un ecran Moduri de a face o captură de ecran pe un computer Reînnoirea gratuită a licenței Kaspersky Anti-Virus Suspendarea protecției de la Kaspersky Gadget
Reînnoirea gratuită a licenței Kaspersky Anti-Virus Suspendarea protecției de la Kaspersky Gadget