Nu există o etichetă de volum pe disc. Metode de formatare a unei unități flash în format NTFS. Folosind o unitate flash de instalare Windows
Să ne imaginăm o situație în care ați achiziționat o unitate de sistem sau un laptop la mâna a doua și după ce porniți sistemul descoperiți că discurile sunt denumite cu niște expresii. Cu alte cuvinte, eticheta de volum a partiției a fost schimbată și orice poate fi introdus acolo. De exemplu, iată o captură de ecran.
Cum se schimbă eticheta de volum pe o partiție?
Nu voi descrie sensul acestui concept, pentru că totul este clar. În Windows 10, vă voi arăta cum să schimbați eticheta de volum a oricărei partiții. Mai mult, având drepturi de administrator, totul se poate face în câteva secunde.
Deci, deschideți folderul „Computer” și faceți clic pe orice partiție pe care trebuie să o redenumiți. Faceți clic dreapta pe el și faceți clic pe element „Redenumiți”.


Va apărea un mesaj că trebuie să aveți drepturi de administrator, dar din moment ce le avem, faceți clic "Continua".

Asta e tot.
Cum se schimbă eticheta de volum în Gestionarea discurilor
De asemenea, puteți schimba eticheta de volum folosind o altă metodă. Pentru a face acest lucru, faceți clic dreapta pe meniul Start și faceți clic pe element „Gestionarea discurilor”.

Selectați secțiunea experimentală dorită, faceți clic dreapta pe ea și apoi „Proprietăți”.

Va exista o casetă de introducere în partea de sus în care puteți introduce orice doriți. Doar nu uitați să faceți clic "Aplica".

De fapt, puteți accesa proprietățile discului din folderul „Computer”.
În unele cazuri, poate fi necesar să redenumiți unitatea în Windows 7. Acest lucru se face de obicei pentru o gestionare mai confortabilă a computerului, de exemplu, puteți seta o etichetă care indică faptul că unitatea este destinată copiilor de arhivare ale datelor importante.
Important! În Windows 7, puteți modifica și litera partițiilor non-sistem, dar înainte de a efectua aceste acțiuni, trebuie să luați în considerare posibilele riscuri.
Schimbarea etichetei de volum
Utilizatorii își tratează computerele în mod diferit. Unii sunt destul de mulțumiți de parametrii prestabiliți oferiți de sistem, alții preferă să „personalizeze” singuri sistemul, realizând cele mai confortabile condiții de utilizare a computerului.
După instalare, toate partițiile de pe hard disk sunt adesea numite „Disc local”, dar este mult mai convenabil să desemnați mai clar spațiul alocat pentru filme, fotografii sau copii de rezervă. Acest lucru este valabil mai ales dacă PC-ul este folosit de mai mulți utilizatori.
O etichetă de volum este un nume descriptiv pentru o partiție de pe un hard disk; este necesară numai pentru confortul utilizatorului și nu afectează funcționarea sistemului de operare.
Să ne uităm la principalele modalități de a schimba eticheta de volum:
- utilizarea unei interfețe grafice;
- comanda label.

Majoritatea utilizatorilor nu sunt obișnuiți să lucreze cu sisteme bazate pe comenzi. Pentru ei, schimbarea etichetei de volum folosind un GUI este mult mai potrivită.
Iată procedura de schimbare a etichetei de volum:
- deschide „Computerul meu”;
- faceți clic dreapta pentru a deschide meniul pe unitatea dorită;
- selectați „Redenumiți”;
- introduceți un nume nou;
- apasa Enter.

Înainte de a schimba eticheta de volum, trebuie să cunoașteți cerințele de bază pentru aceasta, deoarece, în caz contrar, funcționarea corectă poate fi întreruptă, luați în considerare acestea:
- lungimea maximă a etichetei este de 11 caractere pentru FAT sau 32 pentru NTFS;
- sunt permise spații;
- Este interzisă utilizarea unui caracter tabulator într-o etichetă;
- Eticheta unui disc formatat în FAT nu poate conține următoarele caractere: * ? / | . , ; : + = ".
Hard disk-urile sunt de obicei formatate în NTFS de mulți ani; alte unități pot fi încă formatate în sistemul de fișiere FAT mai vechi.
Este mai convenabil pentru utilizatorii experimentați să schimbe eticheta de volum folosind linia de comandă și comanda label.
Să vedem cum să schimbați eticheta din linia de comandă:
- deschideți un prompt de comandă cu drepturi de administrator;
- introduceți litera unității etichetei de comandă;
- apasa Enter;
- specificați o nouă etichetă și confirmați intrarea folosind tasta Enter.
Vă rugăm să rețineți că vechea etichetă va fi ștearsă fără a se afișa un avertisment suplimentar.

Dacă trebuie doar să eliminați eticheta de volum, trebuie să faceți următoarele:
- rulați linia de comandă cu drepturi de administrator;
- tastați litera unității etichetei de comandă și apăsați Enter;
- când vi se solicită, lăsați câmpul de introducere gol și apăsați Enter;
- Confirmați ștergerea marcajului apăsând Y.
Probleme posibile
Uneori, utilizatorii de Windows 7 nu pot schimba numele unității. Acest lucru se datorează schimbărilor mari care au avut loc în această versiune a sistemului de operare. Adesea, pe computerele cu Vista și XP, pentru a preveni infectarea cu anumiți viruși, a fost creat un fișier autorun.inf în rădăcina discului. În Windows 7 nu are rost să îl creați, dar acest fișier poate fi ascuns.

Să vedem cum să activați afișarea fișierelor ascunse:
- deschideți „Panou de control”;
- accesați secțiunea „Opțiuni folder”;
- în fila „Vizualizare”, bifați caseta de lângă „Afișați fișierele și folderele ascunse”;
- Faceți clic pe Ok.
Acum puteți șterge fișierul autorun.inf și reporni computerul, după care puteți schimba eticheta de volum.
Video: Cum se schimbă litera unității
Schimbarea literei unității
Litera unității este un indicator direct către partiția logică a hard disk-ului; se găsește și în unitățile amovibile, unitățile CD/DVD și discurile virtuale. Uneori, poate fi necesar să-l schimbați pentru o mai mare comoditate sau pentru a transfera corect programe pe noua unitate instalată.
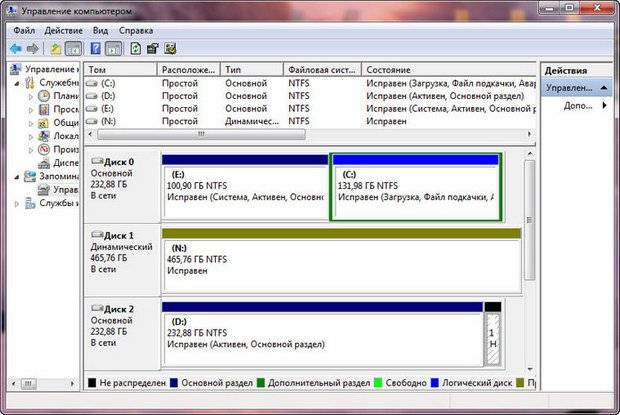
Important! Nu încercați niciodată să schimbați litera unei unități de sistem. În cele mai multe cazuri, această operațiune va eșua, iar în unele cazuri vor apărea probleme la pornirea sistemului de operare.
Să vedem cum să schimbați litera unității:
- accesați „Panou de control”;
- selectați „Computer Management” și accesați secțiunea „Disk Management”;
- pe partiția care trebuie să schimbe litera, faceți clic dreapta;
- în meniul care se deschide, selectați „Schimbați litera sau calea unității”;
- în fereastra care apare, faceți clic pe butonul „Schimbare”;
- alege litera potrivită;
- faceți clic pe Ok;
- confirmați modificările.
Important! Schimbarea literei unității poate avea efecte imprevizibile asupra aplicațiilor instalate. De asemenea, nu este recomandat să schimbați litera pentru unitatea optică, deoarece Nero și alte programe ar putea să nu funcționeze corect după aceasta.
Puteți schimba eticheta hard diskului de un număr nelimitat de ori, deoarece este doar pentru confortul utilizatorilor și nu afectează rularea aplicațiilor. Schimbarea literei unității este recomandată numai pentru proprietarii de PC cu experiență, deoarece aceste acțiuni pot dăuna sistemului.
>ce este o etichetă de volum?
- Convert Conversează volumele cu sistemul de fișiere FAT și FAT32 în volume cu sistemul de fișiere NTFS.
Sintaxă
convertiți volumul /fs:ntfs /v /cvtarea:nume fișier /nosecurity /xFișierul stub trebuie creat înainte de a rula comanda convert folosind comanda fsutil file createnew. Comanda convert nu creează acest fișier. Această comandă suprascrie doar fișierul dat cu date NTFS. După conversie, tot spațiul nefolosit al acestui fișier este eliberat. Pentru mai multe informații despre comanda fsutil file, consultați de asemenea.
/nosecurity
Setați accesul gratuit la setările de securitate ale fișierelor și directoarelor convertite.
/X
Demontați volumul înainte de conversie, dacă este necesar. Toate mânerele deschise ale volumului sunt invalidate.
Note
Trebuie să setați conversia discului când reporniți computerul. În caz contrar, nu există nicio opțiune de a converti unitatea curentă.
Dacă comanda convert nu poate bloca un disc (cum ar fi volumul sistemului sau discul curent), vi se solicită să convertiți discul data viitoare când reporniți computerul.
Master File Table (MFT) are o locație diferită pe volumele convertite dintr-o versiune anterioară a sistemului de fișiere NTFS, așa că este posibil să nu funcționeze la fel de bine ca volumele convertite din Windows NT.
Volumele convertite din sistemul de fișiere FAT în NTFS sunt ușor inferioare ca performanță față de volumele formatate direct cu NTFS. Pe volumele convertite, tabelul de fișiere master (MFT) poate deveni fragmentat. În plus, pe volumele de pornire convertite, permisiunile de acces NTFS sunt invalide după ce volumul este convertit.
Exemple
Pentru a converti volumele de pe unitatea E în format NTFS și pentru a afișa toate mesajele, introduceți următoarea comandă:converti e: /fs:ntfs /v
- Etichetă de volum - desemnarea textului discului.
- Acesta este numele discului. 🙂
- Titlul discului!
- Etichetă volum - numele discului.
Este foarte convenabil să dai nume semnificative.C: SYS în „computerul meu” va fi SYS (C:)
D: DATEX:RM-HDD
Y: MY-FLASH-ul
Z: WORK-FLASH - Acesta este ca numele discului, la fel cum se numește o unitate flash). Nu contează ce indicați
- Ei bine, în teorie, aceasta este litera pe care o va avea unitatea (C, D, E)
- este doar numele discului sau al volumului...
nu confundați cu litera de unitate.
Eticheta de volum este necesară pentru a nu încurca discurile... de exemplu, am mai multe hard disk-uri și mai multe hard disk-uri conectate simultan la computer. unitate flash... Vreau să scot unul. . Cum pot afla ce piesa hardware este care? Acesta este motivul pentru care dau nume discurilor))
când ai mai mult de 5 dintre ele. . atunci vei intelege))
Cea mai importantă informație despre un disc este cantitatea de spațiu liber și utilizat. Pentru a obține aceste informații, deschideți fereastra My Computer făcând dublu clic pe pictograma My Computer, apoi făcând clic dreapta pe pictograma unității dorite și selectând Properties din meniul contextual. Fila General indică cantitatea de spațiu liber și utilizat de pe disc, eticheta de volum, tipul de disc și sistemul de fișiere.
Ce este o etichetă de volum?
O etichetă de volum este un semn alfanumeric de până la 11 caractere (până la 32 de caractere în NTFS) care indică numele discului. Această etichetă apare împreună cu pictograma unității. Nu este necesar să aveți o etichetă de unitate, dar adesea vă poate ajuta să vă organizați unitățile de dischetă sau amovibile.
Cum schimb eticheta de volum?
După deschiderea ferestrei My Computer făcând dublu clic pe pictograma My Computer, faceți clic dreapta pe pictograma unității dorite și selectați Properties din meniul contextual. În fila General, puteți introduce eticheta de volum în câmpul din partea de sus a ferestrei. În plus, eticheta de volum poate fi setată la formatarea discului.
14.4. Sistemul de fișiereWindows 7 ( kb.chemtable.com/ru/ ferestre-7 -fişier- sistem.htm )
Windows 7 folosește un sistem de fișiere NTFS, care, astăzi, este una dintre cele mai comune din lume.
Baza NTFS este MFT (Master File Table). În esență, este un fișier cu un format special, care se află într-o zonă MFT specială a partiției. Această zonă este accesibilă numai instrumentelor de service ale sistemului de operare sau utilitarelor speciale care accesează direct hard diskul. MFT prezintă un tabel care listează toate fișierele cu atribute de bază și setări de securitate. Dar nu numai. Pentru fiecare fișier, MFT stochează adresele sectoarelor în care se află conținutul acestuia. Aceasta este o informație foarte importantă, deoarece fără ea, sistemul pur și simplu nu ar ști unde se află obiectul solicitat și unde trebuie mutat capul de citire al hard diskului.
În Windows 7, există o serie de foldere numite foldere de servicii. În mod implicit, acestea sunt aceleași pentru toți utilizatorii acestui sistem de operare. Este recomandabil să nu atingeți unele dintre ele, deoarece acest lucru poate duce la defecțiuni în Windows 7. Conținutul altora poate fi schimbat fără nicio teamă.
Fără îndoială, acesta este cel mai important folder situat pe partiția activă a hard disk-ului. Stochează toate fișierele executabile ale sistemului de operare, driverele, modulele etc. Prin urmare, ștergerea a ceva din acest folder nu este strict recomandată. Este demn de remarcat faptul că în unele cazuri poate avea un nume diferit.
Windows.vechi
Folder cu vechiul sistem de operare. Apare pe hard disk dacă Windows 7 a fost instalat fără formatare. Pentru marea majoritate a utilizatorilor, acesta nu este necesar și, prin urmare, poate fi eliminat complet calm.
Folder pentru stocarea profilurilor de utilizator. În mod implicit, se află în rădăcina discului cu sistemul de operare. Conține un număr de foldere standard, precum și un folder pentru fiecare cont. Acestea conțin subfoldere „utilizator”, inclusiv Desktop, Documente, Imagini, Favorite etc. Conținutul lor depinde în întregime de persoană. Alte subfoldere sunt folosite pentru a stoca informații de serviciu ale diferitelor aplicații, browsere etc.: AppData, ApplicationData, Cookie-uri, Setări locale etc. Sunt ascunse și nu este recomandat să le schimbați manual conținutul.
Dosarul care conține toate fișierele de boot ale sistemului de operare. Este ascuns și nu trebuie schimbat.
ProgramData
Un alt folder ascuns foarte important. Este locul în care aplicațiile instalate pe sistemul de operare își stochează datele, fișierele de instalare etc. Desigur, nu este nevoie să eliminați nimic din el.
Recuperare
Dosarul în care este stocată imaginea necesară pentru a intra în mediul de recuperare. Din nou, este ascuns și nu poate fi schimbat.
$Recycle.Bin
În esență, acest folder este Coșul de reciclare Windows. Aici sunt mutate toate informațiile șterse. Dosarul este ascuns, cu toate acestea, îl puteți șterge atât, cât și conținutul său. În esență, acest lucru va echivala cu golirea Coșului de gunoi sau a unei părți a acestuia. Vă rugăm să rețineți că fiecare partiție de hard disk are propriul folder $Recycle.Bin, care stochează fișierele șterse din ea.
Acest articol este o instrucțiune, precum și o soluție la problemele care apar adesea în timpul unei defecțiuni a sistemului sau a unităților USB infectate cu viruși.
De pe o unitate amovibilă, puteți crea o unitate flash USB bootabilă, puteți scrie o imagine Windows 7 pe ea și o puteți instala, la fel ca de pe o unitate CD-DVD obișnuită. Acest lucru necesită un format pe care îl vom folosi.
Cu toate acestea, pentru a face bine formatați unitatea flash, există o serie de nuanțe foarte importante pe care vom încerca să le descriem cât mai clar posibil.
Formate de unități flash și nuanțe de formatare
Pentru a începe cu sarcina, să ne uităm pe scurt la ce formate sunt și pe care să alegeți.
Dacă nu înțelegi și vrei doar să știi cum formatați unitatea flash, vă recomandăm să alegeți formatul NTFS în locul obișnuitului FAT32, care este implicit.
Cert este că în FAT32 puteți scrie același tip de fișier de cel mult 4 gigaocteți pe o unitate flash, la fel ca în NTFS puteți scrie fișiere mari.
- FAT32– până la 4 gigaocteți;
- NTFS– pentru înregistrarea fișierelor mari de 16TB. Are un sistem ierarhic complex.
Începe procesul de formatare a unității flash
Dacă aveți fișiere importante pe o unitate flash, copiați-le într-un loc sigur sau pe computer.
Dacă apar dificultăți sau nu este posibil să citiți fișiere importante pe o unitate flash, puteți încerca să dezinfectați unitatea flash cu un antivirus și, ca opțiune de rezervă, să utilizați programe pentru a recupera fișierele șterse.
Formatarea unei unități flash se întâmplă rapid și nu ar trebui să provoace dificultăți, dar dacă apar, vă vom oferi 2 opțiuni suplimentare de formatare, metode care merită și ele luate în considerare.
- cale.
Deschide computerul folosind combinația de taste:
Selectați unitatea flash dorită și faceți clic dreapta, selectați format .
În setările de formatare, trebuie să selectați sistemul de fișiere, în cazul nostru este NTFS.
Etichetă de volum – acesta este numele unității flash. Îl poți scrie liber, la alegere.
Curățare rapidă – va șterge toate fișierele doar superficial, dar vor rămâne gunoi invizibil în octeții înșiși. Unele informații, dacă este posibil, pot fi restaurate folosind un software special.
Prin urmare, dacă după formatare apar unele dificultăți în utilizarea unității flash, aceasta poate fi cauzată de viruși care ar putea deteriora unitatea flash la nivel de octeți. În acest caz, debifați caseta „curățare rapidă” pentru a formata complet unitatea flash și a reveni la funcționarea corectă.

Suntem de acord cu avertismentele dacă am salvat toate fișierele importante pe computer.

Așteptăm notificarea finalizării operațiunii.

Formatarea folosind linia de comandă
2. metoda.
Cum se formatează o unitate flash de computer prin linia de comandă? Trebuie să fie conectat în mod fiabil direct la port sau prin USB pentru a finaliza cu succes lucrarea fără erori imprevizibile.
A apela Linie de comanda utilizați combinația de taste:
Tastați comanda „cmd” în câmp și apăsați Enter sau OK.

Se va deschide o linie de comandă, unde va trebui să utilizați ceva de genul următoarei comenzi pentru a reformata:
Hai să desfacem echipa :
formatJ: — indexul literelor de pe disc, din punct de vedere științific, eticheta de volum. Deschideți „Computerul meu” și vedeți ce literă aveți.
/FS:NTFS– tipul sistemului de fișiere, în cazul nostru NTFS.
/Q– folosit când formatare rapidă sau scoateți-l împreună cu bara oblică, pt formatare completă .
/V:TOSHIBA– etichetă de volum sau nume media. Pur și simplu, numele unității flash.
După cum puteți vedea, alegerea unui volum nu este o problemă sau alte setări sunt ușor de utilizat.

Tot ce rămâne este să apăsați Enter.
Altul va apărea mini notificare, unde ar trebui să apăsați și Enter. Apoi ar trebui să așteptați până când apare linia „Disponibil: număr de GB”.
După această procedură, puteți scăpa cu ușurință de fișierele care nu sunt șterse.
Bug puțin cunoscutîn structura ierarhică: cum să remediați o unitate flash cu un sistem ierarhic eronat? În niciun caz, dacă apare o astfel de eroare, atunci ar trebui să luați card de garantie și schimbați unitatea flash în garanție.
Formatarea unităților flash mari
Se întâmplă ca o unitate flash să fie formatată în format FAT32, dar mediul Windows normal nu va vedea altceva decât NTFS dacă unitatea flash are 64 GB sau mai mult. În plus, unele platforme refuză deloc să-l vadă.
Pentru a curăța o unitate flash mare, trebuie să utilizați software terță parte. În acest scop există un program foarte bun „MiniTool Partition Wizard Free Edition”.
Instalăm programul și efectuăm prima lansare.
În acest caz, faceți clic pe creionul cu stele și ajungeți la meniul principal al programului:
Introduceți numele unității flash (eticheta de volum) și selectați formatul FAT32 sau NTFS. Gata!
Deoarece aceste trei metode vor fi suficiente, alte opțiuni nu trebuie luate în considerare cu privire la formatarea unei unități flash și nu este nevoie să folosiți soluții suplimentare, deoarece Metodele prezentate aici vor fi destul de suficiente. Aș dori să spun și despre programe; în viitor, dacă întâmpinați dificultăți cu unități flash mari, trebuie doar să introduceți numele corespunzător în orice motor de căutare. Există multe soluții software gratuite disponibile.
 Dungi verticale pe ecran
Dungi verticale pe ecran Cum pot deschide extensia DMG (fișier) în Windows
Cum pot deschide extensia DMG (fișier) în Windows Rezolvarea principalelor probleme din jocul Rust Experimental
Rezolvarea principalelor probleme din jocul Rust Experimental Cele mai bune căști Bluetooth pentru telefonul tău
Cele mai bune căști Bluetooth pentru telefonul tău Level One este un serviciu de selectare a cursurilor de artă, arhitectură și muzică clasică
Level One este un serviciu de selectare a cursurilor de artă, arhitectură și muzică clasică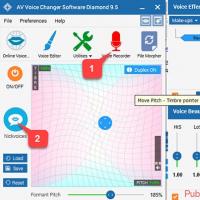 Cele mai bune programe pentru înregistrarea audio de la microfon
Cele mai bune programe pentru înregistrarea audio de la microfon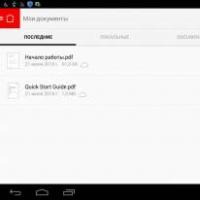 Revizuirea suitelor office pentru Android: alegerea celei mai bune aplicații Office pentru Android
Revizuirea suitelor office pentru Android: alegerea celei mai bune aplicații Office pentru Android