Cum se activează butonul plutitor pe iPhone. Butoanele de pe iPhone și scopul lor. Dacă nu funcționează
În lumea de astăzi, mulți oameni cumpără produse Apple. De exemplu, smartphone-uri. Se numesc iPhone-uri. Acest dispozitiv oferă proprietarului o varietate de opțiuni de control. Următoarele vor descrie modul de afișare a butonului Acasă ecran iPhone... De ce ar putea fi necesară această operațiune? Răspunsurile la aceste întrebări sunt de fapt mai ușoare decât par.
Când ai nevoie
Primul pas este să înțelegeți în ce situații este necesar să afișați butonul Acasă pe ecran. Nu este un secret faptul că acest element de control al smartphone-ului este furnizat sub forma unui buton fizic separat. Este fabricat din sticlă, astfel încât unii cred că componenta nu va funcționa mult timp pe un iPhone.
Gândirea la modul de afișare a butonului Acasă pe ecranul iPhone este necesară atunci când acest control refuză să funcționeze. În caz contrar, se recomandă utilizarea interpretării fizice a controlului.
Metode de retragere
O nuanță importantă este alegerea metodei de retragere Butoane acasă pe ecranul smartphone-ului. Abonații moderni pot funcționa în mai multe moduri.
Mai exact, atunci:
- utilizează programe specializate;
- utilizați setările sistemului.
Pentru versiunile mai vechi de iOS, doar prima frază este relevantă. Prin urmare, dacă abonatul se gândește la modul de afișare a butonului Acasă pe ecranul iPhone-ului, nu vă fie teamă programe de la terți... Dar în noile versiuni de iOS, setările hardware sunt utilizate în principal.
Programe
Acum, în ordine cu privire la fiecare dintre opțiuni. Ar trebui să începeți cu programe. Aceasta metodaîn practică nu este folosit foarte des, dar are loc. Elimină multe probleme.

Cum se afișează butonul Acasă pe ecran pe un iPhone? Pentru a face acest lucru, trebuie să descărcați, să instalați și să rulați program special... Nu mai este nevoie de nimic. Acțiunile efectuate afișează butonul Acasă.
Ce aplicație vă va ajuta să vă dați viață ideii? Cel mai bun este să folosiți butonul Emulator de meniu. Nu necesită costuri suplimentare. După cum sa menționat deja, cu ajutorul său puteți face față cu ușurință sarcinii la îndemână.
Setări pentru smartphone
Cum se afișează rapid butonul Acasă pe ecranul iPhone-ului? Acest lucru se poate face folosind setările telefon mobil... Trebuie remarcat faptul că acest scenariu este relevant doar pentru iOS 7 și versiunile mai noi. sisteme de operare... În versiunile timpurii, numai aplicațiile suplimentare vă vor ajuta.
Cum se afișează butonul Acasă pe ecranul iPhone? Este suficient să folosiți o opțiune numită Assistive Touch. Afișează un mic buton Acasă pe afișajul gadgetului, care începe să funcționeze împreună cu interpretarea ei fizică.
Pentru a utiliza această tehnică, trebuie să:
- Aprinde dispozitiv mobil... Asigurați-vă că așteptați până când gadgetul este complet încărcat.
- Accesați secțiunea „Setări” - „General”. Acolo trebuie să deschideți meniul „Accesibilitate”.
- Găsiți și faceți clic pe Asistență tactilă.
- Puneți comutatorul în starea „Pornit”.
Asta e tot. Acum este clar cum să afișați butonul Acasă pe ecranul iPhone. Puteți elimina acest control într-un mod similar. Nimic dificil, de neînțeles sau special.

În practică, este al doilea scenariu care apare cel mai des. La urma urmei, majoritatea utilizatorilor folosesc iOS 7 și versiuni ulterioare.
Ecranul de blocare reproiectat este cea mai solicitată funcție din iOS 10. Acum nu mai trebuie să apăsați butonul de repaus / trezire sau butonul "Acasă" pentru a debloca iPhone-ul. Luați doar smartphone-ul în mână pentru a trezi ecranul de blocare - datorită funcției « ».
Gest de glisare „Deblocați” a devenit acum istorie. Doar faceți clic pe buton "Acasă" pentru a debloca iPhone-ul. Deși inițial am crezut că funcția „Apăsați acasă pentru a deschide” este cam ciudată, de atunci am devenit foarte pasionată de această caracteristică.
Notă: Această funcție funcționează numai pe dispozitive cu Touch ID, cum ar fi iPhone 5s sau o versiune ulterioară, iPad Pro, iPad Air 2 sau iPad mini 3.
Cu toate acestea, dacă nu vă place această caracteristică, atunci o puteți dezactiva. Mai bine, puteți păstra amprenta digitală înregistrată Touch ID deblocată la fel ca înainte. Vrei să știi cum funcționează? Atunci să începem!
Cum se dezactivează pe iPhone șieuMod pad „Apăsați butonul Acasă pentru a deschide” îniOS10
Pasul 1... În primul rând, lansați aplicația „Setări” pe iPhone → Selectați „General”.
Pasul 3... Derulați în jos și selectați „ Acasă». 
Pasul 4... În cele din urmă, porniți „ Se deschide cu un deget ". 
Cum se activează Apăsați Acasă pentru a debloca moduliOS10
Dacă doriți să utilizați o nouă modalitate de a debloca iPhone-ul, urmați pașii de mai sus și înăuntru ultimul pas oprește comutatorul " Se deschide cu un deget ".
Pe iPhone, există un singur buton de navigare fizic - acesta este „ Acasă", Care este situat sub ecranul din mijloc. Această cheie vă permite să minimizați aplicațiile, să apelați asistentul virtual și să efectuați multe alte acțiuni necesare. Controlează un obiect gadget fără buton " Acasă„Devine aproape nerealist - dar dacă nu funcționează?
Din fericire, Apple a oferit posibilitatea de a afișa „ Acasă„Pe ecranul iPhone. Veți învăța cum să faceți acest lucru citind acest articol.
Afișați butonul „ Acasă„Pe ecranul iPhone, funcția„ Asistență tactilă ”permite. Această funcție este destinată persoanelor cu dizabilități cu toate acestea, proprietarii de gadgeturi cu chei fizice defecte îl folosesc mai des.
Funcția Assistive Touch este deosebit de populară în rândul utilizatorilor chinezi - în Regatul Mijlociu, aproape jumătate din iPhone-uri sunt controlate „de pe ecran”. Chinezii practici susțin că această metodă de control nu este doar mai convenabilă, ci previne și uzura butoanelor fizice.
Cum configurați Asistență tactilă? Este suficient să efectuați câțiva pași:
Pasul 1... Mergi la " Setări„Și urmează calea” Principalul» — « universal acces».
Pasul 2... În capitolul „ acces universal„Găsiți blocul” Interacţiune". Va avea o subsecțiune „ Atingere de asistență"- du-te la el.

Pasul 3... Comutați glisorul " Atingere de asistență»Intr-o pozitie activa.

Un pătrat translucid cu un cerc alb în interior va apărea pe ecran - butonul de lansare a meniului.

Aceasta înseamnă că funcția „ Atingere de asistență»Este activat și puteți controla gadgetul fără a apela la chei fizice.
Assistive Touch poate fi activat pe orice dispozitiv Apple cu Versiunea iOS peste 5.0.
Cum folosesc Assistive Touch?
În primul rând, trebuie să plasați butonul de pornire a meniului funcțional într-un loc convenabil. Puteți să-l mutați de-a lungul cadrelor ecranului ținându-l cu degetul. Nu puteți plasa tasta în centrul ecranului.
După ce ați decis locația butonului, faceți clic pe el. Veți vedea un meniu de genul acesta:

În partea de jos a meniului este afișat pe ecran un buton virtual „ Acasă» ... Funcționalitatea butonului virtual este 100% compatibilă cu funcționalitatea celui fizic - în special, o apăsare lungă pe acesta va lansa Siri.
În meniul principal „ Atingere de asistență»Există și alte opțiuni:
- Centru de notificari- vă permite să apelați ecranul cu notificări. Mod tradițional apelați acest ecran - glisați de sus în jos.
- Control vocal Este un alt mod de a "trezi" Siri.
- Punct de control- face posibilă afișarea unui meniu pentru controlul rapid al unor funcții. Apăsarea acestei taste înlocuiește glisarea de jos în sus.
- Favorite... Peste " Favorite»Puteți activa gesturile create de utilizator. Pentru a începe să creați un gest nou, ar trebui să accesați „ Favorite„Și faceți clic pe oricare dintre pătratele cu semnul” + " interior.

De asemenea, în meniul principal „ Atingere de asistență„Există un buton” Aparat". Făcând clic pe acesta, veți fi condus la un submeniu, unde veți găsi taste pe ecran care vă permit să efectuați acțiuni precum blocarea / rotirea ecranului și schimbarea volumului dispozitivului.

Prin " Atingere de asistență„Puteți chiar să faceți o fotografie a ecranului iPhone - pentru a face acest lucru, accesați meniul de funcții de-a lungul căii” Aparat» — « Inca„Și faceți clic pe buton” Instantaneu ecran". Merită să fotografiați doar imagini statice în acest fel, deoarece elementul de pe ecran este declanșat cu o întârziere semnificativă.
Pe dispozitivele care rulează iOS 9, meniul principal „Assistive Touch” este personalizabil. În special, utilizatorii pot crește numărul de pictograme din meniul principal la 8 piese.
Cum elimin butonul Acasă de pe ecranul iPhone-ului?
Dezactivarea „ Atingere de asistență»Se efectuează la fel ca activarea. Trebuie doar să urmați calea pe iPhone " Setări» — « Principalul» — « acces universal» — « Atingere de asistență»Și comutați comutatorul cu același nume în poziția inactivă.

Pătratul cu un cerc alb în interior va dispărea de pe ecran.
Cum configurez accesul rapid la asistare tactilă?
Puteți regla iPhone-ul astfel încât să ruleze " Atingere de asistență„Nu a trebuit să trec prin setări de fiecare dată. Iată cum să o faceți:
Pasul 1... Accesați secțiunea „ acces universal„În setările principale ale gadgetului și derulați ecranul până la capăt. Mai jos veți vedea subsecțiunea „ Comanda rapidă de la tastatură».

Urmareste-l.
Pasul 2... În subsecțiunea „ Comanda rapidă de la tastatură„Bifați caseta de lângă articol” AssistiveTouch».

După aceea, veți putea apela butonul de pornire al meniului " Atingere de asistență„Prin apăsarea triplă a tastei fizice” Acasă”Și ascunde-l în același mod.
Concluzie
Deși butonul virtual " Atingere de asistență„Și este capabil să înlocuiască complet butonul fizic” Acasă”, Aceasta nu înseamnă că puteți întârzia repararea dispozitivului. Dacă gadgetul este în garanție, utilizatorul ar trebui să meargă la centru de service imediat - altfel riscă să-și ia complet rămas bun de la speranța eliminare libera dezavantaj.
Acest ghid vă va ajuta să înlocuiți singur butonul principal de pe iPhone 5s.
Rețineți că Touch ID poate funcționa numai cu un buton instalat din fabrică. Dacă înlocuiți singur butonul acasă, nu veți putea debloca iPhone-ul folosind amprenta. Numai un înlocuitor la un centru de service autorizat Apple poate păstra funcționalitatea Touch ID .
Această instrucțiune este o traducere a articolului: https://www.ifixit.com/Guide/iPhone+5s+Home+Button+Replacement/24983.
De asemenea, avem instrucțiuni despre cum, dacă sunteți interesat.
Un avertisment
Acest articol nu este un ghid pentru acțiune! Sunteți singurul responsabil pentru colectarea și dezasamblarea dispozitivului.
Mulți producători nu transportă obligații de garanție dacă dispozitivul a fost dezasamblat de utilizator. Dacă nu doriți să anulați garanția pentru dispozitivul dvs., verificați condițiile de garanție din documentație sau de la producătorul dispozitivului.
Unelte folosite
|
Dacă ecranul iPhone-ului dvs. s-a prăbușit, atunci mai întâi îl lipim cu bandă pentru a nu ne deteriora pe noi înșine și telefonul cu mici fragmente de sticlă.

Aplicați câteva benzi de bandă până când acoperiți întreaga zonă a ecranului. În primul rând, acest lucru vă va proteja pe dvs. și pe telefon de fragmente mici și, în al doilea rând, va ajuta la menținerea ecranului intact atunci când îl scoatem din carcasă.

Vă recomand cu mare drag să folosiți ochelari și mănuși de protecție. Scoaterea bucăților de sticlă din ochi este o sarcină foarte neplăcută :(
 1
1
Opriți telefonul înainte de a începe munca.
Apoi scoateți cele două șuruburi Pentalobe de 3,9 mm situate pe părțile laterale ale conectorului Lightning.

Utilizați ventuza pentru a scoate modulul ecranului. Așezați ventuza pe ecran lângă butonul de pornire și apăsați în jos pentru a face ventuza să se lipească și țineți bine.

Modulul afișajului este ținut în carcasă cu zăvoare și este, de asemenea, conectat la placa de baza mai multe trenuri. Un cablu se află sub butonul de pornire, restul sunt în partea de sus a iPhone-ului. Sarcina dvs. este să deschideți iPhone-ul suficient cât să puteți deconecta bucla sub butonul „acasă”.

Luați-vă timp, această procedură poate dura ceva timp. Afișaj iPhone 5S este montat destul de ferm în carcasă. Nu încercați să deschideți telefonul complet dintr-o dată, nu uitați de buclă.

De îndată ce afișajul este ținut doar pe cabluri, puteți scoate ventuza trăgând de clema de pe ventuză sau, dacă nu este acolo, ridicați o margine a ventuzei cu unghia.

Tragem ...

Acum ridicați modulul de afișare din partea laterală a butonului de acasă doar cât să deconectați cablul cu bandă.
Nu ridicați ecranul prea sus, este posibil să deteriorați cablul sau conectorul panglică. Trenul nu trebuie să fie încordat.

Folosiți o pensetă pentru a scoate suportul din conector.

Instalați corect suportul în timpul asamblării. Partea cu dinții mici ar trebui să fie orientată în jos față de dispozitiv, iar partea cu cele două fante către baterie.

Utilizați o pensetă pentru a deconecta conectorul cablului panglică de la conectorul pornit placa de baza.

Asigurați-vă că conectorul de pe cablul cu bandă este de fapt deconectat de la conectorul de pe placa de bază. Conectorul de pe placa de bază este lipit și poate fi rupt de pe placa de bază dacă nu sunteți foarte atenți, dar conectorul în sine va fi totuși conectat la conectorul cablului cu bandă.

După ce cablul butonului de acasă este deconectat, deschideți telefonul la 90 ° din partea laterală a butonului de acasă, ca și cum ar fi o balama în partea de sus a telefonului.

În următorii pași, păstrați ecranul înclinat la 90 ° așa cum se arată în imagine.

Scoateți șuruburile marcate cu cercuri:
- Șurub cu cap Phillips de 1,7 mm # 000;
- Șurub cu cap Phillips de 1,2 mm # 000;
- Șurub cu cap Phillips de 1,3 mm # 000;
- Șurub Phillips de 1,7 mm # 000 Acest șurub nu este magnetizat cu o șurubelniță. Nu-l pierde.
Este foarte important să nu amestecați șuruburile la asamblare. Dacă înșurubați un șurub de 1,3 mm sau 1,7 mm în loc de un șurub de 1,2 mm, puteți deteriora grav placa de bază și vă puteți distruge iPhone-ul.
Nu strângeți excesiv șuruburile. Dacă șurubul nu merge ușor, atunci este posibil să vă înșelați, nu folosiți forța.

Scoateți scutul de protecție.

Folosiți un spudger pentru a deconecta conectorii camerei selfie și a cablurilor senzorului.


Păstrați ecranul înclinat la 90 °. Acum deconectați cablul panglică de pe afișaj.

În timpul asamblării, conectorul afișajului nu se poate fixa complet și veți vedea linii albe pe ecran atunci când încărcați iPhone-ul. Dacă se întâmplă acest lucru, deconectați conectorul afișajului și reconectați-l, apoi reporniți iPhone-ul. Cel mai bun mod repornirea este să deconectați bateria timp de câteva secunde.

Acum deconectați conectorul ecranului tactil.


Acum puteți ascunde ecranul.

Din partea din spate a ecranului, scoateți șurubul Phillips # 000 care ține butonul principal.

Șurubul deșurubat este fixat la tren cu o clemă cu contact cu arc. În timpul asamblării, asigurați-vă că contactul cu arc este instalat, ca înainte, între șurub și ecran.

Îndepărtați trenul.


Scoateți cele două șuruburi Phillips # 000 de 1,4 mm.

Scoateți paranteză care ține butonul de pornire.

Glisați „vâsla” sub trenul care vine de la butonul „acasă”. Cablul panglică este ușor lipit de modulul afișajului.

Glisați ușor „spatula” la stânga și la dreapta pentru a dezlipi trenul.
Nu atingeți încă butonul, acesta este încă conectat la modulul de afișare.

Dacă este necesar, scoateți o parte din banda pe care ați aplicat-o la început din exteriorul afișajului.
Apăsați ușor pe colțul din stânga sus al butonului din exterior.

Nu încercați să strângeți întreg butonul simultan, sarcina dvs. este să eliberați doar un colț și apoi să introduceți o „spatulă” acolo și să faceți clic.
Membrana din jurul butonului este foarte subțire, dacă credeți că se va rupe acum, încălziți-o puțin cu un uscător de păr și încercați din nou.

Îndepărtați butonul de pe modulul afișajului, îndoiți-l ușor și îndoindu-l cu „spatula”.

Asa…

Butonul este eliminat. Poate fi necesar să transferați cizma de cauciuc de la butonul vechi la cel nou.

Folosind o pensetă, desprindeți ușor banda de cauciuc de la buton. Elasticul este foarte subțire și foarte ușor de rupt. Dacă simțiți că îl puteți rupe, încălziți butonul cu un uscător de păr și încercați din nou.
Din articol veți învăța
Din păcate, și dispozitivele de la Apple se defectează, indiferent de plăcile și carcasele cu care sunt dotate. Acest lucru se poate întâmpla atât din cauza căsătoriei, cât și din neglijența utilizatorului însuși. Dar, datorită faptului că butonul Acasă apare adesea printre defecțiuni, utilizatorii merg imediat la Internet pentru a înțelege cum pot lucra mai departe cu dispozitivul? La urma urmei, Acasă este principalul și, de fapt, singurul buton de control, datorită căruia se efectuează navigarea, închiderea aplicațiilor, comutarea între ele și multe alte operații.
Dar în Apple, s-ar putea spune, acest moment a fost gândit în prealabil și a introdus tehnologia Assistive Touch. Este demn de remarcat faptul că a fost introdus ca Opțiune alternativă pentru persoanele cu dizabilități, totuși, a devenit utilizat pe scară largă în rândul utilizatorilor pentru care butonul Acasă nu funcționează corect.
Când este utilizată tehnologia Assistive Touch?
Această listă rezumă principalele motive pentru care utilizatorii includ această tehnologie pe telefonul smartphone:
- Persoane cu dizabilități. Tehnologia a fost inițial concepută pentru ei;
- Utilizatorii al căror buton Acasă este rupt. Chiar dacă aveți deja de gând să vă duceți dispozitivul la un centru de service, doriți să faceți acest lucru de rezervă, salvați date importante, informați familia și prietenii că nu veți putea comunica cu ei de ceva timp. De aceea, puteți activa această tehnologie și efectua toate acțiunile chiar și cu un buton Acasă rupt;
- Fara interes. Deseori oamenii încearcă să afișeze butonul Acasă pe ecran doar pentru a-l încerca la locul de muncă și mulți dintre ei se obișnuiesc doar cu el, pentru că este foarte convenabil.
În general, indiferent de motive, principiul activării și funcționării cu această opțiune este același.
Cum aduc butonul Acasă pe ecran?
Există un alt mod de a activa acest mod atunci când Ajutorul lui Siri... Trebuie doar să spui „Hei Siri” pentru a arăta asistent vocal, apoi spuneți sintagma „Activați asistarea tactilă”.


Această tehnologie este disponibilă pe dispozitive cu iOS 5 și, respectiv, mai sus, este acceptată de dispozitive de pe iPhone 3GS și din generațiile ulterioare.
Cum folosesc tehnologia Touch Assistive?
Am adus butonul pe ecran, dar cum să-l folosiți, întrebați? Apăsați butonul virtual o dată cu degetul pentru a afișa meniul de control. În mod implicit, există 6 pictograme pentru diferite acțiuni, și anume:
- Notificări - merge la lista notificărilor care sunt afișate pe telefonul smartphone ( apel standard efectuat prin glisarea în jos);
- Utilizator - toate butoanele de control și gesturile sunt colectate aici, precum și capacitatea de a vă crea propriile gesturi;
- Siri - activarea asistentului vocal pentru a lucra în continuare cu el;
- Aparat - butoanele pentru controlul smartphone-ului dvs. se află aici. De exemplu, puteți modifica volumul, bloca ecranul, dezactiva sunetul. Există, de asemenea, o filă separată „Mai multe”, care oferă o cantitate mare oportunități;
- Punct de control- apelați punctul de control cu o singură atingere (un apel standard se face cu o glisare în sus);
- Acasă - Simulează apăsarea fizică a butonului Acasă. Adică, apăsând o dată, veți accesa meniul de pornire al smartphone-ului.








Setări suplimentare pentru butonul virtual
Tehnologia Assistive Touch oferă un numar mare de instalații și pot fi utilizate pentru a simula diferite acțiuni. Pentru a accesa aceste funcții, accesați Setări, faceți clic pe fila General, apoi Accesibilitate și selectați Asistență tactilă.
Configurarea acțiunilor
Acesta este un element separat în care vă puteți personaliza acțiunile specifice pentru fiecare atingere. Există 4 opțiuni tactile în total:
- A făcut un singur clic o dată și a obținut rezultatul;
- Dublu - trebuie să faceți clic rapid de 2 ori pe butonul virtual;
- Apăsați lung - apăsați și țineți apăsat degetul pe buton până când apare rezultatul acțiunilor dvs.;
- 3D-Touch - Forțați apăsarea pentru a invoca acțiunea 3D-Touch.


Pentru fiecare dintre atingerile enumerate, puteți atribui propriile operațiuni specifice care vor fi efectuate. De exemplu, puteți să apelați un meniu cu un singur clic, să lansați o anumită aplicație, să faceți achiziții în Apple Pay, reporniți dispozitivul și multe altele.


De asemenea, puteți seta propria durată pentru o apăsare lungă. În mod implicit, acest parametru este de 0,75 secunde. Faceți dublu clic are un parametru de expirare, care este, de asemenea, configurabil în timp și implicit la 0,30 secunde. Ambii parametri, în ciuda faptului că au propriile setări de timp, sunt dezactivați.
Un alt element de setare important este meniul nivel superior... Aceasta este exact lista de pictograme care apare când apăsați tasta virtuală o dată. În mod implicit în iOS 12, există 6 pictograme aici, dar numărul lor poate fi mărit la 8, drept urmare vor fi aranjate sub forma unui pătrat. Puteți reduce același cu până la 1 pictogramă. Dacă ați configurat din greșeală pictogramele nu așa cum ați dorit, trebuie doar să apăsați butonul „Resetare” și un set de start de 6 pictograme va apărea pe ecran.


Aici puteți configura și aspect butoane, sau mai bine zis, contrastul său. În elementul „Opacitate în repaus”, puteți alege cu ce procentaj butonul va fi opac în repaus. În mod implicit, acest parametru este de 40%.


Cum dezactivez butonul Acasă de pe ecran?
Dacă trebuie să eliminați buton virtual Acasă pe dispozitivul dvs., trebuie doar să utilizați una dintre următoarele metode:
- Accesați „Setări”, accesați „General” și găsiți elementul „Accesibilitate”. Aici faceți clic pe elementul de asistare tactilă și dezactivați-l;
- Sunați asistentul vocal Siri și dictați sintagma „Eliminați sau dezactivați asistarea tactilă”.


Ieșire
Această tehnologie are o gamă foarte largă de aplicații, datorită cărora este posibil să atribuiți diverse acțiuni tipuri diferite clicuri. Mai mult, puteți crea propriile gesturi individuale care vor fi recunoscute de dispozitiv și vă vor oferi și mai multe opțiuni de control. În orice moment, combinațiile presetate pot fi schimbate în meniul de control tactil asistent sau resetați la valorile implicite din fabrică.
Amintiți-vă că această opțiune este utilă nu numai în cazul unei defecțiuni, ci și în cazul unei lucrări abundente cu dispozitivul. Dar pentru cei obișnuiți să apese fizic butonul Acasă, această opțiune nu este pe deplin potrivită, deoarece nu creează aceleași senzații tactile.
 Software pe care l-ați putea găsi util
Software pe care l-ați putea găsi util Iphone 6s plus 16 aur roz
Iphone 6s plus 16 aur roz Tablete Asus Consultați noile tablete de jocuri asus
Tablete Asus Consultați noile tablete de jocuri asus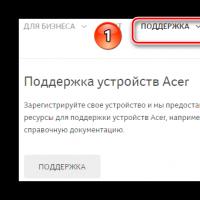 Utilitar pentru căutarea automată a șoferului
Utilitar pentru căutarea automată a șoferului Linia de produse OMEN Toate caracteristicile cheie ale sistemului HP Omen X
Linia de produse OMEN Toate caracteristicile cheie ale sistemului HP Omen X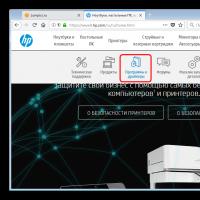 Carambis Driver Updater este un program pentru găsirea și instalarea automată a tuturor driverelor pe aproape orice computer, laptop, imprimantă, cameră web și alte dispozitive
Carambis Driver Updater este un program pentru găsirea și instalarea automată a tuturor driverelor pe aproape orice computer, laptop, imprimantă, cameră web și alte dispozitive Ce trebuie să știți atunci când cumpărați un laptop?
Ce trebuie să știți atunci când cumpărați un laptop?