DOS Boot Flash Drive. Rularea programelor vechi DOS sub Windows X64 Instalarea MS DOS pe HDD
Instalarea MSDOS pe hard disk.
Buna ziua. Salutări pe pagina blog a computerului76, acum vom instala MS-DOS pe computer. Și imediat pentru ceea ce avem nevoie.
Acest articol este o instalare predeterminată a unui sistem de operare Windows mai modern pe un computer sau laptop, unde nici unitățile CD / DVD, nici conectorii USB / SD nu funcționează.
În cazul nostru, utilitatea instalației este determinată de faptul că sistemul de operare MS-DOS nu este atașat la echipamentul instalat Nici un ansamblu finit. Prin instalarea acestuia pe o unitate flash USB sau pe un hard disk, puteți instala ulterior orice sistem de operare pe orice computer sau laptop (netbook) de pe același HDD (netbook).
Instalarea MSDOS. Noi vom avea nevoie:
În primul rând, vizitați site-ul producătorului și descărcați distribuția DOS, înflorirea pe butonul verde al descărcărilor ISO. La momentul acestei scrieri, locația butoanelor de pe această pagină este:
Cu toate acestea, este posibil ca interfața paginii să se schimbe. Dar sunt sigur că veți găsi toate legăturile necesare acolo.
Imediat, vreau să menționez că există o oportunitate, însă unele computere nu acceptă descărcarea de la dispozitivele USB și, uneori, au refuzat pur și simplu să vadă DOS cu boot USB din BIOS. Apoi, va trebui să profitați de articol. O opțiune cu încărcarea cu unitatea DVD este întotdeauna fără siguranță.
Și. După repornire, fereastra de instalare trebuie să îndeplinească:
 Apăsați tasta Yapter. Și intrați în meniul de instalare.
Apăsați tasta Yapter. Și intrați în meniul de instalare.

Apăsați 1. Veți întâlni un meniu de selecție a limbii. Vă sfătuiesc să părăsiți limba engleză, nu există nimic în limba rusă Nu este nimic oricum sau o mare probabilitate care va fi afișată în codarea incomprehensibilă:

Prin apăsarea butonului de intrare, mesajul de instalare va apărea că nu poate determina volumul discului HDD. Dar litera. DIN A reușit să atribuie:

Plimbare din nou INTRODUCE. Sa plecam Pregătiți hard disk-ul pentru FreeDOS... "și Pimp din nou INTRODUCE. Veți vedea o fereastră cu hard diskul. Am asta, veți avea volumul altora:

Continuăm tasta Introducere. Stânga de sus va ieși din opțiunile ferestrei. Alege Noua partiție– Partiția primară.. Și luăm un disc cu un viitor loc de dos. Amintiți-vă că DOS nu vede volume mari: pentru dimensiunile din spațiul 2 GB pentru DOS nu există deloc:

Clic Intrare și confirmați în meniu din dreapta Începeți spațiul liber. Veți întâlni o casetă de dialog cu întrebarea de inițiere a locului sub secțiunea de pe disc înainte de procedura de formatare. Alege DA:

Clic INTRODUCE. De asemenea, în fereastra următoare selectați din nou da și apăsați pe Intrare. Într-o fereastră nouă, vor apărea informații despre modul în care spațiul HDD va arăta, dacă începeți să lucrați chiar acum. C va fi formatat sub FAT16 cu un volum de 150 MB, restul va rămâne incomprehensibil. Să mergem și acolo, în viitor, va fi utilă:

Săgeata în jos și repetă mișcările anterioare, lăsați-l pe cel de-al doilea disc logic. Faceți clic din nou de câteva ori dapentru a arunca o privire la imaginea rezultată. Ambele discuri vor avea sistem de fișiere FAT16. Pentru primul disc, unde se va face MSDOS, acesta este cel mai mult. Dar pentru a doua parte a hard diskului, nu este necesar. Este posibil să existe și o puteți schimba chiar acum. Doar apăsați din nou tasta de intrare, iar fereastra de setări va apărea din nou din nou:

Alege Tip partition. Și specificați tipul de sistem de disc cum ar fi. Voi alege FAT32. Din nou de două ori da, PM. F3. și în fereastra de interogare va alege daAstfel încât utilitatea să înceapă să efectueze acțiuni:

Faceți clic pe Intrare și:

Poate că trebuie să aștepți. Următoarea fereastră va propune repornirea. Discul de boot (am o cutie externă, pe care imaginile de boot Windows sunt localizate pentru toate ocaziile) de la unitate, nu eliminați și reporniți. După repornire, HDD-ul nostru este pregătit pentru recepție la bordul MS-DOS, și într-un prieten, deja alegem fereastra din nou Instalați pe hard disk. Din nou, formatarea avertizării:

După aceea, în fereastra DOS va trebui să introduceți mânere da . Apăsați tasta de intrare după apariția unei serii de ferestre de dialog și ghidare, în ferestrele de utilități care vor fi instalate în MS-DOS coborâți patul în jos la cuvânt Terminat Plus tasta de intrare cu Da Selectați:
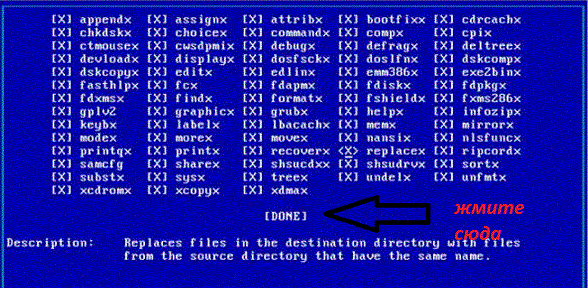
Și astfel în toate ferestrele până când apare fereastra de instalare. Nu atingeți nimic în timp ce o bară de stare pe fundal albastru, intermitentă cu un ecran intermitent nu va fi aruncată în capătul instalării, care va fi marcat de înregistrare Făcând instalarea acestei serii de discuri la început. Faceți clic pe orice tastă ( Apăsați orice tastă pentru a continua) și repetați procedura cu Windows cu Terminat Nu ar fi nevoie de. După terminarea completării, reporniți computerul, ștergeți discul de boot de pe unitate. Instalarea MSDOS a fost finalizată.

Alegeți prima opțiune și puteți începe să lucrați.
Instalarea MSDOS. Partea a doua - Supliment.
Așa cum era de așteptat, evoluțiile au prezentat următoarea parte a OS DOS cu numele Freedos 1.2. Ca rezultat, principiul instalării din momentul injectării. Prin urmare, sa decis continuarea articolului cu setarea FreeDOS 1.2 pe mașina virtuală VirtualBox.

Arhiva Zip rulează, care despachetează într-un loc confortabil. Există trei fișiere. Vom avea nevoie de cele care au extensie.img i.vmdk. Înseamnă că pentru a instala Msdoss pe mașina virtuală, totul este gata. Copiați-le mai aproape. Odată ce am mers așa.
Rulați Virtualbox. Creați o mașină nouă. Pentru a nu fi confundat în setări, porniți DOS-Virtualbox sau sau ROW va determina automat instalarea sistemului dorit și va suda parametrii pentru setările dorite. Puteți să le lăsați în mod implicit, dar întotdeauna adaugă performanță dacă axa nu este ușor de "pentru a vedea".
Imediat, specificați fișierul VMDK Virtual Disk din dosarul care tocmai sa dovedit după dezarhivare. În această etapă, uitați-vă la setările mele:

click pentru a mari.
După închiderea ferestrei de setări, faceți clic pe Crea. Mașina este pregătită pentru lansare, dar până acum nimic nu va funcționa.
Acum lansează Daemontools și montați imaginea discului de la fișier.img. Notă Scrisoarea Drive Virtual - va fi necesară în setările ulterioare ale mașinii virtuale. Pentru ei și reveniți.
În fereastra Virtualbox, faceți clic pe bara de instrumente creată de OS Ton – Transportatori. Se deschide o fereastră de discuri virtuale și optice. Adăugați două dispozitive simultan: hard disk dinamic și unitate optică. Pentru a crea un disc, utilizați butonul de săpare din partea de jos:

după cum puteți vedea, am toate media adăugate - de asemenea
În fereastra care apare după fereastră, selectați Creați un disc nouLăsați tipul. VDI., Dinamic ... disc.
Pentru a selecta o unitate, evidențiați în fereastră Transportatori Desenul de informații cu un gol și pe dreapta în fereastră Atributes. Faceți clic pe aceeași pictogramă și listați Selectați o imagine a unui disc optic Specificați calea către unitatea virtuală creată de Daemontools:

Asta este. Puteți rula. Limba de instalare - engleză. În această fereastră, programul de instalare va întreba despre instalare pe un hard sau reveni la modul de intrare comandă:


După o perioadă scurtă de timp, instalatorul va fi rugat să repornească. Sunt de acord și în următoarea sesiune sunteți deja în MSDOS:

Bine ați venit la următorul articol. Astăzi vă voi spune cum să instalați MS DOS 6.22 RUS în Oracle VM Virtualbox.
Procesul de instalare este foarte puțin diferit de instalația obișnuită la computer.
Pentru a începe cu, trebuie să descărcați MS DOS 6.22 (fișiere imagine dischetă.IMG). După descărcarea de fișiere suplimentare, astfel încât doamna DOS 6.22 să fie capabilă să recunoască caracterele rusești.
Puteți descărca Oracle VM Virtualbox la acest link (http://www.virtualbox.org/).
Instalați și rulați programul Virtualbox.
Faceți clic pe Point. CreaUn vrăjitor va deschide crearea unei noi mașini virtuale, faceți clic pe Următorul.
Completați numele aparatului și tipul de sistem de operare.
Am setat numărul de memorie RAM, care va fi disponibil pentru sistemul de operare, de obicei determinând automat, adăugați la discreția dvs., puteți face de obicei continuați pur și simplu.

Apoi, specificați limba maximă a hard disk-ului virtual, de obicei determină automat dacă trebuie să adăugați mai mult spațiu.
Dar mai întâi, trebuie să creăm un hard disk nou, pentru că facem clic în continuare, alegem tipul la discreția dvs., vă recomand să alegeți VHD, deoarece este mai compatibil cu alte sisteme de virare a sistemului.
Atributele hard disk Am recontate pentru a instala un disc dinamic virtual, deoarece atunci când transferați, este nevoie de mai puțin spațiu și crește, deoarece îl umple cu informații.
Apoi, trebuie să specificați metotul de rumentare a returnării discului virtual pe computerul nostru, în mod implicit, mergeți în folderul utilizator, dosarul Virtualbox VMS.
În același loc, specificăm rozerul prin deplasarea etichetei sau introduceți manual rosimerul discului în MB în câmp.

În final, apăsați butonul Creare.
Eliminați într-o imagine de dosare temporară a unei dischete din arhiva pe care am descărcat-o.

Adăugați floppy și selectați imaginea, specificând calea spre prima imagine de dischetă.

Am trecut la element. Sistem și predarea dacă încărcătura din floppy este violată, așteaptă-o. Trebuie să fie o trandafir de la vârf.
Dacă acest lucru nu este cazul, selectați dispozitivul nostru și faceți clic pe shooter-ul din dreapta în jos sau în sus. Așa cum putem reflecta alte setări.
După finalizarea setărilor sistemului, faceți clic pe OK.
Apoi, în lista de programe, alegeți mașina virtuală prin apăsarea punctului de pornire.

După aceea, fereastra de instalare MS DOS 6.22.

Pentru a continua instalarea, apăsați ENTER, apăsați F1 pentru referință, apăsați F7 pentru a instala pe o dischetă. Urmând recomandările expertului.
Selectați Configurați spațiul discului nealocat și introduceți.
După ce fereastra curentă apare pe care trebuie să o reporniți computerul și să introduceți prima dischetă, nu are nevoie de ea, deoarece deja stabilim (inserați), apăsați doar intrarea.

Încă ne așteptăm la prepararea până la finalizarea preparatului și va apărea o fereastră cu setările parametrilor, tot ce poate fi configurat să configureze această dată și apoi este determinată automat, deoarece selectăm setarea sunt corecte și apăsați intrarea.
Apoi, trebuie să specificați discul în care va fi instalat sistemul de operare. În mod implicit, în VirtualBox va fi C: \\ DOS, tot ceea ce este lăsat pentru a face clic pe Enter, dacă trebuie să instalați DOS la un alt loc de proto înregistrare unde, de exemplu D: \\ DOS.

Apoi, trebuie să introducem un număr de dischetă 2 și apăsați ENTER.
Pentru a face acest lucru, în partea de jos a ferestrei din dreapta, apăsați butonul din dreapta al mouse-ului de pe pictograma floppy și selectați imaginea numărului de disc flexibil 2.

Continuăm instalarea, am stabilit următoarea imagine, similară cu metoda previzibilă.
În cele din urmă, în partea de jos a ferestrei din dreapta, apăsați butonul din dreapta al mouse-ului de pe pictograma floppy și selectați elementul pentru a ridica unitatea de pe unitate. Apăsați intrarea.
Aici este fereastră care anunță că MS DOS 6.22 este instalat cu succes, reporniți.

Acum trebuie să ne grăbim doamna DOS 6.22.
Pentru a face acest lucru, trebuie să copiem fișierele din a doua arhivă de-a lungul căii C: \\ DOS.
Toate acestea se pot face cu ajutorul unei linii de comandă, dar nu este vorba de a înțelege și nu este foarte ușor de implementat dacă am întâlnit mai întâi.
Cum se face cu ajutorul unei linii de comandă, voi descrie un pat, și vom face mai liniștit.
Dar pentru aceasta vom avea nevoie de manipulări suplimentare.
Deci, trebuie să instalăm în Virtualbox - Windows XP, aici nu voi descrie procesul de instalare aici, dar dacă ar trebui să scrie o obscuritate.
Să permitem instalarea cu succes a Windows XP. Ne întoarcem la caz, selectați Windows XP din listă și apăsați proprietățile elementului - Media.
Faceți clic pe Adăugați un hard disk nou - Selectați un disc existent, specificați calea către disc cu MS DOS 6.22

Încărcați Windows XP. Folosind managerul de fișiere, încărcați fișierele de-a lungul traseului D: \\ DOS - unde D: - disc cu MS DOS 6.22. De asemenea, vă recomand copierea unui fel de manager de fișiere DOS - Volkovander Commander sau Norton Commander.
În continuare trebuie să editați fișierele Autoexec.Bat, config.sys. Absorbăm folosind Notepad Akelpad.
În dosar Autoexec.bat. Prescriem următoarele:
@Echo off.
mODE CO CODEPAGE Pregătire \u003d ((866) C: \\ DOS \\ EGA3.cpi)
mODE CO CODEPAGE SELECT \u003d 866
keyb RU, C: \\ dos \\ keybrd3.sys
Setați temp \u003d C: \\
Lh dos \\ smartdrv.exe
Lh dos \\ keyrus.com
Lh dos \\ mouse.com.com
LH DOS \\ MSCDEX.exe / D: CDDRiver
Prompt $ p $ g
Calea c: \\ dos
Setați temp \u003d C: \\ dos
În dosar Config.sys. :
Dispozitiv \u003d C: \\ dos \\ setver.exe
Dispozitiv \u003d c: \\ dos \\ himem.sys
Dispozitiv \u003d C: \\ dos \\ display.sys con \u003d (Ega, 1)
DeviceHigh \u003d C: \\ DOS \\ VIST_CDD.SYS / D: CDDRiver
Țară \u003d 007,866, C: \\ DOS \\ Country.sys
Dos \u003d mare.
Fișiere \u003d 30.
Se pare că tot ceea ce ar trebui să fie rusificat și puteți utiliza deja MS DOS 6.22 RUS.
Dacă dintr-o dată aveți o eroare de verificare a erorilor, acum OS este încărcată de pe hard disk.
Să începem doamna DOS 6.22 RUS și să vedem că totul este bine.
Pentru control pur și simplu utilizați comenzi. Ce comenzi puteți afla dacă aveți nevoie să introduceți comanda de ajutor.
Pentru o descriere detaliată a fiecărei comenzi, trebuie să introduceți Xcopy / comanda?
Dacă este dificil să gestionați o linie de comandă în fișier
Apoi, după LH DOS \\ MSCDEX.EXE / D: CDDRINER ROW.
Hard disk-ul din cele din urmă ar trebui să fie rupt în două disc C și D:
- C - pentru sistemul de fișiere DOS (FAT16);
- D - Pentru Win XP (FAT32 sau NTFS, totul depinde de faptul dacă este necesar să o vedeți de sub DOS sau nu).
Laptop cu unitate, veți avea nevoie de:
- Fișiere de pornire (proști de sistem comanda.. com.);
- FDISK;
- Format.
Laptop fără unitate, veți avea nevoie de:
- Boot disk (winxp sau win98);
- Program partiție.magie;
- Norton.sau Comandantul Volkov.
Pe măsură ce practica a arătat că este imposibil să porniți de la noile bocanci DVD ZVER
1 etapă (curățarea discurilor)
Opțiuni de curățare, este:
- Câștigă discul de instalare XP;
- Partition Magic Program.
Curățați hard diskul prin instalarea Win XP
De fapt, nu voi fi capabil să instalez nimic, să ajung la scenă cum se eliberează pentru a alege sistemul de operare găsit și a găsit discul, unde le vom șterge pe toate.
Începem să folosim discul XP, pornim instalarea de îndată ce am găsit sistemul de operare instalat pe hard diskul nostru, ștergeți toate secțiunile pe care le există (precum și toate zonele plasate, acestea nu sunt necesare)
Discul trebuie să rămână marcat fără discuri C sau D (puține gol nu formatate)
Formatul prin acest disc nu va funcționa, deoarece formează numai cel puțin subGras.32, și noi curenteGras.16 Potrivit.
Rulați Începeți să împărțiți hard diskul, bine, cel mai important lucru este să creați principalul Secțiunea activă De către DOS (puteți doar singurul pentru 1-2 GB)
Toate restul spațiului nu pot fi rupte și nu divizați că câștigul XP îl va lua
Curățați hard diskul prin magie de partiție
După instalarea programelor Microsoft Undelete, Microsoft Anti-Virus și Microsoft Backup, fereastra Manager de programe adaugă "Microsoft Tools", care conține pictogramele lor. Meniul Manager de programe adaugă meniul "Instrumente".
- noua versiune a driverului EMM386.exe;
Noua versiune a driverului EMM386.exe oferă acces la un număr mai mare de blocuri de memorie superioară. Acest lucru vă permite să eliberați memoria mai de bază pentru programele MS-DOS.
- versiuni noi ale comenzilor de încărcare și de dispozitiv;
Noile versiuni ale comenzilor Loadhigh și DeviceHigh vă permit să specificați o zonă de memorie în care sunt încărcate programe și drivere.
- instrumentul de optimizare a memoriei de funcționare a computerului - program de memmaker;
Versiunea MS-DOS 6.0 include programul Memmaker, care permite 80386 pe computere pentru a optimiza utilizarea RAM. Memmaker ajustează fișierele config.sys și autoexec.bat în așa fel încât să se încarce drivere și programe rezidente în memorie avansată. Creșterea astfel a cantității de memorie RAM de bază, a programelor Dosare Dosare disponibile.
- posibilitatea executării pas cu pas a comenzilor fișierului CONFIG.SYS.
Dacă încărcați sistemul de operare, atunci când "Pornirea MS-DOS ..." este afișată pe ecran, apăsați tasta, apoi în acest caz, fișierele de configurare configurare configurate și Autoexec.bat sunt executate și invitația MS-DOS apare imediat.
De asemenea, puteți executa comenzile de fișier config.sys în modul pas cu pas, confirmând executarea fiecărei comenzi. Pentru a face acest lucru, în momentul încărcării MS-DOS trebuie să apăsați tasta.
Următoarea comandă va fi afișată pe ecran și meniul următor "?". Dacă apăsați acum cheia de comandă va fi executată și dacă faceți clic pe comanda, va fi omis. După efectuarea tuturor comenzilor fișierelor CONFIG.SYS, "Process Autoexec.bat?" Apare pe ecran. Pentru a merge pentru a executa comenzile de fișier Autoexec.bat, apăsați tasta. Dacă nu doriți să executați Autoexec.bat, apăsați tasta.
9.7. Cum se creează meniul în config.sys și Autoexec.bat
MENUTEM \u003d Windows, Configurare pentru Windows Menumitem \u003d Lexicon, Configurare pentru Lexicon Menyitem \u003d Standart, Dispozitiv de configurare standard \u003d C: \\ DOS \\ Himem.sys DOS \u003d Tampoane de înaltă \u003d 15 Dispozitiv \u003d C: DOS \\ EMM386 NEEMS DOS \u003d High, UMB Device \u003d C: \\ dos \\ smartdrv.exe 2048 1024 Dispozitiv \u003d C: \\ dos \\ smartdrv.exe 2048 Dispozitiv \u003d C: \\ DOS \\ Setver.sys Dispozitiv \u003d C: DOS \\ EMM386 NOEMS DOS \u003d HIGH, UMB DeviceHigh \u003d C: \\ Dos \\ smartdrv.exe 2048 DeviceHigh \u003d C: \\ dos \\ setver.sys fișiere \u003d 40Acest fișier CONFIG.SYS conține o descriere a celor trei configurații diferite - configurații pentru a lucra în mediul sistemului de operare Windows, configurații pentru a lucra cu procesorul textual al lexiconului și configurației pentru a lucra în sistemul de operare MS-DOS.
Pentru toate cele trei configurații, comenzile care se află în bloc sunt executate. Există două comenzi: dispozitiv \u003d c: \\ dos \\ himem.sys și dos \u003d mare. Aceste comenzi descărcând managerul de memorie mărită al Himem.sys și permite MS-DOS să utilizeze zona de memorie mai veche (HMA).
După efectuarea acestor două comenzi, meniul principal apare pe ecranul definit în bloc:
_ Configurarea condiției Windows pentru configurația standard a lexiconuluiCând alegeți configurația pe care doriți să o descărcați, apăsați tasta. După aceasta, comenzile vor fi executate din blocul corespunzător al blocului la elementul selectat - sau.
În concluzie, comanda fișiere \u003d 40 este executată, amplasată în ultimul bloc. Pe această interpretare a se încheie fișierele CONFIG.SYS și MS-DOS începe să execute fișierul de comandă Autoexec.bat.
Dacă este necesar, puteți să transmiteți în interiorul fișierului Autoexec.bat pe baza configurației CONFIG.SYS selectate în meniul CONFIG.SYS. În acest scop, o configurație variabilă de mediu specială. La executarea comenzilor CONFIG.SYS fișier, variabila Config este atribuită numele blocului de configurație selectată.
În fișierul de comandă Autoexec.bat, puteți verifica valoarea variabilei config și, în funcție de valoarea sa pentru a efectua diferite comenzi. Pentru a verifica starea mediului din mediul config, puteți utiliza comenzile și.
Luați în considerare ca un exemplu de Autoexec.bat pentru exemplul anterior.
set TEMP \u003d C: \\ Temp C: \\ DOS \\ MODE\u003e NUL C CP Prep \u003d (((866) CP \\ DOS \\ EGA.CLI) C: \\ DOS \\ MODE\u003e NUL CO CP SEL \u003d 866 loadHigh C: \\ Ut \\ swakeyb.com REM !!! Întoarceți-vă la o etichetă corespunzătoare valorii REM! Config Goto% Config Mediu: Windows Path C: \\ câștiga; c: \\ dos; e: \\ nc; c: \\ ut; d: \\ nu7; e: \\ bc \\ bin; d: \\ winword; Loadhigh c: \\ win \\ smartdrv.exe 2048 1024 LoadHigh C: \\ Win \\ Mouse.com Win Goto End_: Calea de lexic C: \\ Lex; C: \\ dos; E: \\ nc; C: \\ ut; D: \\ nu7 ; E: \\ bc \\ bin; C: \\ dos \\ smartdrv.exe 2048 C: \\ mouse-ul \\ mouse.com LEX Goto End: Standart Path C: \\ DOS; E: \\ nc; C: \\ ut; d: \\ nu7; e: \\ bc \\ bin; Loadhigh c: \\ dos \\ smartdrv.exe 2048 loadHigh C: \\ mouse \\ mouse-ul.com NC Goto Sfârșit: SfârșitCând MS-DOS începe să execute comenzi din fișierul Autoexec.bat, variabila de mediu temp este instalată mai întâi, apoi sunt încărcate fonturile care conțin caractere chirilice.
Apoi, prin comanda Goto% Config%, controlul este transmis la eticheta corespunzătoare numelui unității de configurare selectată. Numele blocurilor de configurare sunt listate în blocul de descriere a meniului din fișierul config.sys.
Astfel, în funcție de configurația pe care este selectată configurația în meniu, controlul va merge la unul dintre cele trei semne - Windows, Lexicon sau Standart. În același timp, numai comenzile lor sunt efectuate pentru fiecare configurație. După executarea comenzilor după marcaje, controlul merge la eticheta de capăt și executarea fișierului de comandă Autoexec.Bat este finalizat.
De exemplu, dacă la interpretarea fișierului CONFIG.SYS, ați selectat elementul din meniul principal cu elementul "Configurare for Windows", variabila de mediu Config are ferestrele și controlul va comuta la etichetă: Windows.
Aici este instalarea variabilei de mediu a căii, driverul cache a discului și driverul mouse-ului sunt încărcate. Apoi sistemul de operare Windows este încărcat.
9.8. De ce nu există caractere rusești în MS-DOS
Un set de caractere care pot fi afișate pe ecranul computerelor în modurile text și grafice MS-DOS este situat într-un cip de dispozitiv de stocare constantă (ROM) al adaptorului video.
Sistemul de operare Windows, spre deosebire de MS-DOS, nu utilizează caractere de la adaptorul video ROM. Pentru a afișa caractere, Windows utilizează seturi de fonturi stocate în fișiere speciale.
În mod tipic, un set standard standard standard de caractere ASCII este înregistrat în adaptorul video ROM. Acest set nu conține caractere chirilice și, prin urmare, computerul nu le poate afișa pe ecranul afișajului.
Pentru "Rusificarea" adaptoarelor video, puteți reprograma adaptorul ROM sau puteți utiliza programe speciale rezidente care înlocuiesc simbolul adaptorului video stabilit de propriile lor.
"Rusificarea" adaptoarelor video la nivelul ROM vă permite să economisiți să salvați un kilobyte multiple de memoria RAM a computerului, deoarece nevoia de a utiliza programe rezidente speciale va dispărea. În plus, dacă nu sunteți norocos și adaptorul video CGA sau Hercules este instalat pe computer, reprogramarea ROM este singura posibilitate (cu excepția, desigur, înlocuirea adaptorului video, care, apropo, în acest caz, de preferință ) pentru a afișa simbolurile chirilice în modurile de text.
Cu toate acestea, pentru a reprograma adaptorul video ROM, este nevoie de hardware și informații speciale despre locația din setul de fonturi. Astfel, reprogramarea ROM este o sarcină foarte dificilă și poate fi efectuată numai de specialiști cu înaltă calificare.
Când "Rusificarea" adaptorului video, utilizând programe speciale, trebuie să descărcați un mic modul de reședință în memoria RAM a computerului. Acest modul rezident va înlocui setul de caractere înregistrate în adaptorul video ROM.
În "Cum de Russy Ms-Dos" va descrie mai detaliat procesul de rusizare a adaptorului video.
În plus față de efectuarea adaptorului video Rusificarea, trebuie să "rusească" tastatura computerului. În mod tipic, tastaturile nu conțin taste speciale pentru a intra în caractere rusești. Pentru tastaturile "Russive" sunt proiectate programe rezidente speciale. După încărcare, acestea rămân în memoria RAM și urmăresc utilizatorul apăsând o anumită combinație de taste, cum ar fi tasta din dreapta și tasta din stânga. După ce utilizatorul apasă această combinație de taste, caracterele corespunzătoare tastelor tastaturii sunt suprascrise.
Acum, apăsând tastele tastaturii va provoca introducerea caracterelor non-latine, dar rusești. În mod tipic, cheile sunt realocate în conformitate cu standardul intern pentru mașinile imprimate ("Yatsuken"). Alături de caracterele latine situate pe tastele tastaturii, vă sfătuim să plasați autocolante cu caractere chirilice. În mod convenabil, dacă caracterele latine au o culoare neagră, iar simbolurile chirilice sunt roșii.
Pentru mai multe informații despre rusificarea tastaturii prezentate în secțiunea "Cum să rusificați MS-DOS".
9.9. Cum de a rusi MS-DOS
Sistemul de operare MS-DOS Versiunea 6.0 conține comenzi și programe pentru sprijin internațional.
Vă oferim să vă permiteți, după instalarea MS-DOS Versiunea 6.0, înlocuiți fișierele de comandă și programele de asistență pentru programe cu fișiere relevante din versiunea în limba rusă a MS-DOS. În prezent, lansate versiuni de limbă rusă ale MS-DOS 4.01, 5.0 și 6.0.
Dacă nu aveți versiunea rusă a MS-DOS, copiați din versiunea în limba rusă 4.0 sau 5.0 a sistemului de operare MS-DOS, următoarele fișiere: țară.sys, display.sys, tastatură.sys, keyb.com , precum și fișierele cu prelungirea IPC. Înlocuiți aceste fișiere fișierele corespunzătoare din directorul MS-DOS.
Deoarece programul Display.Sys Driver și Keyb.com verificați versiunea sistemului de operare, trebuie să fie "păcăliți". Pentru a face acest lucru, urmați aceste comenzi:
C: \\ dos \\ Setver Keyb.com 4.01 C: \\ DOS \\ Setver Display.sys 4.01Apoi, cu ajutorul oricărui editor de text, trebuie să adăugați fișierele Config.sys și Autoexec.bat de comenzi internaționale de asistență. În fișierul CONFIG.SYS trebuie să descărcați driverul Setver.exe, adăugați comanda țării și descărcați driverul Display.sys:
Dispozitiv \u003d C: \\ DOS \\ Setver.exe Country \u003d 7, C: \\ DOS \\ Country.sys Dispozitiv \u003d C: \\ DOS \\ Display.sys con \u003d (EGA, 437,1)În fișierul Autoexec.bat, trebuie să adăugați un apel de comenzi cu două moduri și să descărcați programul rezident al Keyb:
c: \\ DOS \\ MODE CP Prep \u003d ((866) C: \\ dos \\ Ega.cpi) C: \\ DOS \\ MODE CP SEL \u003d 866 D: \\ DOS \\ Keyb RU, D: \\ DOS \\ Keyboard.Sys / ID: 093După efectuarea tuturor modificărilor fișierelor CONFIG.SYS și AUTOEXEC.BAT, reporniți computerul. Când reporniți un computer în memoria RAM, sunt descărcate module rezidente ale programelor de russieri.
Nu utilizați procesoarele de text config.sys și Autoexec.bat pentru a edita fișiere care stochează fișiere editabile în formate speciale. Când salvați textul editabil într-un fișier care are un format special, în acesta, în plus față de text, vor fi înregistrate alte informații de control. Ca rezultat, MS-DOS nu va putea interpreta aceste fișiere și încărcarea computerului va apărea incorect.
Acum puteți vizualiza și edita documente scrise în limba rusă, în plus, veți rămâne toate avantajele versiunii MS-DOS 6.0.
Când editați texte în limba rusă, comutați tastatura în modul de intrare al caracterelor chirilice. Pentru a face acest lucru, apăsați tasta din dreapta. Apăsând tasta din dreapta pentru a doua oară, comutați tastatura înapoi la intrarea caracterelor latine.
9.10. Ce sunt virușii și troienii
Cea mai generală definiție a virusului poate fi dată ca un cod software auto-propagant în mediul de informare. Prin metoda de răspândire a virușilor, acestea pot fi împărțite în următoarele grupe principale:
- implementate în fișierele programului executabil - fișiere cu extensii com și exe;
- răspândirea prin sectoarele de încărcare ale discurilor de dischetă și hard disk, precum și prin sectorul inițial de încărcare a hard disk-urilor;
- fișiere de drivere increptate - Fișiere cu Sys și Extensii Exe;
- extinderea prin fișiere de biblioteci de biblioteci de obiect.
În plus față de grupurile de mai sus, există și alte, cum ar fi virușii care infectează fișierele de comandă - fișiere cu extensia BAT. "Progresul" din lumea virușilor nu stau încă și vă puteți aștepta la apariția unor noi grupuri de viruși.
Acțiunea celor mai mulți viruși, din păcate, nu se limitează la reproducere și distribuție. Ele pot provoca consecințe relativ inofensive sau distructive.
În exterior, virușii pot fi exprimați în faptul că periodic, de exemplu, realizând un anumit timp, virusul este activat și efectuează orice operațiune. În special, virușii pot: afișați inscripțiile și simbolurile outsider, caracterele "Squeeze" deja afișate pe ecran, reporniți computerul, încetiniți computerul, executați toate tipurile de melodii, ștergeți fișiere și directoare, ștergeți discurile grele și flexibile selectate aleator .
Fundamentele viruși pot efectua orice acțiune. Acestea sunt limitate numai de fantezia autorului virusului și capacitățile computerului.
Programele trojan sunt mult mai puțin frecvente decât virușii. Programele Trojan reprezintă programe care îndeplinesc orice funcții utile, dar într-un anumit punct pot produce, de exemplu, unele acțiuni rău intenționate, formați un hard disk.
În prezent, răspândirea virușilor a realizat dimensiuni cu adevărat gigantice și amenință utilizatorilor pierderea irevocabilă a datelor stocate pe computer.
Pentru a îmbunătăți securitatea datelor pe computer, este necesar să se limiteze schimbul de module de program efectuate, precum și să efectueze periodic lucrările preventive privind lucrările de detectare a virușilor. Mai multe detalii despre mijloacele de combatere a virușilor pot fi găsite în secțiunea "Cum să se ocupe de viruși".
9.11. Cum să se ocupe de viruși
În cazul în care nu funcționează periodic la prevenirea și tratamentul computerelor din viruși, posibilitatea pierderii informațiilor stocate și distrugerea mediului de operare devine mai mult decât reală.
Consecințele negative ale neglijenței dvs. pot fi diferite, în funcție de virusul va cădea în computer. Puteți pierde fie o parte din informații din fișiere stocate pe un computer sau fișiere întregi sau chiar toate fișierele pe disc.
Lucrul la prevenirea și tratamentul computerelor de la viruși pot include următoarele acțiuni:
- limitați schimbul de programe și dischete, pentru a verifica astfel de programe și dischete pentru viruși;
- pentru a verifica periodic bAM-urile și discurile de calculator pentru viruși utilizând programe speciale antivirus, cum ar fi programele AIDSTEST.EXE;
- utilizați programe speciale --Protectori care, după pornire, rămân rezidenți în memoria calculatorului și monitorizează toate programele suspecte de programe (de exemplu, scrierea la fișierul de program sau regiunile de sistem).
În prezent există mii de viruși diferiți și sute de programe pentru a le combate. Cele mai renumite sunt următoarele programe antivirus pentru MS-DOS: AIDSTEST, Scan, Anti4US, VAKCINA, ADINF.
Problema combaterii virușilor a devenit atât de gravă încât Microsoft a inclus în sistemul de operare Versiunea 6.0, MS-DOS, software propriu: Microsoft Anti-Virus pentru MS-DOS și pentru Windows.
Există chiar și programe speciale pentru combaterea virușilor în rețele. De exemplu, programul NetShield este încărcat pe serverul Nowell Netware 3.11 ca proces NLM. Poate face ca serverul să verifice viruși pe zi. În cazul detectării virușilor, toți utilizatorii de rețea vor trimite un mesaj de avertizare corespunzător. De asemenea, puteți seta modul în care NLM Antivirus va verifica infecția cu virusul Toate fișierele înregistrate pe server sau citite de la acesta.
Luați în considerare cele mai frecvente software concepute pentru a detecta și elimina virușii - AIDSTEST.EXE și Microsoft Anti-Virus.
AIDSTEST.EXE.
Autorul programului Antivirus Asistest.exe este Lozinsky Dmitri Nikolaevich. AIDSTEST vă permite să detectați un număr mare de viruși variați și puteți șterge și virușii detectați.
Descrierea parametrilor AIPSTEST poate fi obținută prin funcționarea AIDSTEST cu parametrul / H. Ne permitem să aducem doar cei mai importanți parametri ai acestui program. Formatul de apel AIDSTEST are forma următoare:
Calea AUDSTEST [Parametrii]Primul parametru obligatoriu, obligatoriu, trebuie să specificați directorul în care va fi selectată căutarea virusului. În același timp, toate subdirectoarele sunt verificate automat. Dacă specificați numele discului ca primul parametru (de exemplu, AIDSTEST C :), întregul disc va fi verificat.
Dacă nu specificați programul AIDSTEST de parametri suplimentari, acesta va căuta doar viruși. În cazul în care doriți să ștergeți virușii găsiți, trebuie să setați un parametru suplimentar / f. AIDSTEST va corecta programele infectate cu viruși și va șterge nepotrivite. Pentru ca AIDSTEST să solicite permisiunea de a șterge fișierele de program rasfatate, trebuie să specificați suplimentar parametrul / Q.
Mai jos este un exemplu de utilizare a anti-virus AIPSTEST pentru a detecta și trata virușii pe un disc C: disc.
AIDSTEST C: / F / Q
Utilizarea programelor anti-virus nu vă poate garanta protecția completă a unui computer de la infecția cu viruși. Faptul este că antivirusurile de acuzare sunt configurate pentru a detecta virușii deja cunoscuți și clonele lor. Virușii noi pot fi necunoscuți de programul AIDSTEST și nu le va putea detecta. Încă o dată subliniem că, în opinia noastră, cea mai fiabilă modalitate de protejare a computerului de atacul virușilor este instalarea de software numai cu distribuții și restricții în utilizarea de dischete pentru programul de schimb.
Microsoft Anti-Virus
Microsoft Anti-Virus este inclus în distribuția MS-DOS Versiunea 6.0. În acest caz, Microsoft Anti-Virus este reprezentat de două versiuni - pentru MS-DOS și pentru Windows.
Detalii Procedura de instalare pentru aceste programe antivirus este descrisă în "Cum se instalează MS-DOS". Aici observăm doar că pentru a instala Microsoft Anti-Virus pentru Windows Necesită Windows pe hard diskul computerului.
Articolul meu va fi oarecum neobișnuit, pentru că vă voi spune cum să puneți un sistem vechi pe noul computer Dos..
De ce Dos.? Și pentru că este un sistem de operare excelent. Articolul meu este adresat iubitorilor ei.
Dacă sunteți vizitator al acestor site-uri precum www.386.by.ru, www.dos-systems.narod.ru și altele asemenea, atunci știți deja despre meritele acestui sistem minunat.
Publicații despre instalarea pe un computer de peste 433 Megahertz Windows 95. Am întâlnit. De asemenea, la instalare Windows 3.11.pe o mașină nouă.
Dar ce să faceți dacă o persoană nu poate reporni în modul MS-DOS. Din cauza factorului de formă al plăcii de bază ATX? Și lucrul S. Dos. Vreau să. Aici și vine o soluție logică - pusă Dos.Fotografiile! Despre compatibilitate MS-DOS. Și alte sisteme de operare pe mașini noi voi spune. De asemenea, despre problemele asociate cu instalarea.
În primul rând, povestea care mi sa întâmplat. Prietenul meu a avut un laptop Compaq Pentium-100. Și brusc ... Windov a ordonat să trăiască mult. Deoarece în laptop toate dispozitivele sunt încorporate, iar CD-ROM-ul utilizează autobuzul PCMCIA (și unitatea poate fi conectată numai una), apoi a intrat într-o problemă - trebuie să încărcați și să instalați sistemul și unde? Nu a avut un CD-ROM de boot.
Adică, rescrierea pe hard disk nu este imposibil nimic de la CD-ROM-ul și de driverul divis Msdex.nu va ajuta aici. Mai târziu am aflat că șoferul PCMCIA.pentru că unitatea este în foarte BIOS., Mai precis, sprijinul său deplin. Această arhitectură se găsește numai de la companie Compaq.. Cel puțin despre ceilalți nu am auzit. Desigur, o dischetă specială de încărcare ar putea fi descărcată de la www.compaq.com de la www.compaq.com, dar nu știam despre asta.
Acest lucru a fost util pentru discheta de boot de la kit. Windows 98.Fotografiile! Faptul este că comanda Sys Alte Boob nu permit ca nici o hard disk goală să facă, eroarea este emisă "Este imposibil să setați un disc". Și în Win98, utilitarul de format acceptă formatul C: / B.
Acest lucru înseamnă că discul va fi formatat cu transferul obligatoriu al fișierelor de sistem. După această operație, am reușit să pornesc de pe hard disk, să accesez CD-ROM-ul și să instalez sistemul.
Deci, pentru instalare MS-DOS. Avem nevoie:
Win98 Dischete de boot, dischetă și distribuție de boot MS-DOS..
În primul rând, în mod natural, vom defini o platformă de pe platformă: marcajul ar trebui să arate astfel:
Secțiune cu grăsime sau grăsime 16 Dimensiune sistem de fișiere Până la aproximativ 2 gigaocteți ( MS-DOS 6.22secțiunile containerului mai mare nu acceptă). Pe ea și va fi instalat Dos.deoarece poate doar porniți numai din partiția primară. Restul este la alegerea utilizatorului. Deci, schimbați dimensiunea C pe o acceptabilă pentru Dos.. Schimbați structura partiției pe care aș recomanda nu utilitarul FDISK, ci partiția magică pentru Dos.Deoarece face totul mult mai rapid și nu necesită o secțiune de formatare după creare sau reorganizare. Trebuie să formatem secțiunea cu formatul C: / B. Se face după descărcarea de pe discul Win98 Floppy. Apoi, pentru a converti utilizarea magiei de partiție această secțiune în grăsimi (doar grăsime și nu grasime32).
Acum puteți porni de pe discheta Dos.Și dați SYS A: C: comandă. Aceasta înseamnă că transferăm sistemul cu A pe alte secțiuni Dos. Nu vor vedea, deoarece acestea sunt un alt sistem de fișiere.
După aceea, suntem obraznici din nou de la discheta Win98 și copiam de la o altă distribuție de partiții Dos. la disc S.
Apoi, aplauze deja de pe hard disk și oferă o comandă de configurare / g de la distribuție
G cheie înseamnă că programul de instalare Dos. Nu va crea dischete de rezervă.
Tot! Dos. instalat. Acum trebuie să instalați un alt sistem de operare, deja modern.
Să decidem alegerea. Puteți pune o altă secțiune, dar vreau să spun mai detaliat.
DIN Windows XP.și 2000 nu vor exista probleme, bootloader-ul lor încorporat va vedea Dos.Și se va întreba când se descarcă, ce să fugi.
Window ME.nu acceptați DO în timp real, fișierele sale booexec.bat și config.sys sunt necesare numai pentru compatibilitatea cu vechiul DOPURI DOS(Pentru a determina variabila de mediu Temp. Etc.) Prin urmare, conflictul nu va apărea. Dar va fi necesar să vă conectați la încărcătorul terței MBR (Record Boot), vă recomandăm produsul companiei Power Quest - Boot Magic. Orice versiune.
Si aici Win98.va trebui să se schimbe astfel încât autoexec.bat.și config.sys. Au fost configurații diferite - pentru Dos. Și de fapt câștiga 98. Această modificare va efectua funcția multi-sarcină.
Și ultima: Windows. Este recomandabil să nu se instaleze de sub flexibilitate Dos., și cu o dischetă de boot "nativă".
• Manager de fișiere
• Editor de text
• coajă grafică confortabilă
• Programe pentru menținerea performanței computerului
• Vizitatori diferiți
Este timpul să începeți selecția cochiliei, deoarece toată lumea trebuie să copieze, să ștergă și să ruleze programe, aș alege între Norton Commander`om () și Dos Navigator.`om (http://www.ritlabs.com/download/files3/dn/dn151.zip), primul este mai ușor în circulație - potrivit pentru începători, respectiv, al doilea are mai multe caracteristici (suport pentru LFN, setare flexibilă, Două jocuri încorporate, terminale încorporate, CD player, calculator, notebook, înțelege 22 tipuri de arhive ...) și se potrivesc atât utilizatorilor începători, cât și utilizatori avansați. Ei bine, dacă sunteți obișnuiți Windows.Și nu vreau să cad din interfața ferestrei, pot oferi GVFM (http://homepage.ntlworld.com/gvision/gv/gvfm.zip)
Bine, managerul de fișiere părea că a dat seama, acum merită editorul de text funcțional, desigur, există oameni care ncview`a este destul de suficient, dar cel mai mult, cred că asta nu crede așa, așa că ofer o asemenea alternativă ca: briza (http: / /www.theAbsolute.net/sware/files/breeze56.zip), Aurora (http://www-personal.umich.edu/~knassen/aurora/auror30C.zip) (Sintaxă evidențiere , Editor hex), lexicon, lucrări și fapte (http://winwd.narod.ru/doswd.exe). Spuneți pe scurt, toți acești editori sunt buni, trebuie doar să ridicați cele mai potrivite pentru dvs. și confortabil. Aș recomanda Auror`u sau lucrări și fapte. Și, în cele din urmă, tovarășii câștigători am oferit un editor de text frumos cu interfața fereastră GVEDIT (http://homepage.ntlworld.com/gvision/gv/gvedit.zip)
Bineînțeles, orice utilizator de afaceri are nevoie de comunicare prin Mondial CobWeb. În acest caz, ar părea că browser-ul mare și puternic arahne ne va ajuta. Aici tu și Vizualizatorul Graphics și desktopul și managerul de fișiere și clientul de poștă electronică și, în final, browserul însuși. Programul în sine este ușor de configurat, are un expert convenabil de configurare, există un driver încorporat PPP-pachet, dar puteți conecta capabilitățile externe, de program cu plugin-uri care pot fi descărcate de pe site-ul producătorului http: // www. glennmcc.org/ și nu numai cu el ...
În principiu, dacă nu sunteți mulțumit de Arahanul Built-in Pop Client Arahan, puteți utiliza astfel de utilitare terță parte ca Netmail, Pegasus Mail, Mutt, Popmail (), Pine. Am ales poșta Pegasus, deoarece este cea mai funcțională, dar pentru munca normală cu poșta este suficientă și popmail`a, dar necesită un driver de lot extern, deci nu este aproape nici un minus și va fi potrivit pentru un utilizator cu orice Nivelul cunoașterii.
Mai ales pentru MANIACS Comunicare online LadSoft a lansat un plugin pentru browserul Arahan (http://web.archive.org/web/20010312183617/http:/lladsoft.tripod.com/lsicq/download.htm) care vă permite să lucrați cu versiunea consolei ICQ. Dacă, din nou, din anumite motive aveți nevoie de un program separat, pot oferi dosmicq. (http://dosinet.chat.ru/icq/dosmicq.exe), programul are un dialer încorporat ...
Pentru personalitățile creative, pot oferi programe Neopaint - crearea, editarea imaginilor utilizând diferite filtre și abilitatea de a schimba formatul și Neobook este un fel de program de front, deși programul este destinat să creeze cărți electronice cu ilustrații și alte. . (Ambele programe sunt preluate de la http.: //Www.neosoftware.com)
Pentru confortul complet, nu este, de asemenea, rău să ascultați muzică, veți spune. Nici o problemă, există două cele mai bune programe: MPxPlay și DSS, ambele programe sunt foarte solide, cu un set mare de funcții și MPxPlay (), deci deloc aproape o copie exactă a lui Winamp`a - înțelege playlisturile de la ea, știe cum Pentru a regla volumul sunetului, indicatorul de încărcare a procesorului în sine ...
Pentru Kinomans, există un utilitar destul de universal Quick View (www.multimediaware.com), cu excepția faptului că programul poate viziona videoclipul, așa că și ea pierde muzică și arată poze ...
Ei bine, asta-i tot, acum aveți un computer pe care vă puteți îndeplini sarcinile obișnuite și, în același timp, mergeți fără Windows.:)))
Asta-i tot, mulțumesc pentru atenția ta. Sper că articolul vă va ajuta să evitați unele probleme și să vă bucurați Dos.!
Nu este un basm, dos cu tine ...
Amintiți-vă trecutul, după cum arată!
Pentru acest experiment, mașina virtuală VirtualBox a fost utilizată și, desigur, imagini ale unei dischete de distribuție ambalate. Pentru a începe instalarea, creați o mașină virtuală, cred că mulți știu cum să o facă! Prin crearea unei mașini virtuale, trebuie să adăugăm o imagine a sistemului pentru încărcarea ulterioară a dispozitivului primar.
Adăugați imaginea de dischetă după cum urmează: Selectați mașina virtuală creată, mergeți la "Setări"Apoi, în secțiune "Carriers"După adăugarea "Controler floppy" Și să specificați imaginea noastră așa cum se arată în figura de mai jos.
Dacă faceți totul, atunci puteți ajunge în siguranță la începutul mașinii virtuale utilizând cheia "Alerga", după ce faceți clic pentru o clipă, inscripția va apărea "Pornind MS-DOS".
Apoi vom vedea un ecran de instalare albastru familiar, care pentru multe probleme de Windows a fost o vedere luminoasă a expertului de instalare a sistemului de operare Windows. Pentru a continua instalarea, trebuie să faceți clic pe "INTRODUCE".


În etapa următoare, Expertul de instalare va forma un disc care va face aproape instantaneu și va reporni sistemul.

După instalare, va oferi să instalați setări de sistem, verificați corectitudinea și confirmați selecția elementului "Setările sunt corecte".

Indicați directorul pentru despachetarea și instalarea fișierelor sistemului de operare.

Deoarece prima dischetă sub forma unei imagini este montată de noi, în această etapă începe și instalarea sistemului. După ceva timp, apare un mesaj care indică faptul că este necesar să montați imaginea de imagine a 2-a.

Pentru a monta următoarea imagine a sistemului de operare, trebuie să introduceți meniul din mașina virtuală "Dispozitive", atunci alege "Drive de discuri flexibile"Și apoi specificați imaginea imaginii dorită. Încerca!

Dacă se întâmplă, atunci veți vedea un mesaj despre nevoia de a monta imaginea a 3-a. Faceți același lucru din nou!

Setarea se apropie de finalizare și expertul de instalare avertizează că utilizatorul dezmembrează toate imaginile conectate ca dispozitiv primar și a făcut clic pe butonul "Enter".

Următoarea fereastră afișează informații pozitive despre instalarea cu succes și ne notifică despre repornirea sistemului pentru finalizarea corectă a procesului de instalare.

Și aici este "ecranul negru" - cel mai legendar Microsoft MS-DOS 6.22 !!!

Sistem de operare instalat, utilizați !!!
Astfel încât doamna DOS 6.22 a fost capabilă să recunoască caracterele rusești.
Puteți descărca Oracle VM Virtualbox la acest link (http://www.virtualbox.org/).
Instalați și rulați programul Virtualbox.
Faceți clic pe Point. CreaUn vrăjitor va deschide crearea unei noi mașini virtuale, faceți clic pe Următorul.
Completați numele aparatului și tipul de sistem de operare.
Am setat numărul de memorie RAM, care va fi disponibil pentru sistemul de operare, de obicei determinând automat, adăugați la discreția dvs., puteți face de obicei continuați pur și simplu.

Apoi, specificați limba maximă a hard disk-ului virtual, de obicei determină automat dacă trebuie să adăugați mai mult spațiu.
Dar mai întâi, trebuie să creăm un hard disk nou, pentru că facem clic în continuare, alegem tipul la discreția dvs., vă recomand să alegeți VHD, deoarece este mai compatibil cu alte sisteme de virare a sistemului.
Atributele hard disk Am recontate pentru a instala un disc dinamic virtual, deoarece atunci când transferați, este nevoie de mai puțin spațiu și crește, deoarece îl umple cu informații.
Apoi, trebuie să specificați metotul de rumentare a returnării discului virtual pe computerul nostru, în mod implicit, mergeți în folderul utilizator, dosarul Virtualbox VMS.
În același loc, specificăm rozerul prin deplasarea etichetei sau introduceți manual rosimerul discului în MB în câmp.

În final, apăsați butonul Creare.
Eliminați într-o imagine de dosare temporară a unei dischete din arhiva pe care am descărcat-o.

Adăugați floppy și selectați imaginea, specificând calea spre prima imagine de dischetă.

Am trecut la element. Sistem și predarea dacă încărcătura din floppy este violată, așteaptă-o. Trebuie să fie o trandafir de la vârf.
Dacă acest lucru nu este cazul, selectați dispozitivul nostru și faceți clic pe shooter-ul din dreapta în jos sau în sus. Așa cum putem reflecta alte setări.
După finalizarea setărilor sistemului, faceți clic pe OK.
Apoi, în lista de programe, alegeți mașina virtuală prin apăsarea punctului de pornire.

După aceea, fereastra de instalare MS DOS 6.22.

Pentru a continua instalarea, apăsați ENTER, apăsați F1 pentru referință, apăsați F7 pentru a instala pe o dischetă. Urmând recomandările expertului.
Selectați Configurați spațiul discului nealocat și introduceți.
După ce fereastra curentă apare pe care trebuie să o reporniți computerul și să introduceți prima dischetă, nu are nevoie de ea, deoarece deja stabilim (inserați), apăsați doar intrarea.

Încă ne așteptăm la prepararea până la finalizarea preparatului și va apărea o fereastră cu setările parametrilor, tot ce poate fi configurat să configureze această dată și apoi este determinată automat, deoarece selectăm setarea sunt corecte și apăsați intrarea.
Apoi, trebuie să specificați discul în care va fi instalat sistemul de operare. În mod implicit, în VirtualBox va fi C: \\ DOS, tot ceea ce este lăsat pentru a face clic pe Enter, dacă trebuie să instalați DOS la un alt loc de proto înregistrare unde, de exemplu D: \\ DOS.

Apoi, trebuie să introducem un număr de dischetă 2 și apăsați ENTER.
Pentru a face acest lucru, în partea de jos a ferestrei din dreapta, apăsați butonul din dreapta al mouse-ului de pe pictograma floppy și selectați imaginea numărului de disc flexibil 2.

Continuăm instalarea, am stabilit următoarea imagine, similară cu metoda previzibilă.
În cele din urmă, în partea de jos a ferestrei din dreapta, apăsați butonul din dreapta al mouse-ului de pe pictograma floppy și selectați elementul pentru a ridica unitatea de pe unitate. Apăsați intrarea.
Aici este fereastră care anunță că MS DOS 6.22 este instalat cu succes, reporniți.

Acum trebuie să ne grăbim doamna DOS 6.22.
Pentru a face acest lucru, trebuie să copiem fișierele din a doua arhivă de-a lungul căii C: \\ DOS.
Toate acestea se pot face cu ajutorul unei linii de comandă, dar nu este vorba de a înțelege și nu este foarte ușor de implementat dacă am întâlnit mai întâi.
Cum se face cu ajutorul unei linii de comandă, voi descrie un pat, și vom face mai liniștit.
Dar pentru aceasta vom avea nevoie de manipulări suplimentare.
Deci, trebuie să instalăm în Virtualbox - Windows XP, aici nu voi descrie procesul de instalare aici, dar dacă ar trebui să scrie o obscuritate.
Să permitem instalarea cu succes a Windows XP. Ne întoarcem la caz, selectați Windows XP din listă și apăsați proprietățile elementului - Media.
Faceți clic pe Adăugați un hard disk nou - Selectați un disc existent, specificați calea către disc cu MS DOS 6.22

Încărcați Windows XP. Folosind managerul de fișiere, încărcați fișierele de-a lungul traseului D: \\ DOS - unde D: - disc cu MS DOS 6.22. De asemenea, vă recomand copierea unui fel de manager de fișiere DOS - Volkovander Commander sau Norton Commander.
În continuare trebuie să editați fișierele Autoexec.Bat, config.sys. Absorbăm folosind Notepad Akelpad.
În dosar Autoexec.bat. Prescriem următoarele:
@Echo off.
mODE CO CODEPAGE Pregătire \u003d ((866) C: \\ DOS \\ EGA3.cpi)
mODE CO CODEPAGE SELECT \u003d 866
keyb RU, C: \\ dos \\ keybrd3.sys
Setați temp \u003d C: \\
Lh dos \\ smartdrv.exe
Lh dos \\ keyrus.com
Lh dos \\ mouse.com.com
LH DOS \\ MSCDEX.exe / D: CDDRiver
Prompt $ p $ g
Calea c: \\ dos
Setați temp \u003d C: \\ dos
În dosar Config.sys. :
Dispozitiv \u003d C: \\ dos \\ setver.exe
Dispozitiv \u003d c: \\ dos \\ himem.sys
Dispozitiv \u003d C: \\ dos \\ display.sys con \u003d (Ega, 1)
DeviceHigh \u003d C: \\ DOS \\ VIST_CDD.SYS / D: CDDRiver
Țară \u003d 007,866, C: \\ DOS \\ Country.sys
Dos \u003d mare.
Fișiere \u003d 30.
Se pare că tot ceea ce ar trebui să fie rusificat și puteți utiliza deja MS DOS 6.22 RUS.
Dacă dintr-o dată aveți o eroare de verificare a erorilor, acum OS este încărcată de pe hard disk.
Să începem doamna DOS 6.22 RUS și să vedem că totul este bine.
Pentru control pur și simplu utilizați comenzi. Ce comenzi puteți afla dacă aveți nevoie să introduceți comanda de ajutor.
Pentru fiecare comandă, trebuie să introduceți Xcopy / comanda?
Dacă este dificil să gestionați o linie de comandă în fișier
Apoi, după LH DOS \\ MSCDex.exe / D: CDDRiver:
LH DOS \\ MSCDEX.exe / D: CDDRiver
Setați Shell \u003d Command.com
De asemenea, puteți pune un alt program pe Autoload, schimbând întreaga cale.
Amintiți-vă trecutul, după cum arată!
Pentru acest experiment, mașina virtuală VirtualBox a fost utilizată și, desigur, imagini ale unei dischete de distribuție ambalate. Pentru a începe instalarea, creați o mașină virtuală, cred că mulți știu cum să o facă! Prin crearea unei mașini virtuale, trebuie să adăugăm o imagine a sistemului pentru încărcarea ulterioară a dispozitivului primar.
Adăugați imaginea de dischetă după cum urmează: Selectați mașina virtuală creată, mergeți la "Setări"Apoi, în secțiune "Carriers"După adăugarea "Controler floppy" Și să specificați imaginea noastră așa cum se arată în figura de mai jos.
Dacă faceți totul, atunci puteți ajunge în siguranță la începutul mașinii virtuale utilizând cheia "Alerga", după ce faceți clic pentru o clipă, inscripția va apărea "Pornind MS-DOS".
Apoi vom vedea un ecran de instalare albastru familiar, care pentru multe probleme de Windows a fost o vedere luminoasă a expertului de instalare a sistemului de operare Windows. Pentru a continua instalarea, trebuie să faceți clic pe "INTRODUCE".


În etapa următoare, Expertul de instalare va forma un disc care va face aproape instantaneu și va reporni sistemul.

După instalare, va oferi să instalați setări de sistem, verificați corectitudinea și confirmați selecția elementului "Setările sunt corecte".

Indicați directorul pentru despachetarea și instalarea fișierelor sistemului de operare.

Deoarece prima dischetă sub forma unei imagini este montată de noi, în această etapă începe și instalarea sistemului. După ceva timp, apare un mesaj care indică faptul că este necesar să montați imaginea de imagine a 2-a.

Pentru a monta următoarea imagine a sistemului de operare, trebuie să introduceți meniul din mașina virtuală "Dispozitive", atunci alege "Drive de discuri flexibile"Și apoi specificați imaginea imaginii dorită. Încerca!

Dacă se întâmplă, atunci veți vedea un mesaj despre nevoia de a monta imaginea a 3-a. Faceți același lucru din nou!

Setarea se apropie de finalizare și expertul de instalare avertizează că utilizatorul dezmembrează toate imaginile conectate ca dispozitiv primar și a făcut clic pe butonul "Enter".

Următoarea fereastră afișează informații pozitive despre instalarea cu succes și ne notifică despre repornirea sistemului pentru finalizarea corectă a procesului de instalare.

Și aici este "ecranul negru" - cel mai legendar Microsoft MS-DOS 6.22 !!!

Sistem de operare instalat, utilizați !!!
 Magnetometria în cea mai simplă versiune Ferrozond constă dintr-un miez feromagnetic și două bobine pe ea
Magnetometria în cea mai simplă versiune Ferrozond constă dintr-un miez feromagnetic și două bobine pe ea Căutare eficientă de căutare a locului de căutare
Căutare eficientă de căutare a locului de căutare Principalele caracteristici și parametri ai fotodiodei
Principalele caracteristici și parametri ai fotodiodei Cum să editați PDF (cinci aplicații pentru a schimba fișierele PDF) Cum să ștergeți paginile individuale din PDF
Cum să editați PDF (cinci aplicații pentru a schimba fișierele PDF) Cum să ștergeți paginile individuale din PDF De ce fereastra de program de concediu este de lungă durată?
De ce fereastra de program de concediu este de lungă durată? DXF2TXT - Exportul și traducerea textului de la AutoCAD pentru a afișa un punct de trafic DWG în TXT
DXF2TXT - Exportul și traducerea textului de la AutoCAD pentru a afișa un punct de trafic DWG în TXT Ce să facă dacă cursorul mouse-ului dispare
Ce să facă dacă cursorul mouse-ului dispare