Schimbați aspectul butonului Start din Windows. Ce trebuie să faceți dacă meniul Start nu se deschide Schimbarea meniului Start în Windows 10
Bine ați venit pe site-ul blogului computer master!
Astăzi vom vorbi despre cum să returnăm meniul standard, clasic Start de la Windows 7 la Windows 10, 8, 8.1.
Acest lucru este destul de simplu de făcut, trebuie să petreceți doar 5 minute din timpul dvs. și să instalați un program gratuit. Deci, să începem.
Nu știu despre tine, dar sunt foarte enervat de meniul standard Start din Windows 10. În opinia mea, îi lipsește concizia. De ce am nevoie de aceste plăci din dreapta? Xbox, MineCraft, ce este oricum? Magazin, jocuri, aplicații de care nu am nevoie, recomandări...
Și toate acestea într-o interfață „tiled”. Este clar că Microsoft înțelege tendința actuală de trecere de la computere la dispozitive mobile. Este clar că au vrut să creeze un sistem universal care să fie convenabil de utilizat atât pe computer, cât și pe tabletă. Sunt de acord, pe o tabletă sau pe telefon, plăcile sunt convenabile, dar pe un laptop, fără un ecran tactil, sunt complet deconectate.
Deși, trebuie să aducem un omagiu, în Windows 10 Start este chiar mai mult sau mai puțin normal, în comparație cu Windows 8 și 8.1— puțini ar argumenta că în acele sisteme, Start a fost pur și simplu groaznic. Practic, din cauza acestei lansări, mulți oameni au scuipat pe Windows 8.

Bine plăci, pot fi îndepărtate. Unde este accesul ușor la panoul de control? În schimb, acum este „Opțiuni”. Bine, o să-mi dau seama, aceasta este, în esență, treaba mea, dar de ce are nevoie de asta un utilizator obișnuit, o doamnă de la departamentul de contabilitate, care poate să fi absolvit cursuri de informatică și este obișnuită să configureze un computer prin Panoul de control totul trebuie analizat din nou. Desigur, vechiul panou de control din Windows 10 chiar există. Dar mai trebuie să-l căutăm. Nu voi spune nimic despre funcțiile reduse prin intermediul panoului, nu despre asta este vorba în articol.
În principiu, toate acestea pot fi personalizate pentru a vă potrivi - eliminați plăcile inutile, dezactivați lista de recomandări din magazin etc. Da, și te poți obișnui cu tot.
Dar am preferat totuși să returnez vechiul bun, „lampa” meniul de pornire din Windows 7. Nu știu, poate sunt un fag VECHI și nu înțeleg toate deliciile noii interfețe... Scrieți în comentarii dacă sunteți de acord că meniul de pornire al Windows 10 este mai rău decât era în „ Șapte".
Între timp, vă spun, cum să returnați obișnuitul în Windows 10 meniul clasic Start din Windows 7. Apropo, această metodă funcționează și pentru Windows 8 și 8.1.
Cum să faci meniul START clasic din Windows 7 în Windows 8, 8.1, 10 - Instrucțiuni
Pentru a face acest lucru, există programe speciale. Recomand folosirea utilitarului Shell clasic. În primul rând, este gratuit și distribuit gratuit. În al doilea rând, are multe setări care vă permit să personalizați meniul Start în funcție de nevoile dvs.
Deci, în primul rând, haideți descărcați programul. Pentru cei cărora nu le place să se deranjeze, puteți descărca cea mai recentă versiune rusă direct de pe blogul meu. Programul a fost testat de mine personal pe multe computere și verificat pentru viruși prin VirusTotal.
Oamenii paranoici pot descărca program pentru a schimba interfața meniului de pornire Win10 pe site-ul oficial classicshell.net. Programul este potrivit și pentru Windows 8 și 8.1.
După descărcarea programului, rulați fișierul de instalareși urmați instrucțiunile instalatorului. Nu este nimic complicat acolo, puteți apăsa pur și simplu butonul „Următorul”. Dacă ceva nu este clar, urmăriți videoclipul meu de mai jos.
După instalarea programului, faceți clic pe butonul Start, în fața noastră va apărea o fereastră în care putem selecta aspectul meniului Start:

Dacă doriți, puteți seta „Setări avansate pentru butonul Start” făcând clic pe linkul corespunzător din fereastră:

După ce au fost specificate toate setările, faceți clic pe OK. Gata, acum clasicul standard START a revenit în Windows 10, la fel ca în Windows 7:

Apropo, pornirea metroului din Windows 10 nu merge nicăieri, îl puteți apela făcând clic pe elementul corespunzător din partea de sus.
Vă sfătuiesc să urmăriți videoclipul de pe mine Canalul de Youtube CompBlog , pe care l-am filmat special pe această temă.
Cum să returnezi meniul Start de la Windows 7 la Windows 10 [Video]
În comentarii, scrieți ce tip de meniu Start vă place mai mult - nou sau vechi și de ce.
Salutare dragii mei prieteni.
Mulți dintre cititorii mei mă întreabă cum să schimb pornirea în Windows 10, astfel încât să fie mai familiar. Nu poate fi schimbat complet din cauza limitărilor tehnice, dar astăzi vă voi spune ce vă poate ajuta în acest caz. Subiectul articolului este personalizarea meniului de pornire Windows 10 pentru o muncă mai simplă și mai ergonomică pe computer. Deci să mergem!
Stil pentru Windows 7
Deci, pentru a configura lansarea ca în Windows 7, avem nevoie de software precum shell-ul clasic. Să-l descarcăm de aici. Instalați și lansați. Vom avea nevoie de un modul software numit Classic Start Menu. Pe prima pagină alegem stilul meniului în sine.


Acum accesați fila de selecție a copertei și selectați-l pe cel de care aveți nevoie.

După apăsarea butonului OK, ecranul va clipi de mai multe ori și meniul de pornire va fi același ca în Windows 7.
Configurare prin StartIsBack++
Pentru a nu atinge gpo (obiectele politicii de grup), folosim acest software. Descarca-l de aici. După instalare, faceți clic pe butonul de setări și accesați editorul de aspect al meniului de pornire.
Apropo, în acest software puteți chiar să schimbați butonul în sine.

Sub acest meniu există opțiuni de comutare, unde selectăm totul la discreția noastră. Apoi, mergem la blocul suplimentar și punem totul acolo așa cum este la vârful meu de mai jos.

Gata, meniul nostru personalizat este complet gata.

Dacă doriți și mai multă personalizare, atunci ar trebui să cumpărați versiunea pro.
Cum să eliminați toate aplicațiile din meniu?
Acum vă voi spune cum să eliminați lista de aplicații. Accesați setările Windows-ului nostru și faceți clic pe fila de personalizare cu cursorul.

Mergeți la blocul de pornire și opriți comutatorul pe care l-am evidențiat cu un dreptunghi în imagine.

Dacă totul este bine, atunci startup-ul tău va fi ceva de genul acesta.

Toate aplicațiile au fost eliminate.
Concluzie
Desigur, puteți încerca să configurați meniul de pornire prin intermediul registrului. Cu toate acestea, din cauza lipsei de cunoștințe, puteți crea mult mai multe probleme decât să obțineți rezultate pozitive. Dacă primiți eroarea 1703 în timp ce schimbați meniul conform ultimului sfat, atunci kitul de distribuție Windows în sine nu este potrivit. În acest caz, descărcați altul și reinstalați.
Apropo, iată un videoclip excelent pe această temă
Ei bine, cu asta îmi voi lua la revedere. Sper că veți împărtăși acest articol cu alți utilizatori și prietenii dvs. de pe rețelele sociale. Este gratuit și, făcând acest lucru, nu numai că îmi veți oferi un serviciu grozav, ci veți ajuta și oamenii care sunt interesați de acest subiect. De asemenea, abonați-vă la actualizările de pe site-ul meu și veți ști mereu despre publicarea noilor mele articole. Ei bine, asta-i tot! Toate cele bune și ne revedem în comentariile la materialele de pe site-ul meu! Ne vedem la contact!
Capacitatea de a schimba interfața sistemului de operare este una dintre principalele diferențe dintre Windows 10 și predecesorii săi. De asemenea, acest sistem de operare este din nou echipat cu un meniu Start, care lipsea atât de mult pentru utilizatorii din versiunea anterioară a sistemului de operare.
Înțelegeți cum să gestionați setările " start„În Windows 10 va fi destul de simplu chiar și pentru un utilizator de PC fără experiență. În acest articol vom încerca să spunem și să arătăm mai detaliat cum să folosim acest meniu și ce nou ne oferă.
Cum să schimbați opțiunile din meniul Start și să gestionați plăcile
Meniul " start„ implicit este un ecran format din două părți. Lista aplicațiilor utilizate în mod constant este recreată în zona din stânga, iar plăcile plutitoare ale ecranului de start sunt în dreapta.
Adesea, când există prea multe pictograme plutitoare, fereastra de control se pierde, ceea ce este incomod de utilizat. Mărimea acestei ferestre poate fi modificată la discreția dvs. Pentru a face acest lucru, deplasați mouse-ul italic peste marginea ferestrei de lansare, faceți clic dreapta și, ținând-l ținut, întindeți-l la dimensiunea dorită.
Lista tuturor plăcilor Windows 10 se schimbă și ea. Ele pot fi adăugate, eliminate și trase cu ușurință în orice locație convenabilă de pe ecran. Pentru a atașa mai multe plăci ale aplicațiilor necesare, găsiți-le în lista de programe și faceți clic dreapta. În fereastra de acțiuni care apare în lateral, selectați „”. Efectuați aceeași acțiune atunci când eliminați plăcile în exces, doar faceți clic pe elementul „”.

Pentru a modifica dimensiunea pictogramei, trebuie să plasați cursorul peste ea, faceți clic dreapta și, în fereastra care apare, selectați „ Redimensionați„și setați formatul convenabil pentru dvs. Cu cât placă este mai mare, cu atât este mai largă funcționalitatea acesteia, dar pe ecranele mici cu gadgeturi o astfel de pierdere de spațiu anulează toate avantajele acestui lucru.
Pentru a nu mai primi notificări de la aplicațiile instalate în timp real, care de multe ori vă înnervează sau pur și simplu vă distrag atenția, puteți dezactiva această funcție folosind meniul de control. Pentru a face acest lucru, trebuie să faceți clic dreapta pe pictograma unei anumite aplicații și să selectați „ Dezactivează plăcile live„, interzice trimiterea notificărilor.
Utilizatorii sunt adesea interesați de cum să schimbe culorile ferestrelor în Windows 10 pentru a face ecranul de pornire să arate mai atractiv. În nici un caz. Această memorie RAM nu permite schimbarea culorii ferestrelor. Dar puteți seta orice culoare pentru plăci și lista de setări. Ceea ce arată grozav pe fundalul ferestrelor albe.
Această configurație este destul de ușor de făcut. Mergând la " start" și o listă de acțiuni, faceți clic pe spațiul gol și selectați cuvântul " Personalizare" Caseta de dialog „ Culoare și Aspect" După ce selectați culoarea care vă place, confirmați modificarea și bucurați-vă de noul design al pictogramei.

Înțelegerea opțiunilor din bara de activități Windows 10
Pentru a face bara de activități mai confortabilă pentru dvs. decât este deja, trebuie să o personalizați. Primul lucru de făcut este să atașați software-ul direct la lista de control în sine. Pentru a face acest lucru, faceți clic pe „ start„și găsiți software-ul de care aveți nevoie, faceți clic pe el cu caracterele cursive ale mouse-ului (butonul din dreapta). Pe ecran va apărea un semn, faceți clic pe propoziția „ Adaugă la bara de activități" Ulterior, comanda rapidă instalată va fi întotdeauna pe bara de activități, chiar și după repornirea computerului.
Versiunea sistemului de operare Windows 10 este, de asemenea, convenabilă prin faptul că vă permite să vă faceți propriile setări cu privire la locația barei de activități și să modificați dimensiunea butoanelor. Pentru a face acest lucru, faceți clic dreapta o dată pe un spațiu gol din bara de acțiuni. Pe ecran va apărea o listă, veți avea nevoie de elementul „ Proprietăți", iar în fereastra următoare efectuați toate acțiunile necesare.
Panoul funcțional are o bară de căutare care vă permite să căutați direct pe Internet, fișierele existente, aplicațiile, software-ul, parametrii etc. Deoarece formatul șirului de căutare este mare, ar trebui redus sau abandonat complet.
Click pe " start" Și " Bara de activități» butonul dreapta al mouse-ului, faceți clic pe linia « Căutare» si selecteaza din optiunile puse la dispozitie pe cea care ti se potriveste (vezi poza de mai jos).

Pictogramele care apar în partea dreaptă a panoului pot fi, de asemenea, modificate. Pentru a face acest lucru, faceți din nou clic cu caractere cursive pe un spațiu gol de pe panoul de control, selectați cuvântul „ Proprietăți" Și " Ton" Apoi, pe ecran va apărea un semn care oferă acces la o listă de setări.

În general, toți parametrii principali din meniu " start„Windows 10 poate fi găsit în „ Personalizarea setărilor", care este destul de ușor de deschis făcând clic dreapta în cursive pe un spațiu gol de pe ecran.
Modificarea setărilor ecranului în Windows 10
Puteți modifica rezoluția ecranului făcând clic pe același mouse de pe desktop. Va apărea fereastra de activitate. Selectați " Opțiuni ecran", orice personalizare a ecranului are loc aici.

În fereastra următoare, faceți clic pe „ Opțiuni suplimentare pentru ecran" În lista care apare, selectați rezoluția dorită a ecranului și faceți clic pe Aplicare. Nu uitați să confirmați modificările dând clic Salvează modificările.

Pentru a schimba ecranul sau, mai degrabă, fundalul desktopului său, accesați „ start", deschide masa " Personalizare"și în paragraful" fundal» selectați imaginea care vă place. Există, de asemenea, capacitatea de a transforma aspectul ecranului de blocare, de a folosi teme și de a schimba culoarea startului și a barei de activități.

Pentru a modifica dimensiunea fontului, care poate fi prea mică, trebuie să deschideți „ Opțiuni" și selectați comanda rapidă - " Sistem" În fereastra care se deschide, utilizați glisorul pentru a schimba fontul. După ce v-ați hotărât mărimea, faceți clic pe butonul Aplicați. Oricine lucrează pe un computer știe cât de convenabil este atunci când ecranul este configurat după cum este necesar.
Dacă lista de opțiuni nu funcționează sau mouse-ul nu răspunde
Utilizatorii Windows 10 întâmpină adesea o problemă în care meniul „ start" nu funcționează. Cel mai frecvent motiv pentru aceasta este resetarea setărilor în regedit. Ce să faci când panoul de control nu funcționează?
Puteți rezolva problema prin meniu " Gestionar de sarcini" Pentru a-l deschide, apăsați pe următoarele butoane Ctrl + Alt + Del. Se va deschide un tabel cu un șir de căutare. Scriem PowerShell în el. Puneți o bifă lângă linia „ Creați o sarcină cu drepturi de administrator" și faceți clic pe OK.
Get-AppXPackage -AllUsers | Foreach (Add-AppxPackage -DisableDevelopmentMode -Înregistrați „$($_.InstallLocation)\AppXManifest.xml”)
Dacă acest lucru nu ajută, mouse-ul tot nu funcționează, încercați să resetați toate setările sau să reinstalați sistemul de operare.
O altă problemă comună este că mouse-ul nu funcționează. Înainte de a începe să căutați o cale de ieșire din această situație, asigurați-vă că mouse-ul funcționează în general. Poate că butoanele ei sunt rupte sau contactele se desprind. Problema poate să nu fie chiar în mouse, ci în cursor, care nu funcționează din cauza unei erori în setări. Pur și simplu nu apare pe ecran.
Mai întâi, reporniți computerul, deoarece motivul poate fi în sistemul însuși. Dacă repornirea nu ajută, verificați driverele. Pentru a face acest lucru, utilizați tastele Win + I și tastele săgeți de pe tastatură. După ce ați intrat în lista de setări, faceți clic pe „ Abilitati speciale" și în fereastra care se deschide vei vedea o listă, printre care se află și articolul " Mouse" În aceste opțiuni, puteți configura mouse-ul și depana problemele.
Dacă există un semn de exclamare lângă setările mouse-ului, atunci problema este cu driverele și ar trebui să fie reinstalate.

După cum puteți vedea, nu există probleme speciale cu meniul de pornire din acest sistem de operare. Principalul lucru este să fiți atenți atunci când lucrați cu setările, astfel încât, prin utilizarea accidentală a funcțiilor greșite, să nu deteriorați funcționarea computerului.
Video pe tema
Salutări tuturor în numărul următor, dragi prieteni! Aproape fiecare utilizator a reușit să experimenteze noua versiune a sistemului de operare de la Microsoft, numită Windows 10. Noul sistem de operare nu a modificat doar puțin funcționalitatea, ci și un meniu Start actualizat.
Pe noua linie a Windows 10, au apărut plăci în loc de butoane familiare utilizatorului. Uneori vrei doar să te întorci la vechiul meniu Start cu care toată lumea s-a obișnuit atât de mult de la generația Windows XP. Nu numai că este posibil să returnați aspectul anterior al meniului în Windows 10, dar există și diverse opțiuni pentru aceasta. Prin urmare, în episodul de astăzi vom analiza în detaliu cum să faceți meniul de pornire în Windows 10 ca în Windows 7.
Pentru a reveni la aspectul clasic al meniului Start în Windows 10, nu este nevoie să instalați o versiune anterioară a sistemului de operare. Există programe și aplicații speciale pentru aceasta, care au un avantaj semnificativ - sunt gratuite. Dacă nu doriți să descărcați aplicații pentru a schimba aspectul meniului Start, atunci există o altă modalitate - metoda standard de returnare a meniului ca pe Windows 7. Să luăm în considerare această metodă, precum și aplicațiile prin care puteți utiliza Windows 10, dar aspectul va fi ca pe Windows 7.
Să ne uităm mai întâi la cum să faceți un meniu de pornire în Windows 10, ca în Windows 7, folosind metoda standard obișnuită.
Modul standard de a schimba meniul Start pe Windows 10
Prima modalitate tradițională de a schimba meniul este că utilizatorul trebuie să ajusteze în mod independent personalizarea la formatul clasic. Pentru a face acest lucru, ar trebui să efectuați manipulări simple:
- Utilizați combinația de taste „Win+I” pentru a deschide aplicația de sistem „Setări”.
- După aceea, deschideți fila „Personalizare”, apoi selectați opțiunea „Start”, așa cum se arată în captura de ecran de mai jos.

— În meniul care se deschide, va trebui să dezactivați toate funcțiile, cu excepția „Afișați lista de aplicații în meniul Start”. Această opțiune ar trebui lăsată activată, așa cum arată săgeata din captura de ecran de mai sus.
- Următorul pas este să mergeți la tiglele de apel ale aplicației și să faceți clic dreapta. În fereastra pop-up, trebuie să selectați opțiunea „Anulați fixarea de pe ecranul de pornire”.

„După aceasta, obținem versiunea clasică a meniului Start în Windows 10.” Această vedere este, desigur, apropiată de clasicul „șapte”, dar mult mai convenabilă decât cea standard a noului sistem de operare.

Cu aceste manipulări simple puteți înlocui tipul standard de meniu din „zece” cu clasicul „șapte”. Dacă tot doriți să faceți meniul complet similar cu Windows 7, atunci va trebui să apelați la aplicații speciale pentru ajutor.
Cum să faci meniul de pornire în Windows 10 ca în Windows 7 datorită aplicației Classic Shell
Inițial, trebuie remarcat faptul că există multe aplicații pentru modificarea meniului Start în Windows 10, dar unul dintre cele mai de înaltă calitate și de încredere programe este Classic Shell. În acest articol, v-am spus deja cum să utilizați această aplicație pentru a schimba meniul de pornire în Windows 8/8.1
Pe lângă calitate și fiabilitate, este important să rețineți că această aplicație este în limba rusă și este, de asemenea, distribuită gratuit. Pur și simplu nu are sens să cauți altceva, deoarece mulți utilizatori au apreciat deja aplicația.
Programul Classic Shell se bazează pe module, care pot fi dezactivate în timpul instalării aplicației, dacă este necesar. Pentru a dezactiva anumite module, trebuie doar să utilizați butonul „Componenta va fi complet indisponibilă”. Să ne uităm la câteva opțiuni de modul:
- Meniul Start clasic. Un modul care vă permite să creați un meniu clasic ca pe Windows 7, precum și să-l personalizați.
- IE clasic. Un modul care vă permite să returnați Internet Explorer clasic.
- Classic Explorer. Vă permite să schimbați aspectul conductorului, dotându-l cu elemente noi.

Captura de ecran de mai sus arată fereastra de instalare pentru aplicația Classic Shell, timp în care va trebui să selectați modulele care vor fi necesare pentru lucru. Suntem interesați de modulul Classic Start Menu, așa că trebuie să îl instalăm. Acum să ne uităm la procedura de schimbare a meniului într-o vizualizare clasică folosind aplicația Classic Shell.
În primul rând, desigur, trebuie să instalați aplicația descarcând-o exclusiv de pe site-ul oficial al producătorului. După instalare, faceți clic pe butonul „Start”, după care vor apărea setările aplicației Classic Shell. Parametrii sunt configurați în fereastra care se deschide. Este important de reținut că aplicația vă permite să selectați o pictogramă pentru butonul Start.

După selectarea setărilor corespunzătoare, ar trebui să accesați fila „Setări de bază”. În această filă, puteți face setări suplimentare cu privire la răspunsul la apăsarea butonului „Start”. Mai jos este o captură de ecran care arată ce setări de bază vă permite să efectuați aplicația Classic Shell.

Următoarea filă „Copertă” vă permite să selectați tema potrivită pentru design. Pot exista diferite opțiuni pe care trebuie să le decideți.

Fila finală „Personalizați meniul Start” vă permite să configurați afișarea sau ascunderea elementelor acestui meniu. Dacă doriți să fantezi, atunci trebuie să bifați caseta de lângă elementul „Afișați toți parametrii” din fereastra aplicației Classic Shell.

Pentru comparație, mai jos este o captură de ecran a meniului Start din Windows 7 și o a doua care a fost configurată folosind aplicația Classic Shell.

Cum să faci meniul de pornire în Windows 10 ca în Windows 7 folosind aplicația StartisBack++
Dezavantajul aplicației StartisBack pentru schimbarea meniului standard Start este că este gratuit de utilizat doar timp de 30 de zile. Pentru a vă reînnoi licența, va trebui să plătiți 125 de ruble, ceea ce, în principiu, nu este foarte scump.
Aplicația StartisBack este unul dintre cele mai bune produse pentru înlocuirea meniului standard „zece” cu „șapte”. Pentru cei care nu sunt familiarizați cu aplicația Classic Shell, vă recomandăm să utilizați programul StartisBack. Pentru a finaliza configurarea, va trebui să efectuați următoarele manipulări:
Când aplicația este instalată pe computer, după lansarea acesteia va trebui să apăsați butonul „Configurare StartisBack”. Pentru a efectua setările în viitor, va trebui să accesați „Panou de control”, apoi faceți clic pe „Meniu Start”.
Când personalizați, puteți alege o varietate de opțiuni pentru aspectul butonului Start.

Dacă deschideți fila „Comutare”, puteți personaliza tastele și comportamentul butonului „Start”.
În fila „Avansat”, puteți dezactiva serviciile Windows 10 OS Dacă utilizatorul nu dorește ca altcineva decât el să poată configura meniul cu aplicația StartisBack, atunci puteți selecta elementul corespunzător din această aplicație: „Dezactivați. pentru utilizatorul actual.”

Este important de menționat că aplicația este mult mai ușor de gestionat decât în Classic Shell, ceea ce este deosebit de plăcut pentru începători. Pentru comparație, mai jos este o versiune a meniului Start care a fost obținută folosind aplicația StartisBack.

De asemenea, puteți descărca aplicația StartisBack++ de pe site-ul oficial al producătorului. Există și alte aplicații pentru personalizarea afișajului meniului Start pe Windows 10, ca pe „șapte”. De exemplu, o aplicație precum Start10, al cărei avantaj principal este ușurința de configurare.
Repet din nou că principalul dezavantaj al acestei aplicații se datorează necesității de a achiziționa o licență la 30 de zile de la instalare. Costul unei licențe este de aproximativ 5 USD, pe care nu și-l poate permite toată lumea. Sper că recenzia de astăzi v-a ajutat să găsiți răspunsul la întrebarea: Cum pot face meniul de pornire în Windows 10 ca în Windows 7?
Cum să personalizați meniul Start în Windows 10?
Există două moduri de a face setări în meniul Start:
deschideți „Personalizare” și editați secțiunea Start;
modificarea directă a parametrilor, direct de pe desktop.
Îndepărtarea și adăugarea plăcilor
De la Windows 8 la versiunea 10 a sistemului de operare au fost transferate plăci care pot fi personalizate după bunul plac. Sunt posibile următoarele setări:
Desfacerea plăcilor. Faceți clic dreapta pe oricare dintre ele și faceți clic pe „Anulați fixarea”. Dacă anulați fixarea tuturor plăcilor, Start va arăta ca în Windows 7.
Consolidarea programelor. Faceți clic dreapta pe oricare dintre comenzile rapide ale programului și selectați „Pin to Start Screen”.
Grupuri de plăci. Creați grupuri de plăci trăgându-le într-o singură zonă. Făcând clic în partea de sus a grupului, îi puteți schimba cu ușurință numele.
Dimensiuni. Este ușor să schimbați dimensiunile cu butonul drept al mouse-ului, există doar patru dintre ele: mare, lată, medie și mică.
În mod implicit, plăcile sunt actualizate tot timpul dacă este vorba de știri, vreme sau ceva în acel format. Folosind meniul contextual, cu un singur clic, puteți dezactiva această funcție.
Modul ecran întreg
Unii utilizatori le-a plăcut foarte mult modul de meniu Start pe ecran complet care era în Windows 8. Dezvoltatorii au lăsat opțiunea de a face același lucru pe Windows 10. Pentru a face acest lucru, urmați acești pași:
Faceți clic dreapta și selectați „Personalizați”.
Lansați meniul Start.
Căutați opțiunea „Deschideți pe ecran complet”, apoi comutați-o în poziția activă.
Editarea dimensiunii și fundalului
Dezvoltatorul Windows 10 s-a asigurat că Start este convenabil pentru toată lumea. Dacă vi se pare prea mic, mare sau incomod din alte motive, acum puteți edita aproape toate mărimile și culorile.
Pentru a schimba dimensiunea, faceți clic pe marginea Start și întindeți-l sau micșorați-l după cum doriți.
Dacă doriți, puteți schimba schema de culori:
Accesați meniul „Personalizare”.
Faceți clic pe fila „Culori”.
Alegeți dintre nuanțele existente și aprobați-o pe cea care vă place.
Alte optiuni
Accesând secțiunea „Personalizare”, utilizatorul poate modifica mai multe elemente din meniul Start la discreția sa. Toate setările sunt vizibile în captura de ecran atașată mai sus.

 Cum să returnezi tema implicită în Windows?
Cum să returnezi tema implicită în Windows? Cum să partiționați un hard disk fără a pierde date Cum să partiționați un hard disk cu Acronis
Cum să partiționați un hard disk fără a pierde date Cum să partiționați un hard disk cu Acronis Cum să ștergeți documentele marcate în 1s 8
Cum să ștergeți documentele marcate în 1s 8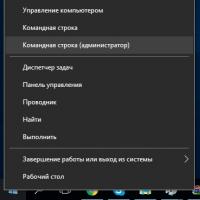 Cum să creați un nou volum sau o partiție în Windows
Cum să creați un nou volum sau o partiție în Windows Cum să aflați VID-ul și PID-ul unei unități flash: o revizuire a utilităților
Cum să aflați VID-ul și PID-ul unei unități flash: o revizuire a utilităților Cum să blocați un contact în Viber: instrucțiuni și recomandări
Cum să blocați un contact în Viber: instrucțiuni și recomandări Cum să tăiați și să lipiți un obiect în Photoshop Cum să tăiați și să lipiți o imagine în Photoshop
Cum să tăiați și să lipiți un obiect în Photoshop Cum să tăiați și să lipiți o imagine în Photoshop