Conexiune de la distanță la Ubuntu. Metode de acces la distanță GUI Linux. Cum să vă conectați la un folder partajat Windows de la Ubuntu
SSH este unul dintre cele mai importante instrumente de administrare a sistemului.
SSH, sau Secure Shell, este un protocol utilizat pentru conectarea în siguranță la sistemele la distanță. Acesta este cel mai comun mod de a vă conecta la Linux la distanță și servere asemănătoare Unix (de exemplu, VPS).
Acest tutorial se va concentra pe utilizarea SSH pentru a vă conecta la un sistem la distanță.
Sintaxa de bază
Pentru a vă conecta la un sistem la distanță folosind SSH în Linux, există un instrument cu același nume - ssh.
Comandă de bază:
ssh remote_host
În acest exemplu, „remote_host” înlocuiește adresa IP sau numele domeniului gazdei la care să vă conectați.
Această comandă presupune că numele de utilizator de pe sistemele locale și de la distanță este același.
Dacă pe sistemul de la distanță este setat un alt nume de utilizator, acesta trebuie specificat folosind următoarea sintaxă:
ssh nume de utilizator @ remotehost
După conectarea la server, trebuie să furnizați o parolă pentru a trece autorizația.
Procedura de creare a cheilor care pot fi utilizate în locul unei parole va fi descrisă mai târziu.
Pentru a reveni la sesiunea dvs. locală, pur și simplu tastați:
Cum funcționează SSH?
SSH funcționează conectând un program client la un server ssh.
În comenzile de mai sus, ssh este programul client. Serverul ssh rulează deja pe gazda la distanță specificată.
Dacă serverul ssh nu rulează deja pe VPS, faceți clic pe butonul Console Access aflat pe pagina serverului. Aceasta va afișa ecranul de conectare. Folosiți acreditările pentru a vă conecta.
În general, procesul de pornire a unui server ssh depinde de distribuția Linux pe care o utilizați.
În Ubuntu, pentru a porni un server ssh pe un VPS, trebuie să introduceți:
Sudo service sshd start
Configurarea SSH
Modificarea setărilor SSH modifică și setările serverului ssh.
Pe Ubuntu, fișierul principal de configurare SSH se află la / etc / ssh / sshd_config.
Faceți o copie de rezervă a versiunii actuale a acestui fișier înainte de a-l edita:
Sudo cp /etc/ssh/sshd_config(,.bak)
Deschideți-l cu un editor de text:
Sudo nano / etc / ssh / sshd_config
Unele setări necesită o atenție specială, de exemplu:
Această linie determină ce port va asculta serverul ssh pentru conexiuni. În mod implicit, acesta este portul 22.
Este recomandabil să utilizați un port non-standard pentru a proteja serverul de scanările accidentale ale porturilor. Mai târziu vă va arăta cum să vă conectați la noul port.
HostKey / etc / ssh / ssh_host_rsa_key
HostKey / etc / ssh / ssh_host_dsa_key
HostKey / etc / ssh / ssh_host_ecdsa_key
Liniile HostKey indică unde se află tastele gazdă (mai multe despre tastele gazdă mai târziu).
SyslogFacility
INFO LogLevel
Aceste linii conțin setările de înregistrare și determină nivelul jurnalului.
Dacă întâmpinați probleme cu SSH, se recomandă creșterea nivelului jurnalului (ceea ce crește cantitatea de date scrise).
LoginGraceTime 120
PermitRootLogin da
StrictModes da
Acești parametri conțin câteva informații de înregistrare.
LoginGraceTime indică numărul de secunde în care este necesară menținerea unei conexiuni fără autorizare.
Notă: în această linie, setați puțin mai mult timp decât este de obicei necesar pentru înregistrare.
PermitRootLogin definește capacitatea de conectare ca root.
În majoritatea cazurilor, după crearea unui utilizator cu privilegii ridicate (su sau sudo) și posibilitatea de conectare prin ssh, se recomandă setarea „nu” pe această linie
strictModes Este un dispozitiv de securitate care va refuza autentificarea dacă fișierele de autentificare sunt citibile de toată lumea.
Aceasta previne încercările de conectare dacă fișierele de configurare nu sunt sigure.
X11 Redirecționare da
X11DisplayOffset 10
Aceste setări configurează o caracteristică numită X11 Forwarding care vă permite să vizualizați interfața grafică de utilizator (GUI) a unui sistem la distanță pe sistemul local.
Această opțiune trebuie activată atât pe mașinile locale, cât și pe cele de la distanță; pentru a utiliza funcția, trebuie să treceți clientul și opțiunea -X.
După editarea acestui fișier, nu uitați să reporniți serverul ssh pentru a activa modificările făcute:
sudo service sshd reporniți
În plus, modificările pe care le efectuați trebuie să fie testate temeinic pentru a vă asigura că totul funcționează conform așteptărilor.
Dacă întâmpinați probleme, amintiți-vă că vă puteți conecta și utilizând butonul Acces la consolă.
Conectați-vă cu chei SSH
Autentificarea bazată pe cheie este adesea mult mai sigură decât conectarea la un sistem la distanță folosind o parolă.
Cum funcționează autentificarea bazată pe cheie?
Autentificarea bazată pe cheie implică crearea unei perechi de chei private și publice.
Cheia privată se află pe computerul client și trebuie protejată și păstrată secret.
Cheia publică poate fi dată oricui și plasată pe orice server care trebuie accesat.
Când încearcă să se conecteze utilizând o pereche de chei, serverul folosește cheia publică pentru a crea un mesaj către computerul client care poate fi citit numai cu cheia privată.
Computerul client trimite apoi un răspuns adecvat către server, făcându-l să înțeleagă că clientul este legitim.
După configurarea cheilor, întregul proces se desfășoară automat în fundal.
Generarea cheilor SSH
Cheile SSH trebuie create pe computerul de la care doriți să stabiliți conexiunea (de regulă, acesta este computerul local).
La promptul de comandă, tastați:
ssh-keygen -t rsa
Apăsați Enter pentru a accepta setările implicite. Cheile vor fi create în ~ / .ssh / id_rsa.pub și ~ / .ssh / id_rsa.
Treceți la directorul .ssh tastând:
Acordați atenție permisiunilor fișierului:
ls -l
-rw-r - r-- 1 demo demo 807 9 septembrie 22:15 chei_autorizate
-rw ------- 1 demo demo 1679 9 septembrie 23:13 id_rsa
-rw-r - r-- 1 demo demo 396 9 septembrie 23:13 id_rsa.pub
După cum puteți vedea, numai proprietarul are drepturile de a citi și modifica fișierul id_rsa. Aceste privilegii sunt necesare pentru a păstra secretul cheii.
În același timp, fișierul id_rsa.pub poate fi partajat deoarece are privilegii corespunzătoare.
Transferul cheii publice pe server
Următoarea comandă va copia cheia publică pe serverul de la distanță:
ssh-copy-id remote_host
Aceasta va deschide o sesiune SSH, pentru a introduce care trebuie să introduceți parola.
După introducerea parolei, cheia publică va fi copiată pe server, ceea ce vă va permite să vă conectați la sistem data viitoare fără o parolă.
Setări client SSH
Un număr de steaguri pot fi utilizate la conectarea prin SSH.
Unele dintre ele sunt necesare pentru a seta parametrii corespunzători în fișierul ssh al gazdei la distanță.
De exemplu, dacă numărul portului a fost modificat în configurațiile ssh de pe gazda locală, trebuie să setați portul corespunzător din partea clientului tastând:
ssh -p port_number remote_host
Dacă trebuie să executați o comandă pe sistemul la distanță, o puteți specifica astfel:
ssh remote_host comandă dorită
Această linie va stabili o conexiune la aparatul de la distanță și va executa comanda specificată.
După cum sa menționat, dacă redirecționarea X11 este activată pe ambele computere, aceasta poate fi utilizată tastând:
ssh -X remote_host
Dacă toate instrumentele adecvate sunt prezente pe sistemul local, programele GUI utilizate pe sistemul de la distanță se vor deschide pe computerul local.
Rezultate
Învățarea modului de lucru cu SSH este foarte importantă, doar pentru că este necesară pentru îndeplinirea sarcinilor de bază.
Folosind în mod constant SSH, nu numai că vă puteți proteja serverul, dar puteți deveni și un utilizator avansat, ceea ce vă va simplifica foarte mult viața. Protocolul SSH rămâne popular deoarece este sigur, fiabil și util într-o varietate de situații.
Etichete:,ȘI Vino... Principiul general de funcționare: un tunel SSH sigur este creat de la un computer Windows la Ubuntu și o conexiune VNC (desktop la distanță) este creată prin intermediul acestuia.
Articolul este împărțit în patru părți:
- Instalați și activați SecureShellServer: sudo apt-get install openssh-server service ssh status ssh start / running, process 2006
Verificați dacă portul 22 este deschis (port SSH implicit):
Netstat -tulpan | grep: 22 tcp 0 0 0.0.0.0:22 0.0.0.0:* ASCULTĂ -
Pe Linux, pentru a vă conecta prin SSH utilizând redirecționarea porturilor locale, se folosește în general următoarea comandă
Ssh -C
-p -L<локальный_порт>:<адрес_машины>:<удаленный_порт>-l<пользователь> Aceasta înseamnă că orice conexiune care provine de la computerul local (localhost) prin port<локальный_порт>va fi redirecționat prin tunelul SSH către<удаленный_порт>aparat de la distanță.
Există o anumită confuzie cu privire la ce adrese IP trebuie specificate
și<адрес_машины>... Dacă computerul se află în spatele unui router (NAT), atunci<адрес_машины>trebuie să fie adresa IP internă a computerului (de exemplu, 10.0.0.5) și în adresa IP externă a routerului. Dacă computerul se conectează direct la Internet, atunci adresele și<адрес_машины>va fi la fel. Pentru a rezuma despre tunelare, luați în considerare un exemplu:
Ssh -l myuserid -L 7777: lucru: 22 poartă ssh -p 7777 localhost
Această comandă face următoarele: creează o conexiune ssh sigură la mașina de poartă sub utilizatorul myuserid. În același timp, ascultarea pe mașina locală (cu care s-a făcut conexiunea) începe pe portul 7777. Dacă se face o conexiune la acest port (din nou din interiorul mașinii locale în sine), atunci această conexiune este tunelată într-o conexiune ssh , ajunge la mașina de poartă și se face o conexiune de la aceasta la mașina de lucru de pe portul 22. După aceea, verificăm funcționarea tunelului - conectându-ne prin ssh la portul local 7777, în cele din urmă ne conectăm la mașina de lucru (ținând cont că un server ssh este configurat pe acesta pe portul 22).
Securitatea îmbunătățită la utilizarea unui tunel SSH este obținută datorită faptului că un singur port trebuie să fie deschis către exterior (SSH) și o conexiune criptată va trece doar prin acest port.
Pe server, verificăm dacă folderul este prezent/ Acasă /<имя_пользователся>/.ssh
/ Acasă /<имя_пользователся>/.ssh/authorized_keys
în el, dacă nu, atunci creați sub utilizator<имя_пользователся>(de regulă, acesta este primul utilizator din sistem sau administrator)
Mkdir ~ / .ssh cd ~ / .ssh atingeți tastele_autorizate
Configurarea ssh pentru mai multă securitate. Fișierul de setări se află la
/ etc / ssh / sshd_config
Efectuarea unei copii de rezervă
Sudo cp / etc / ssh / sshd_config /etc/ssh/sshd_config.original
În general, ar trebui să schimbați:
- Port TCP de ascultare (implicit 22):
Port<Порт_на_котором_SSH_будет_ждать_подключения> - Dezactivați vechiul protocol SSH de încredere ver.1:
Protocolul 2 - Permiteți autentificarea cu o pereche de chei publice / private:
PubkeyAuthentication da - Indicați unde să priviți cheile publice permise:
AuthorizedKeysFile% h / .ssh / author_keys - Dezactivați capacitatea de autentificare cu o parolă (o puteți face mai târziu, după o primă conexiune reușită):
Parola Autentificare nr
Pentru mai multă securitate, ar trebui să-l configurați pentru a se autentifica cu SSH folosind cheia dvs. publică.
Cheile publice permise să se conecteze prin ssh sunt stocate într-un fișier~ / .ssh / autorizate_chei
Generăm o pereche de chei publice / private pe mașină cu care ne vom conecta (descrisă mai jos) și copiem cheia publică în acest fișier.
O atenție deosebită trebuie acordată formatării - întreaga cheie trebuie plasată pe o singură linie și începe cu „ssh-rsa” și acces la fișier (-rw ——- (600)).
Configurarea accesului corect la fișierul cheie
Chmod go-w $ HOME $ HOME / .ssh chmod 600 $ HOME / .ssh / autorizat_cheie chown `whoami` $ HOME / .ssh / autorizat_chei
În fișierul de setări / etc / ssh / sshd_config Schimbare
StrictModes nr
Pentru a aplica setările făcute fișierului / etc / ssh / sshd_config, trebuie să reporniți daemonul sshd.
Sudo /etc/init.d/ssh restart
- Port TCP de ascultare (implicit 22):
- Descărcați putty.exe.
Înainte de a vă scufunda în setările Putty, există câteva lucruri de făcut.- Putty salvează setările în profiluri.
- Pentru a salva toate setările într-un profil, accesați meniul Sesiune din coloana Sesiune salvată, introduceți numele profilului și faceți clic pe Salvare. Pentru a încărca un anumit profil în Putty, în același meniu, trebuie să selectați profilul dorit după nume și să faceți clic pe Încărcare.
- Pentru a încărca automat un anumit profil la pornirea Putty, trebuie să creați o comandă rapidă către fișierul exe și să adăugați în linia folderului de lucru după calea către fișierul exe adăugați
-sarcină<имя_профиля>
Pentru a îmbunătăți securitatea, vor fi utilizate următoarele:
- expedierea porturilor locale
- sistem de chei publice
În cazul utilizării unei conexiuni SSH pentru acces prin VNC (desktop la distanță), trebuie să configurați redirecționarea portului, așa-numitul expedierea porturilor locale... Este folosit pentru a îmbunătăți securitatea, deoarece atunci când se utilizează VNC, datele sunt transmise în text clar.
Pentru a redirecționa porturile din Putty, accesați meniul Conexiune -> SSH -> Tunele si adauga 5900 ca „port sursă”, localhost: 5900în „Destinație” și faceți clic pe Adăugați.

Puteți utiliza programul Puttygen pentru a crea o pereche de chei publice / private. Descărcați Puttygen.exe. În parametri, selectați SSH-2 RSA, setați numărul de biți la 2048 și apăsați butonul Generare.

Pentru protecție suplimentară, puteți scrie „expresie de acces” de două ori. Dacă este nevoie să intrați imediat în consolă în timpul conexiunii SSH, atunci câmpul poate fi lăsat necompletat.
Cheia publică este stocată într-o formatare care este ușor de înțeles de Putty. Prin urmare, pentru ao instala pe Linux, trebuie să faceți următoarele:
- În timp ce puttygen este încă deschis - copiați cheia publică în secțiunea „Cheie publică pentru lipire ...” și lipiți-o în fișier chei_autorizate pe server.
- Indicați Putty către fișierul cu cheie privată din meniul Connection -> SSH -> Auth din secțiunea „Fișier cu cheie privată pentru autentificare” din fișierul * .ppk generat.
- Serverul Vino VNC este deja inclus în Ubuntu în mod implicit. Pentru a-l configura, accesați Meniu -> Sistem -> Preferințe -> Desktop la distanță și activați accesul la distanță. În setări, puteți activa autentificarea parolei, dar nu puteți configura portul de ascultare (se utilizează 5900).
Pentru o personalizare mai detaliată, se recomandă instalarea X11VNC. - Descărcați TightVNC și instalați. În sensul acestui articol, trebuie doar să selectați rolul clientului.

Rulați TightVNC pe o mașină Windows și conduceți în câmp
Localhost: 5900
28 iul
Versiunile mai noi de Ubuntu au deja un server VNC încorporat. Vom folosi instrumentele sale standard. În timp ce înțelegeam această problemă, a trebuit să citesc un număr decent de forumuri. Deci, mulți utilizatori scriu că în versiunea ubuntu 14.04 acest truc nu funcționează din cauza unor complexități interne ale dispozitivului kernel. Nu am intrat profund în această întrebare ... în orice caz, dacă dintr-o dată sunteți fericitul proprietar al acestei versiuni, puteți folosi serverul alternativ x11vnc.
Este pus simplu:
Sudo apt-get elimina vino sudo apt-get install x11vnc
În același articol, va fi luat în considerare serverul VNC standard deja inclus în Ubuntu în mod implicit. Cum să configurați totul?
Ne conectăm la gazda la distanță.
Ne conectăm prin ssh la computerul la distanță la care dorim să obținem acces grafic. În același timp, trebuie să îi cunoaștem ip-ul și să ne autentificăm cu parola utilizatorului al cărui ecran vrem să-l vedem. De fapt, datele oricărui utilizator cu drepturi sudo ni se vor potrivi, dar atunci va trebui să modificăm câteva puncte.
Deci, să spunem că în rețeaua locală avem un computer care rulează Ubuntu cu o adresă IP de 10.20.0.30 și user feanor184. Ne conectăm la ea din consolă cu tasta -X (pentru a rula graficul X):
Ssh -X [e-mail protejat]
introducem parola și intrăm în consola computerului nostru la distanță.
Acum, intrăm în el:
Sudo vino-preferinte
și vedem fereastra grafică

Aici bifăm casetele:
permiteți altor utilizatori să vă vizualizeze desktopul — permitem vizionarea desktopului.
permiteți altor utilizatori să vă controleze desktopul — permitem să controlăm mouse-ul și tastatura de la distanță.
cere utilizatorului să introducă această parolă — asigurați-vă că setați o parolă pentru conexiune. Nu știi niciodată cine urcă în rețeaua noastră
afișează pictograma zonei de notificare: întotdeauna — afișați întotdeauna pictograma vnc în partea de sus a ecranului din tavă.
De asemenea, puteți seta propriile setări - setările mele sunt descrise aici)
Salvăm setările și ne deconectăm de la gazda de la distanță.
Pentru a ne conecta la un computer configurat, folosim orice client cu suport vnc.
De exemplu, Remmina este pentru Linux.
UltraVNC Viewer - pentru Windows.
Vă reamintesc din nou că, pentru ca setările de conexiune descrise să funcționeze, sistemul de operare ubuntu trebuie instalat pe computerul de la distanță. Instalarea Ubuntu este un subiect separat, pe care nu aș vrea să mă concentrez aici, așa că vom ignora acest pas. Există multe manuale pe această temă pe Internet.
Cu ce ajungem?
Ne-am putut conecta la un computer la distanță sub ubuntu și am efectuat orice operații pe el, ca și cum am fi înșine la monitorul său
„Și la scurt timp după aceea, mi s-a cerut să vă spun cum să procedați la fel, dar invers, de la Windows la Linux. La prima vedere, poate părea că sarcina nu este ușoară, dar, de fapt, este foarte ușoară.
Cititorii ar putea avea o întrebare - de ce este deloc necesar acest lucru? Răspunsul este simplu - pentru a avea un singur punct de administrare. La urma urmei, cât timp este de obicei petrecut între computere în încercarea de a rezolva orice problemă! Știți deja cum să vă conectați la computerele care rulează Windows de pe Linux și, după ce ați citit acest articol, vă veți putea conecta invers - de la Windows la Linux, iar acest lucru vă va facilita foarte mult sarcina de administrare într-o rețea locală. Asadar, haideti sa începem.
Ipoteze
În articolul meu, pornesc de la faptul că rețeaua dvs. locală are deja sub control computerele care funcționează corect. Pentru a ușura lucrurile, voi urma schema 192.168.1.x. În acest caz, este mult mai convenabil să utilizați adrese IP statice, altfel va trebui să petreceți timp suplimentar pentru a afla adresa computerului dorit.
Software
Aveți nevoie doar de două aplicații:
Pe un computer Linux pentru utilizare ca server VNC;
pe un computer Windows pentru a fi utilizat ca client VNC.
Instalarea TightVNC este foarte ușoară - trebuie doar să descărcați programul de instalare și să faceți dublu clic pe acesta pentru al rula. Dar procesul de instalare a aplicațiilor pe Linux nu este atât de evident pentru mulți utilizatori de Windows.
Desigur, totul depinde de ce distribuție Linux aveți. Dar, în termeni generali, succesiunea acțiunilor este următoarea:
1. Lansați instrumentul Adăugare / Eliminare programe - Synaptic, Ubuntu Software Center, gnome-packagekit etc.
2. Introduceți „x11vnc” (fără ghilimele) în bara de căutare.
3. Verificați pachetele pentru instalare.
4. Faceți clic pe butonul Aplicare pentru a începe instalarea.
Cei obișnuiți să lucreze din linia de comandă pot instala aplicația după cum urmează:
1. Deschideți un terminal.
2. Rulați o comandă precum sudo apt-get install x11vnc - în funcție de ce distribuție aveți.
După finalizarea instalării, puteți începe conectarea.
Pe un computer Linux
Totul este destul de simplu aici - trebuie doar să porniți serverul x11vnc. În ajutorul pentru acest utilitar, care poate fi apelat cu comanda om x11vnc, este dată o listă de opțiuni disponibile. Aș recomanda utilizarea opțiunii -pentru totdeauna- fără acesta, serverul se va închide imediat după încheierea sesiunii client. Deci comanda care trebuie executată în terminal ar trebui să arate astfel:
X11vnc -forver
Nu vi se va solicita următoarea comandă după aceea, chiar dacă utilizați caracterul &. Prin urmare, merită adăugată linia x11vnc -forver la sfârșitul fișierului „ /etc/rc.local„Pentru a porni serverul de fiecare dată când pornește sistemul.
Pe un computer Windows
Acum hai să ne conectăm. Rulați utilitarul TightVNC instalat în Windows din meniul Start. Imaginea prezentată în Fig. O fereastră în care trebuie să specificați adresa pentru conectare. De aici puteți apela și caseta de dialog Opțiuni.
Figura A. Selectați profilul de conexiune care se potrivește cel mai bine tipului dvs. de conexiune.
Există o serie de opțiuni disponibile în fereastra de preferințe (Figura B), dar dacă nu aveți nevoie de nicio configurație specială, puteți lăsa valorile implicite.

Figura B. TightVNC poate fi conectat în modul Vizualizare - atunci sesiunea va fi non-interactivă. Aceasta este o opțiune bună pentru o conexiune de testare.
După configurarea tuturor parametrilor, faceți clic pe butonul Conectare pentru a vă conecta la desktopul la distanță (Figura C). Viteza conexiunii depinde de lățimea de bandă a rețelei, dar, în general, TightVNC este o soluție perfect funcțională.
Consultați în mod regulat GUI și accesul la distanță la acesta pe serverele virtuale care rulează Linux, în ciuda faptului că există o mulțime de materiale pe Internet care acoperă această problemă. Prin urmare, pentru utilizatorii noștri, am decis să adunăm totul despre acest subiect într-un singur articol.
De asemenea, puteți redirecționa traficul RDP printr-un tunel SSH. Pentru a face acest lucru, trebuie să corectați fișierul de configurare xrdp:
$ vi /etc/xrdp/xrdp.ini
Adăugați linia la secțiunea: adresa = 127.0.0.1
$ systemctl reporniți xrdp
Puteți verifica dacă totul este corect, după cum urmează:
$ nmap -p 3389 Pornirea Nmap 6.47 (http://nmap.org) la 04.04.2016 13:07 Raport de scanare MSK Nmap pentru unspecified.mtw.ru () Gazda este activată (latență 0.0087s). PORT STATE SERVICE 3389 / tcp închis ms-wbt-server
Apoi, dacă utilizați cygwin sau mingw, Linux sau Mac OS:
Ssh [e-mail protejat]-L 3389: localhost: 3389
Dacă MASTIC:
Porniți PuTTY. În meniul arbore din stânga, Conexiune → SSH → Tunele. Apoi, adăugați un nou port redirecționat (port sursă: 3389, destinație: localhost: 3389). Faceți clic pe Adăugare.



VNC
Client:De exemplu, să punem acest DE:
$ apt-key adv --recv-keys --keyserver keys.gnupg.net E1F958385BFE2B6E $ echo "deb http://packages.x2go.org/debian jessie main"> /etc/apt/sources.list.d/x2go .list $ echo "deb-src http://packages.x2go.org/debian jessie main" >> /etc/apt/sources.list.d/x2go.list $ apt-get update $ apt-get install x2go- keyring && apt-get update $ apt-get install x2goserver x2goserver-xsession
Ieșirea următoarei comenzi ar trebui să arate că x2go este gata de pornire:
$ systemctl status x2goserver ● x2goserver.service - LSB: Porniți și opriți daemonul X2Go Încărcat: încărcat (/etc/init.d/x2goserver) Activ: activ (rulează) de marți 2016-10-11 22:05:51 MSK; Acum 30min ...
Și acum punctul important, nu vă veți putea conecta fără această remediere! Trebuie să găsiți linia „mesg n” în fișierul .profile și să o înlocuiți cu „tty -s && mesg n”.
$ vi .profil
Următoarea comandă va imprima calea către fișierul executabil startfluxbox, care va fi necesar la configurarea clientului:
$ unde este startfluxbox
Instalarea serverului pe Ubuntu:
$ apt-get install xfce4 xfce4-terminal $ add-apt-repository ppa: x2go / stable $ apt-get update $ apt-get install x2goserver x2goserver-xsession
$ vi .profil
Instalarea serverului pe CentOS:
$ yum install epel-release $ yum install x2goserver x2goserver-xsession
Clientul Linux este instalat din depozitele de mai sus cu următoarea comandă:
$ apt-get install x2goclient
Pentru Windows - descărcați, instalați, rulați. Același link de mai sus are un client pentru OS X.
Lansați clientul:

În setările sesiunii, indicăm: în câmpul Gazdă - IP-ul serverului dvs., în câmpul Conectare - rădăcină, lăsați portul așa cum este, tipul sesiunii - GUI pe care l-ați instalat.

După cum puteți vedea, există o opțiune de autentificare cheie. În general, o mulțime de lucruri. Convinge-te singur. Iar sunetul poate fi transmis prin PulseAudio.
După ce faceți clic pe Ok, veți vedea astfel de lucruri fermecătoare pe care trebuie să faceți clic pentru a primi o cerere de introducere a unei parole și conectare la sesiunea selectată:

Notă: vă rugăm să rețineți că FluxBox-ul dvs. preferat nu se află în listă, deci trebuie să scrieți calea către acesta manual.
O caracteristică importantă a x2go este capacitatea de a rula orice aplicație grafică fără a instala deloc DE. Pentru a face acest lucru, în setările sesiunii, trebuie să selectați elementul de aplicație unic în secțiunea tip de sesiune și să selectați aplicația de executat sau să introduceți calea către programul care urmează să fie lansat.
În acest caz, instalarea software-ului pe server va arăta astfel. În cazul Ubuntu:
$ add-apt-repository ppa: x2go / stable $ apt-get update $ apt-get install x2goserver x2goserver-xsession
Și acum punctul important, nu vă veți putea conecta fără această remediere! Trebuie să găsiți în fișierul .profile linia „mesg n || true "și înlocuiți-l cu" tty -s && mesg n ".
$ vi .profile $ apt-get install firefox xterm
Și configurând sesiunea așa cum se arată mai jos, puteți lansa browserul pe serverul de la distanță și o fereastră care îl afișează se va deschide pe computer.
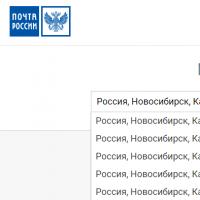 Coduri poștale rusești Rapid și corect sau cod poștal la
Coduri poștale rusești Rapid și corect sau cod poștal la Când este cel mai bun moment pentru a merge în vacanță în Abu Dhabi
Când este cel mai bun moment pentru a merge în vacanță în Abu Dhabi Șabloane de programare a lecțiilor
Șabloane de programare a lecțiilor Radio cluburi de tineret, cercuri, secțiuni
Radio cluburi de tineret, cercuri, secțiuni Radio cluburi de tineret, cercuri, secțiuni
Radio cluburi de tineret, cercuri, secțiuni