Cum se deschide cmd cu drepturi de administrator. Rulați linia de comandă (cmd) cu drepturi de administrator
Linia de comandă (cmd) este cunoscută a fi un instrument foarte puternic care vă permite nu numai să utilizați unele caracteristici nedocumentate ale sistemului de operare, ci și să remediați multe erori în cazul în care Windows se blochează sau chiar nu pornește. Cu toate acestea, pentru a efectua unele acțiuni, consola trebuie să fie lansată exclusiv cu drepturi de administrator. Vom discuta mai târziu despre cum să rulăm cmd cu drepturi de administrator. Există mai multe metode disponibile pentru revizuire, fiecare dintre acestea fiind convenabilă în felul său pentru diferite situații.
CMD: rulați ca administrator folosind metoda clasică
Majoritatea utilizatorilor de Windows sunt obișnuiți să lanseze consola de comandă folosind metoda binecunoscută, care este să apeleze mai întâi meniul „Run” (Win + R), apoi să introducă abrevierea cmd dorită în câmpul său. Dar acesta este un început normal și nu cu drepturi de administrator, deși în unele versiuni de Windows din consola „Run”, chiar sub câmpul pentru introducerea comenzilor, puteți vedea elementul de pornire cu drepturi de administrator.
Lansați Shell din meniul Start
În principiu, meniul de pornire poate fi utilizat în diferite sisteme. Pentru a face acest lucru, trebuie să selectați programe standard în meniul Start și să deschideți linia de comandă prin RMB, selectând tipul de pornire dorit.
În Windows 10, rularea cmd ca administrator este și mai ușoară. De regulă, în sistemele „curate” imediat după instalare, în meniul RMB de pe butonul „Start” puteți găsi două linii de lansare cmd: normale și cu drepturi de administrator, care este ceea ce trebuie să utilizați.
Folosind Task Manager
O metodă la fel de comună, deși consumatoare de timp, este lansarea cmd ca administrator din „Task Manager” standard, care este numit fie cu combinații cu trei degete, fie din consola „Run” folosind comanda taskmgr.

În fereastra managerului, prin meniul fișier, trebuie să setați crearea unei noi sarcini, să introduceți cmd în câmpul de execuție și să bifați caseta de creare cu drepturi de administrator.
Rulați cmd prin motorul de căutare (Windows 10)
A zecea versiune a sistemului de operare Windows este într-un fel unică prin aceea că simplifică accesul la unele instrumente de sistem, deși nu este lipsită de dificultăți neprevăzute.
Cu toate acestea, în această modificare a Windows, cmd poate fi lansat și prin intermediul motorului de căutare. Pentru a face acest lucru, trebuie să utilizați RMB pe butonul „Start”, selectați căutare, introduceți „Linia de comandă” în câmp (desigur, fără ghilimele), iar pe rezultatul afișat, din nou, prin RMB, selectați Start ca administrator. .
Începeți de la Explorer
Dar acestea au fost metode care, în mare, s-au duplicat una pe alta. Acum să vedem ce se poate face folosind Explorer-ul standard. Mai întâi trebuie să deschideți meniul „Fișier”.

Acesta va conține imediat o linie de lansare a consolei cu o tranziție la un meniu suplimentar, în care, ca și în cazul secțiunii „Start” din Windows 10, va exista atât o lansare normală, cât și o pornire cu drepturi de administrator.
Apelarea directă a consolei din directorul de sistem
Dacă cineva nu știe, meniul „Run” este conceput inițial pentru a lansa fișiere executabile care se află în directorul de sistem System32.

Astfel, rularea cmd ca administrator se poate face prin RMB pe fișierul cmd.exe dorit exact din acest folder (se află în directorul rădăcină Windows). Paradoxal, pe sistemele pe 64 de biți aproape toate componentele folderului System32 sunt duplicate în directorul SysWOW64. Cu alte cuvinte, exact același fișier responsabil cu pornirea liniei de comandă poate fi găsit aici, iar pașii de lansare vor fi complet identici.
În timp ce vă aflați în folderul de sistem și selectați fișierul pe care îl căutați, puteți utiliza instrumentele aplicației. După ce faceți clic pe linkul „Management”, se va deschide un panou suplimentar, care va conține un buton de pornire cu drepturi de administrator.
Accelerarea accesului
Am descoperit modalitățile de bază de a porni linia de comandă. Acum să vedem cum să simplificăm sarcina pentru noi înșine și să grăbim lansarea acesteia. Aici va trebui să intrați în folderul de sistem System32, iar prin RMB pe fișierul cmd.exe, selectați trimiterea comenzii rapide la „Desktop” (puteți alege imediat să creați o comandă rapidă direct pe „Desktop", specificând fișierul dorit ca obiect).
Acum, folosind RMB pe comanda rapidă creată, trebuie să selectați proprietățile obiectului, pe fila de comenzi rapide, faceți clic pe butonul „Avansat” și bifați caseta pentru rulare permanentă ca administrator. Dacă doriți, comanda rapidă de pe „Desktop” poate fi mutată în panoul de lansare rapidă sau prin RMB puteți utiliza pinul din bara de activități. Această tehnică este soluția optimă dacă utilizatorul trebuie să lucreze foarte des cu consola de comandă.
În loc de un total
Asta, de fapt, este tot ceea ce privește pornirea liniei de comandă cu drepturi de administrator. Desigur, aici au fost descrise doar cele mai simple și mai frecvent utilizate metode. Nu au fost luate în considerare cazurile în care unele meniuri conțin un link către Windows PowerShell în loc de linia de comandă. În esență, acesta este un instrument foarte asemănător cu consola de comandă, dar mai complex pentru utilizatorul obișnuit și are câteva caracteristici suplimentare.
În Windows 8, ca și în versiunile anterioare de Windows, o serie de sarcini de administrare și gestionare a sistemului sunt efectuate prin interfața de linie de comandă ( cmd.exe). Cu toate acestea, ca și în versiunile anterioare de Windows, o serie de sarcini similare necesită drepturi de administrator pentru a fi efectuate. În acest articol vom vorbi despre cum deschideți promptul de comandă cu. Datorită faptului că Microsoft a reproiectat ușor interfața acestui sistem de operare, această procedură va fi ușor diferită de cea cu care suntem obișnuiți în Windows 7 (nu există meniu start). Problema este că atunci când faceți clic dreapta pe o comandă rapidă a unui program de pe ecranul de pornire Metro, meniul " Alergala fel deadministrator" nu apare.
În Windows 8, puteți lansa linia de comandă folosind drepturi de administrator în mai multe moduri:
- Din ecranul de pornire
- Din meniul Explorer
- Folosind Task Manager
- Folosind meniul Win+X
Să descriem mai detaliat fiecare dintre aceste metode de deschidere a unei linii de comandă cu drepturi de administrator în Win8.
Deschideți linia de comandă din interfața Metro UI
În linia „Căutare” a interfeței Windows 8 Metro UI, trebuie să tastați “cmd" (sau "comanda prompt ”) , Ca rezultat, aplicația găsită va fi afișată în panoul din stânga. Apoi trebuie să faceți clic dreapta pe comanda rapidă care apare și o linie cu opțiuni suplimentare de lansare va apărea în partea de jos a ecranului. Selectați "Rulat ca administrator"
Același lucru se poate face prin evidențierea aplicației găsite și apăsând combinația de pe tastatură Ctrl + Shift + Enter.

Rulați promptul de comandă din Explorer
Deschideți o fereastră Windows Explorer apăsând comanda rapidă de la tastatură Câștigă+E. În fereastra din stânga, selectați un element Calculatorul meu, iar în dreapta este un disc C:\. Apoi selectați din meniul de sus Fișier->Deschiscomandaprompt ->Deschiscomandapromptla fel deadministrator (Deschideți promptul de comandă ca administrator).

Rulați promptul de comandă din Task Manager
Deschideți Managerul de activități Windows 8 apăsând comanda rapidă de la tastatură Ctrl + Shift + Esc. Apoi, trebuie să creați o sarcină nouă selectând elementul de meniu „Fișier -> Rulați sarcină nouă”(„Fișier -> Sarcină nouă (Run)”), tastați în fereastra care apare cmd, bifeaza casuta « Rulați o sarcină cu privilegii de administrator „(„Creați această sarcină cu privilegii administrative”) și faceți clic pe OK.

Lansați din meniul de comenzi rapide Win+X
De asemenea, puteți deschide o fereastră de comandă ridicată folosind meniul Lansare rapidă făcând clic pe ecranul Start. Câștigă+X. În meniul care apare, selectați „Command Prompt (Admin)”.

Iată câteva modalități de a lansa linia de comandă cu drepturi de administrator în Windows 8 pe care le-am putut descoperi. Sugerează-ți opțiunile în comentarii :)
Rularea promptului de comandă ca administrator pe Windows în modul elevat nu este o sarcină dificilă. Unele comenzi utile necesită execuție cu astfel de privilegii. Dacă le deschideți în mod normal, atunci cel mai probabil veți vedea un mesaj de eroare.
Este recomandabil să aveți acces administrativ la Windows sau să cunoașteți parola de administrator. Când încercați să apelați cmd ca utilizator cu drepturi limitate, se va deschide o fereastră UAC. Aici trebuie să introduceți parola de administrator în formular dacă este introdusă corect, veți lansa o linie de comandă cu capacități de administrator.
Cum pot afla în ce mod este deschisă consola? Uitați-vă la titlul ferestrei, dacă scrie „Administrator”, atunci ați făcut totul corect și puteți începe în siguranță să scrieți comenzi.
Există multe modalități de a lansa consola ca administrator și sunt aproape identice în diferite versiuni de Windows. Toate metodele pot fi folosite în mod egal.
Deschideți un prompt de comandă cu privilegii de administrator pe Windows 7
Familiarizați-vă cu procesul de apelare a liniei de comandă în Windows 7 și selectați singur o modalitate convenabilă de a lansa cmd. De exemplu, luați în considerare comanda rapidă:
1. Faceți clic pe „start”.
2. Plasați „linia de comandă” în căutare.
3. Așteptați ca lista să fie construită. Plasați cursorul mouse-ului pe primul obiect și faceți clic dreapta.
4. Va apărea un meniu, în care selectați linia „run as administrator”.
5. Dacă opțiunea Control cont utilizator este activată, faceți clic pe da.

Notă: Introduceți parola de administrator dacă vedeți un câmp de introducere, apoi faceți clic pe „da”.
Rulați cmd pe Windows 8 cu drepturi de administrator
1. Apăsați butonul „start”.
2. Deplasați-vă la dreapta până la capăt.
3. Faceți clic pe pictograma lupă.

4. În formular, introduceți cmd.
5. Faceți clic dreapta pe obiectul „linie de comandă”.
6. În meniu, faceți clic pe Executare ca administrator, ca în captura de ecran.

7. În fereastra Control cont utilizator, faceți clic pe „da”.
Ca toate sistemele de operare moderne, XP are și această funcție. Urmați pașii din linkurile și recomandările de mai sus.
După cum puteți vedea, nu sunt mulți pași pe care trebuie să-i faceți pentru a lansa linia de comandă ca administrator. Cu aceste drepturi, puteți executa orice comandă scrisă în cmd. De exemplu, acest lucru vă va oferi posibilitatea de a șterge ușor și rapid folderul Windows.old și multe altele.
Cinci instrucțiuni despre cum să deschideți linia de comandă în Windows 10. Descrie cum să deschideți linia de comandă ca administrator. Apelarea cmd folosind metodele indicate este posibilă și în versiunile anterioare de Windows
Promptul de comandă Windows este un instrument important care este utilizat în mod regulat de administratorii computerelor pentru a configura setările sistemului de operare. Prin intermediul acestuia puteți controla complet Windows dacă cunoașteți comenzile care sunt suportate de sistem. Linia de comandă nu are o interfață grafică, dar prin aceasta este posibilă efectuarea diferitelor acțiuni în aplicațiile de sistem. Ca parte a acestei instrucțiuni, vă propunem să ne dăm seama cum să deschideți linia de comandă în Windows 10? Mai jos sunt 5 moduri diferite de a lansa promptul de comandă, iar cele mai multe dintre ele funcționează nu numai pe Windows 10, ci și pe versiunile anterioare ale sistemului de operare.
Cuprins:Cum se deschide promptul de comandă în Windows 10?

Linia de comandă din sistemul de operare Windows poate fi lansată cu drepturi normale sau ca administrator de computer. Unele setări din Windows 10 și versiuni anterioare pot fi modificate numai prin linia de comandă cu drepturi de administrator verificate. Nu toate metodele de lansare a liniei de comandă vă permit să o introduceți identificându-vă ca administrator de sistem și vom indica acest lucru separat în instrucțiunile de mai jos.
Prompt de comandă ca administrator în Windows 10
Deschideți promptul de comandă prin meniul Start
Cel mai simplu mod de a lansa Linia de comandă este accesarea acestuia prin meniul Start. Pentru a-l deschide, faceți clic stânga pe pictograma „Start” din colțul din stânga jos al ecranului. Apoi, selectați „Toate aplicațiile” pentru a deschide o listă de programe și aplicații disponibile pe computer. Găsiți subelementul „Serviciu” în meniul care se deschide, care conține comanda rapidă în linia de comandă. 
Pentru a-l rula ca administrator în Windows 10, trebuie să faceți clic dreapta pe comanda rapidă și să selectați elementul corespunzător
Sistemul de operare Windows 10 implementează în mod convenabil căutarea, care este capabilă să găsească aplicațiile și fișierele necesare pe computer. Pentru a lansa linia de comandă prin aceasta, faceți clic pe pictograma de căutare din colțul din stânga jos al ecranului Windows 10 și scrieți literele cmd. După aceasta, va fi găsită linia de comandă și, dacă este necesar, o puteți rula ca administrator. 
Atenţie:În ciuda capacităților sale largi de căutare, nu este capabil să înțeleagă unele interogări ale utilizatorilor, în special în localizarea rusă. De aceea, puteți găsi linia de comandă doar printr-o solicitare cmd.
Deschideți promptul de comandă în Windows 10 folosind combinația Windows + X
Sistemul de operare Windows 10 are o comandă rapidă convenabilă pentru accesarea funcțiilor utilizate frecvent. Când apăsați combinația de taste Windows + X de pe tastatură, lângă pictograma meniului Start se deschide un meniu prin care puteți lansa linia de comandă ca utilizator curent sau administrator al computerului. 
Ca orice proces executabil, linia de comandă este un set de fișiere care au o comandă rapidă. Îl puteți găsi cu ușurință în folderul Windows și lansați linia de comandă direct prin el. Pentru a face acest lucru, trebuie să mergeți la următoarea adresă: Disc de sistem->Windows->System32->cmd.exe.
Dacă trebuie să rulați Command Prompt ca administrator, faceți clic dreapta pe scurtătură și selectați elementul corespunzător.
Singura modalitate care nu vă permite să rulați promptul de comandă ca administrator este să utilizați comanda Run. Pentru a lansa linia de comandă ca utilizator activ prin fereastra Run, apăsați combinația Windows + R de pe tastatură, iar în linia care se deschide, introduceți comanda cmd, după care se va deschide linia de comandă. 
În sistemul de operare Windows, în anumite situații, instrumentele trebuie utilizate cu privilegii ridicate. Acest lucru este necesar din cauza acțiunilor care duc la modificări la nivel de sistem și utilizatorii obișnuiți (nu administratorii) nu au nevoie de acest lucru. În articolul despre care voi vorbi rulați ca administrator al oricărei aplicații pe computer.
Când lansați programe cu drepturi ridicate, apare o fereastră în care trebuie să confirmați lansarea -. Unii utilizatori dezactivează complet această funcție. Astfel, securitatea computerului este compromisă. La urma urmei, dacă fereastra de avertizare UAC nu apare, orice infecție rău intenționată va putea porni de pe computer ca administrator. Cod „rău” și noroc.
Pentru a face mai ușor pentru utilizatori să ruleze programe ca administrator, am pregătit câteva metode.
Rulați ca administrator folosind meniul contextual
Meniul contextual este apelat cu butonul din dreapta al mouse-ului. Faceți clic pe orice program cu mouse-ul și din meniul contextual faceți clic pe opțiune. Aceasta deschide linia de comandă și alte programe în care sunt necesare privilegii ridicate.
Folosind combinația Ctrl+Shift+Enter atunci când căutați
Când nu există niciun instrument pe desktop sau în meniul Start, trecem la căutare. Orice versiune de Windows este echipată cu acesta, iar în a zecea este cea mai convenabilă. Scrieți o comandă, de exemplu, cmd - linie de comandă. După ce ați selectat rezultatul, apăsați simultan combinația Ctrl+Shift+Enter. Un mod simplu, nu-i așa?

Proprietăți suplimentare pentru comenzi rapide
Să presupunem că te interesează întrebarea... Pictograma este deja localizată pe desktop ca o comandă rapidă, dar nu doriți să lansați meniul contextual tot timpul. Această problemă poate fi rezolvată.
Accesați proprietățile comenzii rapide (butonul dreapta al mouse-ului și Proprietăți) și accesați secțiunea „În plus”.

Se vor deschide opțiuni suplimentare. Acolo, bifați caseta "Rulat ca administrator". Acum, când rulați programul în mod normal, acesta se va deschide întotdeauna cu drepturi ridicate.

În plus! În proprietățile din fila „Compatibilitate” există o opțiune „Rulează acest program ca administrator”. De asemenea, un lucru util.

Programe de rulat ca administrator
Există următoarele programe: RunAs, AdmiLink, ExecAS.
Instrumentul RunAs
Face parte din Windows, așa că îl puteți folosi. Pentru a-l rula, deschideți linia de comandă și introduceți următoarea comandă:
Cel mai probabil vi se va cere să introduceți o parolă. Asigurați-vă că îl introduceți.

Să creăm o comandă rapidă pe desktop. Faceți clic dreapta pe o zonă goală și selectați „Comandă rapidă”. Scriem aceeași comandă ca și locația:
runas /user:PCName\UserName msconfig.exe
Dați un nume comenzii rapide și salvați-o.
După lansarea comenzii rapide, se va deschide o linie de comandă unde trebuie să introduceți parola pentru cont. Când introduceți datele corecte, se va lansa imediat msconfig sau utilitarul pe care l-ați selectat.
În această situație, dumneavoastră sau persoanele cu acces la PC va trebui să introduceți o parolă de fiecare dată. Acest punct poate fi rezolvat prin adăugarea parametrului /savecred la comandă, apoi comanda va fi astfel:
runas /savecred /user:PCName\UserName msconfig.exe
Dacă vă gândiți la securitate, atunci este mai bine să nu utilizați astfel de comenzi rapide cu această opțiune. Este mai bine să vă introduceți parola de fiecare dată și să nu vă faceți griji că o persoană obrăznată va folosi instrumentele Windows fără o parolă pentru a vă face plăcere și în detrimentul dumneavoastră.
Folosind instrumentul ExecAS
Rularea ca administrator este posibilă folosind programul ExecAS. După lansare, apare o fereastră care vă cere să introduceți informațiile despre cont (login și parolă), precum și numele și calea programului. După introducerea datelor, faceți clic "Record".

Cobaiul nostru a apărut în fereastra ExecAS. Închideți programul și deschideți-l din nou. Programul pe care l-am specificat în ExecAS se va deschide imediat. Pentru a adăuga o aplicație suplimentară, trebuie să introduceți ExecAS.exe /S pe linia de comandă. (În acest caz, trebuie să vă aflați în directorul cu utilitarul, de exemplu, C:\ExecAS).

După ce am lansat ExecAS, adăugăm un alt program. Închideți instrumentul și lansați-l din nou. Apare aceeași fereastră. Dar acest lucru nu este convenabil pentru noi, așa că să trecem la crearea de comenzi rapide:
Facem două comenzi rapide cu următoarele comenzi:
- C:\ExecAS\ExecAS.exe 1
- C:\ExecAS\ExecAS.exe 2
Numerele 1 și 2 corespund numărului programului din ExecAS.
După ce am lansat comenzile rapide, vedem că au fost deschise ca administrator.
Folosind utilitarul AdmiLink
Utilitarul specificat în titlu este un utilitar de consolă, iar după instalare va fi localizat în directorul Windows.
Lansăm instrumentul și vedem o fereastră foarte convenabilă cu o interfață rusă, așa că va fi ușor să-l înțelegem.
- În primul câmp, introduceți calea către fișierul pe care vrem să-l rulăm;
- Parametrii liniei de comandă din al doilea câmp sunt opționali;
- Al treilea rând va fi completat independent, dacă nu este cazul, introduceți C:\windows\system32
- Modul de afișare a ferestrei. Linia 4 are 2 parametri:
- SHOW – lansare software standard cu o fereastră vizibilă;
- HIDE – software-ul rulează în fundal;
Configurarea parametrilor pe filă Cont:
- Pentru numele domeniului, scrieți numele PC-ului dvs. sau NetBios și test.lan;
- Nume utilizator – poate fi selectat făcând clic pe butonul cu trei puncte;
- Parola contului și confirmați.
- După ce ați introdus toate datele, faceți clic pe butonul "Test".
Utilitarul va verifica funcționalitatea informațiilor pe care le-am specificat. Apăsați orice tastă din CMD.
După un test de succes, apăsați butonul „Generează cheia de lansare AdmiRun”. Dacă nu faci asta, atunci nimic nu va funcționa.
- Accesați fila „Link” și faceți următoarele:
- Numele comenzii rapide- suna pe orice nume;
- Catalog– indicați unde va fi localizată comanda rapidă;
- Imagine– selectați o imagine pentru comandă rapidă;
- apasa butonul „Generează linia de comandă”.
- Acum apăsați butonul mare „Creează o comandă rapidă acum!”.
Pictograma va apărea imediat pe desktop sau directorul pe care l-ați specificat.
Să încercăm să lansăm comanda rapidă. Dacă totul a mers bine și programul a fost lansat ca administrator, atunci felicitări. În caz contrar, acțiunile la un anumit pas au fost efectuate incorect.
Dacă accesați proprietățile comenzii rapide și schimbați programul din câmpul „Obiect” cu altul, pur și simplu nu va porni. Aceasta este o mică protecție împotriva programelor malware.

Planificator de sarcini
Rulați programul ca administrator, doar utilizați instrumentul "Planificator de sarcini". Există o nuanță aici - dacă nu sunteți administrator, nu o veți putea folosi.
Introduceți doar două cuvinte în căutare: „Task Scheduler” și deschideți rezultatul.În fereastra din dreapta, selectați elementul „Creează sarcină”.
Numiți-i un nume adecvat, să presupunem că lansați linia de comandă, apoi o puteți numi CMD. De asemenea, bifați caseta „Alergă cu cele mai înalte drepturi”.
În fila „Acțiuni”, faceți clic pe butonul "Crea".
Selectați o acțiune (în cazul nostru, lansați programul).Faceți clic pe Răsfoire și selectați utilitarul de lansat.Dacă rulați linia de comandă, calea va fi: C:\Windows\System32\cmd.exe.Acum faceți clic pe OK.
O nouă linie a apărut în fila „Acțiuni”. Grozav, poți da clic pe OK.
Etapa de creare a comenzilor rapide
Creați o comandă rapidă pe desktop și introduceți următoarea comandă:
schtasks /run /tn task_name în planificator
scheduler_task_name este numele pe care l-ați dat chiar la începutul procesului de creare a sarcinii.
Ura, am făcut scurtătura, dar asta nu e tot. Accesați proprietățile sale.
În fila Comenzi rapide, schimbați pictograma. Desigur, nu trebuie să faci asta.
Adăugarea la metoda de planificare a sarcinilor
Pentru, puteți utiliza utilitarul Elevated Shortcut. Luați o comandă rapidă sau un fișier executabil și îl glisați pe pictograma Elevated Shortcut.
Rularea programelor din linia de comandă
Dacă deschideți promptul de comandă ca administrator folosind metodele de mai sus, atunci lansarea tuturor programelor din CMD vă va permite și să le deschideți cu drepturi ridicate. Cum să transferați un cont pe alt computer
concluzii
Ne-am uitat la o grămadă de moduri de a rula programe ca administrator. Există opțiuni în care trebuie să introduceți o parolă - aceasta este una dintre cele mai sigure soluții, deoarece de fiecare dată când introducem o parolă, nu trebuie să ne facem prea multe griji cu privire la pierderea unor date. De asemenea, programele viruși nu vor putea lansa instrumentele Windows în acest fel.
 Ce este blu ray și cum diferă de formatul obișnuit, precum și ce calitate a imaginii oferă?
Ce este blu ray și cum diferă de formatul obișnuit, precum și ce calitate a imaginii oferă? Contabilitatea acasă: menținerea unui buget familial
Contabilitatea acasă: menținerea unui buget familial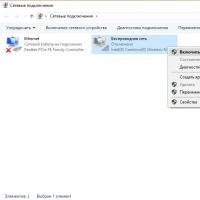 Router Wi-Fi virtual: cum să distribuiți Internetul de pe un computer
Router Wi-Fi virtual: cum să distribuiți Internetul de pe un computer Cele mai bune utilitare pentru eliminarea virușilor și a programelor malware HitmanPro - eficiență maximă la eliminarea pluginurilor
Cele mai bune utilitare pentru eliminarea virușilor și a programelor malware HitmanPro - eficiență maximă la eliminarea pluginurilor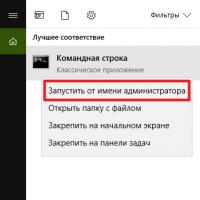 Program pentru deschiderea fișierelor cab
Program pentru deschiderea fișierelor cab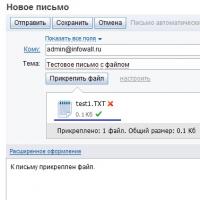 Cum să salvați scrisorile din e-mail Yandex pe computer Cum să descărcați un fișier de pe o unitate flash de pe e-mail
Cum să salvați scrisorile din e-mail Yandex pe computer Cum să descărcați un fișier de pe o unitate flash de pe e-mail Enciclopedii electronice
Enciclopedii electronice