Win xp не подключается к интернету. Настройка подключения к интернет под Windows XP(2000). Устранение проблем при установке связи
Настройка интернета в Windows XP не отличается своей сложностью. Относится это как к проводному соединению, так и к беспроводному. В первом случае параметры устанавливаются в разделе «Сетевые подключения» , который находится в Панели управления. Во втором все выполняется с загрузкой драйверов, если они изначально отсутствуют в системе.
Настройка подключения
Если настройка идет для проводного подключения, то необходимо знать определенные параметры сети. Но это не относится к случаю, когда компьютер соединяется с Wi-Fi-роутером через кабель. Относительно беспроводной сети дела обстоят иначе.
Если ноутбук с предустановленным Wi-Fi, то достаточно просто загрузить нужные драйвера и подключиться к домашней сети. Процедура для дискретного адаптера аналогичная. Владельцам 3G/4G модемам еще легче: просто загрузите нужное ПО, введите ПИН-код симки, если это требуется, и активируйте соединение.
Способ 1: Прямое проводное соединение
Откройте меню «Пуск» и нажмите на «Панель управления» . Там переключитесь к классическому виду отображения, если такая возможность присутствует. Раскройте элемент «Сетевые подключения» .
Устройств в окне может отображаться несколько. Найдите то, у которого подписан статус «Подключено»
, и дважды кликните по нему. Там выберите пункт с названием «Протокол интернета
TCP/
IP»
и откройте его свойства. Установите галочки в чек-боксах на режим ручного ввода, а затем укажите настройки вашей сети. Кнопка «Ок»
будет подтверждением ваших действий.
Установите галочки в чек-боксах на режим ручного ввода, а затем укажите настройки вашей сети. Кнопка «Ок»
будет подтверждением ваших действий.
Примечание: интернет может не заработать даже при верных параметрах. Это связано с тем, что ваше подключение настроено на сетевое устройство с другим
MAC-адресом. В таком случае нужно позвонить провайдеру и описать проблему, техническая поддержка все исправит в течение нескольких минут.
Способ 2: Проводное соединение через Wi-Fi-роутер
Теперь разберемся, как на Виндовс ХП подключить интернет с кабелем через роутер. В данном случае не требуется детальная настройка, поскольку параметры устройства уже установлены нужным образом. Остается подключить его к компьютеру или ноутбуку посредством кабеля Ethernet.
Важно: к роутеру изначально подходят два кабеля: один для питания, второй для интернета. Их трогать не надо. Третий подключайте в одно из свободных пронумерованных гнезд, после чего вставляйте его в сетевой адаптер на компьютере.
Когда физическое подключение завершено, остается только настроить компьютер для корректной работы. Скорее всего, даже этого не потребуется, интернет сразу начнет работать. Если же так не случилось, то проделайте следующие шаги:

Закройте окно настроек и перейдите в любую программу, работающую с интернетом, например, в браузер. Там вы можете проверить состояние подключения. Если же инструкция не дала результата, то проблема с настройками роутера.
Способ 3: Беспроводная сеть
Настройка Wi-Fi в Windows 7, а также внешнего модема отличается от проводного соединения. Для начала нужно найти и установить драйверы для устройства. Обычно они входят в комплект поставки, также доступны для загрузки с официального сайта. Ярлык для включения 3G/4G расположен на рабочем столе. Откройте его, а потом нажмите кнопку соединения.
Подключенный Вай-Фай будет отображаться в трее. Нажмите на его иконку, выберите домашнюю сеть и введите для нее код доступа.
Настройка pppoe соединения FTTx или DSL "Домашний Интернет" в Windows XP немного сложнее чем pppoe в Ubuntu , и за минуту пожалуй не управиться. Такое соединение необходимо создать для подключения услуги кабельного высокоскоростного доступа, который сейчас предоставляют многие операторы связи. Если у вас Windows 7 тогда читайте другую статью - Настройка PPPoE в Windows 7 . Но для начала немного теории.Что такое PPPoE
Эта аббревиатура расшифровывается так: Point-to-point protocol over Ethernet. Это туннельный протокол который работает поверх протокола Ethernet, используемого в локальных сетях. Дело в том, что протокол Ethernet не предусматривает возможности авторизации пользователей. То есть через Ethernet нельзя разрешить или запретить доступ на логическом уровне.
Эту проблему и решает протокол PPPoE. Он используется для того, чтобы через сетевое подключение можно было управлять доступом к неким сетевым ресурсам. В практике чаще всего PPPoE используется для того, чтобы предоставлять высокоскоростной доступ к Интернет. Сегодня, наиболее распространенный высокоскоростной доступ к Интернет реализуется по технологии DSL (xDSL). До квартиры или офиса, связь идет через телефонный провод, в квартире (офисе) устанавливается DSL модем и этот модем через сетевой кабель подключается к компьютеру.
Но сейчас активно внедряется и другая технология - FTTx :
- FTTB (Fiber to the Building) - оптоволоконный кабель до здания.
- FTTH (Fiber to the Home) - оптоволоконный кабель до квартиры.
До здания или даже до квартиры прокладывает оптоволоконный кабель, а внутри здания или квартиры к нему подключают обычный сетевой кабель. По этой технологии сейчас предоставляют Интернет такие операторы связи как Ростелеком (услуга Домашний Интернет), МТС (услуга Домашний Интернет и ТВ), Билайн (услуга Домашний Интернет).
Вне зависимости от того какой канал используется, DSL или FTTx, настройка подключения на клиентском компьютере будет одинакова - это настройка pppoe соединения. За исключением Билайн - у них подключение выполняется по протоколу VPN.
PPPoE Windows XP
Настроить "домашний Интернет" в Windows XP несложно.
Нажать клавиши Win+R и в диалоговом окне вписать "ncpa.cpl" затем нажать кнопку "OK":
Затем в окне апплета "Сетевые подключения" кликнуть на "Мастер сетевых подключений":

Или через меню Пуск - Настройка - Сетевые Подключения:

Запустится мастер, к котором нужно будет шаг за шагом указать параметры, во втором окне нажать кнопку "Далее":

В третьем окне указать "Установить подключение вручную" и опять нажать кнопку "Далее":

В четвертом окне указать "Через... запрашивающее имя пользователя и пароль" и опять нажать кнопку "Далее":

В четвертом окне указать название соединения и опять нажать кнопку "Далее":

В четвертом окне ввести имя пользователя, пароль и опять нажать кнопку "Далее":

После этого откроется окно в котором можно установить соединение:

Подключение к Интернет в Windows XP
После того как соединение создано, подключаться к Интернет, с его помощью можно через меню Пуск - Настройка - Сетевые Подключения - имя соединения:

После этого откроется диалоговое окно подключения, в котором нужно нажать кнопку "Подключение".
Примечание . Для отключения от Интернет, нужно сделать то же самое, только кнопка будет "Отключить ".
Возможные ошибки
При подключении к Интернет через pppoe возможны ошибки. Например 651 ошибка подключения:

В случае возникновения такой ошибки, для начала попробуйте повторить попытку подключения два-три раза. Возможно это просто временный сбой. Эта ошибка означает, что не удалось установить сеанс pppoe с DSL концентратором или сервером PPPoE, при этом Ethernet соединение установлено. Причины этого могут разные, например у МТС это может быть блокировка MAC-адреса сетевой карты вашего компьютера. Для исправления такой ошибки нужно обращаться в техническую поддержку вашего провайдера.
Какие бы ошибки не возникали при подключении через pppoe, важно понимать, что это соединение создается "поверх" сетевого соединения Ethernet, так что диагностику нужно начинать с проверки работы сетевой карты и сетевого кабеля на участке от компьютера до роутера или модема.
Опциональные настройки pppoe соединения
После создания и настройки pppoe соединения, можно отключить неиспользуемые в этом соединении протоколы. Открыть апплет "Сетевые подключения" (см. выше в этой статье), затем на сетевом подключении, через которое подключен входящий сетевой кабель, кликнуть правой кнопкой мыши и в меню открыть "Свойства".
Затем, в свойствах соединения, на вкладке "Общие", отключить протоколы "Служба доступа к файлам", "Клиент сетей Microsoft" и нажать кнопку "ОК":

Если вам оказалась полезна или просто понравилась эта статья, тогда не стесняйтесь - поддержите материально автора. Это легко сделать закинув денежек на Яндекс Кошелек № 410011416229354 . Или на телефон +7 918-16-26-331 .
Даже небольшая сумма может помочь написанию новых статей:)
(.doc, 593 Кб)
Как правило, наши инженеры проводят соответствующую настройку Вашего компьютера при подключении. Если это по какой-либо причине не было произведено (отсутствие компьютера на момент подключения, отключение электричества в квартире и др.), то для доступа к сети Интернет Вам потребуется произвести ряд настроек операционной системы, которые подробно описаны ниже.
Для создания нового подключения к сети Интернет необходимо открыть окно управления сетевыми подключениями (меню Пуск -> Панель управления или меню Пуск -> Настройка -> Панель управления, после чего в Панели управления выбрать пункт Сетевые подключения - Рис. 1 и Рис. 2).
Рис. 1. Меню Пуск.
Рис. 2. Панель управления.
В открывшемся окне в строке меню выбрать Файл -> Новое подключение… (Рис. 3). После этого запустится Мастер новых подключений.
Рис. 3. Создание нового подключения из меню Файл.
Если для подключения к интернету Вы используете дополнительное оборудование (роутер), то информацию о его настройке следует искать в прилагаемой к устройству документации.
Порядок дальнейших действий указан на следующих рисунках.
Рис. 4. Создание нового подключения, шаг 1.
Рис. 5. Создание нового подключения, шаг 2.
Рис. 6. Создание нового подключения, шаг 3.
Рис. 7. Создание нового подключения, шаг 4.
Рис. 8. Создание нового подключения, шаг 5.
Введите название подключения в поле «Имя поставщика услуг» (название принципиального значения не имеет, например, «Sunlink» или «Интернет»)
Рис. 9. Создание нового подключепния, шаг 6.
В поле «Имя пользователя» введите Ваш логин для подключения к сети (1, указан в акте о подключении), в полях «Пароль» и «Подтверждение» введите Ваш пароль для подключения (2 и 3 соответственно, пароль также указан в акте о подключении), после чего нажмите кнопку «Далее» (4).
Рис. 10. Создание нового подключепния, шаг 7.
Отметьте «галочкой» пункт «Добавить ярлык подключения на рабочий стол» (1), после чего нажмите кнопку «Готово» (2).
После закрытия «Мастера новых подключений» откроется окно подключения к сети, показанное на Рис. 12.
Нажатие на кнопку «Подключение» приведёт к соединению с Интернет. Если это в данный момент не требуется, то можно нажать на кнопку «Отмена» или кнопку закрытия окна. Как в дальнейшем активировать подключение к сети описано далее.
2. Использование подключения к сети Интернет.
После того, как на компьютере было настроено PPPoE-соединение, Вы в любой момент можете подключиться к сети Интернет. Если Вы в «Мастере новых подключений» отметили галочкой «Добавить ярлык подключения на рабочий стол» (Рис. 10), то для подключения к Интернет достаточно дважды щёлкнуть мышкой по ярлыку подключения на рабочем столе (Рис. 11) и в открывшемся окне нажать на кнопку «Подключение» (Рис. 12).
Рис. 12. Окно подключения.
Если же ярлык для подключения не был добавлен на рабочий стол, то его можно найти в окне управления сетевыми подключениями (Рис. 13). Как открыть само окно управления подключениями, было показано ранее на Рис. 1 и Рис. 2.
Рис. 13. Запуск подключения из Панели управления
Если подключение к Интернет не требуются, то Вы можете в любой момент отключиться от сети. Для этого необходимо щёлкнуть правой кнопкой мыши по значку подключения в панели задач Windows (в правом нижнем углу экрана, левее часов, Рис. 14), и выбрать пункт «Отключить» в появившемся меню (Рис. 15).
Рис. 14. Значок подключения в панели задач.
Рис. 15. Отключение соединения.
Настройка подключения к интернет под Windows XP(2000)
Подробная настройка подключения.
Внимание! Настройка делается с административными правами. Все скриншоты представлены для Windows XP с классическим видом меню и панелей. Настройка других версий Windows аналогична, за исключением названий некоторых ярлыков, что отражено в комментариях.
На этом настройка подключения Вашего компьютера к локальной сети free d om завершена! Можете продолжить настройку подключения к Интернету сли подключение по локальной сети отключено, его надо включить, щелкнув по нему правой кнопкой мыши и нажав Включить . Иначе в интернет нельзя будет попасть.
Примечание. При настроенном подключении по локальной сети возможен доступ к локальным ресурсам сети Freedom и серверу статистики.
Следующий этап- создание VPN- соединения. Настройка VPN-соединения в Windows XP должна выполняться из под учетной записи пользователя, имеющего права администратора. Если вы выполнили вход в Windows как пользователь, не имеющий прав администратора, завершите сеанс этого пользователя и войдите в Windows как администратор (или как пользователь, обладающий правами администратора).
1. Создание VPN-соединенияСначала сохраните на рабочем столе и запустите его. С предложением внести изменения в реестр надо согласиться, нажав кнопки "Да"и "ОK":


При возникновении трудностей необходимые изменения в реестр можно внести через командную строку (Пуск , Выполнить , набрать cmd , нажать OK ). В командной строке надо набрать (или предварительно скопировать в буфер:)
REG ADD HKEY_LOCAL_MACHINE\System\CurrentControlSet\Services\Rasman\Parameters /v ProhibitIpSec /t reg_dword /d 00000001
Если будет сообщение, что операция успешно завершена, продолжайте настройку.
Обязательно перезагрузите
компьютер!
Затем запустите мастер новых
подключений. Для этого нажмите кнопку "Пуск" на панели задач, в
открывшемся меню выберите пункт "Все программы" (либо просто "Программы",
если вы перенастроили стандартное представление стартового меню), затем
"Стандартные", "Связь", "Мастер новых подключений" (рис. 1).

Рис. 1
Первое диалоговое окно мастера новых подключений информирует о том, что с его помощью можно сделать. Чтобы приступить к созданию подключения нажмите кнопку "Далее" (рис. 2).

Рис. 2
В следующем окне мастера новых подключений нужно выбрать тип сетевого подключения. В нашем случае нужно выбрать пункт "Подключить к сети на рабочем месте" (рис. 4). Для продолжения настройки нажмите кнопку "Далее".

Рис. 3
В следующем окне нужно выбрать способ подключения. В качестве способа подключения нужно указать пункт "Подключение к виртуальной частной сети" (рис. 5). Для продолжения настройки нажмите кнопку "Далее".

Рис. 4
В следующем окне нужно ввести название для создаваемого подключения. Название может быть любым, например "IC" (рис. 6). Для продолжения настройки нажмите кнопку "Далее".

Рис. 5
Окно, в котором предлагается выбрать, надо ли перед установкой этого соединения установить другое предварительное подключение, будет выводиться в том случае, если у вас уже создано сетевое подключение для соединения по модему. Если такое окно появилось, то нужно выбрать пункт "Не набирать номер для предварительного подключения" и нажать кнопку "Далее".

Рис. 6
В следующем окне мастера новых подключений необходимо ввести имя или
IP-адрес VPN-сервера.
В качестве имени укажите L2TP.freedom
(рис. 7). Для продолжения настройки нажмите кнопку "Далее".

Рис. 7
В последнем окне мастера новых подключений можно указать, что нужно
создать ярлык на рабочем столе для созданного подключения. Для создания
ярлыка необходимо, чтобы был включен соответствующий флажок (рис. 8). Для
завершения создания соединения нажмите кнопку "Готово".

Рис. 8
Вызовите свойства VPN-подключения. Для этого нажмите кнопку "Пуск" на панели задач, в открывшемся меню выберите пункт "Подключение". В меню со списком подключений кликните правой кнопкой мыши на созданном подключении и в открывшемся контекстном меню выберите пункт "Свойства" (рис. 9).

Рис. 9
Откроется диалоговое окно с несколькими вкладками. Сначала выберите вкладку <Сеть>(рис.9а), установите Тип VPN: L2TPIPSecVPN

Рис. 9a
Ниже, среди компонентов, используемых этим подключением, выделите строчку <Протокол интернета(TCP/IP)> и нажмите кнопку <Свойства>. Пропишите адреса серверов DNS в соответствии с рисунком (рис. 9б):

Рис. 9б
Затем выберите вкладку <Безопасность>, установите <Обычные параметры> и <Безопасный пароль>, в соответствии с рисунком снимите все галочки:

Рис. 10
3. Подключение
Для того, чтобы установить VPN-подключение, кликните на ярлыке VPN-подключения (предполагается, что при создании подключения включили флажок для создания ярлыка на рабочем столе). Откроется окно для ввода имени пользователя и пароля. В соответствующих полях ввода, введите имя пользователя и пароль для подключения по сети (такие же как и на авторизацию). Для удобства можете выбрать <сохранить имя пользователя и пароль>. Нажмите кнопку "Подключение" (рис. 11). После того, как соединение будет установлено, в системном трее (область значков) появится значок соединения.

Рис. 11
Если вы желаете отключить VPN-соединение, нужно кликнуть правой кнопкой мыши на значке соединения и в открывшемся контекстном меню выбрать пункт "Разъединить" (рис. 12).

Рис. 12
Для просмотра страниц при подключении с
помощью созданного VPN- соединения надо открыть Internet Explorer, зайти в
Сервис
, Свойства обозревателя
, Подключения
,
убедиться, что VPN-соединение выбрано для использования по умолчанию и
поставить точку напротив .
Чтобы зайти на сервер статистики, будучи отключенным
при наличии задолженности, например для активации интернет- карты, надо
установить точку около Никогда не использовать
. После активации
снова отмечается Всегда использовать принятое по умолчанию
подключение
. Кроме того, на сервер статистики пускает при определенных
настройках Internet Explorer(IE). При использовании IE6 с настройками по
умолчанию сервер статистики открывается без проблем. Если же установлен
IE7 и сервер статистики не открывается, надо в IE перейти в Сервис,
Свойства обозревателя, Дополнительно
, нажать кнопку Сброс
.
После сброса настроек необходимо перезапустить Internet Explorer.
Примечание.
Иногда при создании VPN-соединения, при выборе
способа соединения, не активны подключения. В этом случае надо проверить и
запустить следующие службы:
("Пуск" - "Панель управления" -
"Администрирование" - "Службы"):
"Телефония";
"Удаленный вызов
процедур (RPC)";
"Диспетчер подключений удаленного
доступа".
Ждем Ваши отзывы и предложения на форуме .
Для Windows XP так же подойдет автоматическая настройка интернета Билайн с помощью программы beta . Как ее установить я описывал в начале .
Если вам необходимо вручную создать соединение, вы можете это сделать выполнив следующую последовательность действий:
Настройка локальной сети Билайн
1. Жмите Пуск , выбирайте Настройки далее Панель управления , щелкните два раза левой кнопкой мыши по ярлыку Сетевые подключения .
2. В открывшемся окне выберите значок Подключение по локальной сети (оно должно находится в состоянии «Подключено «). Если нет, нажмите по нему правой кнопкой мыши и кликните «Подключить»
3. Теперь щелкните по нему два раза левой кнопкой мыши и выберите Свойства.
4. Выберите «Протокол Интернета TCP/IP » и нажмите кнопку Свойства .
5. Отметьте «Получить IP-адрес автоматически» и «Получить адрес DNS-сервера автоматически» . Нажмите ОК .
Настройка интернет соединения Билайн на Windows XP:
2. Запустите файл, Windows XP спросит у вас разрешения на внесение изменений, нажмите кнопку Выполнить, после того, как файл выполнит необходимые правки, перезагрузите компьютер.
3. Зайдите в Пуск → Настройка → Панель управления. Найдите значок Сетевые подключения и щелкните по нему два раза левой кнопкой мыши.
4. Щелкните по меню слева Создание нового подключения. Откроется Мастер новых подключений , нажмите Далее .
5. Выберите Подключить к сети на рабочем месте , нажмите кнопку Далее .
6. Теперь выбирайте Подключение к виртуальной частной сети , нажимайте кнопку Далее .
7. В строку Организация напечатайте Beeline , нажмите кнопку Далее .
8. В поле Имя компьютера или IP-адрес — введите tp.internet.beeline.ru , нажмите Далее
9. Поставьте галку напротив параметра Добавить ярлык на рабочий стол , нажмите кнопку Готово .
10. Запустите созданное подключение Beeline двойным щелчком левой кнопки мыши, нажмите кнопку Свойства .
11. В окне со свойствами соединения, во вкладке Общие удостоверьтесь что адрес vpn-сервера tp.internet.beeline.ru
14. Запустите соединение со значка Beeline . Введите ваше имя пользователя и пароль и жмите кнопку Подключить . Через пару секунд соединение установится и вы сможете посещать любые страницы в сети Интернет.
p.s. Как все расписано до мелочей.













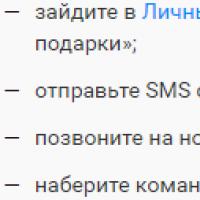 Как активировать бонусы на мегафоне, и обменять баллы на вознаграждение
Как активировать бонусы на мегафоне, и обменять баллы на вознаграждение Мтс личный кабинет детализация звонков
Мтс личный кабинет детализация звонков ZTE Blade V7 Lite: отзывы и характеристики Внешний вид и удобство использования
ZTE Blade V7 Lite: отзывы и характеристики Внешний вид и удобство использования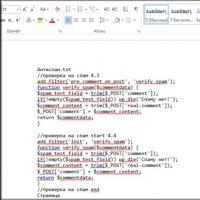 Как файл ПДФ перевести в Ворд
Как файл ПДФ перевести в Ворд Обновление программного обеспечения на смартфонах от LG Программа для синхронизации телефона lg c550
Обновление программного обеспечения на смартфонах от LG Программа для синхронизации телефона lg c550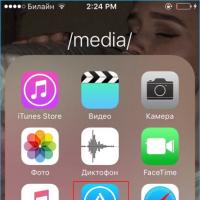 VK Helper - программа, которая добавляет множество функций в соц
VK Helper - программа, которая добавляет множество функций в соц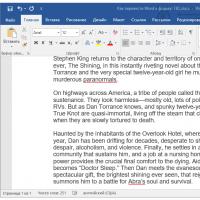 Конвертеры электронных книг и документов Doc в fb2 онлайн с содержанием
Конвертеры электронных книг и документов Doc в fb2 онлайн с содержанием