A mappát nem akarja törölni. Hogyan lehet törölni egy fájlt vagy mappát, ha nincs törölve
Jó nap.
A számítógépen végzett munka során szinte minden felhasználónak kivétel nélkül törölnie kell a különféle fájlokat. Általában minden nagyon egyszerűen megy, de néha...
Néha a fájl nem törlődik, bármit is csinál. Ez leggyakrabban azért történik, mert a fájlt valamilyen folyamat vagy program használja, és a Windows nem tudja eltávolítani az ilyen zárolt fájlt. Gyakran kapok hasonló kérdéseket, és úgy döntöttem, hogy ezt a rövid cikket egy hasonló témának szentelem...
Hogyan lehet törölni egy fájlt, amelyet nem lehet törölni - több bevált módszer
Leggyakrabban, amikor megpróbál egy fájlt törölni, a Windows jelenti, hogy melyik alkalmazásban van nyitva. ábrán például. Az 1. ábra a leggyakoribb hibát mutatja. Ebben az esetben a fájl törlése meglehetősen egyszerű - zárja be a Word alkalmazást, majd törölje a fájlt (elnézést a tautológiáért).
Egyébként, ha nincs megnyitva a Word alkalmazás (például), előfordulhat, hogy egyszerűen egy lefagyott folyamat blokkolja ezt a fájlt. A folyamat befejezéséhez lépjen a Feladatkezelőbe (Ctrl+Shift+Esc – Windows 7, 8 esetén), majd a Folyamat lapon keresse meg ezt a folyamatot, és zárja be. Ezt követően a fájl törölhető.
Rizs. 1 - tipikus hiba a törléskor. Itt egyébként legalább az a program látható, amely blokkolta ezt a fájlt.
1. számú módszer - a Lockhunter segédprogram használata
Szerény véleményem szerint a hasznosság Lockhunter- az egyik legjobb a maga nemében.
Előnyök: ingyenes, kényelmesen integrálható az Explorerbe, törli a fájlokat és felold minden folyamatot (még azokat is, amelyeket az Unlocker nem töröl!), működik a Windows összes verziójában: XP, Vista, 7, 8 (32 és 64 bites).
Hátrányok: nincs orosz támogatás (de a program nagyon egyszerű, a legtöbb számára ez nem mínusz).
A segédprogram telepítése után egyszerűen kattintson a jobb gombbal a fájlra, és válassza a „Mi zárolja ezt a fájlt” lehetőséget a helyi menüből.
Rizs. 2 A lockhunter elkezdi keresni a fájl zárolásának feloldásához szükséges folyamatokat.
Ezután egyszerűen válassza ki, hogy mit tegyen a fájllal: vagy törölje (majd kattintson a Törlés gombra!), vagy oldja fel (kattintson a Feloldás gombra!). A program egyébként a Windows újraindítása után is támogatja a fájlok törlését, ehhez nyissa meg az Egyéb lapot.
Rizs. 3 műveleti opció kiválasztása nem törölhető fájl törlésekor.
Legyen óvatos – a Lockhunter könnyen és gyorsan törli a fájlokat, még a Windows rendszerfájlok sem akadályozzák. Ha nem kezeli körültekintően, előfordulhat, hogy vissza kell állítania a rendszert!
2. módszer - a fileassassin segédprogram használata
fájlgyilkos
Hivatalos weboldal: http://www.malwarebytes.org/fileassassin/
Nagyon-nagyon jó segédprogram a fájlok egyszerű és gyors törléséhez. A fő hátrány, amelyet kiemelnék, a helyi menü hiánya az Explorerben (minden alkalommal, amikor a segédprogramot „manuálisan” kell elindítani).
Fájlok fileassassin programban való törléséhez futtassa a segédprogramot, majd mutasson rá a kívánt fájlra. Ezután egyszerűen jelölje be a négy négyzetet (lásd 4. ábra), és kattintson a gombra Végrehajtás.
Rizs. 4 fájl törlése a fileassasin alkalmazásban
A legtöbb esetben a program könnyedén törli a fájlt (bár néha hozzáférési hibákat is jelez, de ez rendkívül ritkán fordul elő...).
3. számú módszer - az Unlocker segédprogram használata
Széles körben hirdetett fájlok törlésére szolgáló segédprogram. Szó szerint minden webhelyen és minden szerzőn ajánlott. Ezért nem tehettem mást, mint hogy egy ilyen cikkben szerepeljen. Ráadásul a legtöbb esetben még mindig segít a probléma megoldásában...
Unlocker
Hátrányok: A Windows 8-hoz nincs hivatalos támogatás (legalábbis még nem). Bár a Windows 8.1 probléma nélkül települt a rendszeremre, és elég jól működik.
Egy fájl törléséhez egyszerűen kattintson a problémás fájlra vagy mappára, majd válassza ki a „varázspálcát” - Unlocker - a helyi menüből.
Rizs. 5 Fájl törlése az Unlockerben.
Most már csak kiválaszthatja, hogy mit szeretne tenni a fájllal (ebben az esetben törölje). Ezután a program megpróbálja teljesíteni a kérését (néha az Unlocker felajánlja a fájl törlését a Windows újraindítása után).
Rizs. 6. Művelet kiválasztása az Unlockerben.
4. módszer - törölje a fájlt csökkentett módban
Minden Windows operációs rendszer támogatja a csökkentett módban történő rendszerindítás lehetőségét: pl. Csak a legszükségesebb illesztőprogramok, programok és szolgáltatások kerülnek betöltésre, amelyek nélkül az operációs rendszer működése egyszerűen lehetetlen.
Windows 7 rendszerhez
A csökkentett módba lépéshez nyomja meg az F8 billentyűt a számítógép bekapcsolásakor.
Általában másodpercenként nyomja meg, amíg meg nem jelenik a képernyőn egy kiválasztási menü, amelyben biztonságos módban indíthatja el a rendszert. Válassza ki, és nyomja meg az Enter billentyűt.
Rizs. 7 Csökkentett mód a Windows 7 rendszerben
Windows 8 rendszerhez
Véleményem szerint a Windows 8 biztonságos módba lépésének legegyszerűbb és leggyorsabb módja így néz ki:
- Nyomja meg a Win+R gombokat, írja be az msconfig parancsot, majd nyomja meg az Enter billentyűt;
- majd lépjen a rendszerindítási részre, és válassza a rendszerindítás csökkentett módban lehetőséget (lásd: 8. ábra);
- mentse a beállításokat, és indítsa újra a számítógépet.
Rizs. 8 A csökkentett mód indítása a Windows 8 rendszerben
Ha csökkentett módban bootol, akkor a rendszer által nem használt összes felesleges segédprogram, szolgáltatás és program nem töltődik be, ami azt jelenti, hogy a fájlunkat nagy valószínűséggel semmilyen harmadik féltől származó program nem fogja használni! Ezért ebben a módban kijavíthatja a hibásan működő szoftvert, és ennek megfelelően törölheti a normál módban nem törölt fájlokat.
5. módszer - rendszerindító LiveCD-k használata
Az ilyen lemezek letölthetők például a népszerű víruskereső webhelyekről:
LiveCD/DVD egy olyan rendszerindító lemez, amely lehetővé teszi az operációs rendszerbe való rendszerindítást anélkül, hogy a merevlemezről kellene indítani! Azok. Még ha a merevlemez tiszta is, a rendszer akkor is elindul! Ez nagyon kényelmes, ha valamit másolni kell vagy meg kell néznie a számítógépén, de a Windows összeomlik, vagy nincs idő a telepítésre.
Rizs. 9 Fájlok és mappák törlése a Dr.Web LiveCD segítségével
Egy ilyen lemezről való betöltés után bármilyen fájlt törölhet! Legyen óvatos, mert... ebben az esetben egyetlen rendszerfájl sem lesz elrejtve, és nem lesz védve és blokkolva, ahogy az lenne, ha a Windows operációs rendszerén dolgozna.
Ez minden. Számos fenti módszerrel szinte bármilyen fájlt törölhet a számítógépéről.
A cikket 2013-as első megjelenése óta teljesen átdolgozták.
Sok szerencsét!
Hogyan lehet törölni egy mappát (fájlt), amelyet nem lehet törölni? Helló, kedves barátaim! Valószínűleg mindannyian találkoztak ezzel a problémával, amikor törölni szeretnének egy szükségtelen mappát vagy fájlt, de a mappa nem törlődik. A helyzetek különbözőek lehetnek, ez többnyire a programok, segédprogramok, böngészők helytelen eltávolítása után történik, vagy az eltávolítás során valamilyen hiba lépett fel, és az eltávolítás után olyan mappák vagy fájlok maradtak, amelyekre egyszerűen nem volt szükség. Négy módszert szeretnék ajánlani a probléma megoldására, ha a mappákat nem törölték.
A cikk tartalma:
- Egy mappát vagy fájlt további programokkal törölünk.
Olyan mappát archiválunk, amely nem törlődik.
Kezdjük a legegyszerűbbel, és próbáljuk ki törölje a nem törölhető mappát. Valószínűleg minden felhasználónak van WinRar archiválója a számítógépén vagy laptopján, ha nem, töltse le és telepítse. Ezután kattintson a jobb egérgombbal arra a mappára, amelyet nem törölt, és válassza a „Hozzáadás az archívumhoz” fület. A megnyíló ablakban jelölje be a „Fájlok törlése a csomagolás után” négyzetet, majd kattintson az „Ok” gombra. Ha az archiválás után a mappa vagy a fájl törlődik, akkor minden rendben van, vegye ki a létrehozott archívumot, és egyszerűen húzza a kukába.
Ha ez a módszer nem segít, és a mappa továbbra sem törlődik, akkor lépjen tovább a következő megoldásra.
Egy nem törölhető mappát vagy fájlt más adathordozóra viszünk át.
Próbáljuk meg áthelyezni a mappát vagy fájlt egy másik adathordozóra. Helyezzen be egy flash meghajtót vagy külső merevlemezt, kattintson a jobb gombbal arra a mappára, amelyet nem töröl, és válassza a „Kivágás” fület. Nyissa meg a flash meghajtót vagy a külső merevlemezt, és az ablakban kattintson a jobb gombbal, és válassza ki a „Beszúrás” fület. Ha minden működik, csak törölje a mappát, vagy formázza a flash meghajtót. Ha nincs eredmény, olvass tovább.
Biztonságos módot használunk a nem törölhető mappák törlésére.
Itt minden nagyon egyszerű, ez a módszer személyesen segített nekem, és úgy gondolom, hogy segít törölni egy mappát anélkül, hogy harmadik féltől származó programokat kellene igénybe vennie. Csak lépjen a Csökkentett módba, válassza ki a törölni kívánt mappát vagy fájlt, és törölje a szokásos módon. Olvassa el, hogyan léphet be csökkentett módba. Mit csinál a csökkentett mód? Egyszerűen fogalmazva - A csökkentett módban való induláshoz a Windows rendszer csak a Windows betöltéséhez szükséges funkcionalitást tölti be, gyakorlatilag megöli az összes felesleges folyamatot, így a nem törölhető mappák és fájlok egy csapásra törlődnek (nem számítva a Windows rendszermappákat ). Ha törölnie kell egy Windows rendszer mappát vagy fájlt, olvassa el.
Nem törölhető mappák törlése programok segítségével.
Tehát próbáljuk meg programokkal. Amint láthatja, ez a figyelmeztetés a következőt mondja: A mappa már használatban van "A műveletet nem lehet befejezni, mert ezek a mappák vagy fájlok egy másik programban vannak nyitva."

Először nyissa meg a „Windows Feladatkezelőt”, és nyomja meg a Ctrl + Shift + Esc vagy a Ctrl + Alt + Delete billentyűkombinációt. Kattintson a „Folyamatok” elemre, majd kattintson a „Minden felhasználó folyamatainak megjelenítése” gombra, keresse meg a folyamatot, kattintson a „Folyamat befejezése” gombra, majd törölje a mappát.

Ha nem tudja megállapítani, hogy melyik folyamat foglal el egy mappát, amelyet nem törölnek, akkor szükségünk lesz a Revo Uninstaller Pro programra, amelyet letölthet innen. ez a link a Yandex lemezről. A program telepítése után nyissa meg, és válassza a „Vadászat mód” fület.

Megjelenik egy cél az asztalon. Tartsa az egeret a célponton, és mutasson a törölni kívánt mappára vagy fájlra. A legördülő menüben kattintson az „Eltávolítás” fülre.

A megnyíló ablakban látni fogja a mappát elfoglaló folyamatot. Az én esetemben ez az Explorer.exe folyamat, kattintson a „Tovább” gombra.

Ebben az ablakban kattintson a „Folyamat befejezése és folytatás” elemre. Ezt követően a mappát vagy fájlt törölni kell.

Az én esetemben ezt nem lehet megtenni, ha leállítom az Explorer.exe folyamatot, akkor minden eltűnik az asztalról, minden fájl, mappa és parancsikon. Ha hasonló helyzetben vagy, mint én, akkor olvass tovább. Egyébként azt javaslom, hogy olvassa el az alábbi linken található cikket a Revo Uninstaller Pro programmal való együttműködésről.
Töltse le a programot Unlocker, véleményem szerint ez az egyik legjobb program a nem törölhető mappák és fájlok törlésére. Az internet bármely oldaláról letöltheti a program telepítése után, kattintson a jobb gombbal a törölni kívánt mappára vagy fájlra.
A legördülő menüben kattintson a varázspálca)) Unlocker ikonra.

A megjelenő ablakban kattintson a nyílra, és válassza a „Törlés” műveletet. Kattintson az "OK" gombra.

Az Unlocker segédprogram automatikusan leállítja a foglalt folyamatot, és törli a mappát.
Szerintem ez a módszer mindenkinek 100%-ban segít törölni nem törölhető mappát! Ez mind barátok, remélem, a cikk hasznos lesz az Ön számára. Ha ennek ellenére valami nem működik az Ön számára, és a mappa vagy a fájl nem törlődik, akkor írja meg a megjegyzésekben, megpróbálok mindenkinek segíteni. Sok szerencsét!
Sziasztok! Ma elmondom Hogyantörölni nem törölhető fájlt vagy mappát különböző módokon, arra az esetre, ha már mindent kipróbált, amit lehetett, de még mindig nem segített. Azért döntöttem úgy, hogy megírom ezt a cikket, mert egyszer magam is találkoztam hasonló problémával, hogy a mappában lévő tervezési témáim nem akartak törölni vagy áthelyezni. Miért, nem is lehetett megnyitni vagy átnevezni.
 Amikor a PC-felhasználók gyakran megpróbálnak törölni ilyen fájlokat, A következő üzenetek jelenhetnek meg: a fájl nem törölhető, a hozzáférés le van tiltva, a lemez megtelt vagy írásvédett, a fájlt egy másik alkalmazás foglalta el, ez a folyamat foglalt, a mappa nem üres. Ezek a hibák számos különböző okból fordulnak elő, amelyeket először meg kell értenie, és meg kell értenie, hogy mi lehet a probléma, mielőtt bármit is megpróbálna tenni. Tehát ennek nem sok oka van, íme néhány közülük:
Amikor a PC-felhasználók gyakran megpróbálnak törölni ilyen fájlokat, A következő üzenetek jelenhetnek meg: a fájl nem törölhető, a hozzáférés le van tiltva, a lemez megtelt vagy írásvédett, a fájlt egy másik alkalmazás foglalta el, ez a folyamat foglalt, a mappa nem üres. Ezek a hibák számos különböző okból fordulnak elő, amelyeket először meg kell értenie, és meg kell értenie, hogy mi lehet a probléma, mielőtt bármit is megpróbálna tenni. Tehát ennek nem sok oka van, íme néhány közülük:
— Más programok által használt fájlt próbál törölni. Például, ha filmet nézett vagy zenét hallgatott, de mielőtt bezárta volna a lejátszót, már próbálja törölni a lejátszott fájlt, akkor bármennyire is próbálkozik, nem fogja tudni megtenni. ezt mindaddig, amíg be nem zárja az összes megfelelő alkalmazást, amely ezt a fájlt használja a számítógépen (személyi számítógépen). Néha az is előfordul, hogy ezt a fájlt vagy mappát más alkalmazások használják, de Ön nem látja őket, bár megjelennek a feladatkezelőben, amiről az alábbiakban lesz szó.
— Más felhasználók által használt fájlt próbál törölni. Például letöltötte egy torrentkövetőn keresztül, majd törölni akarta, de valamiért egyszerűen nem akarja törölni. A helyzet az, hogy egy másik felhasználó letölti Öntől ezt a játékot az interneten keresztül, és amíg nem kapcsolja ki az internetet, vagy nem lép ki a torrent programból, a fájl nem törlődik.
- Nincs elég jogod ehhez. Ez egyáltalán mit jelent? Én vagyok a számítógépem tulajdonosa, vagy ki? A helyzet az, hogy valószínűleg Ön, mint én egykor, elhelyezhette fájljait vagy mappáit a Windows operációs rendszer olyan mappáiban, amelyekhez a hozzáférést saját biztonsága érdekében megtagadjuk. Ezt a korlátozást azért hozták létre, hogy ne tegye tönkre a számítógépét azzal, hogy töröl néhány fontos fájlt a Windows operációs rendszerből.
— A törölni kívánt fájlokat vagy mappákat a víruskereső program karanténba helyezte. Más szavakkal, a víruskereső programnak nem tetszett bennük valami, ezért blokkolta őket, hogy semmilyen módon ne károsíthassák számítógépét.
Oké, rájöttünk az okokra. Most már csak annyit kell tennie, hogy törölje a nem törölhető fájlt, hogy egyszerűen kipróbálja az alábbiakban leírt módszereket.
Hogyan lehet törölni egy fájlt vagy mappát, amely nem törölhető számítógépen keresztül?
1. módszer. Csak indítsa újra a számítógépet, a legtöbb esetben ez is elegendő.
2. módszer. Kapcsolja be a feladatkezelőt. Nyomja meg a Ctrl + Alt + Delete billentyűket, ha Windows 7 vagy XP operációs rendszert használ, és a Windows + X billentyűket, ha Windows 8-at használ. Megjelenik előtte egy ablak, lépjen a „folyamatok” menüpontra.

Itt megjelenik a számítógépén jelenleg futó összes program. Próbálja pontosan megtalálni azt, amelyik használhatja a fájlt. Ha nem működik, egyszerűen válasszon ki egyet véletlenszerűen, és kattintson a „Folyamat befejezése” gombra minden alkalommal, amikor megpróbálja újra törölni a fájlt.
3. módszer. Kapcsolja ki, majd kapcsolja be újra a számítógépet. A rendszerindítási folyamat során nyomja meg többször az F8 billentyűt. Egy fekete képernyő jelenik meg előtted, ahol több lehetőség is lesz a számítógép indítására. Válassza a "csökkentett módot". Amint a számítógép elindul, próbálja meg törölni a fájlt, vagy legalább helyezze át egy másik helyre.

4. módszer. Ha a fájl egyszerűen nem törlődik, de átvihető, akkor a következőképpen járjon el. Csak húzza a fájlt egy üres flash meghajtóra, és formázza meg. Legyen óvatos, a folyamat után minden törlődik belőle!
5. módszer. Nyissa meg számítógépét, és keresse meg a nem törölhető fájlt az asztalon. Az ablak tetején kattintson a „szolgáltatás”, majd a „mappabeállítások” elemre, lépjen a „nézet” fülre, és törölje a jelölést az „egyszerű fájlmegosztás használata” melletti négyzetből, majd mentse a változtatásokat. Próbálja meg törölni a fájlt vagy mappát.


6. módszer. Rendszergazdai jogosultságok módosítása. Kattintson jobb gombbal a fájlunkra, válassza ki a „tulajdonság” elemet, majd a megnyíló ablakban a „security”-t, és kattintson az „Advanced”-re.

Megjelenik egy másik ablak, kattintson a „tulajdonos” elemre. Itt egyszerűen válasszon egy másik rendszergazdát, és kattintson az „Alkalmaz” gombra. Személy szerint ez a művelet segített eltávolítani a korlátozásokat a WordPress sablonjaimból, amelyekről írtam.

7. módszer. Tiltsa le az ehhez a fájlhoz kapcsolódó összes folyamatot. Ez az eljárás nagyon hasonlít a feladatkezelőhöz, de hatásosabb. Kattintson a "Start" gombra az asztalon, majd a "Futtatás" gombra. A megjelenő ablakban írja be az msconfig parancsot, és nyomja meg az OK gombot.

Egy másik ablak jelenik meg előtted. Itt lépjen az „indítás” fülre, és a futó folyamatok listájában próbálja meg megtalálni a nem törölhető fájl nevét, törölje a jelölést, majd kattintson az OK gombra.

Hogyan lehet törölni azokat a fájlokat és mappákat, amelyeket nem lehet speciális programokkal törölni?
8. módszer. A probléma megoldására egy nagyon klassz és egyben egyszerű „UnLocker” programot hoztak létre régen, amely az esetek 90% -ában nem törölhető fájlokat képes törölni. A programot letöltheti a hivatalos webhelyről. A telepítési folyamat során legyen óvatos, és törölje a jelölést abból a jelölőnégyzetből, ahol a program mellett egy másik alkalmazás telepítését is javasolják. Ha ezt nem teszi meg, akkor a telepítés végén a víruskereső programja hosszú ideig esküdni fog.
A számítógépen végzett munka során hatalmas mennyiségű felesleges információ halmozódik fel, ami a RAM eltömődésével csökkenti a számítógép teljesítményét. El kell távolítani. Elég gyakran egy operációs rendszer meghibásodása, vírustámadás, rejtett vagy rendszerfájlok jelenléte, hozzáférés blokkolása és számos egyéb ok miatt egy objektum törlésekor üzenet jelenik meg, hogy a mappa nem törlődik. Mi a teendő ebben az esetben? Számos módja van ennek a probléma megoldásának.
A számítógép újraindítása
Az operációs rendszer összeomlása gyakran az oka annak, hogy egy üres mappa nem törlődik. Ebben az esetben elég egy normál számítógép újraindítás - és az objektum törölhető. Ha az újraindítás nem segít, akkor szüksége lesz:
Indítsa el a számítógépet csökkentett módban.
. Törölje a problémás mappát.
. Visszatérés normál módba.
Az egyik futó folyamatban érintett mappák törlése
Ha egy mappa vagy a benne lévő fájl részt vesz valamely rendszerfolyamatban, vagy egy alkalmazás használja, akkor nem törölhető. Először is le kell állítania a folyamatot, és csak ezután próbálja meg újra törölni a könyvtárat.

Ehhez az alábbi lépéseket kell végrehajtania:
Nyissa meg a feladatkezelőt a Ctrl + Shift + Esc billentyűkombinációval.
. Váltson a „Folyamatok” fülre.
. Keresse meg a kívánt fájlt a megnyíló listában.
. Válassza ki az egérrel.
. Kattintson a „Folyamat befejezése” gombra.
. Törölje a mappát a helyi menüből vagy a Törlés gombbal.
Védett mappa törlése a szabványos módszerrel
Bizonyos esetekben a mappa védett, és a felhasználónak rendszergazdai jogokkal kell rendelkeznie a törléséhez. Ehhez szüksége van:
Kapcsolja ki a számítógépet.
. Kapcsolja be a PC-t.
. Jelentkezzen be rendszergazdaként.
. Törölje a mappát a szokásos módon.
Unlocker segédprogram és képességei
Ha ez a módszer nem segít megoldani a nem eltávolítható mappa törlésével kapcsolatos problémát, akkor telepítenie kell a kiegészítő Unlocker segédprogramot. Ez egy kényelmes program különféle objektumok törlésére, kis mennyiségű merevlemez-memóriát foglal el, és könnyen használható felülettel rendelkezik. Ráadásul teljesen ingyenes.

Ezzel a segédprogrammal a következőképpen oldhat fel és törölhet egy mappát:
- Töltse le a segédprogramot a számítógépére.
- Hajtsa végre a szabványos szoftvertelepítési eljárást, amely után a program ikonja megjelenik a tálcán és a helyi menüben.
- Válassza ki a törölni kívánt mappát.
- Kattintson rá jobb gombbal.
- Az előugró menüből válassza az Unlocker lehetőséget.
- Megnyílik egy program ablak.
- A műveletek listájának alján válassza ki a „Törlés” sort.
- Ha a mappát valamilyen folyamat blokkolja (megjelenik a program ablakában), először kattintson a „Blokkolás feloldása” vagy „Összes blokkolás feloldása” sorra, majd hajtsa végre a „Törlés” műveletet.
Előfordulhat, hogy az Unlocker nem mindig tud azonnal eltávolítani egy elemet. Ebben az esetben egy üzenet jelenik meg, amely szerint a művelet a rendszer következő indításakor kerül végrehajtásra.
Mappa törlése a parancssoron keresztül
Ha egy rendszernévvel rendelkező mappa nem törlődik, a parancssor segíthet. Először le kell futtatnia a CMD programot:
- Kattintson a „Start” gombra.
- Keresse meg a Futtatás párbeszédpanelt a főmenü keresősávjával.
- Indítsa el a Run programot.
- A „Megnyitás” sorba írja be a CMD parancsot.
- Indítsa el a parancssort az Enter gomb megnyomásával.

A mappák törléséhez használja az „RD \\.\Drive C vagy D:\Path\Folder Name” parancsot.
Ennek a parancsnak a használatakor előfordulhat, hogy megkérdezik, hogy miért nem törlődik a mappa. Hosszú névvel rendelkező objektum esetén a törlés előtt meg kell találnia a rövid nevét. Ezt a következőképpen teheti meg:
- Lépjen arra a meghajtóra, ahol a nem törölhető mappa található a következő paranccsal: cd /d meghajtó neve:\.
- Szerezze meg a lemezen található objektumok rövid nevének listáját: dir /x /n.
- Keresse meg a kívánt mappa rövid nevét.
- Töröljön egy könyvtárat a delete paranccsal.
Az explorer.exe folyamat leállítása
Néha egy nem eltávolítható mappa törlésével kapcsolatos probléma megoldásához le kell állítania az explorer.exe folyamatot. Ehhez szüksége van:
- Hagyja nyitva a parancssort.
- Indítsa el a Feladatkezelőt a művelet kiválasztásával a rendszertálcán lévő előugró menüből.
- A „Folyamatok” lapon keresse meg az összes explorer.exe nevű folyamatot.
- Állítsa le őket a „Folyamat befejezése” gombra kattintva.
- Ha mindent helyesen csinált, az asztal megtisztul az ikonoktól, a tálcától, és csak a megnyitott parancssori ablak marad meg.
Ezt követően megkezdheti az objektum törlését a parancssoron keresztül. Az explorer parancs segít visszaállítani az asztalt a korábbi állapotába, amelyet be kell írni a parancssorba, és meg kell nyomni az Entert. Az asztalt a számítógép egyszerű újraindításával is visszaállíthatja.
Program a FileASSASSIN mappák törlésére
A FileASSASSIN segédprogram segít bármilyen objektum törlésében, beleértve azokat is, amelyeket valamilyen folyamat vagy alkalmazás lefoglal. A működési elve hasonló az Unlocker programhoz. A segédprogram használatához a következőket kell tennie:
- Töltse le és telepítse a számítógépére.
- A telepítés után a program beépül az Explorerbe, és elérhetővé válik a helyi menüben.
- Egy mappa törléséhez kattintson rá a jobb gombbal.
- Keresse meg a FileASSASSIN elemet a menüben.
- Válasszon egy törlési módot a rendelkezésre álló listából.
- Kattintson a „Futtatás” gombra.
Törölhetetlen objektumok eltávolítása a LockHunter segítségével
A LockHunter segédprogram lehetővé teszi, hogy megtisztítsa a számítógép memóriáját a szükségtelen objektumoktól, és megoldja a nem törölhető mappák törlésének problémáját. Más hasonló szoftverektől eltérően olyan funkciókkal rendelkezik, amelyek megvédhetik az operációs rendszert és a felhasználói adatokat a nem megfelelő használattól. Ezenkívül a törölt objektumok egy ideig a rendszer lomtárában tárolódnak, és ha véletlenül törölték őket, mindig visszaállíthatók.

A LockHunter program a következőképpen működik:
- A telepítés után el kell indítania a segédprogramot az asztalon lévő ikonra duplán kattintva.
- Megnyílik a program főablakja.
- Keresse meg a gombot ellipszis formájában, és kattintson rá.
- A megjelenő ablakban válassza ki a kívánt mappát.
- A program megmutatja azt a folyamatot, amely megakadályozza az objektum törlését.
- Kattintson a piros kereszttel jelölt gombra.
- A folyamat befejeződik.
- Törölje a mappát a szokásos módon.
Hozzáférés visszaállítása egy mappához

Néha azért nem törlődik egy mappa, mert a hozzáférés le van zárva. A kívánt objektumhoz való hozzáférést az alábbiak szerint állíthatja vissza:
- Módosítsa a hozzáférési jogok beállításait - ehhez először a „Sajátgép” szakaszba kell lépnie.
- A felső menüben kattintson a „Szolgáltatás” alszakaszra.
- Keresse meg a „Mappabeállítások” blokkot, és nyissa meg.
- A „Nézet” lapon törölje a jelet az „Egyszerű fájlmegosztás használata (ajánlott)” sor melletti jelölőnégyzetből.
- Kattintson az „Ok” gombra.
- Ezután kattintson a jobb gombbal a törölni kívánt mappára.
- A funkciómenüben válassza a „Megosztás és biztonság” lehetőséget.
- Váltson a "Biztonság" fülre.
- Ha a jogok hiányára vonatkozó figyelmeztetés jelenik meg, kattintson az „OK” gombra.
- Az alul található „Biztonság” lapon kattintson a „Speciális” gombra.
- A további beállítások ablakban keresse meg a „Tulajdonos” lapot.
- Válassza ki a kívánt fiókot a listából.
- Jelölje be az „Alkonténerek és objektumok tulajdonosának cseréje” sor melletti négyzetet.
- Kattintson az „Alkalmaz” gombra.
- Figyelmeztetés jelenik meg a tulajdonosváltásról.
- A módosításokat az „Igen” gombra kattintva engedélyezheti.
- Lépjen az „Engedélyek” fülre.
- Kattintson az „Engedélyek módosítása” sorra.
- A megnyíló ablakban válassza ki a tulajdonos fiókját, és kattintson a „Módosítás” gombra.
- Jelölje be a „Teljes hozzáférés” melletti négyzetet, és kattintson az „OK” gombra.
- A következő ablakban jelölje be a „Szülőobjektumoktól örökölt engedélyek hozzáadása” és „Egy utódobjektum összes engedélyének cseréje ettől az objektumtól örökölt engedélyekkel” sorok melletti négyzeteket.
- Erősítse meg a változtatásokat az „Ok” gombbal.
- Zárja be az összes ablakot.
- Töröljön egy mappát a helyi menü „Törlés” funkciójával vagy a Törlés gombbal.
Objektum törlése bat fájl paranccsal
Ha az újra megjelenő mappa nem törlődik, akkor létre kell hoznia egy bat fájlt, és meg kell semmisítenie a könyvtárat annak futtatásával. Ehhez a következő lépésekre lesz szükség:
- Kattintson a jobb gombbal az asztal egy üres területére.
- A felugró menüben válassza ki a „Létrehozás” funkciót és a „Szöveges dokumentum” elemet.
- Nyissa meg a dokumentumot.
- Írja be a parancsot: RMDIR /S/Q Egy mappa elérési útja, például C:\mappanév.
- A felső menüben lépjen a „Fájl” részre.
- Kattintson a „Mentés másként” sorra.
- Állítsa be a fájl nevét „1.bat”-ra, majd kattintson a „Mentés” gombra.
- Futtassa a létrehozott bat fájlt, és a mappa törlődik.
A Total Commander fájlkezelő használatával
A Total Commander programmal véglegesen törölhet egy mappát. Ehhez szüksége van:
- Indítsa el a fájlkezelőt.
- Válasszon ki egy mappát, amelyet nem lehet törölni.
- Nyomja meg az „F8” billentyűt.
- A megjelenő üzenetben kattintson a „Törlés” gombra.

A mappa nem törlődik? Mit kell tenni? Számos módja van ennek a probléma megoldásának. A törlési mód megválasztása a mappa típusától és azoktól az okoktól függ, amelyek megakadályozzák, hogy megtisztítsák a számítógépet a szükségtelen objektumoktól.
A személyi számítógép szinte minden aktív felhasználója legalább egyszer találkozott azzal a problémával, hogy lehetetlen egy bizonyos mappát vagy fájlt a szokásos módon törölni.
Ebben a cikkben részletesen elmesélem, hogy a számítógép miért nem hajlandó eltávolítani az eltávolítható programokat.
Kezdjük azzal, hogy elvileg nincsenek törölhetetlen fájlok. Vannak adatok, amelyeket nem lehet kiküszöbölni. Bármely fájl vagy mappa „eldobható” a számítógépről.
Tehát a fájl, amely nem törlődik?
Nézzük az okokat:
Vírustámadás a számítógépen.
A törléshez való hozzáférés megtagadva.
A törölni kívánt adatokat valamilyen program használja.
A törölni kívánt mappa egy nyitott fájlt tartalmaz.
Az adatok a rendszer működéséhez szükségesek (a „Windows” mappában találhatók).
Eltávolítási módszerek:
A számítógépét érő vírustámadások miatt legtöbbször nem lehet eltávolítani a programokat. A megoldáshoz próbálja meg átvizsgálni számítógépét bármilyen víruskereső programmal, és a talált fájlokat karanténba helyezni vagy fertőtleníteni. Az újraindítás után az eltávolítható programok eltávolításának sikeresnek kell lennie.
Ha a hozzáférés megtagadva, csak meg kell nyitnia azt a és mappa használatával egy aktív rendszergazdai fiókkal.
Néha a felhasználó megpróbálja törölni azt a mappát, amelyben az indító parancsikon jelenleg nyitva van. Egy ilyen mappa törléséhez a programot be kell zárni.
Az operációs rendszer nem teszi lehetővé a stabil működéséhez szükséges fájlok és mappák törlését.
Nézzük meg a probléma egyik okát, hogy hogyan lehet törölni egy nem törölt fájlt. Ez abban rejlik, hogy a törlés alatt álló adatokat valamilyen folyamat lefoglalja.
Ha, amikor megpróbál megszabadulni bármely dokumentumtól a monitor képernyőjén, a következő üzenetet látja: „A műveletet nem lehet befejezni vagy végrehajtani, mert a fájlt vagy mappát a program használja”, akkor egyszerűen be kell fejeznie az összes aktív folyamatokat, amelyekben ez a fájl/mappa, és próbálja újra.

Vannak helyzetek, amikor a felhasználó egyszerűen nem tudja, és nem tudja egyértelműen nyomon követni az aktív folyamatot, amely megakadályozza, hogy valami töröljön. Ezekre az esetekre léteznek programok a „nem törölhető” fájlok törlésére.
Unlocker. Kicsi, ingyenes segédprogram letöltéshez és későbbi használatra otthoni számítógépeken. Pontosan tudja a választ a következő kérdésre: "Hogyan lehet törölni egy fájlt, amelyet nem lehet törölni?" A telepítés után az Unlocker beépül a törlést zavaró aktív folyamatokba, és nem csak leállítja azokat, hanem átnevezi vagy áthelyezi a zárolt adatokat is. A programot többnyelvű felület, Windows XP, 7, 2000 és Vista operációs rendszerek támogatása jellemzi. RAM fogyasztása minimális, PC hardverrel szemben nincs különösebb követelmény, a foglalt hely 200 KB.
Wise Free. Mint ilyen, ez a program a szükségtelen vagy helytelen információk eltávolítására szolgál. Indításkor a segédprogram biztosan lehetővé teszi a felhasználó számára, hogy biztonsági másolatot készítsen a rendszerleíró adatbázisról, amely megvédi a szükséges fájlok törlését. Ez a segédprogram abban különbözik, hogy képes a talált beállításjegyzék-hibákat teljesen ártalmatlanokra és potenciálisan veszélyesekre osztani. A biztonságos hibák biztonságosan eltávolíthatók, de a potenciálisan veszélyes hibák megszüntetése instabil működéshez vagy az operációs rendszer folyamatainak meghibásodásához vezethet. A segédprogram automatikus üzemmódban működik, azaz az indítás, a hibák kiküszöbölése és a leállítás felhasználói beavatkozás nélkül történik.

Melyik programot használjam? Bármi! Ezek a legegyszerűbb, leghasznosabb és legkönnyebben használható segédprogramok.
Úgy gondolom, hogy a legvalószínűbb, hogy bármelyik telepítése után bezárul a kérdés, hogyan lehet törölni egy nem törölt fájlt! Minden jót!
 Parancssori paraméterek az indítási paraméterek megadásához Launch 1s 8
Parancssori paraméterek az indítási paraméterek megadásához Launch 1s 8 Adatösszetétel rendszer
Adatösszetétel rendszer Renderelés, módszerek és programok
Renderelés, módszerek és programok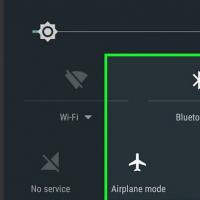 Állapotok online és offline, mi ez?
Állapotok online és offline, mi ez? Hogyan lehet megváltoztatni a vezeték nélküli hálózat nevét (SSID) egy Wi-Fi útválasztón?
Hogyan lehet megváltoztatni a vezeték nélküli hálózat nevét (SSID) egy Wi-Fi útválasztón?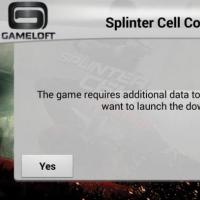 Gyorsítótárazott adatok – mi ez?
Gyorsítótárazott adatok – mi ez?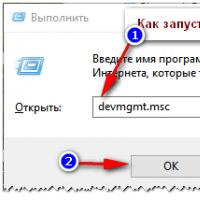 Az egérgörgő nem működik - okok
Az egérgörgő nem működik - okok