Hogyan lehet megváltoztatni a felhasználónevet az útválasztón. Hogyan lehet megváltoztatni a vezeték nélküli hálózat nevét (SSID) egy Wi-Fi útválasztón? Hol keressünk, és hogyan változtassuk meg a WiFi hálózat SSID-nevét az Asus rendszeren
WiFi hálózat neve vagy SSID (Service Set Identifier) - mindannyian találkozunk ezzel a fogalommal, amikor vezeték nélküli jelet állítunk be egy útválasztón. Ha , akkor az SSID jelenik meg, amikor kiválasztjuk a csatlakozáshoz. Ebben a bejegyzésben megmutatom, hogyan kell meghatározni a hálózat nevét. És azt is, hogyan lehet megváltoztatni az SSID nevet a TP-Link, Asus, Zyxel Keenetic, D-Link, Apple és Mercusys útválasztókon.
Szó SSID az eredetiben úgy hangzik, mint „Service Set Identifier”. Ahogy a neve is sugallja, ez egy hálózati szolgáltatás azonosító.
Mi a wifi hálózat SSID-je?
Tehát az SSID wifi a vezeték nélküli hálózat neve, a neve.
Alapértelmezés szerint, amikor csatlakoztatja az útválasztót, az automatikusan vezeték nélküli jelet sugároz, és már rendelkezik WiFi hálózatnévvel. Ha azonban bekapcsolja a vezeték nélküli modult laptopján vagy telefonján, és megpróbál csatlakozni, a sok elérhető SSID között előfordulhat, hogy több azonos nevű is található. Például „TP-LINK_1234” vagy „TP-LINK_1234_5G”, ha 5 GHz-en működik. Ezek csak az Ön szomszédai, akik nem változtatták meg az SSID-t a Wi-Fi útválasztókon. A router testén található matricáról ismerheti fel köztük hálózatunkat. Megmutatja a wifi nevet és jelszót az engedélyezéshez, ha a hálózat kezdetben védett.

Biztonsági okokból a hálózat nevét azonnal át kell nevezni az útválasztó kezdeti beállítása során.
Hogyan lehet megtudni a wifi SSID-jét és megváltoztatni a nevét?
A kezdők gyakran kérdezik, hogy honnan lehet megszerezni ezt az SSID-t – hogyan lehet megtudni és hol lehet megtalálni? A WiFi hálózat nevének megtekintéséhez először az útválasztó adminisztrációs paneljére kell lépnie, és ott meg kell találnia a vezeték nélküli jel beállításait. A különböző modellek különböző menürészekkel rendelkezhetnek, ahol ezek a konfigurációk el vannak rejtve. Itt a legfontosabb az elv megértése. A router wifi kapcsolat beállításainál megtudhatja az SSID-t.
Ugyanebben a részben megváltoztathatjuk a WiFi hálózat nevét. És rendelje hozzá saját egyéni SSID-jét, ellentétben bárki máséval.
Hálózati SSID módosítása D-Link útválasztóban
A D-Link útválasztó hálózatnevének megváltoztatásához lépjen a „Wi-Fi – Alapbeállítások” szakaszba. Itt látni fogja az „SSID” oszlopot - írja be a szükséges nevet.

Hogyan lehet megtudni és megváltoztatni az SSID-t egy TP-Link útválasztón
Módosítsa a WiFi hálózat SSID-jét az útválasztó szoftverének régi verziójában TP-Link megteheti a „Vezeték nélküli mód – Beállítások” szakaszban. Itt a „Vezeték nélküli hálózat neve” mező értéke érdekel bennünket. Alapértelmezés szerint a router neve és sorozatszáma után valami ilyesmi lesz a neve: „TP-LINK_137B00” – csak törölje a szöveget, és írja be a nevét. Ezután elmentjük a beállításokat.

A WiFi hálózat nevének megváltoztatásához az adminisztrációs panel új verziójában meg kell nyitnia az „Alapbeállítás” fület, a „Vezeték nélküli mód” elemet, és meg kell keresnie ugyanazt a „Vezeték nélküli hálózat neve” nevű szövegbeviteli mezőt.
Hol keressünk, és hogyan változtassuk meg a WiFi hálózat SSID-nevét az Asus rendszeren
Routereken Asus modern admin panellel fekete és kék színben (Black Diaomond), egyszerűen lépjen a „Wireless Network” menübe, és módosítsa az „SSID” elem értékét 
Megnézzük és megváltoztatjuk a wifi SSID-t a Zyxel Keentic routeren
U Zyxel Keentic Az SSID módosul a „Wi-Fi hálózat” szakasz „Hozzáférési pont” lapján

Úgy találjuk ki a saját nevünket, hogy nem változtatunk a konfigurációban. Mentse el a beállításokat, és indítsa újra az útválasztót. A hálózat nevének megváltoztatása után újra csatlakoztatnia kell az összes olyan eszközt, amely vezeték nélküli jelen keresztül csatlakozott az internethez.
A frissített Keenetic útválasztók SSID-jének megváltoztatásához meg kell nyitnia az „Otthoni hálózat” menüt. És módosítsa az értéket a „Hálózatnév (SSID)” oszlopban

Az új név az eszköz újraindítása után is aktiválódik.
A Zyxel ügyfélszolgálata saját útmutatót is írt a hálózatnév és jelszó megváltoztatásához. Segítségével gazdagíthatja tudásbázisát.
A WiFi hálózat nevének SSID megváltoztatása a Mercusys rendszeren
A wifi nevének megváltoztatása a routerben Mercusys Lépjen a beállítások speciális részébe, és nyissa meg a „Vezeték nélküli mód” menüt.
És itt megváltoztatjuk az értéket a „Vezeték nélküli hálózat neve (SSID)” mezőben

Hogyan lehet megváltoztatni a WiFi hálózat SSID nevét egy Apple Airport routeren?
Router Apple repülőtér alapértelmezés szerint magát a hálózatnevet rendeli hozzá „Apple Express Network 123456” formában. A 2,4 GHz-es frekvencián működő Apple Airport Wi-Fi hálózat nevének megváltoztatásához indítsa el az Airport Utility programot, és lépjen a „Kézi beállítás” részre.

Itt szükségünk lesz a „Vezeték nélküli” fülre, ahol a „Vezeték nélküli hálózat neve” elemet keressük - ez a laptopokon és okostelefonokon megjelenő hálózatnév. A sajátunkba töröljük és írjuk. Ezután a „Frissítés” gombbal mentjük.

Ha meg kell változtatnia a hálózat nevét az 5 GHz-es frekvencián, akkor lépjen tovább a „Vezeték nélküli hálózati beállítások” szakaszra.

és cserélje ki az „5G hálózat neve” sor értékét

Hogyan lehet megváltoztatni az SSID-t és a jelszót iPhone-ról?
Aki olvasott már cikkeket az Apple Airportról ezen a blogon, az tudja, hogy iPhone-ra is létezik egy speciális mobilalkalmazás a router számítógép nélküli kezelésére. Tehát ezen a programon keresztül megváltoztathatja a WiFi nevet. Ehhez el kell indítani

és kattintson a képre a routerrel



És kattintson a „Módosítás” gombra


és megváltoztatja az elem jelentését – mit gondolna? Így van, ismét a „Hálózat”, és a kupac jelszavai.

Ezután mentse el a változtatásokat a „Kész” gombbal.
Az 5 GHz-es hálózaton a hálózat nevének megváltoztatásához ismét mélyebbre kell ásni, ahogy az az alkalmazás számítógépes verziójában is történt. Ugyanis a beállítások módosításához visszamegyünk a kezdőoldalra, és nem a „Hálózat”, hanem a „Speciális” oldalra lépünk.


Itt már módosíthatja az 5 GHz-es hálózati konfigurációkat. De figyeljen - a jelszó ugyanaz marad, mint a fő hálózaton 2,4 GHz-en - ez egy ilyen funkció.
Úgy tűnik, az Apple fejlesztői ilyen kis csavart tettek a kapcsolat biztonságán.

Videós utasítások a wifi nevének megváltoztatásához
Az útválasztó telepítése és az adás beállítása után azt tapasztalhatja, hogy most már minden Wi-Fi antennával felszerelt eszköz képes csatlakozni az új vezeték nélküli hálózathoz. A neve azonban általában megismétli az útválasztó fejlesztőjének márkáját vagy a megadott eszköz modelljét. Ez a megközelítés nem mindig kényelmes, például ha egy modern többszintes épületben él, vagy egy irodaközpontban dolgozik, körülbelül 20-30 hasonló név lehet. Annak érdekében, hogy bármely modul internethez való csatlakoztatása a lehető legkényelmesebb legyen, meg kell változtatnia a hálózat nevét. Minden felhasználónak tudnia kell, hogyan kell megváltoztatni a Wi-Fi hálózatok nevét, mivel ez a folyamat minimális időt vesz igénybe, és nem igényel különleges készségeket.
A felhasználók gyakran hagynak egy szabványos Wi-Fi nevet az útválasztó modellje alapján
Címekkel való munka
Tegyük fel, hogy egy vezeték nélküli hálózat már létrejött, és sikerült vele kapcsolatot létesíteni, és most csak a nevét szeretné megváltoztatni. Először is el kell érnie az útválasztó webes kliensét úgy, hogy beírja a címét a böngésző sorába. Alapértelmezés szerint a legtöbb gyártó a 192.168.0.1-et használja, bár bizonyos esetekben a nullát egy helyettesíti. Ha nem saját maga állított be bejelentkezési nevet és jelszót, akkor a megjelenő párbeszédpanel mindkét sorába be kell írnia az „admin” szót. Azonban nem minden útválasztó használ ilyen alapvető beállításokat - a vezeték nélküli hálózat nevének megváltoztatásához néha részletesen tanulmányoznia kell az utasításokat.
Miután hozzáfért a klienshez, használja a vezeték nélküli műsorszórási beállítások fület - az angol nyelvű felületeken a „Wireless” szóval találja meg. A következő lehetőségek állnak rendelkezésre annak a lapnak a nevéhez, amelyen módosíthatja a vezeték nélküli hálózat nevét:
- Vezeték nélküli beállítás a D-Linkben;
- Vezeték nélküli beállítások a TP-Linkben;
- Hálózatépítés a Zyxelnél;
- Vezeték nélküli hálózat az Asusban.
A kívánt lapra lépve keresse meg a kapcsolat nevével ellátott sort - ebben látni fogja azt a nevet, amely korábban megjelent a számítógép vagy okostelefon vezeték nélküli hálózatok ablakában. Egyes linkerek „Vezeték nélküli hálózat neve”-nek hívják a keresési karakterláncot, de a legtöbb a szabványos „SSID-t” használja.

A név megváltoztatásához egyszerűen helyezze a kurzort ebbe a sorba, törölje a meglévő karaktereket, és írjon be egy új nevet, amely kényelmes lesz az Ön számára. Nagyon nem kívánatos a közvetlen közelében már meglévő Wi-Fi nevének kiválasztása. Ebben az esetben a számítógépek, táblagépek és okostelefonok összezavarodnak, és folyamatosan megpróbálnak csatlakozni valaki más útválasztójához - ebből semmi jó nem lesz. A szakértők azt is nyomatékosan javasolják, hogy ne használjon szervizkaraktereket, beleértve a perjeleket, a dollárjeleket, az idézőjeleket, a hash jeleket és a százalékokat. Megakadályozhatják bizonyos okostelefonok és más mobileszközök Wi-Fi-hez való csatlakozását.
Nincs más hátra, mint elmenteni ezeket a beállításokat, és újraindítani az útválasztót a „Rendszerbeállítások” menüpont segítségével. Ha az újraindítás után nem találja a kívánt hálózatot, vagy nem tud kapcsolatot létesíteni vele, akkor gyári alaphelyzetbe állítást kell végrehajtania. Visszaállíthatja őket az útválasztó „Reset” feliratú speciális gombjával, amely után újra be kell állítania az útválasztót. Ha az eszköz szolgáltatói firmware-rel érkezik, a visszaállítás előtt konzultáljon a műszaki támogatással.
Helló! Talán észrevette, hogy hálózata „2. hálózat” vagy más szabványos névként vált ismertté. Át szeretné nevezni a hálózat nevét valami másra, amit választott, például „SkyNet” vagy „Ivanov Network”? Ez meglehetősen egyszerű, és most megtesszük.
Kattintson a jobb alsó sarokban az óra mellett található hálózati kapcsolat ikonra, majd kattintson a hivatkozásra Hálózati és megosztási központ.
Most kattintson magára a ház ikonjára, mint a képen:

Megjelenik a Hálózati tulajdonságok beállítása ablak. A mezőn Hálózat neve Adja meg a kívánt hálózatnevet. Ehhez a ház ikonját is módosíthatja a gyűjteményből, kattintson a Módosítás gombra, és válassza ki. Ha végzett, kattintson az OK gombra az összes ablakban.

Íme, amit kaptam:

PS: Megjegyzés. Ha a Windows egy fügét mutat, amikor megpróbálja megváltoztatni a nevet és az ikont, mint az alábbi képen:

...akkor próbáld ki ezt a receptet. Nyomja meg a Win+R billentyűt, írja be gpedit.msc, majd menj ide
Számítógép konfigurációja\Windows-konfiguráció\Biztonsági beállítások\Hálózati listakezelő házirendjei\. Itt találhatók a számítógép hálózati beállításai. Itt engedélyezheti/tilthatja a felhasználó számára a hálózat nevének és ikonjának megváltoztatását. Ellenőrizze és szükség esetén módosítsa a tulajdonságokat a szükségesre.
A vezeték nélküli hálózat rendkívül kényelmes és funkcionális, de nem sokan tudják, hogyan kell beállítani. Egyre több ilyen pont van a környéken, főleg a többszintes épületeknél, és ezek modellben és gyártóban gyakran egybeesnek. Ez utóbbi azt jelenti, hogy a készülék két azonos nevű hálózatot lát, és minden csatlakozáskor összezavarja őket. Ennek elkerülése érdekében nézzük meg, hogyan változtathatjuk meg a Wi-Fi útválasztó nevét.
Érdemes megérteni, hogy ez semmilyen módon nem befolyásolja a hálózat teljesítményét - csak személyre szabja az útválasztót, és kényelmesebben olvashatóvá teszi a hálózat nevét.
Hogyan kell változtatásokat végrehajtani
Tegyük fel azonnal, hogy csak így módosíthatja a Wi-Fi útválasztó nevét - közvetlenül a beállításain keresztül.
- Mindenekelőtt olyan nevet kell kitalálnia, amely kiemelkedik a többi közül. Ezt követően a router által terjesztett hálózathoz már csatlakoztatott számítógépen nyissa meg a böngészőt. Ez lehet telepített FireFox vagy Chrome, vagy szabványos Internet Explorer.
- Kattintson a webhely címét megjelenítő sorra, és írja be a 192.168.0.1 kódot, majd kattintson az „Enter” gombra. Nagyon valószínű, hogy ezután semmi sem történik - ebben az esetben próbálja meg megváltoztatni a nullát ebben a címben egyre.
- Rendkívül ritka esetekben előfordulhat, hogy a megváltozott cím nem működik. Ezután felvesszük a dobozt, és megnézzük a rajta lévő matricákat vagy az eszközön lévő matricákat - vagy ott, vagy lesz információ a bemenet szabványos értékeinek megváltoztatásáról.
- A helyes cím megadása után a következő képernyőre kerül, ahol egy kis ablakban láthatja a bejelentkezési azonosítóját és jelszavát. Ne feledje - itt is a szabványt használjuk, amely mindkét mezőben az admin értékkel rendelkezik.
Ha ezeket az adatokat megváltoztatta a gyártó, akkor biztosan talál erről információt ugyanazon a matricán.
- Nos, most, hogy a beállítások előttünk vannak, folytassuk közvetlenül az útválasztó átnevezésének eljárásával. Példaként egy TP-Link eszköz beállításait nézzük meg.
- A bal oldalon egy alelemekkel rendelkező menü jelenik meg - először ki kell választania a „Vezeték nélküli” lehetőséget (vezeték nélküli mód), és egy kicsit lejjebb az almenüben - „Vezeték nélküli beállítások” (vezeték nélküli mód beállításai).
- Amikor a kívánt fülre ér, ugyanazt fogja látni, mint a képernyőképen. A legfelső „Vezeték nélküli hálózat neve” mező a névmező. Írjon be egy új nevet, majd kattintson a „Mentés” gombra. Lehetséges, hogy ezután újra kell indítania, vagy az eszköz automatikusan megteszi.
- A betöltés után a hálózat új néven jelenik meg, és a jelszó megadásával újra csatlakoznia kell hozzá minden eszközről.
Figyelmeztetjük: a Wi-Fi router átnevezésére vonatkozó utasítások sok ponton eltérhetnek a beállítások megadása után. Az a tény, hogy minden gyártó cégnek saját menüje van.
Problémák a névváltoztatás során
Ha nem léphet be az útválasztó beállításaiba, az azt jelenti, hogy valaki feltöréssel megváltoztatta a jelszót - ez gyakran előfordul, ha a hálózat nyitva van. Ebben az esetben csak a beállítások gyári beállításokra való visszaállítása segít: ez az útválasztó testén található külön gombbal vagy a bekapcsológomb bizonyos ideig történő megnyomásával történik.
A Rostelecom személyre szabott univerzális útválasztókat biztosít előfizetői számára, amelyek a legalkalmasabbak egy adott szolgáltató hálózatában való munkához. A cég számos népszerű ilyen készülékgyártóval kötött partneri megállapodást, így a felhasználók széles termékkínálatból válogathatnak.
Ez a cikk részletesen leírja, hogyan módosíthatja a Wi-Fi hálózat jelszavát és nevét a különböző modellek és gyártók Rostelecom útválasztóján.
- Sagemcom Fast
- D-Link DVG-5402SP
- QTech RT-A1W4L1USBn
- Starnet AR800
- Általános ajánlások a jelszavakhoz
Sagemcom Fast
A cég útválasztói a legnépszerűbb eszközök, amelyeket a Rostelecom szolgáltató bemutatótermeiben forgalmaznak. Ezen az útválasztón egyszerűen beállíthat ADSL-kapcsolatot (sodort érpárú bejövő rézkábel) és FTTB-t (száloptikai kábel).Ha meg szeretné változtatni a Wi-Fi kapcsolat jelszavát az útválasztón, csatlakoznia kell egy speciális konfigurációs felülethez. Ez bármilyen böngészővel működő eszközről megtehető: okostelefonról, táblagépről, laptopról. A Rostelecom útválasztójával a legegyszerűbb a személyi számítógép vagy laptop nagy képernyőjén dolgozni.
- Nyisson meg egy webböngészőt.
- A keresősorba be kell írnia a TCPIP hálózatában lévő eszköz címét (192.168.1.1, ha nem módosította az alapértelmezett beállításokat), majd nyomja meg az Enter billentyűt.
- Megjelenik egy felugró ablak, melyben meg kell adnia felhasználónevét és jelszavát. A „Bejelentkezés” mezőbe be kell írnia az „admin” szót.
A jelszó (ha nem változtatta meg) szintén „admin”. - Megjelenik a router fő beállítási oldala.
- A bal oldali menüben található hiperhivatkozás segítségével lépjen a „WLAN beállítása” (Vezeték nélküli helyi hálózat) részhez.
- Nyissa meg a Biztonság lapot.
- A szükséges paraméter a „WPAWPA2 jelszó”. A jelentését meg kell változtatni.
- Kattintson az „Alkalmaz és Mentés” gombra.
- Most nyissa meg a "Kezelés" részt a bal oldalon.
- Várjon egy pillanatot, amíg a router bekapcsol.
Ha ezen felül meg szeretné változtatni a hálózat nevét, akkor a „WLAN-beállítások” kategória „Alapvető” szakaszába kell lépnie. Módosítsa az „SSID” paraméter értékeit a kívánt értékekre, és indítsa újra az eszközt a Rostelecomból.
D-Link DVG-5402SP
Ennek a márkának a routerei a legnépszerűbbek a világon. Ha meg kell változtatnia a jelszavát a Rostelecom D-link útválasztóján, az útmutató ezen része az Ön számára készült.- Indítsa el internetböngészőjét.
- A keresősávba írja be az alapértelmezett „192.168.8.254” címet, és nyomja meg az Enter billentyűt.
- A rendszer átirányítja a bejelentkezési oldalra. A „Bejelentkezés” mezőbe írja be az „admin” kifejezést, és hagyja üresen a jelszót (kivéve természetesen, ha másra módosította).
- A felső menüben ki kell választania a „Beállítás” részt.
- Az oldal bal oldalán található listából válassza ki a „Vezeték nélküli beállítás” részt.
- Lépjen a „Vezeték nélküli biztonság” alszakaszhoz.
- Itt meg kell találnia az „Előre megosztott kulcs” nevű paramétert, és módosítania kell az értékét.
- Kattintson az "Alkalmaz" gombra.
- Ha meg szeretné változtatni a hálózat nevét, lépjen a „Vezeték nélküli alapok” fülre, és írja be a kívánt nevet a „Hálózat neve (SSID)” melletti mezőbe. Kattintson az „Alkalmaz” gombra.
- Most nyissa meg a „Karbantartás” lapot.
- A „Mentés és újraindítás” részben kattintson az „Újraindítás” gombra az eszköz újraindításához.
QTech RT-A1W4L1USBn
Az útválasztók másik modellje, amelyet a Rostelecom kínál előfizetőinek. A vezeték nélküli hálózati konfigurációk módosításának folyamata itt kevéssé különbözik a korábbi vizsgált eszközöktől.- Nyissa meg a böngészőt.
- A címsorba írja be a következő eszközcímet: „192.168.1.1”. Most nyomja meg az Enter billentyűt.
- A rendszer kérni fogja a személyes bejelentkezési nevét és jelszavát. A „Bejelentkezés” mezőbe írja be az „admin”, a „Jelszó” mezőbe ugyanazt.
- Az oldal tetején található lapok közül ki kell választania az „Interfész beállítása” lehetőséget.
- Most nyissa meg a „Vezeték nélküli” részt.
- A bejelentkezési mező neve „SSID”, a jelszómező pedig „Előre megosztott kulcs”. Módosítsa őket, és kattintson a „Mentés” gombra a képernyő alján.
- Ezt követően el kell lépnie a „Karbantartás” szakaszba, és engedélyeznie kell az útválasztó újraindítását a Rostelecomtól.
Starnet AR800
Szabványos ADSL router Wi-Fi támogatással, amely megvásárolható a Rostelecom üzleteiben. Beállításaiban nincs semmi rendkívüli:- Indítsa el a böngészőt.
- Írja be a „192.168.1.1” karakterláncot a keresősávba, és nyomja meg az Enter billentyűt.
- Az engedélyezési eljárás a következő: mindkét „Login” és „Password” mezőbe be kell írni az „admin” sort.
- A routerrel való munkavégzéshez a felület főoldalára kerül. Nyissa meg az ablak legfelső részén található „Vezeték nélküli” lapot.
Ha csak a jelszava megváltoztatása érdekli, azonnal lépjen a „Biztonság” oldalra. Ha a kapcsolat nevét is meg szeretné változtatni, nyissa meg az „Alapok” menüpontot.
- Itt keresse meg az „SSID” paramétert, módosítsa az értékét a kívántra, majd kattintson az „Alkalmaz/Mentés” gombra.
- A „Biztonság” részben módosítania kell a „WPA előre megosztott kulcs” értéket egy új értékre. Kattintson az Alkalmaz/Mentés gombra.
- Most lépjen a „Kezelés” részre a felső menü megfelelő elnevezésű lapjával.
- Kattintson az "Újraindítás" hivatkozásra a bal oldali listában.
- Kattintson az „Újraindítás” gombra az eszköz újraindításának megkezdéséhez.
Éppen ezért a Wi-Fi kulcsnak a lehető legösszetettebbnek kell lennie, hogy nagyon nehéz felvenni, és még inkább kitalálni. Semmilyen körülmények között ne használja kulcsként a saját vagy rokonai és barátai vezeték- és vezetéknevét, háziállatok nevét vagy születési dátumát. Ezenkívül ne állítson be egyszerű kombinációkat jelszóként, például „12345678” vagy „1qaz2wsx”.
A legjobb, ha véletlenszerű betű- és számsorokat használ. Találjon ki egy értelmetlen sorozatot, például „g7l2m9d4”. Hogy ne felejtse el, felírhatja egy papírra, és felragaszthatja az útválasztóra. Így a hálózatot rendkívül nehéz lesz feltörni, és megnyugodhat számítógépe biztonságát illetően.
 BestChange - az elektronikus valutaváltók ingyenes online felügyelete és egy bevált affiliate program a pénzkeresethez
BestChange - az elektronikus valutaváltók ingyenes online felügyelete és egy bevált affiliate program a pénzkeresethez A Windows asztal eltűnt – mi a teendő?
A Windows asztal eltűnt – mi a teendő?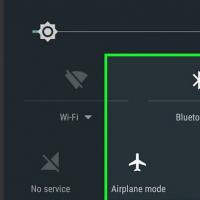 Állapotok online és offline, mi ez?
Állapotok online és offline, mi ez? Miért nem tudom növelni a RAM-ot Macbook Air és Retina rendszeren?
Miért nem tudom növelni a RAM-ot Macbook Air és Retina rendszeren? Programok játékok letöltéséhez
Programok játékok letöltéséhez Hogyan állíthatok be mikrofont a Skype-ban?
Hogyan állíthatok be mikrofont a Skype-ban?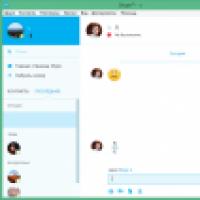 A Skype telepítése számítógépre (lépésről lépésre)
A Skype telepítése számítógépre (lépésről lépésre)