Mi a teendő, ha a Wi-Fi nem működik? Miért nem működik a Wi-Fi Mi a probléma a Wi-Fi-vel
Sziasztok. Valószínűleg sokaknak van Wi-Fi a lakásában? Gyakran előfordult, hogy az egyik szobában a laptopon vagy okostelefonon a wi-fi jel jó, a másikban viszont gyenge, vagy egyáltalán nincs, és ennek megfelelően ott sem lesz internet.
Ebben a cikkben olyan lépéseket fogok leírni, amelyek segítenek növelni a jelerősséget, hogy az egyformán erős legyen bárhol a lakásban.
Nem tudom elérni a Wi-Fi-t a laptopomon, mit tegyek?
Ha a laptop nem kap Wi-Fi-t a routertől távol, de a közelben minden rendben van, akkor a Wi-Fi lefedettségi területe túl kicsi, és bővíteni kell.
Először is nézzük meg, miért gyenge a wi-fi jel.
A wi-fi hálózat lefedettsége megközelítőleg 40 méter, de nyílt területeken. A lakásban a jelzés útján akadály van falak formájában. Ha pedig megerősítik a falat, még nehezebben jut át rajta a jel. De ha a jel még mindig áttör egy falon, akkor kettő vagy több után talán nem marad belőle semmi.
Ezenkívül a gyenge jel oka lehet egy rossz minőségű útválasztó (wi-fi hozzáférési pont).
Képzeljük el egy wi-fi router helyét egy lakásban. Az alábbi képen a jobb szélső szobában található Wi-Fi router lefedettségi területe látható.

Amint a bal alsó szobában látható, a jel nagyon gyenge vagy egyáltalán nem lesz. Ez az oka annak, hogy a Wi-Fi vétel gyenge.
A legkézenfekvőbb megoldás a wi-fi router elhelyezése a lakás közepén. De mi van akkor, ha ez lehetetlen, mert... Csatlakozáskor az internetszolgáltató túl kevés kábelt hagyott hátra, vagy már elvégezték a javításokat.
Ehhez vásárolhat egy második Wi-Fi routert, amely átjátszóként működik (szükséges!), és helyezze el a lakás másik oldalára. A lényeg az, hogy a fő útválasztó wi-fi hálózata elérhető közelségben legyen.
Ennek a módszernek az az előnye, hogy nincs szükség további vezetékek lefektetésére, az útválasztók Wi-Fi-n keresztül csatlakoznak egymáshoz.
Először győződjön meg arról, hogy ismeri a meglévő Wi-Fi hálózat jelszavát. Ha nem, akkor „megnézheti a hálózati kapcsolat beállításai között”. Ezért:

Most, hogy ismeri a wi-fi hálózat kulcsát, elkezdheti a második útválasztó beállítását.
Az útválasztó konfigurálásához kövesse az alábbi lépéseket.
Csatlakoztassa a második útválasztót laptopjához egy kábel segítségével a LAN-porthoz. A kapcsolatokkal való összetévesztésének elkerülése érdekében ideiglenesen kapcsolja ki a Wi-Fi-vevőt a laptopon.
A helyi hálózati kapcsolat létrehozása után adja meg a címet a böngészőben 192.168.1.1 (vagy 192.168.0.1 ). Amikor a rendszer kéri a bejelentkezési nevet és a jelszót, adja meg a bejelentkezési nevet - admin, jelszó - admin. Minden routerhez gyárilag ez a bejelentkezési név és jelszó tartozik (nézd meg a router „hasát” is). Ha korábban megváltoztatta, akkor meg kell adnia felhasználónevét és jelszavát, vagy vissza kell állítania a router gyári beállításait.

Miután bejelentkezett, meg kell változtatnia az útválasztó működési módját. Ehhez kattintson az „Üzemmód” elemre.

Az üzemmódválasztó ablakban válassza a „Repeater mode” lehetőséget.

Ezután válassza ki a sajátját az aktív hálózatok listájából, és kattintson a „Csatlakozás” gombra.

Amikor a rendszer hálózati kulcsot kér, adja meg a Wi-Fi hálózat biztonsági kulcsát, amelyet korábban megtanultunk.

Ezt követően megtörténik a kapcsolat a hálózattal.

Megjegyzendő, hogy a második útválasztó IP-címe megváltozik, amit az alábbi ábra szerint fog jelenteni.

Ezzel a beállítás befejeződik. Most mindkét wi-fi router elosztja a wifit az egész lakásban.
Leírtam az átjátszó mód beállítását az ASUS KE-G32 routerhez. Más útválasztók esetében a beállítási folyamat más lesz, de az elv ugyanaz. Ezenkívül a Wi-Fi lefedettségi terület egy harmadik vagy negyedik routerrel bővíthető. Ez akkor lesz hasznos, ha Wi-Fi-t szeretne terjeszteni a szomszédok között).
A Wi-Fi-vel rendelkező útválasztók és hozzáférési pontok immár 10 éve az otthoni és mobilinternet-felhasználók elengedhetetlen tulajdonsága. Egy napon a Wi-Fi hálózat sebessége jelentősen csökkenhet, és néha a vezeték nélküli kapcsolat teljesen és hosszú időre megszűnik.
A Wi-Fi hálózat megszakadásának fő okai
A vezeték nélküli internet-hozzáféréssel kapcsolatos problémák különböző okokból adódhatnak: útválasztó meghibásodása, helytelen számítógép- vagy okostelefon-beállítások, közeli berendezések zavarása stb. A vírusok, sőt a hackerek tevékenysége is megzavarhatja a működést. Minden esetben meg kell határoznia a meghibásodás okát, és meg kell próbálnia megszüntetni - először saját maga, és ha ez nem működik, forduljon professzionális számítógépes szakemberekhez.
A Wi-Fi hálózat látható az eszközök számára, de nem csatlakoznak hozzá
Több oka is lehet annak, hogy nincs kapcsolat Wi-Fi hálózattal.
A Wi-Fi hálózat nem látható az eszközök számára
Számos oka lehet annak, hogy a Wi-Fi-hálózat nem látható kütyüről vagy számítógépről.

A Wi-Fi a számítógépen vagy a táblagépen nem működik a Windows újratelepítése után
Ennek több oka is van – a hardvertől a szoftverig.

Videó: A Wi-Fi nem működik a Windows 10 frissítése után
A laptop vagy táblagép csatlakozik a Wi-Fi-hez, de nincs internet
Ennek oka az a tény, hogy a router nem rendelkezik internet-hozzáféréssel.

Van internet Wi-Fi-n keresztül, de magától kikapcsol
Ennek több oka is lehet.
- Nem megfelelő minőségű internetkapcsolat. Ha a szolgáltató megbízhatatlan kommunikációs csatornával rendelkezik, vagy a legnépszerűbb szolgáltatók listáján az első helyért folytatott harcban túl messzire ment az ügyfelek számával, az egyes felhasználók sebessége nagyon alacsony lesz, a kapcsolat gyakran újracsatlakozik. berendezések túlterhelése miatt, és a bejövő forgalom lefagy. Korábban a mobilszolgáltatók szenvedtek ettől - a 2G/3G/4G lefedettségi terület fejlesztésének kezdeti szakaszában a kereslet az 1 MB forgalom árának összeomlásával összefüggésben messze megelőzte a új hálózati létesítmények.
- Az útválasztó RAM-ja lefagy (adatpuffer túlterhelés). Az újraindítás segít.
- A készülék túlmelegedett - minden modern technológia rendelkezik védelemmel a mikroáramkörök túlmelegedése ellen. Mind az útválasztó vagy hozzáférési pont CPU/RAM-ja, mind a LAN-on vagy Wi-Fi-n keresztül bejövő/kimenő adatokat feldolgozó bármely mikrovezérlője túlmelegedhet. Célszerű legalább néhány percre kikapcsolni a routert.
Ha a 3G/4G jel gyenge és az internet sebessége nagy, a routerrel használt 4G modem is túlmelegedhet. Az androidos okostelefonok és táblagépek felhasználói (Yota előfizetők), akik naponta akár 40 GB-ot osztottak szét Wi-Fi-n keresztül (a 2000-es években ezek voltak a Nokia és Motorola mobiltelefonok, amelyek kábelen vagy Bluetooth-on csatlakoztak) olyan esetekről beszélnek, amikor a készülék felforrósodott. mint egy vízforraló, és egy-két óránként kikapcsolta a torrentek letöltését/terjesztését a PC-n. Ugyanez történik a routerekkel.
A Wi-Fi nem működik firmware-hibák és vírusok miatt
Nem számít, milyen egyszerű, barátságos és biztonságos az útválasztó firmware-e (firmware), maga az útválasztó nincs védve a meghibásodásoktól és a vírusoktól. A vírustechnológiák megzavarták az Apple, Android és Symbian kütyük működését. A víruskód behatolt a kártyagépekbe, az ATM-ekbe és a beléptető rendszerekbe az internettel védett helyeken, és letiltotta a firmware-t az USB modemekben. A routerek sem biztosítottak – sem tisztán vezeték nélküli Beeline-től vagy Yotától, sem otthoni ZyXEL és TP-Link, sem Cisco hozzáférési pontok, sem tisztán kábeles berendezések, amelyeket olyan létesítményekben használnak, ahol a vezeték nélküli elemeket a biztonsági szabályok tiltják.
Szoftverhibák fordulhatnak elő a nem megfelelő villogás miatt (tudatlanságból vagy véletlenül a tápfeszültség visszaáll a firmware frissítése során az útválasztó flash memóriájában), vagy magának a flash memória chipnek az elhasználódása miatt (még a router beállításaiba sem lehet belépni) a weblapok felületének alulterhelése a böngészőben).
A vírusaktivitás az útválasztó beállításainak átprogramozásában fejeződik ki: az IP DNS módosítása a rosszindulatú szerver értékeire, primitív jelszavak helyettesítése vagy a Wi-Fi biztonsági beállításainak kikapcsolása, vezetékes protokollok és mobilhálózati üzemmódok váltása stb. , csináld a következőt.

Néha a vírus közvetlenül az útválasztóra való letöltés előtt módosítja a firmware fájlt. A megoldás a vírusok eltávolítása a számítógépről, minden eszközzel, beleértve a meghajtó formázását (természetesen az értékes adatok más adathordozóra történő átvitelét, mielőtt ezt megtenné), és a hivatalos firmware verzió letöltését a gyártó webhelyéről.
Lassú internet sebesség Wi-Fi-n keresztül
Az okok mind a hálózati hozzáférés minőségével, mind a Wi-Fi kommunikációs paramétereivel kapcsolatosak.
- Alacsony sebességű kábeles vagy mobilszolgáltatói tarifa. Ha a Rostelecom cég és kereskedői korlátlan sebességgel rendelkeznek, akkor a mobilhálózatokban, például a MegaFonban vagy az MTS-ben, bizonyos havi gigabájt forgalom után a sebesség 64 (vagy 128) kbit/s-ra csökken. Változtassa meg a tarifát és a szolgáltatót.
Az MTS korlátozza a kapcsolat sebességét a „Hype” tarifán, miután az előfizető havi 7 GB mobilforgalmat használ fel
- A LAN-Ethernet 10/100 hálózatok instabil működése. Az (Ultra)HD formátumú filmek online nézése közben is érezheti, hogy a sebesség jelentősen lecsökkent a lakása bejáratánál lévő optikai terminálból érkező szolgáltatói kábel sérülése miatt: „lelassul” a tegnap még stabil filmlejátszás minden másodpercben, adatok betöltése. Néhány évvel ezelőtt maga a szolgáltató volt a hibás, most azonban ugyanazon Rostelecom-előfizetők sebessége annyira megnőtt, hogy az esetek 95% -ában normális lesz, kivéve az esti órákat, amikor a terhelés maximális. Ha az online videó folyamatosan lelassul, 100%-os biztonsággal gyaníthatja a kábel vagy magának az útválasztónak a hibáját.
Ha a kábel vagy az útválasztó hibásan működik, a kapcsolat sebessége meredeken csökken
- Az útválasztó adatpuffer túlterhelése. Indítsa újra.
- Túl messze van a készüléktől. Valójában a Wi-Fi sebessége az útválasztó és a kütyü/PC közötti távolságtól, valamint magán a kütyü Wi-Fi jelének szintjétől függően több százszor ingadozik – 1 és 300 Mbit/s között. , így működik a Wi-Fi technológia. Ha az egyik szobában a sebesség 150–300 Mbit/s, akkor a szomszédban már 11-től 54 Mbit/s-ig, a bejáratban vagy az utcán pedig 1 Mbit/s-ra csökkenhet. A Wi-Fi megszakítása nem befolyásolja a kábelkapcsolatot (a LAN-kábel hossza legfeljebb 250 m).
Válassza az automatikus sebességváltást a Wi-Fi technológiával
Az utolsó pont pontosítást igényel. A helyzet az, hogy a Wi-Fi sebességét az útválasztó és a kütyü automatikusan váltja. Még akkor is, ha erőszakosan bekapcsolja a maximumot (802.11n vagy 150 Mbit/s), ha bemész a szomszéd szobába, elveszítheti az internetkapcsolatot - a bejövő és kimenő forgalom lefagy, a webhelyek nem nyílnak meg, és a messengerek hagyja abba a munkát, még az olyan egyszerűek is, mint az ICQ , mivel az alacsonyabb szintű sebesség (802.11g vagy 54 Mbit/s) nem lesz engedélyezve.
A különböző típusú Wi-Fi hálózatok eltérő adatátviteli sebességet támogatnak
Ellenőrizze az automatikus sebesség beállítást az útválasztó beállításainál.
Tanács a kísérletezőknek: erősen irányított antennák és erősítők nélkül ne helyezze távol a routertől.
Videó: hogyan „csökkenti le” a szolgáltató sebességét a router Wi-Fi-n keresztül
Egyéb Wi-Fi hibák és megoldásaik
A Wi-Fi működésével kapcsolatos hibák teljes listája nem korlátozódik kizárólag a Wi-Fi átjátszó hibáira vagy a szolgáltató oldalán jelentkező problémákra.
A hálózati kábel nincs csatlakoztatva
Előfordulhat, hogy a szolgáltató WAN aljzathoz csatlakoztatott hálózati kábele sem magához az útválasztóhoz, sem a bejárati terminálhoz nem csatlakoztatható. Ennek okai a következők:
- sérült kábelvezetékek;
- törött RJ-45 csatlakozórögzítő, amely a kábelt a LAN-aljzatban tartja;
- áramkimaradás (a terminálnak nincs önálló tápegysége);
- a LAN interfész meghibásodása a terminálban és/vagy az útválasztóban (a hálózati berendezések kiégése az egész területen elektromos interferencia, véletlenül leesett hálózati vezeték, anyagok érintése esetén keletkező statikus kisülés vagy külső kábelek villámcsapása miatt);
- hibás LAN hálózati kártya számítógépben vagy laptopban (előfordulhat, hogy a Windows adaptert működő eszközként észleli, de a kapcsolatot nem lehet felismerni);
- vírusok a számítógépeken, amelyek túlterhelik a Windows teljesítményét (hibás kapcsolati állapotot jelenítenek meg, vagy percek vagy órák késéssel csatlakoznak).
A kapcsolat már használatban van, vagy nincs konfigurálva
A 651-es hiba azt jelzi, hogy a modem vagy a dedikált modem már használatban van, vagy nincs konfigurálva.
Ha az útválasztó nincs konfigurálva, vagy más folyamatok már használják, a 651-es hibaüzenet jelenik meg
A kapcsolatot el kell távolítani, és újra kell konfigurálni. Az utasítások Windows 7/8/10 operációs rendszerre vonatkoznak - a hálózati kapcsolat beállítási varázslójával való munka a legújabb verziókban nem gazdagodott semmi különösvel.
- Adja ki a "Start - Vezérlőpult - Hálózati és megosztási központ" parancsot.
A Hálózati beállítások központ használatra kész (Windows 7/8/10)
- Válassza ki az új hálózati kapcsolat létrehozásához.
Új kapcsolat létrehozásához válassza a hálózati csatlakozási lehetőséget
- Válassza ki a nagy sebességű kapcsolat létrehozásához.
A kapcsolat típusának kiválasztásánál állítsa be a PPPoE protokollt
- Adja meg a kapcsolat nevét, bejelentkezési nevét, jelszavát, és ellenőrizze, hogy emlékezzen a jelszóra. Célszerű más felhasználók számára engedélyezni a kapcsolat használatát (ha a probléma mindenkinél közös).
A „Csatlakozás” gombra kattintás után létrejön a kapcsolat az internettel. Ha a probléma továbbra is fennáll, forduljon a szolgáltató támogatásához. A legrosszabb esetben a Windows újratelepítése segít.
IP-cím végtelen beszerzése a routertől
Anélkül, hogy legalább ideiglenes IP-címet kapna az útválasztó DHCP IP-címszámozási tartományából, a modul vagy a számítógép nem tud hozzáférni a hálózathoz. És ez nem csak a Wi-Fi kapcsolatokra jellemző - az IP hozzárendelése egy számítógéphez vagy mobileszközhöz a TCP/IP létrehozásakor történt.
Ha az eszköz lefagy az IP-cím megszerzésének szakaszában, ellenőriznie kell az útválasztó beállításait
Ellenőriznie kell a router IP-beállításait.
A Wi-Fi beállítások ellenőrzése
Csináld a következőt.
- Indítsa újra a routert.
A hálózati adapter kihúzásának elkerülése érdekében nyomja meg kétszer a bekapcsológombot
- Adja ki a „DHCP - DHCP beállítások” parancsot, ellenőrizze, hogy a DHCP funkció engedélyezve van-e, és milyen címtartomány van hozzárendelve a harmadik féltől származó eszközökhöz.
Győződjön meg arról, hogy a WPA2/TKIP titkosítás engedélyezve van, és egy Ön által ismert kulcs van hozzárendelve
- Lépjen a „MAC-cím szűrése” elemre, és ellenőrizze, hogy a MAC-címszűrő beállításai le vannak-e tiltva, és a „Kérések elfogadása olyan eszközökről, amelyek MAC-címe nem szerepel a listában” opciót (engedélyezze a hozzáférést a listán szereplő engedélyezett bejegyzések által megadott állomásokhoz) - telepítve.
A MAC-cím szűrése gyakran okoz zavart, ha a Wi-Fi biztonsági követelményei kevésbé szigorúak
- Mentse el beállításait az egyes oldalakon található „Mentés” gombra kattintva, és próbálja meg újra csatlakozni.
Lehet, hogy újra kell indítania az útválasztót.
Szolgáltatások és kapcsolatok ellenőrzése a Windows rendszerben
Győződjön meg arról, hogy a hálózat szempontjából kritikus összes szolgáltatás, cím és protokoll megfelelően engedélyezve van. A következő szolgáltatások felelősek a Windows hálózati képességeiért:
- DHCP kliens;
- DNS kliens;
- WLAN automatikus konfigurációs szolgáltatás;
- webes kliens;
- IP kiegészítő szolgáltatás;
- útválasztás és távoli hozzáférés;
- szerver.
Csináld a következőt.

Megszakadt a router vagy a kábelmodem kapcsolata a hálózattal
A 2000-es években népszerű ADSL modemeket aktívan felváltják az ONT modemek (optikai hálózati terminálok) – ezek az eszközök akár 1 Gbit/s internet-sebességet is támogatnak (GPON technológiával), ami 10-el különbözik az ADSL modemek teljesítményétől. alkalommal. A Rostelecom és a helyi szolgáltatók már most is körülbelül 35–100 Mbit/s internet-sebességet biztosítanak.
A Wi-Fi sebesség csökkenésének oka nem csak a legolcsóbb elérhető tarifa mellett a csökkentett külső sebesség, hanem az ONT-modem - otthoni rack-terminál - a legközelebbi szolgáltatói csomópont részben az optikai kábelek sérülése is lehet. Az útválasztó és az ONT modem közötti LAN-kábel is megsérülhet.
Az útválasztó hozzáférési pont módban LAN/Wi-Fi elosztóként működik
A felhasználó diagnosztizálhatja az útválasztó teljes alhálózatát (magát az útválasztót és annak külső kábelét). Kábelek és berendezések sérülése esetén, beleértve az ONT modemet, telefont, IPTV set-top boxot és a bejárati kábeleket, vegye igénybe ugyanannak a Rostelecomnak a műszaki szakembereit. Ez azzal is magyarázható, hogy ha egy sodrott érpárú kábel önállóan helyreállítható/cserélhető, akkor előfordulhat, hogy az előfizetőnek egyszerűen nem lesz eszköze a sérült optikai vezetékek toldásához.
Videó: A táblagép nem csatlakozik a Wi-Fi-hez - áttekintő előadás
A Wi-Fi-vel kapcsolatos problémák megoldása otthon és a munkahelyen nem különösebben nehéz. Sok esetben a felhasználó magától kitalálja. Szakember segítségére csak akkor van szükség, ha a szolgáltató oldalán problémák merülnek fel.
Valószínűleg ez a cikk sokak számára viccesnek tűnik, de sok kérdés merül fel az internetért Wi-Fi útválasztó használatakor. Nagyon gyakran ez a kérdés is így hangzik: "Meg kell fizetnem a Wi-Fi-ért?" 🙂
Számomra úgy tűnik, hogy ez két különböző kérdés. beírom:
- Fizessen az internetért, ha telepítve van Wi-Fi router.
- És külön fizetni kell a Wi-Fi-ért?
Tehát azt válaszolom: ha otthon Wi-Fi útválasztót telepített, és csatlakoztatta az internetet az internetszolgáltatótól, akkor Természetesen az internetért fizetni kell. Nem, nem kell fizetnie, és csak kikapcsolják helyetted. De azért, hogy Wi-Fi hálózatot használ, Wi-Fi útválasztót használ nem kell fizetni.
Valószínűleg korábban közvetlenül csatlakozott az internet a számítógépéhez. Sőt, nem mindegy, milyen típusú internet: ADSL (modemen keresztül), normál Ethernet (hálózati kábel bevezetve a házba), 3G/4G modem – ez nem számít. Fizetni kell érte, akár routerrel, akár anélkül.
A Wi-Fi router trükkje abban rejlik, hogy lehetővé teszi, hogy ezt az internetet az összes eszközére terjeszthesse: számítógépekre, laptopokra, táblagépekre, telefonokra stb. Ha az internetet közvetlenül a számítógéphez csatlakoztatva, kizárólag az internetet használhatnánk a számítógépen, majd az útválasztó telepítése után az internet minden eszközén elérhető lesz. Kábellel vagy Wi-Fi-vel. Nem kell ezért külön fizetni. Egyszerűen fizetünk az internetért az internetszolgáltatónk tarifája szerint.
Ami a Wi-Fi használatáért való fizetést illeti, itt nem kell fizetnie semmit. Hacsak nem magának a Wi-Fi routernek a megvásárlására kell pénzt költenie.
Ha ingyenes Wi-Fi internettel rendelkezik kávézókban, üzletekben és egyéb létesítményekben, akkor az ügyfelek számára általában ingyenes. De magát az internetet ugyanaz a bolt, étterem stb. tulajdonos fizeti.
következtetéseket
Az internetért minden esetben fizetni kell, a szolgáltatója tarifája szerint. A Wi-Fi-ért nem kell fizetni. Ha még mindig van kérdése, kérdezze meg a megjegyzésekben.
Bevezetés
Tehát a Wi-Fi egy vezeték nélküli adatátviteli módszer, amely rádiójeleket használ. Szó szerint a wi-fi vezeték nélküli minőséget jelent.

A technológia eredetileg az IEEE 802.11 szabványon alapult, amelyből a digitális jelátviteli szabványok számos más ága is kialakult.
A wi-fi születési dátuma 1991, és a pénztárgépek technológiáját fejlesztették ki. Egy idő után a fejlesztők látták, hogy a projektjükben rejlő lehetőségek sokkal nagyobbak, amit később megerősítettek.

Manapság rendkívül népszerű a Wi-Fi vezeték nélküli adatátviteli módszer. A nagyvárosokban egyetlen nagy nyilvános hely sem nélkülözheti.
Hogyan lehet feltörni a Wi-Fi-t 1 perc alatt? (hogyan kell feltörni a wifit)
Hogyan működik a wi-fi, vagy a válasz arra a kérdésre, hogyan csatlakozhat az internethez wi-fi-n keresztül
Fontos megérteni, hogy a wi-fi egyáltalán nem internetkapcsolat, hanem egyszerűen egy vezeték nélküli információátviteli módszer, például a Bluetooth. Ahhoz, hogy Wi-Fi-n keresztül hozzáférhessen az internethez, ki kell építeni egy kilépési pontot.

Általában ez egy modem (router), amely telefonkábellel, helyi hálózaton stb. csatlakozik az internethez. (Nyilvános helyeken előre az adminisztráció telepíti, de otthon meg kell vásárolni, és egyúttal megállapodást kell kötni a szolgáltatóval, hogy ezen keresztül biztosítják Önnek az internetet).
Tehát egy ilyen modemnek (routernek) tartalmaznia kell egy Wi-Fi modult (ha Wi-Fi-re van szüksége), amelyhez Wi-Fi-n keresztül csatlakozhat telefonjáról, laptopjáról, táblagépéről stb.

Foglaljuk össze, mire van szüksége az internethez Wi-Fi-n keresztül:
- Modem (router) Wi-Fi modullal (már nyilvános helyen)
- Megállapodás a szolgáltatóval az internet-hozzáférésről ezen a modemen keresztül (ez otthoni használatra készült)
- Hozzon létre egy Wi-Fi hálózatot ezen az útválasztón (vagyis konfigurálja), írja le a nevét és jelszavát
- Nos, az eszköz, amelyen keresztül hozzá szeretne férni ehhez a Wi-Fi hálózathoz, lehet okostelefon, notebook, táblagép stb.
Csak ha ezeket a lépéseket követi, akkor tud csatlakozni az internethez wi-fi-n keresztül. Mert sok felhasználó gyakran felteszi a kérdést: támogatja-e az okostelefonom a Wi-Fi-t, és hogyan tudok csatlakozni az internethez? Általában a legtöbb esetben csak a fent leírt sorrendben.

A wi-fi előnyei:
- Információk vezeték nélküli továbbítása, azaz nincs szükség vezetékek lefektetésére, ami néha pénzt takarít meg, valamint hozzáférést biztosít a világhálóhoz olyan helyeken, ahol tilos bármilyen műszaki munka (kábelhúzás)
- Lehetőség a hálózat elérésére mobil eszközökről
- A mozgás szabadsága, vagyis az útvonalon különböző helyekről hozzáférhet a hálózathoz
- Több felhasználó egyidejű hozzáférése különböző eszközökről
- Egyes adatok szerint a wi-fi sugárzás sokkal biztonságosabb (tízszer), mint a mobiltelefonoké
Mínuszok:
- A legelterjedtebb Wi-Fi működési tartományon belül (2,4 GHz) sok egyéb berendezés is működik - bluetooth alapú eszközök, mikrohullámú sütők stb., ami rontja azok működési stabilitását
- Számos országban vannak különböző frekvenciakorlátozások, ráadásul mostanában (Oroszország, Olaszország) törvényi korlátozások is vannak, vagyis ezekben az országokban kötelező a Wi-Fi hálózatok és szolgáltatók regisztrációja.
- A Wi-Fi hálózatok védelmének első módszerei viszonylag könnyen feltörhetők, bár a mai napig használatosak.

A 802.11 szabvány fejlesztése
Jegyezzünk meg néhány szakaszt. A régi 802.11g-t 802.11n váltotta fel, 2009. szeptember 11-én hagyták jóvá. Valójában négyszeresére növelte az információátviteli sebességet, mégpedig 54 Mbit/s-ról 220 Mbit/s-ra (elméletileg 600 Mbit/s-ra). Ráadásul az ilyen növekedés fontos feltétele az volt, hogy mindkét eszközön azonos módon használják ezt a verziót.
Érdemes megjegyezni, hogy az IEEE 802.22 2011 nyarán megjelent, az ezen a szabványon alapuló eszközök 22 Mbit/s sebességű adatcserét tesznek lehetővé akár 100 km-es távolságban is, ami nagyon lenyűgöző.
Így jellemezhetjük röviden a jól ismert vezeték nélküli internetelérési wi-fit. Ez a technológia nagyon sikeresnek, praktikusnak és könnyen használhatónak bizonyult.
Ma a legtöbb modern lakás és ház vezeték nélküli Wi-Fi-vel van felszerelve, amely lehetővé teszi az összes számítógép és mobil eszköz számára, hogy szabadon hozzáférjen az internethez. Ha még nincs otthon Wi-Fi-je, akkor valószínűleg a helyzet orvoslására nyitotta meg ezt a cikket.
Tehát mi kell az otthoni Wi-Fi-hez való csatlakozáshoz? Az alábbiakban megnézzük a fő lépéseket, ahol valójában el kell kezdenie a vezeték nélküli internet beállítását otthon.
Mi szükséges az otthoni Wi-Fi csatlakoztatásához?
1. lépés: megállapodás megkötése a szolgáltatóval

Kihagyhatja ezt a lépést, ha már csatlakozik az internet az otthonához, de ez csak vezetéken keresztül működik.
Ma az orosz szolgáltatók háromféle internetkapcsolatot kínálnak a felhasználóknak: ADSL, FTTB és xPON.

A hivatalos weboldalon ellenőrizheti, hogy otthona csatlakozik-e egy adott szolgáltató szolgáltatásaihoz, ahol általában van egy oldal a kapcsolat házszám szerinti ellenőrzésére. A helyzet olyan, hogy még az oroszországi nagyvárosokban is a ritkán lakott utcákon a házakban nincs szolgáltatói berendezés, ami azt jelenti, hogy az egyetlen lehetőség az ADSL használata, amelyet a telefonszolgáltató (más néven szolgáltató) kínál.
A szolgáltató webhelye általában felajánlja, hogy válasszon egyet a kívánt tarifák közül, amelyek mindegyike különbözik az elérhető internetsebességtől és a kiegészítő funkcióktól. Tehát általában a legolcsóbb tarifa korlátozott internetkapcsolati sebességet biztosít napközben és korlátlan sebességet éjszaka.
A drága tarifa korlátozások nélkül biztosítja az internetet, de lehetővé teszi az IP-televízióhoz való csatlakozást is bizonyos számú ingyenes HD csatornával.
A tarifa kiválasztása kizárólag az Ön pénzügyi lehetőségei és preferenciái alapján történik. De felhívjuk a figyelmet arra, hogy ha nem kíván külön megvásárolni a Wi-Fi routert, győződjön meg arról, hogy azt a szolgáltató ingyenesen biztosítja a választott tarifán.
Miután kiválasztotta a tarifát, általában felkérik, hogy hívja fel a szolgáltatót, vagy töltse ki a szakember hívásához szükséges űrlapot.
Ezután a megbeszélt időpontban egy szakember érkezik Önhöz, aki szolgáltatási szerződést köt veled, felszerelést biztosít, és azonnal csatlakoztatja (könnyebb a feladat, ha a szolgáltató saját routert biztosít).
2. lépés: Wi-Fi router vásárlása

Ha vezetékes internetkapcsolattal rendelkezik, vagy ha nem kapta meg ezt a berendezést, amikor szerződést kötött a szolgáltatójával, akkor azt külön kell megvásárolnia.
Ha külön vásárol egy útválasztót, akkor ezt a feladatot teljes felelősséggel kell megközelíteni, számos árnyalatot figyelembe véve a választás során. Weboldalunkon már szó volt arról, hogyan válasszuk ki a megfelelő Wi-Fi routert otthonunkhoz.
3. lépés: az útválasztó csatlakoztatása a számítógéphez

Tehát mindene megvan az internet beállításához – már csak a konfigurálása van hátra. Amíg az útválasztó nincs konfigurálva, a Wi-Fi nem fog működni rajta. Először csatlakoztatnia kell az útválasztót a számítógéphez.
 Ethereum bányászat nehézsége: növekedési diagram, dinamika
Ethereum bányászat nehézsége: növekedési diagram, dinamika Hogyan lehet megtudni, hogy mennyi RAM-mal rendelkezik a számítógép
Hogyan lehet megtudni, hogy mennyi RAM-mal rendelkezik a számítógép A telefon gyorsan leállt a töltésről, rosszul kezdett tölteni - hosszan és lassan: mit tegyünk?
A telefon gyorsan leállt a töltésről, rosszul kezdett tölteni - hosszan és lassan: mit tegyünk? Milyen RAM van telepítve a számítógépére vagy laptopjára?
Milyen RAM van telepítve a számítógépére vagy laptopjára?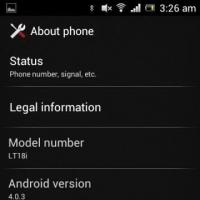 Használati utasítás Motorola MOTO Z6w Böngésző, szenzorok, üzenetküldők
Használati utasítás Motorola MOTO Z6w Böngésző, szenzorok, üzenetküldők Hang és videó Vezeték nélküli hangátvitel
Hang és videó Vezeték nélküli hangátvitel Mini PC firmware folyamat
Mini PC firmware folyamat