Normál billentyűzet engedélyezése laptopon. A laptop billentyűzetének engedélyezése. Hogyan lehet némítani a billentyűzet hangját
Most talán minden modern embernek van laptopja. Keresünk és találunk hasznos információkat az interneten, mindenféle vásárlást bonyolítunk le a webáruházakban, számlákat fizetünk és pénzt keresünk, így kedvenc készülékünk meghibásodása esetén nagyon szembetűnő a hiánya. Meglehetősen gyakori probléma, hogy a készülék billentyűzete le van zárva. Hogyan lehet helyesen feloldani?
Leggyakrabban a billentyűzet le van zárva a speciális Win gomb és más gomb egyidejű megnyomása miatt. A billentyűzet feloldásához minden egyes laptopmodell egy adott billentyűkombinációt használ. A „saját” kombinációt a számítógépére vonatkozó utasításokból találhatja meg. Ha nem áll rendelkezésre ilyen, letöltheti a laptop kézikönyvét a gyártó webhelyéről. Valószínűleg regisztrálnia kell, és meg kell adnia a laptop sorozatszámát ezen az oldalon. Ezt követően megkapja a szükséges kézikönyvet. A billentyűzet feloldásához próbálja meg egyszerre megnyomni a NumLock + Fn gombokat (a billentyűzet jobb oldalán találhatók). Ez bekapcsolja a digitális panelt, ami után ennek megfelelően a PC-felhasználó számára elérhetetlenné válik a karakterbevitel. Ez a hiba gyakran előfordul a rövidített billentyűzettel rendelkező laptopok tulajdonosainál és az online játékok rajongóinál, akik a kényelem kedvéért blokkolják a laptop panel egy részét.

A laptop beépített billentyűzete általában kábelekkel csatlakozik az alaplaphoz. És ha úgy dönt, hogy ezen a szinten letiltja, akkor készüljön fel a laptop szétszerelésére. Minden eszköznek saját architektúrája van, ezért a kábel különböző helyeken lesz elhelyezve. Először el kell távolítania a hátlapot. Gondosan vizsgálja meg és próbálja azonosítani ezt a csóvát. Ha nem találja, töltse le a diagramot az internetről vagy a gyártó hivatalos webhelyéről. Óvatosan kell dolgoznia, mivel az alaplapon lévő kisebb sérülések vagy karcolások is károsíthatják a laptop egészének teljesítményét. Mivel a jövőben vissza kell csatlakoztatnia, a tanács az, hogy emlékezzen a kábelcsatlakozó helyére. A kényelem kedvéért fotót is készíthet telefonjával vagy digitális fényképezőgépével. Ha a leállítás sikeres, ne felejtse el fordított sorrendben összeszerelni a laptopot. Az ilyen munkát célszerű a szervizközpont szakemberére bízni.
- A billentyűzet letiltása a Windows rendszerben.
Egy egyszerűbb módja annak, hogy programozottan letiltja a Windows beállításaiban. Ez a módszer csak a Windows 7. maximális verziójához alkalmas. Más verziók esetén telepítenie kell a gpedit.msc csoportházirend-szerkesztőt. Nagyon könnyű megtalálni az interneten, ezért nem foglalkozunk vele. A következő újraindításig hosszú időre letilthatja. Az egyszeri letiltásához meg kell nyitnia a parancssort a Start menüben, és be kell írnia a „rundll32 keyboard, disable” parancsot. A végleges letiltásához lépjen a Vezérlőpult > Eszközkezelő > Billentyűzetek > Normál billentyűzet menüpontra. Kattintson a jobb gombbal a Tulajdonságok > Részletek > Hardverazonosító elemre. Másolja az első értéket. Ezután a „Start” menüben indítsa el a parancssort, írja be a „gpedit.msc” parancsot, majd nyomja meg az enter billentyűt. A megnyíló ablakban kövesse: „Helyi számítógép” Házirend > Számítógép konfigurációja > Felügyeleti sablonok > Rendszer > Eszköztelepítés > Eszköztelepítési korlátozások. A „Megadott eszközkódokkal rendelkező eszközök telepítésének tiltása” részben kattintson a jobb gombbal, és válassza a „Módosítás” lehetőséget. Váltson az „Engedélyezés” lehetőségre. Kattintson a „Megjelenítés” gombra, és a felugró ablakba illessze be a korábban másolt „Beépített billentyűzet-azonosítót”, majd kattintson az OK gombra. Jelölje be a „Alkalmaz a már telepített megfelelő eszközökre is” jelölőnégyzetet. és OK. Az Eszközkezelőben távolítsa el a régi és már nem szükséges billentyűzetet. Indítsa újra, és élvezze az elvégzett munkát.
A beépített billentyűzet letiltása laptopon (Windows 7):
1) Először is szükségünk van a leválasztandó eszköz azonosítójára. Az én esetemben - a beépített billentyűzet. A laptopokban általában a belső PS/2 csatlakozón keresztül csatlakoznak.
2) Nyissa meg az eszközkezelőt (jobb gombbal kattintson a Számítógép-> Kezelés-> Eszközkezelőre)
3) Keresse meg a kívánt eszközt, kattintson rá jobb gombbal, „Tulajdonságok”
4) A legördülő menü „Információ” sorában találjuk az „Eszközazonosító” elemet.
5) Másold ki (az ACPI\PNP0303 volt nálam)
6) Hívja (win+r vagy „run” a Start menüben) a gpedit.msc-t
7) Ott megnyílik: Helyi számítógép házirend -> Felügyeleti sablonok -> Rendszer -> Eszköztelepítés -> Eszköztelepítési korlátozások
8) Van egy lehetőség: „Tiltja meg a megadott eszközkódokkal rendelkező eszközök telepítését”, kattintson rá jobb gombbal, „szerkesztés”
9) Állítsa a rádiógombot „Engedélyezés” állásba, és a paramétereknél kattintson a „Megjelenítés…” gombra.
10) Illessze be a másolt berendezésazonosítót a megjelenő ablakba, és kattintson az OK gombra.
11) Jelölje be a „Alkalmazni a már telepített megfelelő eszközökre is” négyzetet.
12) Törölje az eszközt az Eszközkezelőben, és indítsa újra.
Ennek eredményeként a beépített billentyűzet leáll, és az „Ismeretlen eszköz” felirat jelenik meg az eszközkezelőben.
A beépített billentyűzet bekapcsolása a laptop hátoldalán (Windows 7):
Vagy tegye a „Kikapcsolás” opciót a 8. bekezdésben. Vagy törölje az eszközazonosítót a 9. és az alábbi bekezdésekben.
Ezt követően keressen új eszközöket a feladatkezelőben (vagy csak indítsa újra)
P.S. Ezenkívül - az angol nyelvű verzió főbb pontjai:
2) Számítógép->Kezelés->Eszközkezelő
3) Tulajdonságok
4) Részletek, ott - Hardverazonosítók
7) Helyi számítógép házirend->Számítógép-konfiguráció->Felügyeleti sablonok->Rendszer->Eszköztelepítés->Eszköztelepítési korlátozás
8) Akadályozza meg olyan eszközök telepítését, amelyek megfelelnek ezen eszközazonosítók bármelyikének
9) Engedélyezve, majd a „Show...” gombbal
11) "Alkalmazni a már telepített megfelelő eszközökre is" jelölőnégyzet
Egyesek számára ez a módszer nem működik, hiányoznak a szükséges szabályok. Még mindig nem találtam normális módot a probléma megoldására. Tehát számukra ez a lehetőség:
1-2) lásd fent
3) Keresse meg a kívánt eszközt, kattintson rá jobb gombbal, „Illesztőprogramok frissítése”
4) Ott törölje a „Kompatibilis eszközök” jelölőnégyzetet, és válasszon valamit, ami nem megfelelő. Például: „Standard” -> „HID Keyboard”. Általában laptopoknál a billentyűzet a PS/2 portra van akasztva, így nem szabad beleférnie.
5) Indítsa újra.
6) Most a billentyűzet nem működik. Lépjen az eszközkezelőbe,
7) Keresse meg ott a billentyűzetet. Most kiderült, hogy problémás. Kattintson jobb gombbal -> Letiltás.
- Harmadik féltől származó szoftverek használata.
Valószínűleg a legegyszerűbb módja az alkalmazások telepítése a billentyűzet letiltásához. Ilyen alkalmazás a Toddler Keys. Ez a szoftver a Windows minden verzióján kiválóan működik, és könnyen használható. Minimális angol nyelvtudás elegendő. A billentyűzet letiltásának lehetősége a személy tudásszintjétől függ. Egyesek számára egyszerűbb felpörgetni és manuálisan kikapcsolni a laptopot, míg másoknak egyszerűbb a szoftver használata. Mindenesetre sok verzió létezik, és ha valami nem sikerül, akkor is megvan a „B” terv.
Ha laptopja van, akkor a rajta lévő billentyűzet és érintőpad fontos alkatrészek, amelyek nélkül nehéz lesz dolgozni az eszközön. Természetesen vannak alternatívák az USB-n keresztül csatlakozó billentyűzetek és egerek formájában, de most nem erről van szó.
Ha cserélni készül a billentyűzetet, vagy rátesz egy külsőt, ami megnyomhatja a laptop billentyűzetét, ezzel megzavarva a kényelmes munkát, akkor felmerül a kérdés, hogyan lehet letiltani a billentyűzetet a laptopon? Előfordulhat, hogy a billentyűzet annyira megsérült, hogy a számítógép működésében meghibásodást okozhat, ezért teljesen le kell tiltani. Ebben a cikkben olyan problémákat fogunk megvizsgálni, mint például a billentyűzet ideiglenes és végleges letiltása.
A laptop billentyűzetének ideiglenes letiltása
Ezen a ponton ismét két lehetőség van a letiltásra: standard, azaz Windows-eszközök és harmadik féltől származó segédprogramok használata.
A billentyűzet letiltása a parancssor segítségével
Nyisson meg egy parancssort rendszergazdaként, és futtassa a következő parancsot:
rundll32 billentyűzet, tiltsa le
A művelet után a billentyűzet nem fog működni, és kellemetlenséget okoz. Hasonló paranccsal újra engedélyezheti:
rundll32 billentyűzet, engedélyezze .
Hogyan lehet kikapcsolni a billentyűzetet programokkal?
Sok különböző program létezik a billentyűzet letiltására, ezért nem sorolom fel mindegyiket, de elmondom a Toddler Keys-ről. Ha kívánja, beírhatja a „Programok a laptop billentyűzetének letiltásához” kifejezést a keresőmotorba, és megtekintheti az egyéb lehetőségeket.
Tehát töltse le a Toddler Keys alkalmazást, és telepítse. A telepítés után indítsa el a programot a vezérlőpultról. Az ikont fekete „TK” betűk jelzik.

Kattintson a jobb gombbal erre az ikonra, és válassza ki a kívánt elemet a legördülő menüből "Billentyűzet zárolása". Ezt követően a billentyűzetnek nem kell reagálnia a megnyomásokra.

Ezen kívül meg kell tennie néhány műveletet: törölje az elemek jelölését A bekapcsológomb letiltásaÉs Zárja be a meghajtóajtókat. Azok számára, akik nem tudnak angolul, elmagyarázom, hogy ez a két paraméter blokkolja a laptop be-/kikapcsoló gombját és a lemezmeghajtót.
A billentyűzet újbóli engedélyezéséhez törölnie kell a megfelelő jelölőnégyzetet ebben a programban, azaz a „Billentyűzet zárolása” alatt.
Hogyan lehet véglegesen letiltani a laptop billentyűzetét?
Lehet, hogy a billentyűzet fizikailag megsérült, sok billentyű nem működik, vagy más oka van. Ezután véglegesen letilthatja a billentyűzetet. Pontosabban nem fizikai szinten, hiszen újratelepítés után újra bekapcsolódik a billentyűzet.
A csoportházirend-szerkesztővel véglegesen letilthatja a billentyűzetet. Szeretnék elmondani egy fontos pontot - ez a lehetőség csak a Windows professzionális verzióiban érhető el, de nem az alapvető és otthoni verziókban. A Windows 7 rendszerben alapértelmezés szerint minden kiadásban telepítve van.
A kezdéshez nyissa meg a Vezérlőpultot. Ezt megteheti a Start menüben, vagy kattintson a jobb gombbal a Start menüre, és válassza ki "Kezelőpanel". Kapcsolja át a megjelenítési módot nagy ikonokra, és keresse meg ott "Eszközkezelő". Amúgy meg tudod nyitni, ha jobb gombbal a Start-ra kattintasz, ott is van ez a lehetőség.
Nyissa meg a lapot "billentyűzetek"és jobb gombbal kattintson az eszközre, és válassza ki "Tulajdonságok".

A megnyíló ablakban lépjen a lapra "Intelligencia", majd a „Tulajdonság” legördülő menüben válassza ki "Berendezés azonosító". Ezt követően másolja ki az érték első sorát. Nem zárjuk be az ablakot.

Most nyissa meg a Csoportházirend-szerkesztőt. Ehhez nyomja meg a Win+R billentyűkombinációt, és írja be a parancsot.
Az ablak jobb oldalán megtilthatjuk az eszközök telepítését. Az elem neve „Tiltja meg a megadott kódokkal rendelkező eszközök telepítését”. Kattintson a jobb gombbal erre, és válassza a „Szerkesztés” lehetőséget.
Kapcsolja be ezt a funkciót, és kattintson alul a „Megjelenítés” gombra. Illessze be a másolt billentyűzetazonosítót a megnyíló ablakba, és kattintson az OK gombra.

Ne felejtse el bejelölni a „Megjelenítés” gomb alatti négyzetet, ez az úgynevezett "Azokra a megfelelő eszközökre is vonatkozik, amelyek már telepítve vannak". Alkalmazza az összes módosítást, és lépjen ki a Csoportházirend-szerkesztőből.
Most újra kell indítania a számítógépet. A billentyűzet csak a rendszer újratelepítése után fog működni. Ha ez a módszer bonyolultnak tűnik, megállhat a cikk első két lehetőségénél.
Utasítás
Nyomja meg az Fn+NumLock billentyűkombinációt. A rövidített billentyűzettel rendelkező laptopok felhasználóinak leggyakoribb hibája az, hogy ezzel a kombinációval kapcsolják be a számbillentyűzetet, ami után ebben a módban a betűbevitel nem elérhető. Az ilyen gombok általában a jobb oldalon találhatók, és néha az Fn-nel együtt is működnek. Ez a funkció nagyon kényelmes azok számára is, akik megszokták a teljes értékű billentyűzetet, és gyakran használják az oldalsó panelt működés közben.
Ha még mindig van valódi billentyűzete, használjon szabványos billentyűkódokat, például Fn+F12, Fn+F7, Fn+Szünet, Win+Fx (itt x helyett tetszőleges szám 1-től 12-ig). Ezt a kombinációt meg kell adni a hordozható számítógépre vonatkozó utasításokban.
Ha bármilyen okból nem rendelkezik vele, töltse le a felhasználói kézikönyvet a gyártó hivatalos webhelyéről (előfordulhat, hogy regisztrálnia kell, írja be a sorozatszámot és az e-mail címét), valamint vegye fel a kapcsolatot a technikai támogatással, hogy megtudja a billentyűzet feloldó kódját, ha szüksége van az információra, azt nem találja meg az utasításokban.
Ha be van zárva a laptopba, nyomja meg az Fn+F7 billentyűkombinációt. Ha ezután a megfelelő ikon megjelenik a képernyőn, akkor mindent helyesen tett.
Az Fn billentyűvel történő zárásnál és feloldásnál figyelni kell a billentyűkre rajzolt ikonokra. Leggyakrabban szögletes zárójelben vannak, hogy gyorsan észrevehesse őket a billentyűzet többi gombja között. Ezenkívül bizonyos eszközök zárolásakor keressen egy ikont a gombokon egy zár képével vagy a Lock szóval szögletes zárójelben. Ne felejtse el gyakrabban elolvasni a kézikönyveket.
Hasznos tanács
Gyakran ellenőrizze a Num Lock módot.
Források:
- milyen gombokkal aktiválható a nyomtatás
A billentyűzet zárolása nem tekinthető az információkhoz való jogosulatlan hozzáférés elleni védelem eszközének. De segít megelőzni a véletlen gombnyomásokat, amikor a telefon a zsebében van, vagy ha valaki a számítógép billentyűzetére támaszkodik, vagy rátesz valamit.
Utasítás
Az AT formájú házba szerelt számítógép billentyűzettel van felszerelve. Ha behelyezi a mellékelt kulcsot egy ilyen zárba, és az óramutató járásával ellentétes irányba forgatja, a billentyűzet leáll. A zár feloldásához fordítsa el ugyanazt a kulcsot az óramutató járásával ellentétes irányba (egyes kialakítások ellentétes működési logikával rendelkeznek). Ha nincs kulcs, akkor az azonos kialakítású billentyűzárban található bármely más kulcs is megteszi – ezek a zárak nem titkosak.
Az ATX formájú tok nem rendelkezik billentyűzetzárral. De hozzá lehet adni a billentyűzethez. Amikor le van választva a gépről, szerelje szét, keresse meg a kártyáján az oxidkondenzátort, és vágja le a pozitív pólusától a chiphez vezető nyomvonalat. Csatlakoztassa a kapcsolót párhuzamosan a vágással, és helyezze egy kényelmes helyre a billentyűzet testére. A billentyűzet zárolásához nyissa ki ezt a kapcsolót, a zárolás feloldásához pedig zárja be. Kérjük, vegye figyelembe, hogy a billentyűzet LED-jei nem működnek megfelelően közvetlenül a feloldás után. Az állapotuk szinkronizálásához a vezérlő tényleges beállításaival nyomja meg kétszer a Caps Lock billentyűt.
Egyes gyártók billentyűzetei, mint például a Defender, szoftveres zárolású vezérlőkkel vannak felszerelve. Van rajtuk egy további Fn billentyű, és az egyik F billentyűn van egy zár. Egy ilyen billentyűzet zárolásához nyomja meg egyszerre ezeket a gombokat. A feloldáshoz nyomja meg újra. Hasonló funkciót sok laptop biztosít, ahol az Fn billentyű sokkal gyakoribb.
Az operációs rendszer használatával lezárhatja a billentyűzetet a képernyővel együtt. Ehhez nyissa meg a képernyővédő beállításai párbeszédpanelt (a megnyitás módja az operációs rendszertől függ). Keresse meg a „Jelszó kérése” vagy hasonló jelölőnégyzetet, és jelölje be. Állítsa be az Ön számára megfelelő inaktivitási időt, amely után a képernyővédőnek el kell indulnia. Most az indítás után a billentyűzet zárolva lesz. A zár feloldásához mozgassa az egeret, vagy nyomja meg bármelyik billentyűt. Ezután Windowson nyomja meg a Ctrl+Alt+Del billentyűkombinációt, és írja be a jelszót, Linuxon pedig csak írja be a jelszót (vegye figyelembe, hogy a második operációs rendszeren a Ctrl+Alt+Del billentyűkombináció figyelmeztetés nélküli újraindítást okozhat).
Ebben a cikkben segítünk letiltani a laptop beépített billentyűzetét. Jellemzően ez az igény akkor merül fel, ha egy billentyű elakad, vagy ha külön billentyűzetet kell csatlakoztatni, vagy ha a billentyűzet hibás és cserére szorul. Az egyszeri leállításhoz el kell indítania a parancssort a „Start” menüben, és be kell írnia a „ rundll32 billentyűzet, tiltsa le" Egészen egyszerű.
Harmadik féltől származó szoftverek használata
Valószínűleg a legegyszerűbb módja az alkalmazások telepítése a billentyűzet letiltásához. Ilyen alkalmazás a Toddler Keys. Ez a szoftver a Windows minden verzióján kiválóan működik, és könnyen használható.. Minimális angol nyelvtudás elegendő. A billentyűzár opció kiválasztása a személy tudásszintjétől függ. Egyesek számára egyszerűbb felpörgetni és manuálisan kikapcsolni a laptopot, míg másoknak egyszerűbb a szoftver használata. Mindenesetre sok verzió létezik, és ha valami nem sikerül, akkor is megvan a „B” terv.
A billentyűzet letiltása későbbi cseréhez
Megvizsgáljuk, hogyan lehet letiltani a billentyűzetet kifejezetten kézi cseréhez, mivel ez bonyolultabb művelet, mint egyszerű letiltása.
A billentyűzet letiltása a Windows rendszerben
Először le kell tiltania a billentyűzetet a rendszerben, és el kell felejtenie a laptopot. Ez a módszer csak a Windows 7-es verziójához használható. Más verziók esetén telepítenie kell a gpedit.msc csoportházirend-szerkesztőt. Nagyon könnyű megtalálni az interneten, ezért nem foglalkozunk vele.
A billentyűzet határozatlan időre történő lezárásához:
- Lépjen a "Vezérlőpultra"
- Keresse meg az "Eszközkezelőt"
- Ott találja a "billentyűzeteket"
- Válassza a "Normál billentyűzet" lehetőséget
- Kattintson jobb gombbal a „Tulajdonságok” elemre
- Nyissa meg az „Információ” menüpontot
- Keresse meg az „Equipment ID” elemet, és másolja ezt az értéket.
A megnyíló ablakban kövesse:
- Helyi számítógép házirend
- Számítógép konfiguráció
- Lépjen az „Adminisztrációs sablonok” oldalra
- Menjünk a "Rendszer"-re
- Kattintson az "Eszközök telepítése" gombra
- Válassza az „Eszköztelepítési korlátozások” lehetőséget
- A „Megadott eszközkódokkal rendelkező eszközök telepítésének tiltása” részben kattintson a jobb gombbal, és válassza a „Módosítás” lehetőséget.
- Váltson az „Engedélyezés” lehetőségre.
- Kattintson a „Megjelenítés” gombra, és a felugró ablakba illessze be a korábban másolt „Beépített billentyűzet-azonosítót”, majd kattintson az OK gombra.
- Jelölje be a „Alkalmaz a már telepített megfelelő eszközökre is” jelölőnégyzetet. és OK.
- Az Eszközkezelőben távolítsa el a régi és már nem szükséges billentyűzetet.
Indítsa újra, és élvezze az elvégzett munkát. Már billentyűzet nélkül.
Aztán persze "ki kell venni".
A billentyűzet fizikai letiltása
A laptop beépített billentyűzete általában kábelekkel csatlakozik az alaplaphoz. És ha úgy dönt, hogy ezen a szinten letiltja, akkor készüljön fel a laptop szétszerelésére. Minden eszköznek saját architektúrája van, ezért a kábel különböző helyeken lesz elhelyezve.
Először el kell távolítania a hátlapot. Gondosan vizsgálja meg és próbálja azonosítani ezt a csóvát. Ha nem találja, töltse le a diagramot az internetről vagy a gyártó hivatalos webhelyéről.
Óvatosan kell dolgoznia, mivel az alaplapon lévő kisebb sérülések vagy karcolások is károsíthatják a laptop egészének teljesítményét.
Mivel a jövőben vissza kell csatlakoztatnia, a tanács az, hogy emlékezzen a kábelcsatlakozó helyére. A kényelem kedvéért fotót is készíthet telefonjával vagy digitális fényképezőgépével. Ha a leállítás sikeres, ne felejtse el fordított sorrendben összeszerelni a laptopot. Célszerű az ilyen munkát a szervizközpont szakemberére bízni.
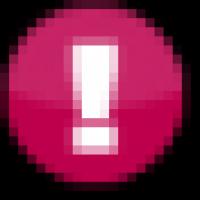 UPS akkumulátor: helyreállítás, üzemidő
UPS akkumulátor: helyreállítás, üzemidő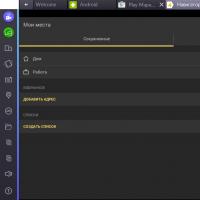 Programok GPS-navigációhoz Windows 7
Programok GPS-navigációhoz Windows 7 Hardveres hírek érdekességek a high-tech Heroes of Science and Technology világából
Hardveres hírek érdekességek a high-tech Heroes of Science and Technology világából OneTwoTrip promóciós kódok és kedvezmények Egyedi OneTwoTrip promóciós kódok az Utro szolgáltatásban
OneTwoTrip promóciós kódok és kedvezmények Egyedi OneTwoTrip promóciós kódok az Utro szolgáltatásban Digitális mikroáramkörök. A logika típusai, korpusz. Hogyan lehet „nyitni” egy mikroáramkört és mi van benne? Analóg és digitális mikroáramkörök
Digitális mikroáramkörök. A logika típusai, korpusz. Hogyan lehet „nyitni” egy mikroáramkört és mi van benne? Analóg és digitális mikroáramkörök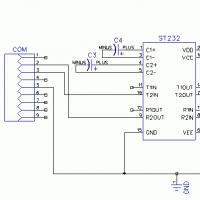 Ethernet-TTL interfész konverter
Ethernet-TTL interfész konverter A mobilhálózat olyan rádiórendszer, amely lehetővé teszi, hogy több mobileszköz kommunikáljon egymással
A mobilhálózat olyan rádiórendszer, amely lehetővé teszi, hogy több mobileszköz kommunikáljon egymással