Üres lap margókkal. Hogyan lehet besorolni egy oldalt a Wordben? Kotta és magas kulcs
Ha egyenletesen szeretne írni fehér lapokra, csak helyezzen egy speciális sablont az alja alá - egy zebrát. Ez egy A4-es papírlap, amelyre félkövér vízszintes vonalak vannak nyomtatva. Zebrát vásárolhat egy boltban, vagy kinyomtathatja saját maga. Ezt a sablont ingyenesen letöltheti a cikk végén.
Miért van szükségünk zebrára?
Amikor egy esszét, szakdolgozatot vagy szakdolgozatot A4-es lapokra írnak kerettel vagy anélkül, nagyon nehéz ugyanazt a behúzást megtartani, és még inkább vízszintesen, kézzel írható egyértelműen. Egy időben a tanulók és a diákok, amikor nem volt ideje maguknak megrajzolni a zebrát, azonos távolságot mértek a vonalak között, egyenletes köteg lapot fektettek le, és minden vonalat tűvel lyukasztottak. Aztán a jelölésnél kicsit gyorsabban egy egyszerű ceruzával alig látható vonalakat húztak a vonalzó alá. Aztán a ceruzavonalakat is le kellett törölni a munka megírása után. De a legjobb az volt, hogy fekete tollal vagy filctollal egy speciális, zebrának nevezett sablont rajzoltunk, és alá írtunk. De a kézzel rajzolt zebra nem mindig pontos, egy ilyen sablont a legjobb vastag papírra nyomtatni. Pontosan ezt javasoljuk letölteni.
Töltse le a zebrasablont mezőkkel
Zebra sablon letöltése A4-es formátumban
|
||
A zebra vonalai közötti távolság 0,7 cm. A mezők a következők:
- felső - 2,9 cm;
- alsó - 2,3 cm;
- bal - 3 cm;
- jobb - 1,8 cm;
Vonalvastagság - 1,3 mm
Töltsd le a szegély nélküli zebrasablont
Zebra A4 formátum letöltése
|
||
Azok számára, akik keretes lapokra írnak, ami leggyakrabban így van, a zebrát margók nélkül kell nyomtatnia, mivel csak az Ön számára fontos a vonalak közötti távolság megtartása, és maga a keret a lapon megmondja. hogy kell-e margó az egyik vagy a másik oldalon. Ennek a zebrának a jellemzői megegyeznek az előzővel.
A dokumentumok többnyire szövegszerkesztővel készülnek, de ritkán van olyan eset, amikor például egy nyilatkozatot kézzel kell megírni. Ebben az esetben egy vonalas A4-es lap segít. Korábban egy ilyen lapot zebrának hívtak, de mindent ceruzával és közönséges fából készült vonalzóval körvonalaztak. Most már nem lesz szüksége vonalzóra vagy ceruzára. Egy sor létrehozásához csak az MS Word szövegszerkesztőjét kell megnyitnia. Az alábbiakban lépésről lépésre bemutatjuk, hogyan kell besorolni egy papírlapot a Wordben.
A szokásos táblázatnak köszönhetően vonalzót rajzolhat. Lépjen a „Beszúrás” fülre, keresse meg és kattintson a „Táblázat” elemre, majd a legördülő menüben válassza a „Táblázat beszúrása” lehetőséget.
Az új párbeszédablakban be kell állítani a táblázat méretét. A sorterületen be kell állítani az értéket: 60, és egy oszlop lesz. Kattintson az „Ok” gombra.

Ne aggódjon, ha a táblázat a második oldalra kerül. Később törölheti a felesleges sorokat, ha kijelöli őket a kurzorral, és rákattint a „Backspace” gombra.

Tehát most be kell állítania a fő paramétereket: a vonal magasságát és szélességét. Válassza ki a táblázatot a bal felső sarokban lévő keresztre kattintva. 

A „Cellméret” területen be kell állítania a sor szükséges értékeit.

Annak érdekében, hogy az oldalon lévő vonalak a lap széleihez lehető legközelebb kezdődjenek és végződjenek, vonalzót kell használnia. Engedélyezze a vonalzót a négyzet bejelölésével.

Vagy kattintson a "Vonalzó" gombra. Válassza ki a teljes táblázatot.
 Most a vízszintes vonalzón lévő csúszkát tartva húzza a kívánt értékre, esetünkben ez 1 cm bal és jobb oldalon is.
Most a vízszintes vonalzón lévő csúszkát tartva húzza a kívánt értékre, esetünkben ez 1 cm bal és jobb oldalon is.

Ugyanezt kell tenni a függőleges vonalzón is. Kattintson duplán a kívánt érték eléréséhez.

Tehát már csak az extra szegélyek eltávolítása van hátra.
Válassza ki a táblázatot, és lépjen a „Táblázatokkal végzett munka” fülre a „Tervezés” alpontban. Kattintson a „Határok” gombra, majd először kattintson a „Bal szegély” sorra. A bal oldali szegély eltűnik. Ezután kattintson újra a „Határok” elemre, és válassza a „Jobb szegély” lehetőséget, és eltűnik.

Ez az eredmény.

Ha vastagabb vonalakra van szüksége, ezt a „Táblázatokkal végzett munka” és a „Tervezés” füleken keresztül teheti meg. Ezután lépjen a „Határok” és a „Határok és árnyékolás” részekre.

Az új ablakban állítsa be a kívánt vonalszélesség értéket a „Szegély” részben.

Most a húzott vonal végeredménye. A Wordben néhány perc alatt besorolhatunk egy oldalt, ha minden paramétert megadunk, a vonalak színétől a vastagságukig.

Nincs kéznél szögletes, vonalas vagy ferde jegyzetfüzet, de nagyon szüksége van rá? Nincs mit. A szükséges vonalas lapot bármikor letöltheti és kinyomtathatja. Ez az oldal A4-es formátumok gyűjteményét tartalmazza, amelyek bizonyos elrendezéssel rendelkeznek. Ha valamilyen oknál fogva ez vagy az a lap nem felel meg Önnek, megtanítjuk, hogyan készítse el a szükséges vonalzót percek alatt.
Vonalos papírlap
Letöltés vonalas lap A4-es formátumban
|
|
A vonalzó magassága 8 mm. Ha más vonalzóméretet kell beállítania, egyszerűen módosítsa a cella magasságát a táblázat tulajdonságaiban. Ez egy DOC fájl a Microsoft Office számára. Amint azt már megértette, a lapon lévő vonalzók egy táblázatból származnak, amelyben rögzített cellamagasság volt megadva, és a bal és jobb oldali szegély el volt rejtve.
Levél egy ketrecben
Töltse le a lapsablont A4-es formátumban
|
|
Különböző esetekben lehet szükség vonalas kockás lapra:
- Pontot vagy tic-tac-toe-t akartam játszani;
- világosan meg kell hajlítani a lapot a cellák szerint;
- Szeretném élvezni a tengeri csatát.
Nyilvánvaló, hogy a cellák saját maga megrajzolása nagyon sokáig tart, és szerencsére a notebookok nem voltak kéznél. Semmi gond, csak töltsön le és nyomtasson ki egy kész A4-es lapot, amely egy 5 x 5 mm-es négyzetben van kibélelve. Más méretű ketrecre van szüksége? Könnyen javítható. Töltse le a sablon DOC verzióját, és módosítsa a cellák magasságát és szélességét a táblázat tulajdonságaiban.
A4-es kotta magas kulcskulccsal és anélkül
Töltse le az üres kottát
|
Kotta és magas kulcs
|
Bármikor vásárolhat üres kottákat, de saját maga is kinyomtathatja. Ezek a sablonok, amelyeket ingyenesen letölthet, kiválóak erre a célra.
Grafikonpapír A4
Töltse le a milliméterpapírt
|
Néha szükség van egy előre bebélelt lapot kinyomtatni különféle alkalmakra. Például ahhoz, hogy tic-tac-toe játékkal töltsd az időt, szükséged van egy papírlapra a dobozban, mit tegyél, ha nincs kéznél. Ön is megrajzolhatja vonalzóval, de egyszerűbb nyomtatón kinyomtatni. Csak egy kész sablonra van szüksége. Ezen az oldalon kockás lapot, vonalas lapot vagy kottalapot tölthet le és nyomtathat ki.
Nyomtassa ki és töltse le a kockás lapot
A kockás lap hasznos lehet gyerekeknek egy-egy matematikai példa megfejtéséhez, sőt néha felnőtteknek különféle társasjátékokhoz, például csatahajóhoz, tic-tac-toe-hoz vagy pöttyökhöz. Egyáltalán nem nehéz elkészíteni a saját kockás lapot a Word-ben. Az eredmény egy egyenletes négyzet lesz, mint egy kockás jegyzetfüzet.
Az A4-es négyzetes lapot PDF formátumban kinyomtathatja vagy letöltheti. Ha módosítania kell egy sakktáblát, például annak méretét vagy színét, például, hogy egy lapot ne feketével, hanem szürke vagy világosszürke sakktáblával nyomtasson, akkor az alábbiakban egy Word formátumú kockás lapra mutató hivatkozás található.
Nyomtassa ki és töltse le a vonalas lapot

Letölthet vagy nyomtathat egy vonalas lapot A4-es formátumban. A lap nagy vonalban, margókkal van bélelve, mint egy jegyzetfüzet. Bélelt lapot használhat a tollíráshoz. Weboldalunkon talál egy online szövegkönyv-generátort gyerekeknek.
A vonalas lapot kinyomtathatja vagy letöltheti A4-es papírra PDF fájl segítségével. Ha módosítania kell a vonalzók közötti távolságot vagy el kell távolítania a margókat, akkor az alábbiakban egy Word formátumú vonalzót tartalmazó lapra mutató hivatkozás található.
Zenelap nyomtatása és letöltése
A zeneiskolákban a jegyzetek rögzítéséhez speciális jegyzetfüzeteket használnak. A személyzet öt sorból áll, amelyekre jegyzeteket írnak. Kinyomtathat egy vonalas kottalapot A4-es formátumban. A kotta két változatban jelenik meg: üresen - csak sorok és már nyomtatott magas hangkulcsos. Egy kotta A4-es formátumú nyomtatásához használhatja az alábbi PDF fájlokat. A kottát a PDF fájl számítógépre mentésével töltheti le.
A vonalas lapokkal ellátott füzetek természetesen asszociációkat ébresztenek bennünk iskolás éveinkhez. Az MS Word szövegszerkesztőben készült vonalas vagy négyzetes lap sablonja azonban nem csak a tollírás leckékhez lehet hasznos, hanem egy sor más dologhoz is, amikor nem csak a billentyűzettel kell „dolgoznod”, hanem közönséges golyóstollal is. Jelentkezési lap írása kézzel, lap készítése házi jegyzettömbhöz és hasonló műveletek - el kell fogadnia, sokkal könnyebb, ha a lapot egy „vonalzóval” is ellátják, amely leegyszerűsíti a kézzel írott „adatbevitelt”.
Háromféle vonalzó lap: vonalas, négyzetes és ferde vonalú. Ma megtanuljuk, hogyan lehet mindhárom típust elkészíteni MS Word-ben
Ma elmondom, hogyan készítsünk sablont egy vonalas laphoz A4-es formátumban. Természetesen az MS Word szövegszerkesztőben fogunk dolgozni. Ezenkívül a lecke mellett a cikk végén letöltheti a nyomtatásra kész MS Word lapszabályozási sablonokat vonalzóban és négyzetben. Előre!
Soros A4-es lap készítése MS Word-ben
Hozzon létre egy üres MS Word dokumentumot, és mentse el sablonként a számítógépe tetszőleges helyére. Menjünk tovább a "Beszúrás" fülreés a csoportban" Táblázatok» használjunk egy jól ismert eszközt "Táblázat beszúrása".
A megjelenő ablakban állítsa be a következő paramétereket:
- Oszlopok száma: 1 (szigorúan 1).
- Cellák száma: több (30-50 megfelelő).

Kattintson az „Ok” gombra, és nézze meg, mi történik. Mint látható, a leendő vonalzó körvonalai már látszanak, bár természetesen még korai a dokumentum nyomtatásra küldése.
Menjünk-hoz Elrendezés lap(akkor aktív, ha a korábban beszúrt táblázat ki van választva), és in "Cellaméret" csoport Növeljük a vonalzónk sorai közötti távolságot. felteszem magasság 1 centiméteres vonalak, ha elsöprő kézírással rendelkezik, megnövelheti, de ne menjen túl gyorsan - 1,5 cm-es magasság már túl sok.

A vonalas vonalak közötti távolság beállítása
Ha az alapértelmezett MS Word sablont használja, akkor azt is érdemes megváltoztatni - nyomtatott dokumentumnak megfelelő lehet, de kézzel írt dokumentumhoz túl nagy. Csak feszítse ki a vonalzókat a kívánt magasságra és szélességre, és lépjen tovább.
Kapcsolja be a vonalzókat a szövegszerkesztőben, ha még nem tette meg
Mellesleg, ha nem látja az uralkodókat, valószínűleg egyszerűen le vannak tiltva. Lépjen a „Nézet” fülre, és jelölje be a megfelelő négyzetet. Az uralkodók azonnal megjelennek az őket megillető helyeken!
Nos, fejezzük be a lapunk vonalzóvá való kibélelését:
- jelölje ki a teljes korábban létrehozott táblázatot, kattintson a jobb gombbal, és válassza a „Táblázat tulajdonságai” lehetőséget.
- A megjelenő ablak első lapján kattintson a „Szegélyek és kitöltés” gombra.
- kapcsolja ki a táblázat oldalsó kereteinek megjelenítését a megfelelő ikonokra kattintva, majd kattintson az „Ok” gombra. Mivel a táblázatunknak csak egy oszlopa van, e művelet után csak a vonalzó maradjon a dokumentumlapon - vízszintes vonalak egymás fölött, akárcsak egy iskolai füzetben.

Lineáris dokumentumvonalzó készítése MS Wordben
Szinte minden készen áll!
Ha most kinyomtatja vonalas A4-es lapunkat, az eredmény nem biztos, hogy tetszeni fog – a vonalak alig látszanak. Ha a vonalzót "hivatkozási vonalként" fogja használni a levél írásakor, akkor ez a legjobb, de ha azt szeretné, hogy a vonalak élesebbek legyenek, akkor egy további lépést kell megtennie.
Jelölje ki újra a teljes táblázatot, kattintson rá jobb gombbal, és lépjen a „Táblázat tulajdonságai”, majd a következőre "Határok és árnyékolás".

A vonalak színének és vastagságának beállításával szinte láthatatlanná vagy nagyon észrevehetővé teheti a lapvonalzót
Itt a „Szélesség” mezőben módosítsa a 0,5 pt szabványos értéket 1,5 pontra (legalább 1 pontra). Ne rohanjon az „Ok”-ra kattintva, először „átkozzuk meg” a kívánt sorokat az egérrel a „Minta” blokkban található magyarázó képen, hogy a változtatások érvénybe lépjenek. De most nyugodtan kattintson az „Ok” gombra, és csodálja meg az eredményt - egy ilyen vonalat nehéz lesz nem észrevenni egy vonalas lap nyomtatásakor!

A végeredmény egy vonalas A4-es lap. Alább teljesen ingyenesen letöltheti ezt a dokumentumsablont.
Töltse le a vonalas A4-es lapsablont nyomtatáshoz
Bélelt A4-es lap egy ketrecben MS Word-ben
A sorról sorra rendeztük a dolgot, most itt az ideje, hogy továbblépjünk a bélelt laphoz egy ketrecben- ugyanaz, mint egy matekfüzetben vagy egy füzet lapjain. Valójában itt is ugyanaz az elv érvényesül, csak a munkamódszerek kissé eltérnek.
Hozzon létre egy új MS Word dokumentumot, és mentse lemezre. Menjünk tovább a "Beszúrás" fülreés válassz Táblázat beszúrása eszköz.

Asztalbeállítások vonalas A4-es lap készítéséhez ketrecben
A megjelenő ablakban állítsa be az értékeket (feltéve, hogy a dokumentum margói kissé csökkentek az alapértelmezett mérethez képest - például 2 cm-es margót állítottam be a bal oldalon és 1 cm-es a jobb oldalon és felül, és 1,5-ös alsó):
- Oszlopok száma: 36 .
- Cellák száma: 52 .
Kattintson az „Ok” gombra, és megjelenik egy „finomszemcsés” táblázat, amely lefedi a lap egy részét.

Állítsa be a vonalas lap celláinak méretét
Most állítsuk be a cella méretét - válassza ki a beszúrt táblázatot, menjen az "Elrendezés" fülreés erőteljesen állítsa be a cellák méretét magasságban és szélességben egy értékre: 0,5 cm (a szabványos vonalzó 2 cellája egyenlő egy centiméterrel).
Most már minden készen áll – nyugodtan küldheti kinyomtatásra vonalas oldalunkat!

Módosítsa a lap vonalzójának színét szürkére, hogy jobban hasonlítson a klasszikusra.
p.s. Ha a nyomtatás után kiderül, hogy a lap cellái túl sötétek, egyszerűen változtassa meg a táblázat vonalainak színét. Ehhez lépjen újra a „Szegélyek és kitöltés” elemre, és a „Szín” mezőben adja meg a szürke egyik árnyalatát. A lap végső döntése teljesen „füzetszerű” lesz.

MS Word-ben készített, kész vonalas lap. Alább letöltheti ennek a lapnak a sablonját DOC formátumban
Töltse le az A4-es vonalas lapsablont nyomtatáshoz
Vonalozott A4-es lap ferde vonalzóval
...nem túl jó hír: nincsenek szabványos eszközök torzított sorok létrehozására az MS Wordben. Azonban lenne vágy!
Első lépésként az A4-es lapot szövegszerkesztőben a számunkra már megszokott módon sorakozzuk be, de csak az egyes uralkodósorok közötti távolság legyen kisebb. Például a vonalmagasságot 0,8 cm-re állítottam be 1 cm helyett.

Lapvonalzó létrehozása ferde vonalzóval a Wordben nem egyszerű és nem intuitív
Most dolgozzunk egy kicsit a kezünkkel: vigyük az egérkurzort felülről a harmadik sorra, nyomjuk le és tartsuk lenyomva a bal egérgombot, és húzzuk le egy kicsit. Ítéletünk 2. és 3. sora között így szabad tér keletkezik (magassága kb. 1,5 cm). Az ítélet minden harmadik sorát is precízen mozgatjuk egy kicsit lejjebb, és egy olyan vonalas lapot kapunk, mint amilyet én kaptam.
Most a legérdekesebb: a ferde vonalzót ferde vonalzónak hívják, mert a vonalzó vízszintes vonalain kívül átlós vonalakat is tartalmaz, amelyek felülről lefelé keresztezik a lapot, ugyanazokat, amelyek segítenek a gyermeknek, hogy ne felejtsen el. a betűk dőléséről írás közben.
Egyébként elgondolkozott már azon, hogy mekkora a vonalak dőlésszöge, ha ferde vonalzóval vezetünk? Kiderül, hogy szigorúan a szabvány határozza meg, és pontosan megfelel a 65 foknak (pontosabban 25 foknak, alulról nézzük a lapot!). Ezeket az átlókat fogjuk megrajzolni a sablonunkban.

Most csak rajzoljunk egy ferde vonalzót!
A panelen "Beszúrás" válasszunk Alakzatok eszközés adja meg a szerszám típusát: Vonal.
Most húzzunk egy hosszú vonalat a lapra szigorúan függőlegesen (tartsd le a shiftet), és kattintsunk duplán a beállítások aktiválásához.
A Formátum lap Elrendezés csoportjában válassza az Elforgatás eszközt, majd az Egyéb elforgatási beállításokat.
A megnyíló ablakban "AutoShape Format" mezőben "Fordulat" adja meg a kívánt értéket: 25 fok, majd kattintson az „OK” gombra. A vonal egyébként megkapja a kívánt „ferde” lejtést, ideális magassága egy szabványos MS Word laphoz 29 centiméter.

Állítsa be a ferde vonal lejtését
Nos, ez minden, csak annyit kell tennie, hogy a sort a szükséges számú alkalommal átmásolja, és egyenletesen elosztja a lapon, miközben ne felejtse el beállítani a vonalak magasságát úgy, hogy ne haladja meg a lap fő vonalát. Gratulálunk, az A4-es lap ferde vonalzója, amelyet teljesen az MS Word szerkesztőben hoztak létre, teljesen készen áll!

A lenti linkről ferde vonalzóval ellátott, kész A4-es dokumentumsablont tölthet le MS Word formátumban.







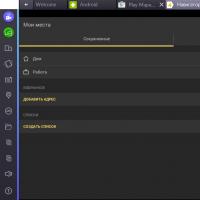 Programok GPS-navigációhoz Windows 7
Programok GPS-navigációhoz Windows 7 Hardveres hírek érdekességek a high-tech Heroes of Science and Technology világából
Hardveres hírek érdekességek a high-tech Heroes of Science and Technology világából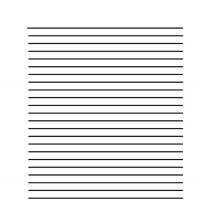 Hogyan lehet besorolni egy oldalt a Wordben?
Hogyan lehet besorolni egy oldalt a Wordben? Digitális mikroáramkörök. A logika típusai, korpusz. Hogyan lehet „nyitni” egy mikroáramkört és mi van benne? Analóg és digitális mikroáramkörök
Digitális mikroáramkörök. A logika típusai, korpusz. Hogyan lehet „nyitni” egy mikroáramkört és mi van benne? Analóg és digitális mikroáramkörök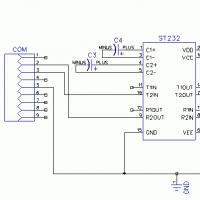 Ethernet-TTL interfész konverter
Ethernet-TTL interfész konverter A mobilhálózat olyan rádiórendszer, amely lehetővé teszi, hogy több mobileszköz kommunikáljon egymással
A mobilhálózat olyan rádiórendszer, amely lehetővé teszi, hogy több mobileszköz kommunikáljon egymással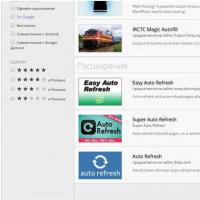 Az oldal automatikus frissítésének engedélyezése a Google Chrome böngészőben Automatikus frissítés a Firefoxban
Az oldal automatikus frissítésének engedélyezése a Google Chrome böngészőben Automatikus frissítés a Firefoxban