Töltse le a programot a Skype telepítéséhez. A Skype telepítése számítógépre (lépésről lépésre). Telepítés a Google Playről
A Skype (vagy Skype) egy ingyenes program audio/video hívások kezdeményezésére más felhasználókkal és valós számok alacsony áron történő hívására.


Töltsd le ingyenesen az új Skype-ot számítógépedre, táblagépedre vagy okostelefonodra, és segítségével teljesen ingyenesen hívhatsz egy másik hasonló felhasználót bárhol a világon. Az alkalmazás egyéb előnyei:
- vezetékes és mobil számok hívása, SMS üzenetek küldése;
- csoportos levelezés chaten;
- Hangposta és hangrögzítés;
- a böngészőn keresztül megnyitott webhelyeken az Ön engedélyével aktív hivatkozást ad hozzá egy Skype-on keresztüli híváshoz;
- csoportos videohívások.
Töltse le ingyenesen a Skype-ot Windows 7, 8 és 10 rendszerhez
Az új Skype orosz nyelven telepíthető vagy frissíthető az alábbi linkek segítségével a „Letöltés” részben. Nagy animált ikonok a levelezésben, új típusú felület (lásd a képernyőképeket), valamint sok hasznos és szükséges frissítés.

A Skype legújabb verziója hozzáadva/javítva: időszakos webkamerahiba, műszaki fejlesztések, memóriahasználat csökkentése és összeomlások elkerülése, kedvencek listája mozgatható az ügyfelek között, csoportos videohívás, termékárak megjelenítése áfával, helyesírás-ellenőrző és automatikus javítás, Windows-ból 8 és magasabb.
A Skype letöltése és telepítése számítógépre vagy laptopra lépésről lépésre

A Skype telepítése a Windows számítógépre vagy laptopra ugyanaz, hajtsa végre az összes lépést a következő sorrendben:
- Töltse le az alkalmazást az alábbi linkről a fő nagy zöld gomb segítségével;
- Indítsa el a telepítést. Lehetőleg rendszergazdaként, jobb gombbal az ikonra kattintva;
- Megkezdődik a Skype telepítése, amely körülbelül 5 percig tart;
- Ezután megjelenik egy ablak, ahol megadhatja meglévő bejelentkezési nevét és jelszavát.
A Skype előnye nyilvánvaló – minden videobeszélgetés valójában ingyenes a felhasználók számára, mert csak az internetkapcsolatért kell fizetni.
Magánbeszélgetésekhez és teljes konferenciákhoz egyaránt használható. A legmagasabb minőségű kommunikáció, abszolút tiszta hangátvitel, valamint a közvetlen kommunikáció során a lefagyások és késések hiánya.
Gyakran ismételt kérdések és válaszok Skype-on keresztül
- Hogyan lehet megváltoztatni a Skype felhasználónevét?
- Hogyan lehet Skype-fiókot létrehozni (regisztrálni)?
- A mikrofon nem működik a Skype-ban a frissítés/telepítés után.
- A kamera nem működik Skype-ban;
Semmiképpen. Mostanában lehetetlen megváltoztatni a bejelentkezést. Az első regisztráció során sem választhatja ki a bejelentkezési nevét. Megváltoztathatja nevét (nem bejelentkezik) a programon vagy a Microsoft webhelyén keresztül.
2 lehetőség van: 1 - telepítse a programot, és kattintson a bejelentkezés létrehozása gombra az ablakban; 2 - lépjen a hivatalos webhelyre a következő link segítségével:
Kattintson a jobb gombbal a hangszóró ikonra (jobbra lent, ahol a dátum és az idő van), és válassza a „Rögzítőeszközök” lehetőséget. Kattintson duplán az aktív mikrofonra, és válassza a „Szintek” fület. A csúszka mozgatásával növelheti és alkalmazhatja.
Lehetséges, hogy az illesztőprogramok nincsenek telepítve, vagy a kamerát hardver kapcsolta ki, tartsa lenyomva az Fn billentyűt a laptopon és a kamera ikont az egyik billentyűn (F1-F12). Megpróbálhatja Fn nélkül is bekapcsolni.
Mi a különbség a Skype régi és az új verziója között?
- hordozható és rendszeres szerelvények;
- eltávolítva: frissítések keresése, plugin hívása, API modul, Skype böngésző;
- a működéshez szükséges MS Visual C++ 2015 programok telepítése;
- Eltávolították a reklámszalagokat, és blokkolták a Skype Tracing szolgáltatást;
- frissítve és sok más hasznos funkcióval bővült.
Felszerelés lista
Tekintse át a listát, és győződjön meg arról, hogy mindennel rendelkezik, amire szüksége van a Skype használatához. Szükséged lesz:
- Nagy sebességű internet kapcsolat: például DSL, műholdas vagy kábeles internet technológia használatával. A betárcsázós kapcsolat elegendő azonnali üzenetküldéshez, de hang- vagy videohívásokhoz nem.
- Hangszórók és mikrofon(a számítógépbe beépítve vagy külön csatlakoztatva). Vannak, akik szívesebben használnak fejhallgatót vagy akár fejhallgatót, hogy tisztábban hallják a hangokat.
- Webkamera videokommunikációhoz. Sok modern számítógép rendelkezik beépített webkamerával. Ha számítógépe nem rendelkezik ilyennel, külön vásárolhat webkamerát.

Vannak más kiegészítők is, amelyek érdekelhetik, például egy asztali telefon, amelyet csatlakoztathat számítógépéhez (kábel vagy vezeték nélküli kapcsolat segítségével), és Skype-on keresztül beszélhet rajta. Ezek a tartozékok drágák lehetnek, de jó befektetést jelentenek, ha saját Skype-számot kíván vásárolni, és azt gyakran használja. Ha többet szeretne megtudni a hasonló tartozékokról, látogasson el a Skype Store oldalára.
Windows vagy Mac
A Skype-nak két változata létezik: operációs rendszerrel rendelkező számítógépekhez ablakokés számítógépek Mac.

A Skype for Windowsra összpontosítunk, de a Mac felhasználóknak nem kell aggódniuk. A két verzió funkciója szinte azonos. Miután megismerte a Mac verzió felületét, követheti és kipróbálhatja az összes olyan műveletet, amelyről ebben az oktatóanyagban beszélünk.
Töltse le és telepítse a Skype-ot
A Skype kezdeti telepítése néhány percet vesz igénybe. De kezdje azzal, hogy regisztrál egy fiókot a Skype webhelyén. Ezután le kell töltenie és telepítenie kell az alkalmazást, és futtassa a telepített Skype-ot a számítógépén.
Skype regisztrációhoz:
- Nyissa meg a Skype.com/ru webhelyet, és válassza a jobb felső sarokban a Bejelentkezés lehetőséget.
- Ezután kattintson a Csatlakozás gombra a jobb felső sarokban.

- Megnyílik egy ablak az új felhasználói regisztrációs űrlappal. Töltse ki a szükséges adatokat, kezdve a nevével és az e-mail címével.

- Az űrlap következő része nagy mennyiségű információt tartalmaz, amelyet kérésére megadhat, például születési dátum, nem stb. Minden megadott információ profilja részévé válik. Ezért legyen óvatos a belépéskor, mert ezek az információk más Skype-felhasználók számára is elérhetőek lesznek.

- Adja meg a kívánt felhasználónevét, amely Skype bejelentkezésként is ismert. Ha a megadott név már foglalt, a Skype kínál néhány lehetőséget.
- Írja be a kívánt jelszót, és ismételje meg a második mezőben. Mint minden online szolgáltatásnál, a Skype-ban is fontos erős jelszót használni, amelyet nehéz lesz kitalálni. Amikor megadja jelszavát, a Skype jelzi, ha nem elég erős.

- Ha minden ki van töltve, írja be a kép szövegét a speciális mezőbe. (Annak bizonyítására, hogy Ön valódi személy, nem pedig spamprogram.)
- Ha nem vagy túl lusta, olvassa el a használati feltételeket és a Skype személyes adatok védelméről szóló nyilatkozatát, majd kattintson az Elfogadom - Tovább gombra.

- A Skype-regisztráció befejeződik, és átirányítjuk fiókjához a Skype.com webhelyen. Kattintson a Skype letöltése Windowshoz elemre.

- A Skype telepítője megkezdi a letöltést. Kattintson a Fájl mentése gombra a SkypeSetup.exe számítógépre mentéséhez.

- A letöltés befejezése után futtassa a SkypeSetup.exe fájlt. A letöltési beállításoktól függően a fájl az asztalon vagy más mappában lehet a legegyszerűbb, ha elindítja a böngésző Letöltések ablakából.

- Kattintson az Indítás gombra. Ekkor megjelenik a Skype telepítési ablaka. Változtassa meg a nyelvet oroszra, és kattintson az Elfogadom gombra, majd a folytatáshoz.

- A következő képernyőkön a Skype felajánlja egy bővítmény telepítését (javaslom), az internetes keresőmotor és a kezdőlap megváltoztatását (jobb, ha törölje a jelölőnégyzeteket) alapértelmezés szerint. Ha nem szeretné ezt, kérjük, törölje a megfelelő mezők kijelölését. Kattintson a Folytatás gombra.


- A Skype véget ér telepítés szoftver.

- A telepítés befejezése után megnyílik egy bejelentkezési ablak.
- Adja meg Skype-nevét és jelszavát, majd kattintson a Bejelentkezés gombra.

- A Skype átirányítja Önt a hang- és videó beállítására, valamint a profilfotójára. A kezdéshez kattintson a Folytatás gombra.

- A következő képernyőn konfigurálhatja a mikrofont, a hangszórókat és a videót. (A videóellenőrző ablakban látni fogja magát, ha van csatlakoztatva webkamera. Nekem nincs, ezért fekete a háttér). Ha végzett, kattintson a Folytatás gombra.

- A következő képernyőn kiválaszthat egy fényképet a profiljához. Példánkban később hozzáadunk egy fotót, ezért kattintson az Elutasítás gombra a beállítások folytatásához.

- Megjelenik a Skype ablak.

Ha a Skype nem indul el automatikusan a letöltés a fiók létrehozása után, letöltheti a következő linkről: Skype letöltése
Skype ablak

1) Skype
A Skype menüben módosíthatja fiókadatait, például online állapotát, hogy jelezze, készen áll a beszélgetésre. Itt ki is jelentkezhet a Skype-ból.

A Névjegyek menü számos lehetőséget tartalmaz a névjegyek kezelésére. Vannak például hasznos parancsok a névjegyek importálásához és a névjegyek sorrendjének rendezéséhez a Skype ablakban.

Ez a menü a Skype-on folytatott beszélgetésekhez, más szóval azonnali üzenetekhez kapcsolódó parancsokat tartalmazza. A lehetőségek a régi üzenetek megtekintésétől az üzenet tartalma alapján történő értesítések beállításáig terjednek.

A Hívások menü a hívásokhoz kapcsolódó parancsokat tartalmazza. Ha nem biztos abban, hogy mit tegyen egy bejövő hívással, lépjen be ebbe a menübe, és egy kattintással elérheti az olyan funkciókat, mint a Némítás, Átirányítás vagy Kihagyás.

A Nézet menü segítségével bármely olyan lapra léphet, amely jelenleg nem látható: a profil, a hangüzenetek, a fogadott vagy elküldött fájlok stb.

Nyissa meg az Eszközök menüt az online játékok és a Skype-fiókbeállítások eléréséhez. Leggyakrabban az elemet fogja használni Beállítások… hang, biztonság stb. beállításához.

Ha kérdése van a Skype-pal kapcsolatban, lépjen a Súgó menübe. A szívverés (Skype állapota) azt is jelezheti, ha a Skype-nak technikai problémái vannak.

Kattintson az állapotikonra a gyors módosításhoz, vagy kattintson bárhová a panelen a profiloldal eléréséhez.
A profiloldalon szerkesztheti profilját, és szabályozhatja, hogy mely adatok legyenek nyilvánosak és melyek privátak.

9) Skype kezdőlap
A Skype kezdőlapja a Skype kezdőlapjára viszi. Ez az első dolog, amit látunk, amikor bejelentkezünk a Skype-ba, ez látható a képen is interaktív gombokkal. Itt láthatja a frissítés állapotát; híreket, és gyorsan ugorjon azokhoz a kapcsolatokhoz, akikkel leggyakrabban kommunikál.
A Névjegyek lap a Skype névjegyek listáját tartalmazza. A partner nevére kattintva megnyithat egy panelt, amelyen felhívhatja, megtekintheti a profilját, megtekintheti az üzenetek előzményeit stb. Egyes funkciók még gyorsabb eléréséhez kattintson a jobb gombbal a partner nevére, és megnyit egy felugró menüt.
11) Legújabb
A Legutóbbi lap a legutóbbi hívások listáját tartalmazza. Több lehetőség gyors eléréséhez kattintson a jobb gombbal egy névjegy vagy csoport nevére.
A Skype beállítása
Most, hogy telepítette a Skype-ot, ideje beállítani az adatvédelmet, az értesítéseket stb.
A biztonsági beállítások módosítása:
A Skype egy közösségi hálózat. Ez azt jelenti, hogy elméletileg fogadhat hívásokat, videókat és üzeneteket idegenektől, hacsak nem tiltja le a biztonsági beállításaiban. Szerencsére a Skype megkönnyíti az adatok biztonságának megőrzését, és megvédi Önt a nem kívánt hívásoktól.


1) Hívásbeállítások
Lehetővé teszi annak szabályozását, hogy kitől fogadjon hívásokat a Skype-on. Ha nem szeretne hívásokat fogadni idegenektől, válassza csak a névjegyeim közül.
2) Videó beállítások
Lehetővé teszi annak szabályozását, hogy kitől kapjon videókat és képernyőképeket a Skype-on. Ha nem szeretne videókat fogadni idegenektől, csak a névjegyzékemből válasszon személyeket.
3) Üzenetbeállítások
Lehetővé teszi annak szabályozását, hogy kitől kapjon üzeneteket a Skype-on. Ha nem szeretne üzeneteket kapni idegenektől, válassza csak a névjegyeim közül.
4) Történelem
Itt szabályozhatja, hogy az üzenetek előzményei legyenek-e tárolva, és mennyi ideig.

5) Webes beállítások
Ezek a beállítások lehetővé teszik a Skype internetes biztonságának kezelését. Mindig be kell jelölnie a Cookie-k engedélyezése a Skype böngészőben jelölőnégyzetet, különben egyes funkciók nem fognak működni.
Törölheti a többi elem kijelölését, például megjelenítheti az online állapotomat.
A riasztások beállítása:
A riasztások olyan értesítések, amelyekkel a Skype tájékoztatja Önt valamilyen eseményről vagy tevékenységről, például amikor valaki online érkezik, vagy fel akarja venni Önt a névjegyzékébe. A legtöbb figyelmeztetés a képernyő tetején jelenik meg, így mindig megértheti, mi történik a Skype-ban, még akkor is, ha az ablak be van zárva.


Egyes figyelmeztetések hangjelzéssel jelennek meg. Ki-/bekapcsolásához lépjen ugyanabban az ablakban a Hangok fülre.

A profil megváltoztatásához:

Ha többet szeretne megtudni arról, hogy ki láthatja profiladatait, keresse fel Skype-fiókja beállítási oldalát.
Reméljük, hogy tetszett a Skype-ra való regisztrációról szóló oktatóanyagunk, és sikerült telepítenie és konfigurálnia a Skype-ot számítógépén. Ha bármilyen kérdése van, hagyja meg őket a megjegyzésekben.
Az információs technológia világában lehetetlen elképzelni olyan embert, aki ne használná a számítógépet kommunikációs eszközként. Számos program létezik, amelyek nemcsak kényelmessé, hanem sokoldalúvá is teszik ezt a folyamatot. Az egyik a Skype. Ebben a cikkben elmondjuk, hogyan telepítheti a Skype-ot számítógépére.
Felkészülés a Skype for Windows telepítésére
Először is le kell töltenie a SkypeSetup.exe telepítőfájlt a cég hivatalos webhelyéről: www.skype.com.
Ezután válassza ki azt az eszközt, amelyre telepíteni szeretné a Skype-ot. Esetünkben ez egy Windows operációs rendszerrel rendelkező számítógép.

A Windows 8-felhasználók felkérést kapnak a Skype Metro verziójának telepítésére, de javasoljuk a normál asztali verzió használatát.
Ezután válassza ki a letöltött fájl tárolási helyét, ellenkező esetben a letöltés a szabványos „Letöltések” mappában történik a C:/Users/User/Downloads útvonalon.
A Skype for Windows telepítése
A Skype telepítéséhez le kell töltenie a letöltött telepítőfájlt.
A telepítő kérni fogja, hogy válassza ki a Skype-ot használni kívánt nyelvet (alapértelmezés szerint a program az operációs rendszer interfészének megfelelően választja ki a nyelvet), és azt is el kell döntenie, hogy kell-e letöltenie a programot a rendszer elindításával együtt. Ha szüksége van rá, jelölje be a megfelelő kifejezés melletti négyzetet. Ha úgy dönt, hogy csak akkor indítja el a programot, amikor valóban szüksége van rá, akkor törölje a jelölőnégyzet bejelölését. Ezt követően nyomja meg a világító téglalap alakú gombot „Elfogadom – következő”.

Tehát a telepítés új szakaszába léptünk. Most döntenünk kell a bővítmény telepítéséről. Ezzel a kiegészítővel egyszerűen felhívhatja a kívánt számot, mindössze egyetlen kattintással a megtekintett webhely Skype ikonjára. Ezenkívül a „Click to Call” beépülő modul használatával ingyenesen hívhat speciális jelzéssel ellátott számokat. Ez a kiegészítés kényelmes lesz azok számára, akik kapcsolatba lépnek a webhelyek technikai támogatásával vagy online tanácsadókkal. Ellenkező esetben használhatatlan lesz. Ha a bővítmény telepítése mellett döntött, jelölje be a megfelelő négyzetet, ellenkező esetben a jelölőnégyzetet törölnie kell. Kattintson a „Folytatás” téglalapra az ablak jobb alsó sarkában a további műveletekhez.

A telepítés következő lépése annak eldöntése, hogy szüksége van-e a Bing keresőmotorra és az MSN kezdőlapjára. Mindenki maga dönti el, hogy szüksége van-e ezekre a szolgáltatásokra.
Ha egyetért tanácsunkkal, törölje a megfelelő négyzetek jelölését, és kattintson a „Folytatás” téglalapra.

Most a Skype közvetlenül a számítógépére lesz telepítve.

Ez általában néhány percig tart. Ezt követően a következő ablak jelenik meg, amely arra kéri, hogy regisztráljon a rendszerben, vagy adja meg a meglévő adatokat, ha korábban regisztrált és használta ezt a programot, függetlenül attól, hogy milyen eszközön volt. A program Microsoft vagy Facebook fiókokon keresztül is használható .

A program sikeres használatához a regisztráció során egyedi bejelentkezési név és jelszó megadása szükséges.
Regisztráció Skype-on
Számos módja van a Skype rendszerben való regisztrációnak: a hivatalos webhelyen vagy a telepített alkalmazáson keresztül.
A főoldalon található hivatalos webhelyen kattintson a képernyő jobb felső sarkában található „Bejelentkezés” gombra.

- Vezetéknév és keresztnév;
- Születési dátum:
- Nyelv;
- Email;
- lakóhely szerinti ország és város;
- Bejelentkezés és jelszó és egyebek.

Ezután kattintson az „Elfogadom – következő” téglalapra.

A programban a regisztráció a kezdőképernyőn lévő „Bejelentkezés” gombon keresztül is ugyanúgy történik.
A bejelentkezést követően úgy tekintjük, hogy sikeresen telepítette a Skype-ot a számítógépére, majd beállíthatja a programot egyéni preferenciáinak megfelelően.
egy speciális program, melynek segítségével nagyon egyszerűen, teljesen ingyenesen kommunikálhat rokonaival, barátaival, ismerős üzleti partnereivel és a szolgáltatás többi felhasználójával az interneten keresztül. Töltsd le a Skype-ot Bármikor megteheti az Ön számára megfelelő időben, különösebb erőfeszítés és további ismeretek nélkül. A Skype az online kommunikáció egyedülálló eszköze, nemcsak hallhatja beszélgetőpartnere ismerős hangját, hanem az aktuális pillanatban is láthatja őt. Ezenkívül a Skype képes normál mobil és vezetékes telefonok hívására is.
Ingyenes Skype letöltés
A Skype program teljesen oroszosított, egyszerű és meglehetősen érthető felülettel rendelkezik, így a program összes funkciójának és lehetőségének megértése nem lesz nehéz még az új és tapasztalatlan felhasználók számára sem. A program folyamatosan frissül és új funkciókkal egészül ki. A Skype szolgáltatás segítségével Ön mindig kapcsolatban lesz családjával, barátaival, ugyanakkor nem mindegy, hogy éppen hol van beszélgetőpartnere, minden hívás ingyenes. A Skype program olyannyira szerves része lett a modern mindennapoknak, hogy szinte lehetetlen nélkülözni.

Töltse le ingyen a Skype-ot PC-re- ez azt jelenti, hogy elfelejti a drága nemzetközi hívásokat. Eljövetelével a telefonszolgáltatókkal történő hívások a múlté váltak. Emberek milliói, több ezer kilométerre egymástól, naponta használják ezt az alkalmazást online kommunikációra. Képzeld csak el egy pillanatra, mennyibe került volna korábban, ha fél órát kommunikálsz egy másik országból származó rokonoddal. A Skype segítségével ennyi, a saját örömödre kommunikálsz, amennyit csak akarsz, nincs időkorlát. Az egyetlen dolog, hogy ha számítógépről mobiltelefonra szeretne hívni, és nem másik számítógépre, akkor fel kell töltenie személyes Skype-fiókját, amely az Ön fiókjához kapcsolódik. Nagyon egyszerű letölteni a Skype-ot a számítógépére, csak fel kell lépnie a cég hivatalos webhelyére.
A rendszeres beszélgetések mellett a kamera segítségével videohívásokat, videokonferenciákat bonyolíthat le, és több beszélgetőtárssal is kommunikálhat egyszerre. Könnyedén küldhet fotó- és videófájlokat, és semmi esetre sem veszítenek minőségükből. Azonnal és teljesen ingyenesen válthat szöveges üzeneteket és videoüzeneteket.
Kezdje el a Skype ingyenes letöltését
Abszolút minden felhasználó, aki legalább alapvető ismeretekkel rendelkezik az internet használatához, ingyenesen letöltheti a Skype-ot számítógépére vagy laptopjára. A Skype letöltésének folyamata nem sok időt vesz igénybe az írásos utasításokat követve, néhány perc alatt megbirkózik ezzel a feladattal.
Valószínűleg nincs olyan számítógép-felhasználó, aki ne hallott volna a Skype programról. Világszerte rendkívül népszerű alkalmazás, amellyel videohívásokat kezdeményezhet és üzeneteket válthat, ma már szinte minden számítógép asztalán megtalálható. Ebben a cikkben lépésről lépésre elmondjuk, hogyan telepítheti a Skype legújabb verzióját egy Windows 7/10 rendszerű számítógépre teljesen ingyenesen.
A Skype telepítési folyamata lépésről lépésre
Tehát kezdjük azzal, hogy felkeressük a fejlesztő hivatalos webhelyét www.skype.com. Mivel a Skype klasszikus asztali verzióját fogjuk telepíteni, kihagyhatja a fő verziót, és közvetlenül a Skype for Windows letöltési oldalára léphet ( https://www.skype.com/ru/download-skype/skype-for-computer/).
Kattintson itt a „Letöltés” gombra, mentse el a telepítőfájlt, majd futtassa.

Megkezdődik a program telepítési folyamata.
A nyelvválasztó ablakban hagyja ki az „orosz” szót.

A jövőben, ha a rendszer felkéri a Click to Call bővítmény telepítésére vagy a Bing alapértelmezett keresőjére, törölheti a szükségtelen jelölőnégyzetek bejelölését. Most várjuk a Skype telepítésének befejezését.

Amint az eljárás befejeződött, megjelenik egy ablak, amely arra kéri, hogy jelentkezzen be a felhasználónevével. Ha már regisztrált, adja meg felhasználónevét, majd jelszavát, és használja ingyenesen a Skype-ot. Megpróbálunk új fiókot létrehozni a megfelelő linkre kattintva.

Fiókja kétféleképpen kapcsolható össze – telefonszámmal vagy e-mail címmel. Válassza ki az e-mail címére mutató hivatkozást a „Meglévő e-mail cím használata” linkre kattintva.

Írja be e-mail címét, majd töltse ki a „Jelszó” mezőt.

A következő lépésben adja meg vezeték- és utónevét, majd kattintson a „Tovább” gombra.

E-mail címére (vagy telefonjára) küldünk egy ellenőrző kódot, amelyet be kell írnia a kötelező mezőbe.

Előfordulhat, hogy a kódot tartalmazó üzenet postafiókja Spam mappájába kerül (esetünkben ez történt), ezért feltétlenül ellenőrizze. A kód megadása után a regisztráció befejeződik, és be tud jelentkezni a Skype-ba. Ehhez használja e-mail címét (telefonját) és jelszavát.

Most már nem árt elvégezni az alapbeállításokat, ellenőrizni a kamera és a mikrofon működését, és kiválasztani az avatart. Ezután a program a rendeltetésének megfelelően használható, azaz kommunikálhat szeretteivel, barátaival és munkatársaival. Így egyszerűen, és ami a legfontosabb, ingyenesen telepítettük a Skype-ot Windows számítógépre. Reméljük, hogy a megadott lépésről lépésre szóló utasítások hasznosak lesznek az Ön számára.
 A CryptoPro CSP célja Cryptopro csp verzió 3 x
A CryptoPro CSP célja Cryptopro csp verzió 3 x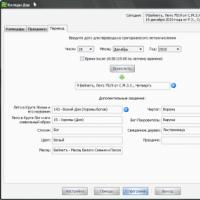 Szláv védikus naptár Kolyada dar
Szláv védikus naptár Kolyada dar USB csatlakozók: típusok, leírásaik, előnyei és hátrányai Lehetséges-e USB típusú c
USB csatlakozók: típusok, leírásaik, előnyei és hátrányai Lehetséges-e USB típusú c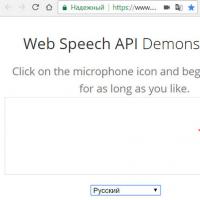 Beszédfelismerés Windows Vista rendszerben Teendők A beszédfelismerés támogatott
Beszédfelismerés Windows Vista rendszerben Teendők A beszédfelismerés támogatott Parancssori paraméterek az indítási paraméterek megadásához Launch 1s 8
Parancssori paraméterek az indítási paraméterek megadásához Launch 1s 8 Adatösszetétel rendszer
Adatösszetétel rendszer Renderelés, módszerek és programok
Renderelés, módszerek és programok