A Windows telepítése a BIOS-ból egy laptopra. BIOS: Indítás lemezről
Sok laptopot a Windows 8 előre telepített verziójával árulnak, amely, amint a gyakorlat azt mutatja, nem felel meg sok felhasználónak. Ezenkívül bármely verziójú Windows operációs rendszer előbb-utóbb eltömődik, és újratelepítést igényel. Az újratelepítést gyakran a számítógépekkel kapcsolatos problémák is okozzák, például ha nem kapcsol be, vagy ha le van zárva. A Windows újratelepítésének meglehetősen sok lépése ellenére még a legtapasztalatlanabb felhasználó is telepítheti az operációs rendszert ezen utasítások segítségével.
Felkészülés az újratelepítésre
Az első dolog, amit meg kell tennie, válassza ki a lemezpartíciót a Windows telepítéséhez. Általános szabály, hogy legalább 50 GB-os merevlemez-partíciót foglalnak le.
Ha számítógépe már rendelkezik operációs rendszerrel, mentse el az összes szükséges dokumentumot, hogy az operációs rendszert adatvesztés nélkül újratelepítse.
Az operációs rendszer telepítéséhez szüksége lesz egy 8 GB-os DVD-re vagy flash meghajtóra, amelyen rendszerindító telepítés jön létre.
Az operációs rendszer verziójának kiválasztása
A Microsoft operációs rendszerének leggyakoribb és legstabilabb verziója a Windows 7, bizonyos esetekben újratelepítik a Windows XP rendszerre. A Windows kiválasztásánál a legmeghatározóbb tényező a szükséges illesztőprogramok elérhetősége. Annak ellenőrzéséhez, hogy a laptop melyik operációs rendszer verziójához rendelkezik illesztőprogramokkal, keresse fel a fejlesztő hivatalos webhelyét, és nézze meg a támogatási részt.
A legtöbb modern laptopon csak Windows 88.1-hez van illesztőprogram, némelyikük Windows 7-re is alkalmas, sajnos nem garantálható minden eszköz megfelelő működése. A helyes működés érdekében ajánlatos pontosan azt a rendszert telepíteni, amelyhez a gyártó illesztőprogramokat biztosított.
Ha laptopja több mint 4 GB RAM-mal rendelkezik, válassza ki a rendszerbit méretét - 32 (x86) vagy 64 (x64). 4 GB-nál több RAM használatához javasolt a Windowsx64 kiválasztása.
A Windows verzió kiválasztása után le kell töltenie. Célszerű a licencelt verzióhoz lehető legközelebb álló képet letölteni további szoftver hozzáadása nélkül. A Windows ezen verziója stabilabb lesz, és nem okoz további problémákat az operációs rendszer telepítése során. A leggyakoribb lehetőség a Windows 7 Maximum licenc.
Videó: A Windows 7 telepítése
Indítólemez vagy flash meghajtó létrehozása
A képet ISO formátumban kell feltöltenie; a legtöbb beállítást ez a bővítmény biztosítja, mivel a rendszerindító flash meghajtó vagy lemez könnyen használható.
A létrehozáshoz szüksége lesz a Windows 7 USB/DVD letöltési eszközére, amely a Microsoft webhelyéről is letölthető.
Telepítse a programot, és folytassa a fő lépésekkel:
- futtassa a programot;
- Kattintson a „Tallózás” gombra, és adja meg a Windows telepítési képének helyét ISO formátumban. Kattintson a „Tovább” gombra;
- a következő menüben ki kell választania az adathordozó típusát, amelyre a Windows telepítése rögzítésre kerül - USB vagy DVD. Ha a meghajtó nem működik vagy hiányzik, akkor csak egy lehetőség maradt - egy USB-meghajtó;
- Ezután ki kell választania azt a lemezt, amelyre a felvétel készül. A kiválasztás után kattintson a „Másolás megkezdése” gombra;
- Flash-eszköz esetén a program a formázás megerősítését kéri, amelyhez kattintson a „Törlés;
- A program megjeleníti a megfelelő üzenetet a sikeres felvételről.
A Windows 7 teljes újratelepítése laptopon
A lemez vagy a flash meghajtó létrehozása után újraindíthatja a számítógépet. Ne felejtse el, hogy minden adat törlődik azon a lemezen, amelyre a Windowst telepíteni fogja. Gondoskodnia kell az internetkapcsolat beállításairól is, felveheti a kapcsolatot szolgáltatójával, vagy saját maga rögzítheti az adatokat.
A telepítés megkezdéséhez újra kell indítania a számítógépet, és be kell állítania az eszközt, hogy a Windows telepítőfájljaiból induljon.
BIOS beállítása a telepítéshez
Az operációs rendszer flash meghajtóról történő újratelepítésekor be kell állítania a rendszerindítási prioritást egy adott eszközről, ebben az esetben egy flash meghajtóról vagy DVD-meghajtóról. Ezt a műveletet egy számítógépre történő telepítéskor hajtják végre, mind operációs rendszer nélkül, mind azzal együtt. Szerencsére a legtöbb modern laptop rendelkezik olyan funkcióval, amellyel gyorsan kiválaszthatja a rendszerindításhoz szükséges eszközt. Ennek a menünek a megnyitásához a laptop indításakor egy adott billentyűt kell használni.
A táblázat segítségével kiválaszthat egy gombot a készülékéhez:

A gombra kattintva a számítógép megjelenít egy ablakot, amelyben kiválaszthatja, hogy melyik eszközről induljon először. Esetünkben DVD-meghajtót vagy USB-meghajtót választunk.

Van egy bonyolultabb telepítési lehetőség a BIOS-on keresztül üres laptopon vagy telepített operációs rendszerrel. Ehhez az eszközök indításakor lépjen a BIOS-ba (a gomb a mellékelt táblázatban látható). A különböző gyártók BIOS-ai bizonyos eltéréseket mutatnak, ezért a beállítások helye eltérhet a bemutatottaktól.
A BIOS-ban lépjen a „Boot” vagy a „Advanced BIOS Features” részre, és állítsa be a First Boot Device paramétert eszközére – USB- vagy DVD-meghajtóra. A beállítások mentéséhez nyomja meg az F10 billentyűt, és válassza a „Mentés és kilépés” lehetőséget. Így a telepítés a Dos-ból USB flash meghajtón vagy BIOS-on keresztül, lemezről történik.

Újratelepítési folyamat
Miután elvégezte az összes beállítást a BIOS-ban, folytathatja az operációs rendszer telepítését. Ha az összes műveletet helyesen hajtja végre a rendszerindítás után, a rendszer megjeleníti a „Nyomja meg bármelyik gombot a rendszerindításhoz...” üzenetet. A folytatáshoz nyomja meg bármelyik gombot, és várja meg, amíg betöltődik.
Ebben az esetben a Windows 7 telepítését nézzük meg; a többi verzióban vannak kisebb eltérések, de a működési elv változatlan marad:

- a Windows első telepítési menüjében ki kell választania a nyelvet, majd kattintson a „Tovább” gombra;
- a következő részben kattintson a „Telepítés” gombra;
- ha a letöltött kép több operációs rendszer-konfigurációt tartalmaz, például „home basic” vagy „maximum”, akkor a telepítő felajánlja, hogy válasszon a lehetőségek közül;
- a következő menüben meg kell erősítenie az összes tétellel való egyetértését.
A telepítés típusának kiválasztása
- a program képes frissíteni a Windows rendszert, amelyben minden fájl külön mappába kerül. E kényelem ellenére javasolt a „Teljes telepítés” mód kiválasztása. Ez az opció biztosítja a legstabilabb és legtisztább operációs rendszer telepítését;

Partíció formázása
- A telepítés kiválasztása után a program kérni fogja, hogy válassza ki azt a lemezpartíciót, amelyre a Windows telepítve lesz. Ebben a menüben formázhatja vagy oszthatja fel a helyet a merevlemez-partíciók között, ha megnyit egy sor további „Lemezbeállítások” lehetőséget.
Sajnos ezek a műveletek minden információt törölnek a lemezről. Ez a funkció lehetővé teszi a kívánt méretű lemezek létrehozását, például ha laptopját tengely nélkül vásárolta, a merevlemeze nem „törik el”. Ne felejtse el formázni az összes üres lemezt a merevlemez-partíciókon végzett műveletek végrehajtása után. Az összes lépés végrehajtása után válassza ki a lemezt, és kattintson a „Tovább” gombra.

- a másolás után a rendszer felszólítja a felhasználónév, a számítógépnév és a jelszó megadására;
- a számítógép védelmét biztosító biztonsági beállításokként válassza az „Ajánlott beállítások” lehetőséget;
- a kiválasztás után állítsa be az időt, a dátumot és válassza az „Otthoni hálózat” lehetőséget az Internetkapcsolat menüben.
Figyelem! A számítógép újraindításakor távolítsa el a lemezt vagy a flash meghajtót, hogy elkerülje a Windows újratelepítését.
Ebben a szakaszban a Windows telepítése befejezettnek tekinthető. Most telepíthet illesztőprogramokat, valamint különféle szoftvereket és segédprogramokat. Ha módosította a számítógép indítási beállításait a BIOS-ban, javasoljuk, hogy először állítsa be úgy, hogy a merevlemezről induljon.
Újratelepítési árnyalatok, ha van másik operációs rendszer
Hogyan telepíthetem a Windows 7-et egy laptopra a Windows 8 után? Az operációs rendszer újratelepítése Windows 8 rendszerrel nem számít, ha a merevlemezen van egy másik Microsoft operációs rendszer. Az egyetlen javaslat az, hogy az új operációs rendszert ugyanarra a partícióra telepítse, amelyen az aktuális operációs rendszer található.
Videó: Miért nem települ a Windows?
Hogyan telepíthetem újra a Windows 7-et problémákkal? Ha a Windows nem indul el, egy másik számítógépet kell használnia lemez vagy flash-eszköz létrehozásához. Mivel a telepítés a Windows indítása nélkül történik, az előző operációs rendszerrel kapcsolatos problémák nem zavarják a telepítést.
Ez a cikk részletesen leírja a Windows 7 újratelepítésének folyamatát egy laptopon lemez nélkül a merevlemez-partíció formázásával. A részletes leírásnak köszönhetően még a kevés tapasztalattal rendelkező felhasználók is megértik a Windows 7 telepítésének alapelveit a 8 helyett. Az új operációs rendszer újratelepítésével nemcsak a kívánt operációs rendszer verzióját kaphatja meg, hanem nagy mennyiségű szoftvertől is megszabadulhat amelyet a laptop gyártója telepített újra.
>1 - Először is, mint általában, be kell állítania a BIOS-t a CD-meghajtóról való rendszerindításhoz. Ehhez kapcsolja be a számítógépet, és amint fekete háttéren fehér szöveg kezd megjelenni a képernyőn, nyomja meg a Törlés vagy a Törlés gombot a billentyűzeten (bizonyos esetekben, például az ASUS számítógépein, meg kell nyomnia a az F2 gombot a Törlés helyett). Egy kék (vagy szürke) BIOS beállítási képernyő jelenik meg a monitoron. Helyezze be a Windows 7 telepítőlemezét a CD-meghajtóba.
1.1 - Szükségünk van a „Speciális BIOS-funkciók” sorra. Válassza ki, és nyomja meg az Enter billentyűt. A következőket látjuk: Keresse meg a First Boot Device sort. Ezzel a sorral szemben általában vagy Floppy vagy HDD (HDD-0). A mi feladatunk a CDROM telepítése oda. Ehhez a nyilak segítségével jelölje ki a sort, majd nyomja meg az Enter billentyűt. Megjelenik a rendszerindító eszközök listája, amelyek közül ki kell választania a CD-ROM-ot a lefelé vagy felfelé mutató nyilakkal, és meg kell nyomnia az Enter billentyűt. Ily módon a számítógépet nem a merevlemezről, hanem a CD-meghajtóról bekapcsolva fogjuk jelezni, hogy induljon el. Most nyomja meg az F10 billentyűt a billentyűzeten, megjelenik egy ablak, amely megerősítést kér. Nyomja meg az Y betűt (orosz N betű), majd az Entert. A számítógép újraindul.
1.2 - Most, ha szürke BIOS-a van. (Akinek van kék, hagyja ki ezt a pontot). A számítógép bekapcsolása és a Törlés gombra kattintás után egy szürke BIOS jelenik meg. A menüben a nyilak segítségével haladunk: , , , . A jobbra mutató nyíl segítségével válassza ki a „Boot” lapot. A lefelé mutató nyíl segítségével válassza ki a „Boot Device Priority” lehetőséget. Nyomja meg az Enter gombot, és válassza a CD/DVD-ROM lehetőséget. Nyomja meg az F10-et a billentyűzeten, majd az Entert. A számítógép újraindul.
2 - Tehát a BIOS beállítása után a számítógép újraindul. Most nem ásítunk, és nem követjük a képernyőn megjelenő fehér feliratokat. Amint a feliratok elkezdenek megjelenni a képernyőn, várja meg, amíg a képernyő alján megjelenik a „PRESS ANY KEY TO BOOT FROM FROM...” felirat (Fordítás: nyomja meg bármelyik gombot CD-ről való rendszerindításhoz). 3 másodpercre megjelenik, ezért ne aludj. Amint megjelenik, nyomja meg az Enter billentyűt. Megkezdődik a lemez betöltése. Ha elaludt, és nem volt ideje megnyomni az Entert, kapcsolja ki a számítógépet, majd kapcsolja be újra, várja meg a feliratot, nyomja meg az Entert.
3 - Az Enter megnyomása után megkezdődik a Windows 7 telepítése a lemezről, először fekete alapon a „Windows betölti a fájlokat...” feliratot és egy mérleget látunk. Ezután egy gyönyörű felület töltődik be, és néhány másodpercig kék alapon a „Telepítő program futtatása...” felirat jelenik meg. A folyamat során, amikor megjelenik egy ablak a lemezekkel, feltétlenül cserélje ki C meghajtóra! Lent van a „Beállítások”, ott formázza a C meghajtót.
Újratelepítési folyamat flash meghajtóról
Formánia kell a flash meghajtót, és írnia kell rá egy Windows fájlt ISO formátumban. Ezt a formátumot létrehozhatja a programban
Ha meg szeretné tudni, hogy számítógépe támogatja-e az USB-n keresztüli indítást, csatlakoztasson egy indítható USB flash meghajtót, és lépjen be a BIOS-ba. Ellenőrizze a szükséges opciókat.
A BIOS megnyitásához használja ugyanazt az F2 vagy Delete billentyűt. Amikor belépünk a BIOS-ba, meg kell találnunk az Advanced BIOS Features sort (egyes BIOS-okban a BIOS Features Setup felirat szerepelhet).
A megnyíló lapon válassza ki a First Boot Devise sort, majd megnyílik egy ablak a választható lemezekkel.
A Windows-t flash meghajtóról kell telepítenünk, ezért az F10 billentyű lenyomásával kiválasztjuk és elmentjük a BIOS beállításait.
A BIOS-beállítások mentése után a számítógép újraindul, és elindul a rendszerindító flash kártyánkról.
Miután elvégeztük a fenti lépéseket, a telepítés elindul a rendszerindító memóriakártyánkról.
A telepítés legelején ki kell választanunk a telepítendő operációs rendszer nyelvét. Válassza ki a kívántat. Az alapértelmezett nyelv az orosz, majd kattintson a „Tovább” gombra, és válassza a „Telepítés” lehetőséget.
Elfogadjuk a licencszerződést. Jelölje be a négyzetet, és kattintson a „Tovább” gombra. Válassza ki a Windows telepítési típusát, itt válassza ki a szükséges telepítést (a nulláról történő telepítést javaslom).
Válassza ki azt a lemezt, amelyre a Windowst telepítjük. Javasoljuk, hogy válasszon egy lemezt és formázza azt, hogy a jövőben ne keverje össze, hol található minden. A Windows telepítéséhez kiválasztott meghajtó formázva lesz; értékes információkat menthet el más adathordozókra. Kattintson a "Tovább" gombra.
A Windows telepítése a megadott számítógéplemezen kezdődik, és a telepítési folyamatot látjuk a számítógép képernyőjén.
A befejezett folyamatokat pipával jelöljük. Az összes elem sikeres telepítése után, kivéve az utolsó, „Telepítés befejezése” elemet, a számítógép újraindul. Az újraindítás során újra be kell lépnie a BIOS-beállításokba, különben a telepítési folyamat újraindul. Úgy konfiguráljuk, ahogy a módosítás előtt volt, módosítjuk és mentjük. Ezt követően a számítógép újraindul, és folytatódik a Windows végső telepítési folyamata.
A Windows telepítése után azt tanácsolom, hogy először állítsa be a BIOS-t úgy, hogy a merevlemezről induljon, hogy felgyorsítsa az operációs rendszer betöltését.
Szinte bármilyen operációs rendszer telepítéséhez a kezdetektől fogva be kell állítania a számítógép bemeneti/kimeneti rendszerét (BIOS) a rendszerindítási prioritás módosításához. Az operációs rendszert optikai adathordozóról, azaz (CD/DVD-ről) vagy flash meghajtóról fogja telepíteni, a BIOS beállításokat helyesen kell beállítani, hidd el, nem nehéz. Tehát ahhoz, hogy bármi történjen a BIOS-ban, magának kell módosítania a BIOS beállításait, hogy a számítógép bekapcsolásakor CD-ről vagy flash meghajtóról, majd a merevlemezről próbáljon meg elindulni. Ha nem talál valamit ebben a cikkben, keressen más cikkekben.- laptopok Acer, Sony, Samsung, MSI, Toshiba, HP, ASUS...
- és hogyan kell használni!
- különbözik az asztali számítógép lemezmeghajtójáról történő rendszerindítástól.
- bármilyen számítógépen, laptopon, netbookon.
- gondoljuk át, miért nem bootolhatunk pendrive-ról.
- vagy hogyan kell helyesen konfigurálni két IDE merevlemezt egy kábelen.
- hiba a számítógép betöltésekor, hogyan kell kezelni.
- Hogyan állítsuk vissza a BIOS-beállításokat az alapértelmezettre.
- ha nem tud belépni magába a BIOS-ba
Amikor bekapcsolja a számítógépet, először teszteli a berendezés működőképességét, leegyszerűsítve saját magát teszteli, ez az úgynevezett procedúra (POST), majd a stafétabotot átadja egy speciális programnak (MBR). ), amely kiválasztja, hogy a merevlemez melyik partíciójáról indítsa el az operációs rendszert, ezért a választás előtt CD-ről vagy pendrive-ról kell indítanunk, ahogyan cikkünkben is szerepel.
Hogyan kell belépni (BIOS)? Ha valami csoda folytán még megvan az alaplaphoz az utasítás, akkor biztosan kiírják, ha nem, akkor a számítógép bekapcsolásakor megnézzük a feliratot a monitoron, ez így nézhet ki: Nyomd meg a DEL gombot a SETUP-ba való belépéshez, azaz a (BIOS)-ba való belépéshez, miközben világít a felirat a monitoron, nyomja meg többször a gombot
A feliratok eltérőek lehetnek, lehet, hogy nincsenek feliratok, ez nem zavarhatja meg, a legtöbb esetben ezek az F2 vagy a Delete billentyűk, ritkábban az F1, még ritkábban
Ami BIOS
Díj BIOS

BIOS: Indítás lemezről
Sokak számára, akik először csinálják ezt az egészet, és valamit rosszul csinálnak, fontos információkat kapnak, ha Ön számára ismeretlen paramétereket változtattak, akkor a (Kilépés) fülre kell menniük, ez a (Boot) ) fül az (Eszközök) fül után jobbra, és a képen pirossal van aláhúzva. Ezután a billentyűzet nyilait kell használnia a Load Setup Defaults elemhez, majd nyomja meg az Enter billentyűt, majd lépjen a menübe.

A Load Setup Defaults az alapértelmezett beállításokat (BIOS) alkalmazza, és ugyanazok lesznek, mint a kísérletek előtt, kattintson az OK gombra, és a beállítások visszaállnak az alapértelmezettre, ezt ne feledje.

Mindezen szükséges kitérők után térjünk vissza a fő témához és az első fotóhoz. Szükségünk van a Boot elemre, a billentyűzet nyilai segítségével jelölje ki, nyomja meg az Enter billentyűt, majd lépjen a Boot Device Priority elemre.
Most már önállóan telepítheti az USB flash meghajtóra rögzített Windows 7 rendszert. Csak kövesse az utasításokat lépésről lépésre. Az eljárásból Windows 7 telepítések, megkezdődik a számítógéppel végzett szakmai munka. Feltételezhető, hogy a telepítést a cserélhető eszköz. A Windows 7 rendszerindító lemezképének telepítéséhez szükséges flash meghajtónak vagy merevlemeznek legalább 8 Gb méretűnek kell lennie.
A Windows 7 USB flash meghajtóról történő telepítésének lépései
Töltse le a Windows 7 operációs rendszer legfrissebb verzióját
Jelenleg a Windows 7 maximum x64 a Microsoft egyik sikeres fejlesztése, a majdnem nyugdíjba vonult XP és az egyre népszerűbb Windows 10 mellett. Stabil és bármilyen bonyolultságú felhasználói igényt kielégít. Jelenleg a Windows 7 áll az első helyen a letöltések és a felhasználók száma tekintetében.
A Windows Seven képét tartalmazó flash meghajtó létrehozásához javasoljuk, hogy használja a Windows operációs rendszert gyártó és karbantartó vállalat hivatalos segédprogramját.
A Windows 7 USB DVD segédprogram előnyei
1. Egyszerű és intuitív programfelület
2. Kifejezetten a Windows Seven operációs rendszer rendszerindító képfájljainak létrehozására készült
3. Teljesen ingyenes segédprogram mindössze 2,6 Mb mérettel.
Indító USB flash meghajtó létrehozása a Windows 7 USB DVD segédprogrammal:
Töltse le a segédprogramot a hivatalos webhelyről a fenti hivatkozás segítségével. Telepítse a Windows 7 USB DVD-t számítógépére a telepítővarázslót követve. És elindítjuk a Microsoftról szóló segédprogramot. Az induló fő program ablakban ki kell választani egy iso képet, két gombot látunk a rendszerindító Windows 7 létrehozásához.
- Az első gomb a „Tallózás” a Windows 7 x64 iso képének böngészéséhez és kiválasztásához.
- A második és az utolsó gomb a „Következő” a következő menübe lépéshez.
Így kiválasztjuk a letöltött rendszerképet, és megnyomjuk a kettes számú gombot (Next) 
A következő ablakban ki kell választani a kép médiatípusát, és máris három gomb található:
- "Elölről kezdeni" az előző menübe való visszatéréshez, a Windows Seven telepítőkészletének kiválasztásához.
- "USB eszköz" a flash meghajtó vagy hordozható merevlemez kiválasztásához, amelyre a kép telepítve lesz.
- "DVD" egy üres DVD-lemez kiválasztásához, amelyre a rendszerkép telepítve lesz.
A kettes számú gomb érdekel bennünket "USB eszköz" kattintson, és lépjen a következő lépésre. 
Helyezzen be egy hordozható merevlemezt vagy flash meghajtót a számítógép USB bemenetébe. A Windows USB flash meghajtóra való betöltésekor az USB-meghajtóról származó összes információ véglegesen törlődik!
Válassza ki a rendszer által meghatározott meghajtót, és kattintson a gombra "Másolás megkezdése" a Windows fájlok USB flash meghajtóra másolásának megkezdéséhez. 
A következő ablakban a Windows 7 USB-program engedélyt kér egy flash meghajtó vagy hordozható merevlemez formázásához. Egyetértünk, és az „USB-eszköz törlése” gombra kattintva töröljük az összes adatot a flash meghajtóról. A flash meghajtó formázása után a rendszerindító Windows Seven operációs rendszer telepítése automatikusan megkezdődik. A Windows fájlok másolásának sikeres befejezése után a program a következő ablakban figyelmezteti erre az üzenettel A rendszerindító USB-eszköz sikeresen létrehozva
Zárja be a programot a jobb felső sarokban található „Bezárás” gombbal. A rendszerindító USB flash meghajtó Windows 7 rendszerrel készen áll.
A BIOS beállításainak módosítása a flash meghajtóról történő indítás kiválasztásához
Ahhoz, hogy a rendszer flash meghajtóról induljon, be kell állítania a külső meghajtóról történő elsőbbségi indítást a BIOS-ban. Ehhez a számítógép újraindításakor abban a pillanatban, amikor a képernyő fekete hátterén a számítógép műszaki jellemzőivel kapcsolatos információkat tartalmazó sorok kezdenek megjelenni, nyomja meg többször a Törlés és az F2 billentyűket. Vannak más lehetőségek is a kulcs aktiválására, például különböző laptopokon meg kell nyomni a Win+F12, F10 gombokat. A megfelelő gomb megnyomásának eredményeként egy ablak jelenik meg. 
Ezt követően a megjelenő menüben meg kell keresni a „Boot” opciót, amely megváltoztatja az operációs rendszer indítási prioritását. A szó útmutatóként szolgálhat "Csomagtartó". A rendszerindító eszközt a billentyűzet fel/le nyilaival lehet kiválasztani. Az első pozíció a flash meghajtón található annak a flash meghajtónak a nevével, amelyre telepítette a Windows Seven-et, és az F10 billentyű megnyomásával ki kell lépnie a BIOS-ból, és a mentésre vonatkozó kérdésre „OK” („IGEN”) választ kell adni. minden módosítás "menti a konfigurációt és kilép?"  Ezen a ponton a BIOS-szal végzett munka befejeződött, és ha minden megfelelően történt, és a telepítendő operációs rendszerrel rendelkező flash meghajtó be van helyezve az USB-meghajtóba, akkor a számítógép újraindítása után a következő ablak jelenik meg.
Ezen a ponton a BIOS-szal végzett munka befejeződött, és ha minden megfelelően történt, és a telepítendő operációs rendszerrel rendelkező flash meghajtó be van helyezve az USB-meghajtóba, akkor a számítógép újraindítása után a következő ablak jelenik meg.
A Windows 7 telepítése USB flash meghajtóról BIOS-on keresztüli rendszerindítással

Itt meg kell nyomnia egy tetszőleges gombot, amely elindítja a telepítési folyamatot.
A következő párbeszédablakban válassza ki a rendszer nyelvét, majd a „Tovább” gombra kattintva a következő ablakban válassza a „Telepítés” lehetőséget.


Ezután jelölje be a szerződési feltételek elfogadását jelző sor melletti jelölőnégyzetet, majd kattintson a „Tovább” gombra. A következő interfész ablakban válassza a „teljes telepítés” lehetőséget.


Ezután ki kell választania azt a partíciót, amelyre telepíteni kívánja a rendszert. Az egér kattintásával kiválasztja a kívánt partíciót, majd kattintson a „Beállítások” hivatkozásra, amelyre kattintva megnyílik egy ablak a lemezparticionáló eszközökkel, ahol a „Formázás” hivatkozásra kell kattintania. Ez a művelet figyelmeztetést von maga után.



Miután az „OK” gombra kattintással megerősítette a választását, megkezdődik a logikai partíció formázási folyamata, amelynek befejezése után visszatér az utolsó ablakhoz. A "Tovább" gombra kattintva elindítja a telepítő fájlok kicsomagolását, majd a telepítést. A telepítés folyamata az ablak alján található zöld sáv kitöltésével, valamint az egyes mellett megjelenő zöld pipákkal követhető nyomon. vonal az ablak tetején. A telepítés befejezése után, megjelenik egy üzenet, amely jelzi az újraindítást, amelyet azonnal megtehet a megfelelő gomb megnyomásával vagy megvárva az automatikus újraindítást 15 másodperc után.

FONTOS PONT!
A számítógép újraindításakor újra be kell lépnie a BIOS-ba, és a kezdeti rendszerindítást a flash meghajtóról „Hard Disc”-re kell módosítania. És mentse el a változtatásokat, különben a telepítés elölről indul.

A telepítés végén a rendszer megkérdezi:
Adja meg felhasználónevét és számítógépét (bármit kitalálhat)

Jelszó generálása egy fiókhoz

Operációs rendszer aktiválása

Biztonsági mód kiválasztása

Dátum/Idő beállítások

Hálózati csatlakozási lehetőség kiválasztása. Az utolsó ablak csak akkor jelenik meg, ha van aktív hálózati kapcsolat.

Ezt követően létrejön egy felhasználói profil, és betöltődik az asztal

A Windows 7 aktiválása aktivátorral
Ha nincs Windows 7 aktiváló kulcsa, töltse le az aktivátort (archív jelszó: 1111)
Windows telepítést tervez? A helyes telepítés a lemezről a BIOS-on keresztül történik. Ehhez meg kell győződnie arról, hogy a letöltés CD-ROM vagy DVD-ROM használatával történik. Ha kell készíteni Betöltés Val vel USB flash ki kell választania egy elemet USB HDD.
Ehhez újra kell indítanunk a számítógépet, és be kell lépnünk a BIOS-beállításokba (Setup) - egy program, amely biztosítja a számítógép kezdeti rendszerindítását. Amikor a számítógép elindul, megjelenik egy ablak, alul egy bejegyzés lesz. Nyomja meg az xxx gombot, hogy belépjen a SETUP-ba, sőt, ott lesz leírva, hogyan lehet bejutni a Bios-ba. Nincs sok lehetőség - lehet egy gomb: Del, Esc, F1, F2, F3, F10, Ctrl+Alt+Esc (egyidejűleg)
Ezenkívül a HDD, USB, DVD rendszerindítási opció kiválasztásához használhatja Rendszerinditási menü, gombok a belépéshez:
All-in-One PC-k és laptopok
Samsung – Esc
Dell-F12
HP - F9 vagy Esc billentyű, majd F9
Toshiba-F12
alaplapok
Ha van Nem sikerült lépjen be a BIOS-ba, próbáljon meg mindent újra, ha IGEN, a következő ablakot látjuk.
DVD-ROM-ról - írjon lemezt a Windowsból ide minimális sebesség, másik lemezre (új), válassza ki másik elosztás.Ha be BIOS, UEFInincs lehetőség válassza ki, adjon hozzá rendszerindítást lemezről vagy usb flash szükséges kikapcsol Biztonságos rendszerindítás vagy futtassa az operációs rendszerben telepítés lemezről.

Az egyik ok, amiért az USB flash meghajtóról nem indul el (fekete képernyő), az az, hogy be van kapcsolva UEFI, a flash meghajtó formázva van NTFS. A régi BIOS támogatja az NTFS, UEFI - FAT32 partícióról történő rendszerindítást
Windows XPnincs merevlemezre telepítveSATA III (3)
Óvakodnia kell a Windows automatikus telepítésével, válaszfájllal rendelkező disztribúciókkal, előfordulhat, hogy az operációs rendszer rossz partícióra telepít, és adatokat töröl!
Így az AMI Bios beállításainál vagyunk, a beállítások megváltoztatásához kattintson a "->" gombra a Boot fülön

A "le" gombbal válassza ki a CD-ROM meghajtót, és a "+" gombbal helyezze a lista első helyre. Ezzel biztosítottuk, hogy a betöltés CD\DVD-ROM-ról történjen. Szánjon időt az örömre :), ezeket a beállításokat el kell mentenie! Ezt megteheti az F10 (Mentés és kilépés) megnyomásával, vagy a " -> " gombbal lépjen a Kilépés - Kilépés a változtatások mentése menüpontra.

Ha AWARD (Phoenix) BIOS-a van, válassza az Advanced bios Features elemet:

Második rendszerindító eszköz - HDD-0

A rendszerindítási beállítás módosítása után nyomja meg az Esc billentyűt, és mentse a beállításokat a Mentés és kilépés a beállításból.

Mentés és kilépés – Boot Override
gigabyte uefi dualbios oroszul

Válassza a Bios-funkciók - Boot device priority - Boot option - F10 lehetőséget
Amikor a számítógép elindul, nyomja meg bármelyik gombot.
Címkék: telepítés, windows újratelepítés Bioson keresztül
Az orosz nyelv kiválasztása


Kattintson a telepítés gombra

Ebben a szakaszban választania kell x86 architektúra vagy x64 bites, x64 bitet akkor érdemes választani, ha több mint 4 GB RAM-mal rendelkezik.

Kattintson Elfogadom a licenc feltételeket

Választ Teljes telepítés továbbá C meghajtó formázása

Kattintson a C részre, Lemezbeállítás



Törölje a jelölőnégyzet jelölését A Windows automatikus aktiválása 7 amikor csatlakozik az internethez

Remélem, a cikk a telepítésről szól segített.
Szeretné újratelepíteni ablakok? Nagyon fontos az operációs rendszer helyes újratelepítése. A folyamat három szakaszra osztható: Az első szakasz a telepítés előtt végrehajtott műveletek, a második az operációs rendszer telepítése, a harmadik szakasz pedig a konfiguráció.
Nem telepítheti újra a rendszert az interneten keresztül; a Windows újratelepíthető DVD-ROM vagy USB flash meghajtó segítségével.
A Windows újratelepítése előtt meg kell tennie Jobb válasszon olyan disztribúciót, amelyet megvásárolhat egy boltban, vagy letölthet az internetről. A lemezkép az UltraISO használatával írható. Azt javaslom, hogy tiszta buildeket használjon, amelyek nem tartalmaznak előre telepített illesztőprogramokat, témákat vagy módosításokat (a beállításjegyzék-beállítások módosítását). A teljesítmény és a biztonság javítása érdekében a legújabb szervizcsomagot és a kritikus frissítéseket előre telepíteni kell. Ez az operációs rendszer tovább fog működni!
Ezután húzzuk ki a hálózati kábelt (ha van) a hálózati kártyáról, hogy a „gonosz szellemek” ne másszanak ki a hálózatból. Frissített adatbázisokkal ellenőrizzük a terjesztési készletet és a merevlemez (merevlemez) összes partícióját vírusok szempontjából. Minden szakaszt ellenőrizni kell hogy az operációs rendszer telepítése után a vírus ne kerüljön be a C-n kívüli partíciókból.
Másoljon le mindent, amire szüksége van fájlokat a C rendszermeghajtóról (root, My Documents, Desktop, Documents and Settings, C:\Users) D, E-be, mivel az operációs rendszer telepítésekor a C partíciót formázni kell (teljes információvesztés). A jövőben ne tároljon dokumentumokat, filmeket, játékokat (ne telepítse) a rendszermeghajtón, mivel ezek a fájlok negatívan befolyásolják a teljesítményt.
Átírjuk a hálózati beállításokat (IP cím, átjáró, munkacsoport stb.), ha van otthon vagy más. Győződjön meg róla, hogy előre tudja hogyan kell beállítani az internetet kapcsolat a rendszer újratelepítése után. Keresse fel internetszolgáltatója webhelyét, és tekintse meg az utasításokat.
Ha nem rendelkezik rendszerlemezzel VEZETŐK vagy a merevlemezre mentve hasznos lesz egy program, amely segít a meglévő illesztőprogramok helyes mentésében, valamint az interneten való megtalálásban és a jövőbeni frissítésben.
Ha ezeket a lépéseket végrehajtotta, folytassa a Windows telepítési folyamatával. elolvashatja, hogyan kell ezt helyesen csinálni
A Windows telepítése után telepítsen egy víruskeresőt, az összes eszköz illesztőprogramját, a szervizcsomagokat, a kritikus frissítéseket, ha azok nem voltak előre telepítve a disztribúcióban. Az összes szükséges programon kívül konfigurálja az operációs rendszert kényelmesre (mappatípus, téma, asztali parancsikonok stb.), Frissítse a víruskereső szoftvert az interneten keresztül, optimalizálja az operációs rendszert.
Hogy ne kelljen újra telepítenie a Windowst a semmiből, és ennek oka lehet: vírustámadás, lassú rendszerműködés, elkapott egy „Blue Screen of Death” és hasonlók, van valami a számodra helyes megoldás- különleges program!
Remélem, ez a cikk segített a Windows újratelepítésében!
Címkék: telepítés, újratelepítés Bios-on keresztül
hogyan lehet újratelepíteni (eltávolítani) az előre telepített windows 8-at?
Egy új Acer v3 laptop vásárlása után egy problémába ütköztem - Windows 8 futott rajta, ez az operációs rendszer sokak számára szokatlan, például nekem is, ezért úgy döntöttem, hogy újratelepítem Windows 7-re.
A Windows 7-et a szokásos módon nem lehetett azonnal újratelepíteni, mivel a számítógép indításakor nem volt üzenet a BIOS-ba való belépéshez, és nem lehetett DVD-ROM-ról kiválasztani a rendszerindítást.
A biosba az F2 gombbal sikerült belépnem, megtekinthetőek a fennmaradó billentyűk a belépéshez és a BIOS beállítások. Alapértelmezés szerint az UEFI interfészt használták, ebben az esetben nem választható a DVD ROM-ról vagy a flash meghajtóról történő rendszerindítás, ezért a Windows újratelepítéséhez szükséges Csomagtartó - Boot Mode ahelyett UEFI választ Legacy Bios.

Tab Kilépés – Kilépés a Változások mentése(Kilépés a Módosítások mentéséből), indítsa újra a laptopot.
Menj a bios-ba, be Indítási prioritási sorrend válassza ki a rendszerindítást DVD-ROM-ról vagy flash-ről, kattintson F10.


asus laptop, ingyenes DOS aptio beállító segédprogram telepítve

A Windows 7 telepítésekor megjelenik egy üzenet A Windows nem telepíthető erre a lemezre. A kiválasztott lemez GPT partícióstílusú.
A GPT partíciós tábla felváltotta az MBR-t, és 2,2 TB-nál nagyobb merevlemezekhez készült. Ha a lemezterület kevesebb, mint 2,2 TB, át kell alakítani a partíciókat MBR vagy törölje az összes merevlemez-partíciót a telepítőlemez segítségével, hozzon létre egy új partíciót az MBR táblával (alapértelmezett), telepítse újra a Windows 7-et.




Módosíthatja a méretet, új partíciókat hozhat létre, és növelheti a merevlemez-területet a Windows 8 operációs rendszert futtató új laptopokon a rendszerindító lemez Disk Director Home 2011 Update 2 vagy a Paragon Partition Manager segítségével.
címkék: hogyan kell újratelepíteni (eltávolítani) az előre telepített Windows 8-at
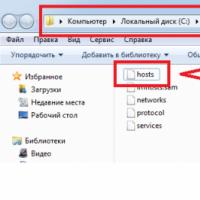 Hol található a hosts fájl - Példák különböző operációs rendszerekre Mit jelent a hosts megadása a Jegyzettömb használatával
Hol található a hosts fájl - Példák különböző operációs rendszerekre Mit jelent a hosts megadása a Jegyzettömb használatával A Xiaomi értesítéseinek fogadásával kapcsolatos problémák megoldása
A Xiaomi értesítéseinek fogadásával kapcsolatos problémák megoldása Elpusztíthatatlan telefonok Szentpéterváron, moszkvai idő szerint: kompromisszumok nélküli mobiltelefonok Védett telefon: hogyan válassz, előnyei és hátrányai
Elpusztíthatatlan telefonok Szentpéterváron, moszkvai idő szerint: kompromisszumok nélküli mobiltelefonok Védett telefon: hogyan válassz, előnyei és hátrányai Hozzáférési pont (Wi-Fi router) beállítása Android operációs rendszert futtató telefonon
Hozzáférési pont (Wi-Fi router) beállítása Android operációs rendszert futtató telefonon Program az óvodáskorú gyermekek érzelmi és kreatív fejlesztésére „Inspiráció”
Program az óvodáskorú gyermekek érzelmi és kreatív fejlesztésére „Inspiráció” Galaxy S8 Rostest és Eurotest - mi a különbség és mit válasszunk?
Galaxy S8 Rostest és Eurotest - mi a különbség és mit válasszunk? Miért nem teszi lehetővé a VKontakte zenehallgatást a háttérben?
Miért nem teszi lehetővé a VKontakte zenehallgatást a háttérben?