TeamViewer. Csatlakozás távoli számítógéphez. Számítógép távoli hozzáférésének beállítása a Teamviewer segítségével Hogyan csatlakozhat a teamviewerhez
Mivel a TeamVeawert úgy tervezték, hogy kommunikációs programként a lehető legkönnyebb használatot biztosítsa és távvezérlést biztosítson, több üzemmóddal rendelkezik, nevezetesen a távvezérlést és a fájlátvitelt. Egy adott esetben megvizsgáljuk, hogyan használjuk az utóbbi módot.
Miután mindkét számítógépen elindította a TeamVeawert, a program, miután hozzáfér a szerverhez az interneten, azonosító és jelszó fogadásával felkészül a csatlakozásra.
Először is meg kell adnia annak a partnernek az azonosítóját, akihez csatlakozni fog. Ezt az azonosítót a TeamViewer programban is megtalálja, a partner számítógépén az „Allow Control” blokkban található, itt található a partnerhez való csatlakozás jelszava is, a következő lépésben szükségünk lesz rá.
Az azonosító megadása után válassza a lenti „Fájlátvitel” lehetőséget, majd kattintson a „Csatlakozás a partnerhez” gombra.


Ezután megnyílik egy meglehetősen egyszerű fájlkezelő két ablakterülettel, amelyek mindkét számítógép összes meghajtóját és mappáját tartalmazzák, ahol mindkét irányban fájlokat vihet át.

Tegyük fel, hogy néhány dalt vagy bármilyen más fájlt szeretne átvinni a partnerének, csak válassza ki őket, és húzza a kívánt mappába partnere számítógépén, vagy kattintson a "Küldés" gombra, ugyanezeket a műveleteket az ellenkező irányba hajthatja végre fogadáskor. fájlokat.

Ezenkívül mappákat hozhat létre, és törölheti a kijelölt objektumokat.
A TeamViewer számítógépes távoli vezérlésére szolgáló program előnyei közé tartozik: egyszerű és felhasználóbarát felület, az alapfunkciók ingyenes használata nem kereskedelmi célokra, szöveges, audio és videó eszközök a távoli számítógép felhasználójával való kommunikációhoz, valamint a lehetőség kétirányú fájlátvitel. A TeamViewer segítségével történő fájlátvitel akár távvezérlés közben, akár külön folyamatként, a távoli gép képernyőjének megjelenítése nélkül is végrehajtható. Az alábbiakban megvizsgáljuk a fájlok TeamViewerbe való átvitelének ezt a folyamatát.
TeamViewer fájlátviteli mód
A fájlátvitel kíméletes módja mindkét számítógép erőforrásainak (helyi és távoli) használatának. Ebben a módban szinte észrevehetetlen lesz a TeamViewer azon képessége, hogy átlagos teljesítmény mellett is képes fájlokat másolni az eszközökön.
Ha csak a fájlátviteli módot szeretné engedélyezni, a TeamViewer csatlakozási ablakában a távoli számítógép vezérlő oszlopában adja meg a távoli eszköz azonosítóját (ID). Törölje az előre telepített távirányító jelölőnégyzetét a „Fájlátvitel” elem kiválasztásával. Ezután kattintson a „Csatlakozás a partnerhez” gombra.

Beírjuk a távoli számítógép jelszavát, amelyet korábban kért a felhasználótól az azonosítóval együtt.

A fájlok átviteléhez a TeamViewer minimalista fájlkezelőt biztosít, amely megjeleníti a távoli számítógép tartalmát, beleértve a rejtett elemeket is. Ennek köszönhetően a fájlokat átadó helyi számítógép-felhasználó azonnal elhelyezheti azokat egy távoli számítógép kívánt mappájába.

Ilyenek lehetnek például bizonyos alkalmazásokkal való munkára szabott Windows felhasználói profil mappák, lehet a rendszer AppData mappa, amely számos Windows program beállítását és gyorsítótárát tartalmazza, lehet a rendszermeghajtó bármely más, nyilvános hozzáférésű mappája, ill. egy távoli számítógép nem rendszermeghajtóinak mappája. A fájlátviteli módot csak az korlátozza, hogy nem lehet adatokat elhelyezni a rendszerlemez gyökerében található rendszermappákba (Windows, Program Files stb.).
A fájlok átviteléhez meg kell nyitnia az elérési utat a TeamViewer fájlkezelő bal oldalán (ez a helyi számítógép lemezterülete). A fájl végső elérési útját a fájlkezelő jobb oldalán kell kiválasztani (ez a távoli számítógép lemezterülete). A Ctrl gomb lenyomva tartásával több mappát vagy fájlt is kiválaszthat a helyi számítógépen való átvitelhez. Maga az adatátviteli folyamat az egyik ablakból a másikba való áthúzással vagy a „Küldés” gomb megnyomásával indul.

A fájlátvitel folyamata nyomon követhető egy kis információs ablakban, amely közvetlenül a fájlok küldésének megkezdése után jelenik meg. Ez az ablak különösen az adatátviteli sebességet és a művelet befejezéséig eltelt becsült időt mutatja.

A Fájlátvitel mód néhány lehetőséget is biztosít a távoli számítógépen lévő mappák és fájlok kezelésére. A fájlkezelővel törölheti a meglévő fájlokat és mappákat, valamint új mappákat hozhat létre.


A távoli számítógépen megjelenik egy információs ablak, amely tartalmazza a távoli hozzáférésen belül végrehajtott összes műveletet. Ebben az ablakban külön gomb található a fájlok átvitelének leállítására, amelyre kattintva a távoli számítógép felhasználója bármikor visszautasíthatja a neki átvitt fájlokat.

A fájlátviteli mód kétirányú. A távoli számítógépen lévő bármely fájl átmásolható egy helyi számítógépre. A fájlok átvitele a helyi számítógépre húzással vagy a „Küldés” gombbal történik.

Fájlok átvitele távvezérlés közben
A fájlok távirányító folyamat részeként történő átviteléhez létre kell hoznia egy megfelelő kapcsolatot.

A távoli számítógép képernyőjét megjelenítő ablak tetején lévő menüszalagon válassza a „Fájlátvitel” elemet. Megjelenik ugyanaz a fájlkezelő, amellyel pontosan ugyanúgy dolgozhat, mint a fájlok átvitelekor a TeamViewer külön üzemmódjában.

Távirányító módban az átvitt fájlok közvetlenül áthúzhatók a TeamViewer ablakába, és elhelyezhetők a kívánt mappákba a Windows Intéző vagy a távoli számítógép harmadik féltől származó fájlkezelője segítségével. Ez a folyamat azonban sokáig tarthat, ha legalább az egyik számítógép rendszererőforrásai gyenge. Az alacsony kategóriás számítástechnikai eszközök esetében a távoli hozzáférés megvalósítása vagy biztosítása rendkívüli luxus lehet, mivel az amúgy is szűkös erőforrások nagy részét felemészti, és minimális termelékenységet hagy a felhasználói tevékenységek számára. Ebben az esetben a távoli számítógép merevlemezének tartalmát a TeamViewer fájlkezelővel egy helyi számítógépről könnyebben elérheti. Azonban nem nélkülözheti a távirányító módot, amikor fájlokat helyez el a rendszermeghajtó fent említett mappáiba.
Szép napot!
Hello barátok! Ebben a cikkben arról szeretnék beszélni, hogyan csatlakozhat egy számítógép távoli asztalához, és hogyan kezelheti úgy, mintha a sajátja lenne. Barátaim, ez teljesen lehetséges, és ebben a cikkben elmondom, hogyan kell csinálni. Egy olyan helyzet késztetett arra, hogy erről beszéljek, amikor egy barátom felhívott, és megkért, hogy nézzem meg a hibát az otthoni számítógépén a Windows 7 rendszerben, és ha lehetséges, oldjam meg.
De mivel mindig kevés az idő, az úton kell ütni az időt, plusz vannak személyes ügyek, rokonok, és ami a legfontosabb, a család. Felajánlottam neki egy alternatív lehetőséget, ami még tetszett is neki. A javaslat az volt, hogy töltsön le és telepítsen egy programot, amellyel csatlakozhatok a számítógéphez, és megoldhatom a problémát.
Nagyon sok program létezik a számítógép távoli vezérlésére, és mindegyik megbirkózik a feladatokkal, de én személy szerint a TeamViewert használom és ajánlom. Ez egy Bombay program, a beállításokat és a képességeket tekintve.
Az átlagfelhasználó számára könnyen használható, és nem igényel professzionális számítógépes ismereteket. Csak letöltötte, telepítette, megadta a felhasználói azonosítót és a jelszót, és ennyi.
A cikkben megnézzük:
- Hogyan működik a távoli programkezelés?
- A TeamViewer letöltése és telepítése
- Számítógép távoli vezérlése TeamViewer segítségével
- Távirányító program futtatása anélkül, hogy telepítené a számítógépére
- Névjegyzék a teamviewerben
Hogyan működik a távirányító
Az elv egy szerver (a segítségre szoruló számítógép) és egy kliens (az asztalt távolról vezérlő számítógép) segítségével valósul meg.
- A TeamViewer mindkét számítógépre telepítve van, a kezelt és a kezelő számítógépen.
- A távoli számítógép segítségre szoruló felhasználója megad egy azonosítót és jelszót a csatlakozáshoz.
- Egy másik felhasználó beírja a megadott adatokat és csatlakozik.
Elvileg minden nagyon egyszerű. A program telepítés nélkül is kezelhető, illetve a felhasználó kérésére telepíthető és bejelentkezhet a kötelező adatok nélkül is, de erről lentebb. Sorrendben fogunk vele foglalkozni.
Tehát kezdjük a letöltéssel és a telepítéssel.
TeamViewer telepítése
A használathoz le kell töltenie a programot a hivatalos webhelyről, ahol mindig megtalálható a legújabb verzió. A szoftver teljes egészében orosz nyelvű, és ingyenes otthoni használatra.
Elindítja a telepítést, és amint fentebb említettük, a programot háromféleképpen használhatja:
- Telepítés (Ez a módszer olyan számítógépre alkalmas, amelyen csak a távoli számítógépekhez csatlakozik)
- Telepítse a számítógépet, majd távolról kezelje.
- Csak futtatás (a program telepítése nélkül többször is elindítható)
Tekintsük a szükséges módszert a távoli vezérlés lehetőségével, válasszon a képen látható módon lent, és kattintson Elfogadás – teljes.
Várunk egy kicsit, a telepítés befejezése után a program felajánlja az ügyfél konfigurálását - ellenőrizetlen hozzáférés. Kattintson a Folytatás gombra.

A megnyíló ablakban meg kell hagynia a számítógép nevét, ha az angol nyelvű, vagy be kell írnia egy újat, és létre kell hoznia egy jelszót.

A beállítások következő lépésében elutasítjuk a regisztrációt, és folytatjuk.

A döntőben a beállítási varázsló megmutatja az Ön személyes számát a rendszerben, nem kell emlékeznie rá, mert... a TeamViewer program főoldalán látható.

Távirányító számítógép
Telepítettük a programot, a TeamViewer indításakor a program főablakában a bal oldalon megjelenik az azonosítód és a véletlenszerű jelszavad, ezeket az adatokat jelenteni kell annak, akinek az asztalhoz kell csatlakoznia és kezelnie kell.

A segítségedre érkező személy pedig beírja az adataidat a program jobb oldalába, először beírja az azonosítódat, és rákattint a kapcsolatfelvételre, majd a jelszavadat. Vár egy kicsit, és az asztalra kerül.

A programot folyamatosan frissítik a fejlesztők, és ha elindítod, az alábbi képen látható üzenetet fogod látni. Ezután a nyílra kell kattintani a program frissítéséhez, a program automatikusan letölti a legfrissebb verziót és telepíti a számítógépére.Ez azért szükséges, hogy a távoli asszisztens mindig problémamentesen tudjon csatlakozni a számítógéphez.

A távoli asztalhoz való csatlakozáskor a programverzióknak meg kell egyeznie mindkét számítógépen, ellenkező esetben a program üzenetet ad a szoftver frissítésének szükségességéről, vagy tanácsot ad a frissítésre a távoli számítógépen.
A távirányító program indítása telepítés nélkül
Ahogy fentebb is írtam, a program telepítés nélkül is működhet, csak töltse le a szoftver disztribúcióját és futtassa. Válassza ki a futtatást és a személyes, nem kereskedelmi célú felhasználást, az alábbi képen látható módon.

Ebben a módban megadhatja azonosítóját és jelszavát is az asszisztensnek, és gond nélkül csatlakozik.
Névjegyzék a TeamViewerben
A TeamViewerben a névjegyzék azt jelenti, hogy a segítségre szorulók kérésére megadhat számítógépes adatokat és csatlakozhat, amelyek tárolva lesznek és csak Ön láthatja. Ez a funkció azoknak hasznos, akik segítenek megoldani a felhasználói problémákat és sok névjegyet tárolnak.
Ez nagyon kényelmes, de ehhez regisztrálnia kell a rendszerben, és létre kell hoznia egy fiókot, amelyben számítógépeit és névjegyeit tárolja, valamint meg kell tekintenie a számítógép online állapotát.
Most pedig nézzük meg, hogyan hozhatunk létre teamviewer fiókot.
Kattintson a gombra – Regisztráció a főablak jobb oldalán, az alábbi képen látható módon.

Adja meg e-mail címét, a jövőben lesz egy felhasználónév, adjon meg egy jelszót, ismételje meg a megadott jelszót, és kattintson a Tovább gombra.

A következő lépésben állítson be felhasználónevet és jelszót a számítógépéhez, majd kattintson a Tovább gombra.

Elvégezzük a mester munkáját, kattintson a gombra - Befejezés.

A program automatikusan bejelentkezik az újonnan létrehozott fiókba.

P.S. Így kitaláltuk, hogyan csatlakozhatunk egy távoli asztalhoz, és hogyan kezelhetjük azt. Minden készen áll a program kényelmes használatához. Használd te is, ajánld a programot barátaidnak, ismerőseidnek. A programnak van egy hasznos funkciója is: fájlok átvitele a számítógépek között, de szerintem ebben a cikkben ezt nem érdemes megfontolni. Hogy leírjam a fájlmegosztás elvét, írd meg a megjegyzésekben. És ossza meg benyomásait a cikkről és a programról a megjegyzésekben, mindent figyelembe veszünk, és ha elfelejtett valamit hozzáadni, hozzáadjuk.
Hadd emlékeztesselek arra, hogy a „Team Viewer” távelérés-kezelő program univerzális eszköz a számítógép interneten keresztüli távvezérlésére, valamint a hálózaton keresztüli kommunikációra, fájlok átvitelére és távoli prezentációk levezetésére. program" TeamViewer"Lehetővé teszi a távoli asztali és számítógép lemezek elérését a biztonsági programok és egyéb képernyők megkerülésével, még akkor is, ha az operációs rendszer beállításaiban a távoli hozzáférés tiltva van, ami kétségtelenül óriási előny, mert különben nagyon sokáig tartana a rendszer konfigurálása , és a tapasztalatlan felhasználók számára ez nagy problémát jelentene. A Team Viewer segítségével fájlokat is átvihet, megjelenítheti az asztalát egy másik felhasználónak, és távolról is vezérelheti számítógépét. Számos esetben a „Team Viewer” egyszerűen pótolhatatlan megoldás.
Ma megnézzük a program menüt és annak beállításait.
A távoli hozzáférés-kezelő program nem igényel speciális beállításokat a csatlakozáshoz, de bizonyos beállítások kényelmesebbé teszik a távoli hozzáférés összes funkciójának használatát. A „Team Viewer” programablak tetején található egy eszköztár, amely a programhoz szükséges összes beállítást tartalmazza.
Az első menüpontban - "Kapcsolat" csak 3 lehetőség van:
"Hívj meg egy partnert" - Ez az első pont, ami megnyitja a rendszerbe telepített levelezőklienst, és generál egy levelet, amely már tartalmaz egy hivatkozást a program letöltéséhez. Ez egyfajta automatikus meghívó. Ehhez nem kell mást tenni, mint megadni a levelezési címet a meghívni kívánt személyt, és kiegészítse a levelet az azonosító számával és a belépési jelszóval.
"Állítson be ellenőrizetlen hozzáférést" - Ezen a ponton a varázsló segít a Team Viewer beállításában, amelyhez bármikor hozzáférhet anélkül, hogy ezen a számítógépen tartózkodna.
"Jelentkezzen ki a TeamViewerből" - hagyományos kilépés az alkalmazásból.
Következő menü - " Külön"

Ebben látni fogjuk az elemet "Lehetőségek" amely az alkalmazás összes alapbeállítását tartalmazza.
A megnyíló ablakban a Team Viewer programmal való munkához szükséges összes paraméter be van állítva.

a " Tábornok» Beállíthatja online megjelenített nevét, ha beírja a nevet a „Megjelenítési név” mezőbe.
Szintén nagyon kényelmes lesz a program automatikus futtatásához hozzárendelni és egy parancsikont megjeleníteni a tálcán, ha bejelöli a „Teamnézegető indítása Windows rendszerrel” és a „Tálca menü bezárása” mezőket, így gyors hozzáférést biztosít a programhoz.
A "Hálózati beállítások" részben - a közvetlen kapcsolat beállításait tartalmazza. Alapértelmezés szerint a program UDP-t használ. És nem ajánlott megváltoztatni ezeket a beállításokat az összes hálózati protokoll működési mechanizmusának világos megértése nélkül. Általános szabály, hogy a szabványos kapcsolatokat használó felhasználók 99% -ánál ez az alkalmazás további beállítások nélkül működik.
Közvetlenül az alábbiakban található egy beállítás, amely szabályozza a felhasználóknak a helyi hálózatról a számítógéphez való csatlakoztatásának lehetőségét. Alapértelmezés szerint a hozzáférés le van tiltva, de kívánság szerint mindenki számára engedélyezhető, akinek a számítógépén ez a program megtalálható. Vagy egy bizonyos kiválasztott körbe.
A második beállítások lap általános biztonsági beállításokat tartalmaz.

Mégpedig egy állandó hozzáférési jelszó. Beállítható magában a programban vagy a Windows eszközeivel. Ez egyfajta kiegészítő biztonsági intézkedés, amely lehetővé teszi, hogy csak azoknak a felhasználóknak engedélyezze a hozzáférést, akik megfelelő szintű hozzáféréssel rendelkeznek a rendszerhez és a megfelelő fiókhoz.
Az alábbi menüben beállíthatja a jelszó minimális hosszát. Ez lehet 4, 6 vagy 10 karakter. A jelszót teljesen le is tilthatjuk, de ezt nem javasolt megtenni.
Még alacsonyabb a fekete-fehér lista beállításainak egy csoportja. Ebben az ablakban beállíthatjuk az azonosítók listáját.

Kik csatlakozhatnak vagy nem csatlakozhatnak a rendszerünkhöz.
A legutolsó gomb lehetővé teszi a hozzáférési jogok megtekintését.

Harmadik lap " Távirányító" olyan beállításokat tartalmaz, mint a továbbított videó minősége.

Ha lassú a kapcsolatod, érdemes a minimálisra állítani a beállításokat, hogy felgyorsulj.

Vagy hagyja, hogy maga a program határozza meg őket. Más választási lehetőségek is rendelkezésre állnak: maximális minőség, minimális és egyedi mód.
Ezt a módot választva látni fogjuk, hogy a gomb aktívvá vált. A rákattintással manuálisan állíthatjuk be a továbbított kép minőségét.

Például elkészítheti fekete-fehérre, megjelenítheti 256 színben, 16 millió színben, vagy akár 32 millió színben. Az alábbi két jelölőnégyzet lehetővé teszi a műsorszórási kompatibilitási mód megváltoztatását és a Windows új verzióiban használt Aero Glass interfész letiltását. Az első gyakran a teljesítmény csökkenéséhez vezet, míg a második éppen ellenkezőleg, növelheti a videó átviteli sebességét. De nem ajánlott mindkét pontot megváltoztatni. Bizonyos esetekben ez számos kisebb problémát okozhat annak a felhasználónak a beállításaiban, akihez csatlakozik.
Lehetőség van a háttérkép elrejtésére a távoli gépen és a távoli felhasználó kurzorának megjelenítésére. Javasoljuk, hogy engedélyezze ezeket a funkciókat, hogy láthassa a távoli felhasználó gesztusait és azokat a részleteket, amelyekre az egérkurzorral mutathat. Ellenkező esetben csak a kurzorunkat fogjuk látni, ami általában nem túl kényelmes.
Az alábbi beállításcsoport a teljes távoli kapcsolati munkamenet videofelvételéhez kapcsolódik. Ez hasznos lehet mind a tanácsadók, mind a konzultáció alatt állók számára. Ez először jelentéseknél lehet hasznos. A második, hogy ne foglalkozzunk kétszer ugyanazzal a problémával. Ha elfelejtette egy adott probléma megoldását, nézze meg újra a videót. Ha engedélyezi ezt a jelölőnégyzetet, és megadja azt a könyvtárat, amelybe a program videót rögzít, minden kommunikációs munkamenetet rögzíthetünk egy videofájlba. Mielőtt azonban ezt megtenné, győződjön meg arról, hogy elegendő hely van a merevlemezen ehhez a művelethez.
Legalul beállíthatja a hozzáférési szintet, amelyet a rendszeréhez csatlakozó felhasználók kapnak. Alapértelmezés szerint teljes hozzáférésű.

De ha akarjuk, korlátozhatjuk őket. Például válassza az „Összes megerősítése” elemet, a felhasználókat kód módba kapcsoljuk.A távoli felhasználó minden egyes művelete esetén az alkalmazás megkérdezi, hogy engedélyezi-e vagy elutasítja ezt a műveletet. A Nézet és Megjelenítés mód csak a megtekintést és a megjelenítést teszi lehetővé. Ez utóbbi mód ideiglenesen letilt minden bejövő kapcsolatot. De az utolsó előtti mód lehetővé teszi az összes paraméter egyedi beállítását.
A "lapon" Demonstráció"A távoli kapcsolatról kapott kép minőségét módosíthatja. (Ezeket a beállításokat már láttuk, ezért nem ismételjük meg)

lap " Partnerek listája"a program névjegyfüzet karbantartására való képességére utal. Magát ezt a lehetőséget a későbbiekben megfontoljuk.
Egyelőre szorítkozzunk a beállításokra.

A beállításcsoport első jelölőnégyzete lehetővé teszi számunkra, hogy az általános csoport bejegyzéseit lássuk még azon címzettek esetében is, akik jelenleg nem csatlakoznak a hálózathoz. A második jelölőnégyzet lehetővé teszi, hogy értesítéseket kapjon a bejövő üzenetekről. A harmadik pedig arról értesít, hogy bekerült valakinek a füzetébe. Az alábbiakban a szolgáltatás internetes részével kapcsolatos beállítások egy csoportja található: bejelentkezés, e-mail cím és jelszó. Ha kitöltjük ezeket a sorokat, akkor alul egy másik jelölőnégyzet válik elérhetővé. Engedélyezésével korlátozhatjuk azok körét, akik már látják online jelenléti állapotunkat, csak azokra a felhasználókra, akik szerepelnek a névjegyzékünkben. Még lejjebb található egy gomb, amely lehetővé teszi, hogy feketelistát hozzon létre a nem kívánt kapcsolatokhoz.
Az Audiobeállítások csoportban beállíthatja a hangforrást és a hangerőt. Kiválaszthat mikrofont vagy hangforrást is.

Az érzékenységi szint az, ahol maga a jelszint-jelző található. Ha minden normális, és a listában a megfelelő mikrofon szerepel, akkor ez a jelszint enyhén megremeg.
A videobeállítások csoport lehetővé teszi a videojel átvitelének megszervezését nem csak az asztal képével, hanem például egy webkameráról is.

Vagyis amikor valakivel dolgozunk, láthatjuk ennek a webkamerának a képét. Vagy küldjön neki képet a webkamerájáról. Ebben az esetben Ön és a kapcsolat másik végén lévő felhasználó is letilthatja ezt a videót vagy letilthatja a paramétereit. Ne feledje, hogy minél jobb minőségű képet küld és fogad, annál szélesebb csatornára lesz szüksége egy ilyen kapcsolathoz. Más szóval, ha a kapcsolat sebessége nem haladja meg az 500 Kbit-et, a teljes képernyős videó és a webkamerától külön csatorna használata lassabb teljesítményhez vezethet.
Az „Egyéni meghívás” beállítási csoportban beállíthat egy levélsablont, amelyet az alkalmazás generál, amikor a meghívó létrehozása gombra kattint,

különösen az angol szöveget oroszra cserélheti.
És végül a beállítások utolsó csoportja a „Speciális”.

Csak egy gombot tartalmaz, amely a következő további beállításokat nyitja meg:

Az első legördülő menüben választhatja ki a felület nyelvét. Az alábbi gombbal konfigurálhatja az úgynevezett gyorskapcsolatot. Ebben konfigurálhat gyors kapcsolatot a listában felsorolt alkalmazásokhoz. Kezdetben már több mintát tartalmaz, és ezeket számos más alkalmazással kiegészíthetjük. Mindegyik azonnal összecsukódik és kibővül a gyorscsatlakozó gomb megnyomásával. Ez lehetővé teszi az ablakok gyors minimalizálását vagy bővítését, például magánlevelezéssel vagy bizonyos titkos adatokkal. A gomb pozíciója bizonyos határok között csúszka segítségével módosítható.

Ez a jelölőnégyzet lehetővé teszi, hogy blokkolja a TeamViewer másik felhasználó általi leállítását. Jelenléti állapotát elrejtheti a többi felhasználó névjegyzékében is.
Az alábbi jelölőnégyzetek felelősek a naplózásért, vagyis lehetővé teszik, hogy a program rögzítse a csatlakozott felhasználók összes kapcsolatát és tevékenységét bizonyos szöveges magyarázatok formájában.
A jelölőnégyzetek következő csoportja a többi felhasználóhoz való kapcsolódás további beállításaiért felelős.

Ilyen például a fekete képernyő, ideiglenesen mentse el a csatlakozási jelszavakat, automatikusan minimalizálja a helyi panelt, és figyelmen kívül hagyja az alfa-párosítást egy adott számítógépen.
Az alábbi beállítások csoportja felelős a csatlakozási beállításokért.

És végül a beállítások utolsó csoportja. Ide importálhatjuk vagy exportálhatjuk az összes általunk elvégzett beállítást regisztrációs fájlként. És exportálja a program hordozható verziójának beállításait is.

Itt az ideje, hogy fontolja meg egy másik távoli számítógéppel való munka tényleges folyamatát.
A TeamViewer a számítógéphez való távoli csatlakozásra szolgál, és világszerte széles körben használják segítségnyújtásra, adminisztrációra és problémamegoldásra. Leggyakrabban a felhasználók manuálisan indítják el a programot, hogy segítséget kérjenek, és a probléma megoldása után kikapcsolják. Erről . Ebben a cikkben azonban megvizsgáljuk, hogyan állíthatunk be ellenőrizetlen távoli hozzáférést a számítógéphez a TeamViewer segítségével.
Miért van erre szükség?
Állandó hozzáférésre lesz szüksége, ha szisztematikusan csatlakoznia kell a számítógépéhez, de nincs senki, aki manuálisan elindítaná a TimViewert. Vagy ha egyszerűen nem akarja elterelni az ember figyelmét, és minden alkalommal megvárja, amíg a program elindul a másik oldalon.
A TeamViewer ellenőrizetlen hozzáférésének előnyei
1. A TeamViewer mindig fut. A szolgáltatás telepítve van a számítógépre, és nem szükséges manuálisan elindítani a programot.
2. A csatlakozáshoz állandó jelszót használ, amelyet saját maga választ ki (és nem dinamikus jelszót, mint a program kézi indításakor).
Lépésről lépésre a felügyelet nélküli hozzáférés beállításához
Töltse le a programot a teamviewer.com hivatalos webhelyéről.
Futtassa a letöltött fájlt.
Állítsa a kapcsolókat a következő állásokba:
- Telepítse a számítógép távoli kezeléséhez;
- személyes / nem kereskedelmi használat
és nyomja meg Elfogadás – teljes:
Elindul a Nem ellenőrzött hozzáférés beállítási varázsló. Az első ablakban kattintson a gombra További:

Válasszon egyéni nevet a számítógépéhez, írjon be egy jelszót és erősítse meg. Kattintson További:

Ha szeretné, létrehozhat TeamViewer fiókot. Ez lehetővé teszi számítógépek hozzáadását a névjegylistához. De ez nem szükséges, és kiválaszthatja az elemet nem akarok fiókot létrehozni... és nyomja meg További:

Másolja ki a számítógép azonosítóját, és kattintson Kész:
Most már csatlakozhat a számítógépéhez az azonosítójával és a a beállított jelszót:

A csatlakozáshoz nem kell megadnia a számítógép nevét!
Mostantól bármikor csatlakozhat számítógépéhez annak azonosítójával és állandó jelszavával. Csak be kell kapcsolnia a számítógépet, és csatlakoznia kell az internethez.
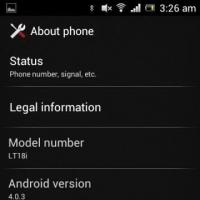 Processzorok és operációs rendszer verziója
Processzorok és operációs rendszer verziója A legjobb keret nélküli okostelefonok
A legjobb keret nélküli okostelefonok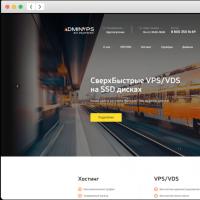 Hosting minősítés Oroszországban
Hosting minősítés Oroszországban Kommunikációs protokollok automatizált folyamatirányító rendszerekben Helyi alrendszerek kapcsolatának felépítése
Kommunikációs protokollok automatizált folyamatirányító rendszerekben Helyi alrendszerek kapcsolatának felépítése PHP array_search: érték keresése egy tömbben
PHP array_search: érték keresése egy tömbben Origin jelszó módosítása
Origin jelszó módosítása Eredet – honnan szerezheti be a legújabb verziót, hogyan töltheti le és telepítheti megfelelően a csatlakoztatott fiókokat
Eredet – honnan szerezheti be a legújabb verziót, hogyan töltheti le és telepítheti megfelelően a csatlakoztatott fiókokat