Hogyan készítsünk képet egy telepített Windows rendszerről. Hogyan készítsünk ISO -képet a Windows rendszeréről. Az operációs rendszer telepítésének elindítása a telepítőlemezről, és belépés ellenőrzési módba
A számítógép megelőző karbantartása időigényes. Vagy konfigurálnia kell az alkalmazások működését, majd el kell távolítania a haszontalan "szemetet" az ideiglenes mappákból, majd vissza kell állítania a repült illesztőprogramok normál működését. És még a legtakarékosabb felhasználót is, aki hozzászokott ahhoz, hogy folyamatosan fenntartsa a rendet a rendszeren, rendszeresen el kell vonni a figyelmét az ilyen műveletekről. Ettől nem lehet megúszni, így a probléma megoldásának egyetlen módja az, hogy ésszerűen közelítünk a megoldáshoz. Például "pillanatfelvételt" készíteni a legfontosabb fájlokról - menteni az adatok biztonsági másolatát.
Érdekes személyes megfigyelés: sok felhasználó nagyon konzervatív a preferenciáiban. Évről évre megközelítőleg ugyanazt a szoftverkészletet használják, ugyanazokat a rendszerkonfigurációs paramétereket választják, sőt szinte soha nem változtatják meg a működő alkalmazások felületének színsémáját. Az ilyen emberek számára egyszerű és hatékony megoldás létezik az információvesztés és a rendszerhiba problémájára - helyreállítás a rendszerpartíció biztonsági másolatának használatával. Ez a módszer minden többé -kevésbé tapasztalt felhasználó számára ismerős. Ebben az esetben a rendszer újratelepítése az összes beállításával egyetlen műveletre korlátozódik, a fájl másolása a partíciós képpel.
Azok az eszközök, amelyekkel elvégezheti az adatok klónozását és helyreállítását, nem túl változatos. Ezen a területen szinte az egyetlen vezető az Acronis True Image szoftvercsomag. Ezt az eszközt említik leggyakrabban, amikor egy egész lemezről készült kép készítésének problémáját tárgyaljuk. Van még a Symantec Ghost Solution Suite. Az oroszul beszélő felhasználók körében ez a program nem olyan népszerű, mint az Acronis termék, de ugyanúgy használható a rendszer áttelepítésére és telepítésére. Mindkét termék nagyon felhasználóbarát és rengeteg előnnyel jár, de nem ingyenes. Ezen alkalmazások képességeinek teljes készlete pedig sokak számára felesleges lesz. Próbáljuk meg kitalálni, hogy a lemezpartíciók képeinek eltávolítására szolgáló ingyenes programok közül melyik helyettesítheti ezeket a népszerű eszközöket.
Boot A rendszerindító képek tesztelése virtuális gép segítségével
A rendszerindító médiafájlok közvetlenül Windows alatt tesztelhetők egy virtuális gép, például a VirtualBox használatával. Ebben a programban csak létre kell hoznia egy új virtuális PC -konfigurációt, és meg kell adnia a lemezképet rendszerindítási forrásként.
Nagyon kényelmes ilyen képeket multiboot adathordozón tárolni. A lemezpartíciók képeinek eltávolítására és visszaállítására szolgáló eszközök mellett az ilyen rendszerindító lemez számos további opciót is tartalmazhat - Windows telepítőt, pár Linux disztribúciót stb. Ha úgy dönt, hogy ilyen rendszerindító USB -meghajtót ír, akkor a VirtualBoxban is tesztelheti. Igaz, az Oracle Corporation terméke nem támogatja a cserélhető adathordozóról történő indítást, ezért számos lépést kell végrehajtania ahhoz, hogy a VirtualBox USB flash meghajtóról induljon.
Ehhez nyissa meg a szabványos diskmgmt.msc lemezkezelő segédprogramot. A segédprogram ablakának tartalma alapján határozza meg, hogy a rendszer melyik szám alatt azonosítja az írható USB -meghajtót. Ezután indítsa el a parancssori módot (cmd.exe) rendszergazdaként, és navigáljon a VirtualBox mappába a cd% programfiles% \ oracle \ virtualbox paranccsal. A parancssorba írja be a VBoxManage belső parancsokat createrawvmdk -fájlnév "% USERPROFILE%" \. VirtualBox \ usb.vmdk -rawdisk \\. \ PhysicalDrive #, a # karakter helyett az előzőleg megjegyzett lemezszámot. Most létrehozhat egy új virtuális gépet. A használt lemez konfigurálásának szakaszában válassza ki a külső lemezt (használja a meglévő merevlemezt), és adja meg az usb.vmdk fájl helyét. Megy!
⇡ Biztonsági mentés újra
A Redo Backup legfőbb ütőkártyája, hogy a program a lehető legegyszerűbb, számos opciótól mentes és magabiztosan működik. A héj szinte azonnal elindul, majd a legegyszerűbb Linux -környezet (Ubuntu 12.04 LTS) és a partíciók biztonsági másolatának létrehozásához szükséges segédablak jelenik meg a képernyőn.
|
|
|
A lemezek klónozásának alapvető eszközén kívül az elosztás tartalmaz egy kis segédprogramot. A Redo Backup rendszerindító képének héjában talál egy gyors fájlkezelőt PCManFM, egy egyszerű Leafpad szövegszerkesztőt, egy GPicView grafikus megjelenítőt, egy Chromium böngészőt és egy terminálindító segédprogramot. A lemezekkel való munka eszközei között van egy kicsi, de hasznos program az összes médiaparaméter eredeti állapotának visszaállításához. Igaz, csak saját felelősségére és kockázatára használhatja - az adatok törlődnek, és senki sem vállal garanciát a merevlemez vagy más adathordozó megfelelő működésére. A Gparted Partition Editor segítségével partíciókat készíthet és testreszabhatja a lemezeket a Disk Utilities médiakezelőben.

A nevetségesen elnevezett baobab egy diagramot mutat a lemez teljességéről. A terjesztési készlet tartalmazza a PhotoRec segédprogramot is, amelynek fő célja a törölt fájlok helyreállítása.
A megadott partíciók létrehozott képei menthetők a helyi gép egyik rendelkezésre álló partíciójába, vagy írhatók egy távoli számítógép mappájába, amely elérhető a hálózaton keresztül. Az adatok FTP szerverre is feltölthetők.
Ennek a segédprogramnak a rendszerindító képe olyan kicsi, hogy még egy jó régi CD -n is elfér. Természetesen ma ez a közeg reménytelenül elavult, és az utolsó napjait éli. Másrészt, ha még mindig van lézermeghajtója és egy köteg fel nem használt CD-R lemez, miért nem szabadul meg az egyik extra "üres helytől", és készít másolatot az életmentő eszközről?
⇡ AOMEI Backupper
A saját segédprogrammal rendelkező, indítható lemezképen (AOMEI Backupper Linux Bootable Disk Image) kívül az AOMEI Tech fejlesztői egyszerre több terméket kínálnak a felhasználóknak egy alkalmazás Windows rendszerből történő elindításához - a program két ingyenes kiadását és egy fizetett kiadást.
Azt kell mondanom, hogy a fejlesztő némi zavart okozott két ingyenes verzió kiadásával, mert a különbségek nem azonnal egyértelműek. Az egyik neve AOMEI Backupper Standard, a másik az AOMEI Backupper Standard Win7. Az első mérete többszörösen nagyobb, de kevés valódi különbség van. Ne tévesszen meg a Win7 -re vonatkozó szavak - mindkét verzió jól működik a Windows 7 rendszeren. A Win7 -es verzió nem működik a Microsoft operációs rendszerének elavult verzióin - Windows Vista és Windows XP, míg az AOMEI Backupper Standard hivatalosan támogatja őket ... Ezenkívül az AOMEI Backupper Standard for Win7 esetében nincs lehetőség indítható adathordozó létrehozására.

Véleményünk szerint az AOMEI Backupper Professional program fizetett kiadása semmi nem vonzza a hétköznapi felhasználók figyelmét. Fő előnye, hogy képes a partíciós képek kombinálására az inkrementális adatmásolás támogatásával (azaz csak a megváltozott fájlok másolása, ami nagyban felgyorsítja a folyamatot). Ezenkívül a fejlett verzió támogatja a biztonsági mentési folyamat parancssori indítását, és lehetővé teszi a PXE Boot Tool (hálózati rendszerindító alkalmazás) teljes körű használatát korlátlan számú ügyféllel a helyi hálózaton.
A fejlesztők szerint az ingyenes verziók lassabban másolnak, mint a Pro verzió. Lehet, hogy így van, de ha összehasonlítjuk a partíciós kép létrehozásának sebességét a Redo Backup és az AOMEI Backupper rendszerindító képei segítségével, akkor a különbség nem észrevehető: a folyamat mindkét esetben körülbelül ugyanannyi időt vesz igénybe.

De a Redo Backup -hoz képest az AOMEI Backupper sokkal több lehetőséget kínál. Itt többféleképpen másolhat: klónozhat egy partíciót, átvihet tartalmat lemezről lemezre, készíthet biztonsági másolatot a rendszerlemezről, az egyes könyvtárakról vagy bizonyos fájlokról. Helytakarékosság érdekében az AOMEI Backupper programban engedélyezheti a maximális tömörítési módot, de ha fel kell gyorsítania a biztonsági mentés rögzítésének folyamatát, akkor a beállításokban teljesen letilthatja a fájlok tömörítését. Ezen kívül konfigurálhatja a feladatütemezőt is, amely egy meghatározott időpontban biztonsági másolatot készít az adatokról.

Sokféleképpen írható rendszerindító kép USB flash meghajtóra. Használhatja például a Sardu segédprogramot, amely ezt automatikusan elvégzi, és még egy multiboot adathordozó elkészítésében is segítséget nyújt a Linux disztribúciók gazdag arzenáljával. De a legjobb, ha mindent közvetlenül az AOMEI Backupper programba ír egy USB flash meghajtóra, ebben az esetben garantáltan működő rendszerindító adathordozót kap az AOMEI Backupper motor aktuális verziójával. A rendszerindító kép Linux vagy Windows PE segítségével fordítható le.

Célszerűbb a második opciót használni, mert ha rendszerindító adathordozót hoz létre Linuxon, akkor csak a program alapvető funkciói lesznek aktívak az AOMEI Backupper shellben. Az AOMEI Backupper Standard asztali alkalmazásban még több lehetőség áll rendelkezésre - például lehetőség van a kép automatikus felbontására meghatározott méretű fájlokba, lehetőség van az adatok intelligens olvasására (ebben az esetben a csak azokat a szektorokat másolja, amelyeket a fájlrendszer használ), akkor szabályozhatja a fájlok tömörítését stb.
⇡ Clonezilla
A Clonezilla teljesen ingyenes és nyílt forráskódú szoftver, amelyet Stephen Shiau tajvani programozó fejlesztett ki.

Ez a program inkább a tapasztalt felhasználóknak szól, mint a kezdőknek. Lépésről lépésre varázsló elve szerint készül, és szinte szöveges módban működik, interfész nélkül.

A helyzetet kissé megmenti, hogy a Clonezilla támogatja az orosz nyelvet és számos műveletet, valamint a hozzájuk fűzött megjegyzéseket helyesen fordítják le. A nyelvválasztás az adatmentési varázsló elindításának legelején történik.

A program univerzális - támogatja az összes népszerű fájlrendszert, beleértve az ext2, ext3, ext4, reiserfs, xfs, jfs (GNU / Linux), FAT, NTFS7, HFS + (Mac OS) rendszereket.
Néhány lépést meg kell tennie egy indítható USB -meghajtó létrehozásához. Először töltse le a ZIP rendszerindító képét a Clonezilla webhelyről. Vegye figyelembe, hogy a letöltött élőkép típusa a használt architektúrától függ. Érdemes arra is figyelni, hogy a számítógépen engedélyezve van -e a biztonságos rendszerindítás. Ez az UEFI opciók egyike, és célja, hogy megvédje számítógépét a rosszindulatú kódoktól, amelyek módosítják az MBR rendszerindítási szektort. Amikor engedélyezi az uEFI biztonságos rendszerindítás engedélyezett opciót, le kell töltenie egy külön rendszerindító képet, amely az Ubuntura épül - a hivatkozások a Clonezilla hivatalos webhelyének letöltési oldalán is elérhetők.
A szükséges fájl letöltése után csomagolja ki a ZIP -archívum tartalmát egy USB -meghajtóra. Futtassa a makeboot.bat fájlt közvetlenül a flash meghajtóról, amely az utils \ win32 könyvtárban található (vagy a makeboot64.bat a meghajtón: \ utils \ win64).
Az adatok biztonsági másolata írható "ahogy van", azaz fájlok és mappák formájában, vagy menthető egyetlen képfájlba. Természetesen a képfájl felhasználható az adathordozón található információk visszaállítására. A biztonsági mentés menthető egy helyi lemezre, írható a SAMBA Network Neighborhood szerverre, SSH szerverre vagy az NFS protokoll használatával. A Clonezilla támogatja az AES-256 titkosítást. A program teljesen igénytelen a PC rendszer erőforrásaihoz képest, és a legrégebbi "kenyérpirítón" is futtatható.
A program nem támogatja a fájlok differenciált és növekményes másolását, és a lemez biztonsági másolatának írási folyamatának normális befejezésének előfeltétele, hogy a felvételhez használt adathordozó hangereje ne legyen kisebb, mint a a lemez (partíció) térfogata, amelyről az adatokat olvassák.
A Clonezilla rendszerindító lemez szokásos verziójával együtt a felhasználók számára a Clonezilla Server Edition is elérhető. Ez az alkalmazás egy eszköz egyidejű klónozás futtatására egy sor számítógépen (több mint negyven PC -n).
⇡ Paragon Backup & Recovery 14 ingyenes kiadás
A Paragon termékeit sokan ismerik, de valamiért nem mindenki tudja, hogy ennek a fejlesztőnek a programjai között van ingyenes szoftver is, például a Paragon Backup & Recovery 14 Free Edition alkalmazás verziója az adatok biztonsági másolatának létrehozásához .

A Paragon egyetlen feltételét állítja be a felhasználóknak, hogy a Backup & Recovery 14 Free Edition csak nem kereskedelmi célokra használható (személyes használatra). És bár a vállalat már régóta értékesíti ennek a programnak az újabb verzióját, a tizennegyedik változat még mindig releváns. Még hivatalosan is támogatja a Windows 8-at, ami a Backup & Recovery 14 felületén is tükröződik. Az első indításkor megjelenő csempézett Express-interfész letiltható, majd az alkalmazás ismerősebb megjelenést kap.

A Paragon programja által kínált ingyenes eszközök készlete a lemezekkel való munkához nem nagy. A legtöbb opció nem érhető el, és maga a fejlesztő is felajánlja a frissítést a segédprogram összes funkciójának aktiválásához.

A rendelkezésre álló funkciók azonban elégségesek a fő probléma - egy biztonsági másolat létrehozása - megoldásához. Ezenkívül a felhasználó rendelkezik eszközökkel a lemezpartíciók kezelésére. Segítségükkel partíciókat hozhat létre, formázhat, törölhet, elrejtheti vagy megnyithatja őket, betűt rendelhet hozzá és módosíthatja a kötetcímkét, ellenőrizheti a fájlrendszer integritását.

A program menüben megtalálja a Recovery Media Builder varázslót. Ez a varázsló egy indítható lemezkép ISO -formátumba írására vagy egy indítható USB flash meghajtó előkészítésére szolgál. Az adatok helyreállításához indítható adathordozó létrehozása során kiválaszthatja a kényelmes beállításokat - adja meg a BIOS -t vagy az EFI -t, válasszon ki egy környezetet (Linux vagy Windows PE), használja az aktuális operációs rendszer WIM -képeit a helyreállításhoz stb. Ha a rendszerindító lemezt szakértői módban égeti el, manuálisan hozzáadhat illesztőprogramokat a meghajtókhoz és a hálózati eszközökhöz az adathordozóhoz, és megadhatja a hálózatra jellemző paramétereket.
A lemezpartíciók biztonsági másolatának létrehozására szolgáló motor kétféleképpen végezhet másolási műveletet: a standard módszerrel, klónozott partíciók képeinek létrehozásával vagy az összes biztonsági mentési adat Paragon virtuális lemezre helyezésével (pl. így egyszerre több képet gyűjthet egy helyen). A biztonsági másolat írható egy csatlakoztatott partícióra vagy egy leválasztott partícióra, amelyhez nincs betű hozzárendelve.

A programban különös figyelmet fordítanak az adatbiztonságra. A Paragon Backup & Recovery 14 Free Edition egyik lehetősége az, hogy az adatokról biztonsági másolatot készíthet egy úgynevezett kapszulába, vagyis egy rejtett partícióba, amelyet nem lehet telepíteni és látni az operációs rendszerben.
Szeretnénk még egy nagyon fontos pontra felhívni a figyelmet. A rendszerindító adathordozó írásának lehetőségének tesztelése közben hibát találtunk a programban. Ha a Microsoft Windows PE környezetben készített képeket a Paragon Backup & Recovery 14 Free Edition "klasszikus" felületéről rögzíti, akkor összeomlás és üzenet jelenhet meg arról, hogy nincs hozzáférés a partícióhoz.

A probléma megoldását megtaláltuk a hivatalos Paragon támogatási fórumon - a médiafelvételt az Express felületről kell elindítani, akkor a hiba nem jelenik meg.
A Paragon Backup & Recovery 14 jól működik minden típusú merevlemezzel. Az 512 bájtos fürtméretű merevlemez -kép tartalma további felhasználói beavatkozás nélkül áll vissza egy másik, 4 kilobájtos fürtméretű adathordozóra.
⇡ DriveImage XML
Ha valaha elveszett az adat hibás formázás vagy a fájlrendszer valamilyen hibája miatt, akkor a Runtime Software cég nevét ismernie kell. A fejlesztő által készített GetDataBack segédprogram hosszú évek óta segít az adatok mentésében és az adatok helyreállításában a problémás adathordozóról. A GetDataBack és más nagyszerű segédprogramok mellett a Runtime Software rendelkezik a DriveImage XML nevű ingyenes lemezmentő eszközzel.

A program telepíthető önálló alkalmazásként, vagy indítható a Knoppix 7 Linux disztribúción alapuló rendszerindító lemezkép segítségével. Az összefoglalóban megtekintett összes rendszerindító kép közül a Runtime Software lemez tekinthető „a legüdvösebbnek”. A DriveImage XML Private Edition (ingyenes verzió, csak otthoni használatra) mellett a Knoppix a Runtime Software programjainak teljes skáláját tartalmazza az adatok helyreállításához és a lemezekkel való munkához: GetDataBack NTFS, GetDataBack FAT, GetDataBack Simle, RAID Reconstructor, RAID helyreállítás Windowshoz , DiskExplorer FAT esetén, DiskExplorer Linux esetén, Nemo Pro kapitány stb. Felhívjuk figyelmét, hogy a kereskedelmi szolgáltatásokat regisztrálni kell.

A Knoppix egy sokoldalú konstrukció, amely böngészőt, videolejátszót és szövegszerkesztőt tartalmaz. A teljesség kedvéért csak az ingyenes irodai csomag hiányzik, amelyet nyilvánvalóan kizártak az összeállításból, hogy helyet takarítsanak meg a médián.
A Windows verziók bevezetése a rendszerben a Wine (a WindowsAPI alternatív megvalósítására szolgáló szoftver) segítségével valósul meg.

A Microsoft Volume Shadow Service (VSS) használatával a program lemezképet készíthet, beleértve a rendszer- és zárolt adatokat is, amelyeket jelenleg dolgoznak fel. A biztonsági másolat DriveImage XML -ben történő létrehozásának eljárása két fájlt eredményez. Az első, * .XML formátum, a lemez leírását tartalmazza. A második fájl * .DAT néven kerül mentésre - a rögzített kép bináris adatait tárolja. Előfordulhat, hogy a szabványos Windows -szolgáltatásokhoz kötött programbeállítások nem működnek, ezért a fejlesztők javasolják a rendszerindító lemezek Windows PE vagy alternatív BartPE környezettel való önálló írásához.
⇡ Következtetés
A lemezek másolatainak létrehozására szolgáló programok több, mint a rendszer gyors újratelepítésére használhatók. Rendszeres biztonsági mentési eszközként is használhatók fontos adatok tárolására. Fényképezzen például. A papír fotóalbumok gyakorlatilag a múlté, és velük együtt a feledés homályába merült az a kitartó hagyomány, hogy kivesszük a szekrényből, és képekben megmutatjuk a vendégeknek a család történetét. Félelmetes belegondolni, hogy ma hány gyermeket fognak megfosztani a kellemes emléktől, ha felnőnek. A „Nincsenek gyermekeim képei, mert a szüleim valahogy lemezt kaptak a számítógépükön” kifejezésre minden esélye nagy népszerűségnek örvend a következő néhány évben. Nem akarja, hogy ez megtörténjen a családjában? Mindössze annyit kell tennie, hogy gondoskodik a biztonsági mentésről. Nagyon egyszerű, és mint látható, ingyenes.
RendszerképalkotásWindows 7. Fogalma sincs arról, hogy ez a kép hányszor segített nekem komoly rendszerhibák és különféle problémák esetén, és mennyi időt spórolt meg nekem. Remélem, hogy sikeresen tudja alkalmazni ezeket az információkat a gyakorlatban.
Jegyzet: Barátaim, ezt a cikket két évvel ezelőtt írták, olvassa el a témával kapcsolatos részletesebb cikkünket - Ha szabványos biztonsági mentési eszközt használ DVD-lemezeken vagy hordozható USB merevlemezen, és hogyan lehet helyreállítani ezeket a képeket, akkor megtanulhatja, hogyan csatlakoztathat SATA, IDE meghajtót vagy régi merevlemezt laptopjához, netbookjához és tárolhatja biztonsági mentéseket rajta.Van egy cikkünk is - vagy egy másik merevlemez az operációs rendszerbe épített eszközök segítségével.
Rendszerképalkotás
Néha a számítógépen elkövetett hibás műveleteink vagy a vírustámadás miatt semmilyen módon nem lehet elindítani a Windows 7 rendszert. Vagy az operációs rendszer betölthető, de egyszerűen elviselhetetlen lehet benne dolgozni, komoly problémák és meghibásodások miatt, és ha úgy képzeli, hogy a számítógép nem egy, hanem tíz. Sok olyan barát is van, akiknek sajnos számítógépük is van, és esténként a problémáikat is meg kell oldani, egy ilyen élet valóban rémálomnak tűnik, ha egy ilyen eszköz Rendszerképalkotás.
Ez a kép jól jöhet, ha egyik eszköz sem segített neked, és ezért az összes korábbi cikkünk sem. Az elején leírom, hogyan hozzon létre rendszerképet Windows 7 a Computer Backup eszközzel, akkor visszaállítjuk a Windows 7 -et a képből. Az alábbiakban példákat mutatunk be az adatok egyes fájljaiból származó képekből való helyreállításra.
- Fontos tudni, hogy a Windows 7 rendszerképből történő visszaállításakor a merevlemez -partíció összes információja, amelyre a képet telepíti, törlődik, és a kép tartalma helyettesíti. Ez a művelet egyébként a program segítségével hajtható végre.
Hozzon létre rendszerképet
Start-> Vezérlőpult-> Számítógépes adatok archiválása-> Kép létrehozása a rendszerről.
Az előttünk megjelenő párbeszédpanelen - Hová kell menteni az archívumot? Az operációs rendszer tippeket ad nekünk, például az én esetemben a Windows 7 a helyi lemezt választotta (E :), 339,19 GB, a második merevlemezen található (két merevlemezem van), az egyik tartalmazza magát a rendszert , a második pedig a Windows 7 rendszerképeket tartalmazza, amelyek a Computer Data Backup eszközünkkel készültek. Ha van egy merevlemeze, akkor a rendszerképet szabad partíción kell létrehozni.

Minden esetre csatolok egy képernyőképet a számítógépem Lemezkezelő ablakáról.

Fontos jegyzet: Ideális rendszerképek tárolására - hordozható USB merevlemez vagy speciálisan megvásárolt SATA merevlemez. Ha a DVD -lemezeket választja, akkor sokra lesz szüksége, ez a lehetőség szerintem a legkellemetlenebb, továbbra is tárolhat képeket a hálózaton, de ez a módszer megérdemel egy külön cikket. Azt is tudnia kell, hogy az adatarchívumunktól eltérően a rendszerkép csak az NTFS fájlrendszerrel rendelkező lemezre menthető.
A merevlemez mely partícióit kell beépíteni a biztonsági mentésbe? Alapértelmezés szerint mindig a Windows 7 operációs rendszerrel rendelkező helyi lemez kerül kiválasztásra, esetünkben (C :). Ezenkívül bármelyik lemezt kiválaszthatja a személyes adataival, vagy az összes lemezt a rendszerképben, ami azt jelenti, hogy a létrehozott rendszerkép tartalmazza a számítógépen tárolt összes információt, ha csak elegendő hely van az adathordozón hozza létre a képet. Kattintson tovább.

Megerősítjük az archiválási paramétereket, figyelmeztetést látunk, hogy esetemben 9,42 GB szükséges a rendszerkép létrehozásához, a kért hely több lehet. Megnyomjuk az archiválást, elindul a rendszerkép létrehozásának folyamata, amely azonnal hibával zárulhat, ha nincs elég helyünk a kép tárolására.


A folyamat végén javasolt létrehozni
Ha korábban létrehozott egy képet a fő merevlemez -partícióról, akkor a Windows 7 működésének kritikus hibái esetén bármikor telepíthető. Az ebben a szakaszban rögzített adatok egyike sem kerül mentésre a másolat telepítése után, másrészt viszont nem kell időt pazarolnia az illesztőprogramok és néhány szükséges program keresésére és telepítésére, közvetlenül a telepítés után.
A Windows 7 helyreállítása futó rendszerből
A lemez szükséges partícióiról biztonsági másolatot készíthet bármely rendelkezésre álló adathordozóról - DVD -lemezről, további merevlemezről vagy USB -interfésszel rendelkező külső merevlemezről. Ugyanazon a merevlemezen külön partíció fog működni, de ebben az esetben az adatok biztonsága nem garantált. Ha az eszköz megsérül, a rajta lévő adatok egy része vagy egésze elveszhet, ami teljes mértékben vonatkozik a létrehozott biztonsági mentésre.
Ha az operációs rendszer, bár hibákkal, de lassú, de elindul és működik, nincsenek helyreállítási módszerek, amelyek javítanák a helyzetet, akkor az archív képet közvetlenül a betöltött rendszer alól telepítheti. Ezért:
Minden régi információ elveszik a lemezről, amelyre a mentés telepítésre kerül. Ha van értéke, akkor a varázsló következő ablakában archiválhatja a felhasználói fájlokat az alábbi megfelelő gombra kattintva. 
Ha közvetlenül a Windows archiválására szeretne lépni, kattintson az "Ugrás" gombra, majd egy új ablak nyílik meg, amely a számítógép újraindítása után folytatja a műveletet.
Munka a helyreállító eszközzel
Az újraindítás után pár párbeszédpanel jelenik meg egymás után, amelyben a rendszer kéri a nyelv kiválasztását és a felhasználói hitelesítő adatok megadását. Ezután a fő paraméterek ablakával kell dolgoznia:

A kép helyreállítása, ha a rendszer nem indítható
Ha a számítógép bekapcsolása után nem indul el, és normál módban nem lehetséges a Windows rendszer indítása, próbálja meg megnyomni az F8 billentyűt, és nyissa meg a Speciális rendszerindítási beállítások ablakot. Innen beléphet a helyreállítási lehetőségek modulba, ha kiválasztja a legelső hibaelhárítási pontot. 
További lépéseket már leírtunk az ezzel az eszközzel való működést leíró részben. De kritikus meghibásodások esetén az F8 gomb megnyomása és a rendszerindítási lehetőségek megnyitása nem hoz eredményt. Ebben az esetben nem nélkülözheti a Windows 7 telepítő- vagy rendszerindító lemezt és a rajta található helyreállítási környezetet.
Hogyan lehet kicsomagolni az egyes fájlokat a képből
Néha a rendszerarchívum nemcsak a Windows 7 telepítéséhez lehet hasznos, ha lehetetlen fertőtleníteni, hanem az archívumba mentett, véletlenül törölt fontos fájlok kibontásához is. Ehhez virtuális merevlemezként kell csatlakoztatni:

Nincs más hátra, mint újra megnyitni a számítógép ikonját az asztalon, és meggyőződni arról, hogy új virtuális lemez jelent meg itt. Ugyanúgy dolgozhat vele, mint bármelyik szekcióval, onnan visszaállítva a szükséges információkat.
A biztonsági mentés létrehozásának és tárolásának jellemzői
Mielőtt létrehozna egy példányt a rendszerből, el kell döntenie, hogy melyik vagy milyen meghajtón tárolja. A felhasználók gyakran DVD -ket használnak erre a célra, de meg kell értenie, hogy a Windows 7 ezután csak USB flash meghajtóról vagy más meghajtóról történő indítással állítható vissza, ha az operációs rendszer már nem képes önállóan elindulni. Így kell eljárnia, mert ez a lemez nem indítható.
Egy másik probléma gyakran váratlanul merül fel.... Ha a szabványos Windows -eszközök használatával a teljes HDD -lemezkép létrehozása után megváltoztatta a partícióit, akkor a másolat visszaállításakor hibaüzenet jelenhet meg. Tájékoztatni fogja a felhasználót arról, hogy formázni kell azt a lemezt, amelyről a helyreállítási környezet betöltődött. Még a HDD partíciók visszaállítása az állapotba az átméretezés előtt sem oldja meg a helyzetet. 
Az ISO szabvány a kompaktlemezek szerkezetének harmonizálására szolgál. Az ISO -kép általános értelemben most egy valódi média virtuális változatává vált, operációs rendszerrel a fedélzetén. A rajta lévő operációs rendszer lehet telepítésre kész állapotban, vagy közvetlenül onnan indítható - az úgynevezett Live verzió.
Az egyik népszerű operációs rendszer a Windows 7. Ezért a telepítéshez nagyon gyakran használja a kép létrehozásának módszerét a későbbi telepítéshez. Ezután CD -re vagy USB flash meghajtóra írható. A Windows 7 ISO -képének létrehozásáról ebben a cikkben lesz szó.
Mire szolgál az operációs rendszer ISO -képe?
Az első képek a kompaktlemezek globális fejlődésének korában jelentek meg. És sokan akartak egy játék vagy operációs rendszer másolatát, hogy a jövőben is használni tudják. Ehhez speciális markolókat és programokat használtak, amelyek teljesen lemásolják a CD szerkezetét és adatait. Ezeket az adatokat írhat egy másik CD-hordozóra, vagy kibővítheti egy USB flash meghajtón, így rendszerindíthatóvá válik.
A kép egy virtuális gép telepítőlemezeként is használható, amelyben az operációs rendszert tesztelik.
Hogyan készítsünk ISO -képet a Windows 7 -ből a Windows -ból
A kép létrehozásához szüksége van valamilyen forrásra, például egy mappára Windows fájlokkal vagy egy valódi CD -re. Az eredeti Windows 7 ISO -kép letölthető a Microsoft hivatalos webhelyéről. Igaz, szüksége van egy aktiválókulcsra, amely segít a legális használatban. De a weben sok különféle szerelvényt talál, amelyek ingyenesen letölthetők.
Tehát kétféle forrás létezik - egy igazi CD és egy mappa fájlokkal a számítógép merevlemezén. Érdemes felsorolni több lehetőséget, amelyekkel képet készíthet.
Az UltraISO a legnépszerűbb képalkotó szoftver
A program shareware, vagyis az ingyenes verzióban minden funkció nem lesz elérhető.
Az UltraISO főablaka több kis zónára van osztva. A bal felső ablak mutatja az aktuális kép szerkezetét. A jobb oldali ablak tartalmazza a tartalmát. A bal alsó sarok a számítógép tartalmának szerkezetét tükrözi, amelyen a program fut. A jobb oldalon pedig a bal oldali mappa található.

Alapértelmezés szerint a kép a dátummal szerepel a névben. Ezt ki kell javítanunk, és át kell neveznünk, mivel kényelmesebb lesz, mert ez a bejegyzés jelenik meg a betöltéskor.
Fájlok projekthez való hozzáadásához ki kell választania egy mappát vagy adathordozót a bal alsó ablakban, a jobb oldalon pedig - mely fájlok érdeklik. Egyszerűen az egérrel behúzhatók a felső ablakba.
A kívánt fájlkészlet beírása után lépjen a fájlhoz, és válassza a "Mentés másként" lehetőséget. Megnyílik egy párbeszédpanel, amelyben meg kell adnia a fájl nevét, jövőbeli helyét és formátumát. Az "ISO fájl" van kiválasztva az elérhető fájltípusok listájából. A "Mentés" gombra kattintva megjelenik egy folyamatablak, amelynek végén a Windows 7 ISO képfájlja készen áll.
Továbblépés más lehetőségekre.
Hogyan készítsünk ISO -képet a Windows 7 rendszerről Linux alatt
Ez a Linux operációs rendszerben végrehajtott művelet kissé eltér a Windows operációs rendszertől. Windows rendszeren telepítenie kellett a programot, és létre kellett hoznia egy ISO-képet, Linuxon minden készen volt a dobozból. Csak helyezze be a meglévő adathordozót a CD-ROM meghajtóba, és írjon be néhány sort a terminálba:
dd if = / dev / cdrom of = ~ / image_name.iso
Ez a parancs beolvassa az olvasóba helyezett lemezről származó adatokat, és a megadott névvel teljes másolatot készít a merevlemezen.

Programok listája képek létrehozásának funkciójával
Ingyenes Ashampoo Burning Studio. Ingyenes program, jó beállításokkal és funkciókkal. Szép és egyszerű felület. Képeket is létrehozhat és lemezre írhat
A CDBurnerXP egy kompakt alkalmazás, amely beágyazott hirdetéseket tartalmaz. De ha kicsit megnézi a fejlesztő webhelyét, megtalálhatja a hordozható verziót. Képes lemezek rögzítésére, törlésére, másolatok készítésére.
ImgBurn - ingyenesen terjesztik, és meglehetősen hatékony funkciókkal rendelkezik. Ír, töröl és létrehoz képeket.
A PowerISO egy erőteljes betakarítógép, amely szinte bármilyen képalkotási és lemezfeladatot képes megoldani. Az egyetlen hátrány az, hogy fizetni kell a teljes verzióért, és az ingyenes verzió korlátozott funkciókkal rendelkezik.
Az IsoDisk egy kicsi segédprogram, amely gyorsan képes lemezképet létrehozni a CD -meghajtó médiájából. Kicsi a súlya, ingyenesen szállítjuk, és csak a feladatát látja el, anélkül, hogy túlterhelné a felhasználót különféle beállításokkal és beállításokkal.

Következtetés
Ebben a cikkben röviden áttekintettünk néhány módszert a Windows 7 ISO -képének létrehozására. Ez hasznos lehet azok számára, akik először csinálják, vagy elfelejtettek néhány egyszerű lépést.
A bonyolultabb műveleteket, például a rendszerindítható USB flash meghajtó létrehozását, sokkal nagyobb kötetben írják le, és ezek nem tartoznak a cikk hatálya alá. Ezenkívül legalább alapvető számítógépes ismeretekkel kell rendelkeznie. Érdemes megjegyezni, hogy a rendszerindító kép kézi létrehozása lehetővé teszi több rendszer indítását a telepítéshez, vagy akár egy lemezről a Live verzióban.
Azok, akik régóta dolgoznak a számítógépen. tudja, hogy az operációs rendszer végül romlik, és rendszeresen újratelepíteni kell.
Általában újratelepítik a rendszerindító lemezről, és minden alkalommal újra kell telepítenie az összes programot, amellyel dolgoznak. Ez kiüti a munka ritmusát, és néha egy egész napot, vagy még többet kell töltenie egy ilyen installációval.
Természetesen felmerül a kérdés: lehetséges -e a szükséges operációs rendszer állapotának mentése az összes telepített programmal együtt annak érdekében, hogy mindent egy csapásra újratelepítsünk?
Van ilyen lehetőség! Tud hozzon létre egy Windows 7 lemezképet minden programmal együtt amelyek jelenleg az Ön számára dolgoznak. És nem kell őket egyenként telepíteni. A teljes újratelepítési művelet fél órát vagy legfeljebb egy órát vesz igénybe.
A Windows lemezkép létrehozásának képessége és az azt követő operációs rendszer helyreállítása ebből a képből jelent meg, kezdve a verzióval Windows Vista- elődei Windows 7... Ezt megelőzően szükség volt harmadik féltől származó programok használatára.
Elvileg még most is használják, de ezek közül a legjobb programok, pl. Acronis, fizetett.
Valójában nincs különbség. mint lemezképet készíteni. Windows beépített eszközök nem rosszabbul működnek, és a munka bennük még könnyebb is, mint ugyanebben az Acronisban.
De ha van Windows XP, akkor is használnia kell valamilyen harmadik féltől származó programot. Például az Acronis vagy egy ingyenes program COMODO BackUp.
Tárolhat Windows lemezképet a számítógép egyik logikai meghajtóján. Ebben az esetben akkor tudja időben újratelepíteni az operációs rendszert, ha azt látja, hogy a Windows alaposan romlani kezd: meghibásodik, lelassul, lefagy stb. De ha a merevlemez meghibásodik, ami azonban rendkívül ritkán fordul elő, akkor nem fogja tudni használni a képet a helyreállításhoz.
Jobb, ha a lemezképet külső merevlemezen vagy nagy memóriával rendelkező USB flash meghajtón tárolja. Ebben az esetben az operációs rendszer visszaállítása a képből akkor is lehetséges, ha a merevlemez teljesen meghibásodik.
Hozzon létre egy Windows 7 lemezképet
Tehát kezdjük. Menj Vezérlőpult, és végezzen előnézetet kategória szerint hogy könnyebb legyen navigálni. A nézet a jobb felső sarokban van kiválasztva.
Csapatcsoportban rendszer és biztonság válasszon csapatot.
Ezt követően a menü bal oldalán válassza a lehetőséget Rendszerképalkotás .
Ezután válassza ki a merevlemezt, ahová a lemezképet menti. Ha logikai lemezt választ, és a fizikai lemez megegyezik a Windows rendszerrel, figyelmeztetést fog látni, hogy ha a merevlemez meghibásodik, a kép elveszik. Ezt említettem fentebb a cikkben.
A Windows 7 telepített programokkal sok helyet foglal el. Archiváláskor kép jön létre a teljes lemezt, ahol a Windows található... Például, ha Windows van a C meghajtón, akkor a kép a teljes C meghajtóra jön létre - mindennel, ami rajta van.
Ha megnyomja a gombot További, látni fogja, mennyit kell biztonsági menteni. Ezért azt javaslom, hogy a művelet előtt szabadítsa fel a lemezt minden feleslegesből. Távolítsa el a felesleges fájlokat és azokat a fájlokat, amelyekkel közvetlenül dolgozik: a könyveket. filmek, dokumentumok, átvitel másik logikai meghajtóra.
A Tovább gombra kattintás után kattintson a gombra Archívumés a folyamat elindul. Az archiválási folyamat végén a rendszer felkéri a létrehozásra rendszer -helyreállító lemez... Tedd meg azonnal vagy később, ha visszamész Vezérlőpult, mutatni Számítógépes adatok archiválása, és a bal oldali menüben választva Hozzon létre rendszer -helyreállító lemezt .
Rendszer -helyreállító lemez létrehozásához helyezzen be egy üres DVD -lemezt a meghajtóba, és nyomja meg a gombot Lemez létrehozása... A lemez létrejön. Ez a lemez segít visszaállítani az operációs rendszert, ha a Windows egyáltalán leáll.
A Windows visszaállításához ebben az esetben be kell helyeznie egy rendszer -helyreállító lemezt, majd át kell dolgoznia a BIOS -t. Feltétlenül nézze meg, hogyan kell ezt megtenni. Nincs egyetlen utasítás a BIOS -szal való munkavégzéshez - minden számítógépmárka saját technológiával rendelkezik. Tanulmányozza a kifejezetten a számítógépére vonatkozó utasításokat a keresőmotorok segítségével. Néha a használati utasítást a számítógép is tartalmazza.
Kevésbé fejlett esetekben, amikor az operációs rendszer működik, a Windows újratelepítéséhez csak lépjen a címre Vezérlőpult, mutatni Számítógépes adatok archiválása, és ott elkezdheti a munkát a szakaszban Felépülés .
Ha megtanulja, hogyan kell újratelepíteni az operációs rendszert, akkor többé nem számít informatikusokra. És pénzt sem fog fizetni. Szóval érdemes tanulni. Sok sikert!
Részletesebb információk az "Összes tanfolyam" és a "Hasznos" szakaszokban találhatók, amelyek az oldal felső menüjében érhetők el. Ezekben a szakaszokban a cikkeket témák szerint blokkokba csoportosítják, amelyek a legrészletesebb (amennyire csak lehetséges) információkat tartalmazzák a különböző témákban.
Windows 7 ISO kép létrehozása: Beállítások
A lemezkép olyan fájl, amely a legteljesebb információkat tartalmazza a médiumok (merevlemezek, optikai lemezek, USB -meghajtók stb.) Fájlstruktúrájáról és adatairól. Teljesen más célokra használható (telepítés vagy rendszer -helyreállítás, adatmentés). Az alábbiakban bemutatjuk, hogyan hozhat létre ISO -képet. Vegyük a Windows 7 -et a használt platformhoz. Ennek a kérdésnek a figyelembevétele azonban elválaszthatatlanul összefügg azzal, hogy milyen eredményt kell elérni.
ISO lemezkép létrehozása a Windows 7 rendszerben: beállítások
Annak ellenére, hogy manapság meglehetősen sok képformátumot találhat, nézzük meg az összes eljárást, amelyek a legnépszerűbbek, és minden program és rendszer támogatják az ISO formátumot.

Tehát hogyan hozhat létre ISO -képet? A Windows 7 egy erre alkalmas platform. A további felhasználás érdekében a képeket több kategóriába lehet sorolni:
- telepítési elosztási kép;
- a rendszer indítása és visszaállítása;
- a Windows, a programok és a felhasználói adatok biztonsági másolatának képe.
A legnépszerűbb programok
A képalkotó szoftverek piacán ma sok alkalmazás létezik. A legnépszerűbbek a következők:
- UltraISO.
- Démon eszközök.
- Néró.
- Alkohol 120%.
- ISO Worksthop.
- Acronis True Image, stb.

A különféle szoftverek széles választéka mellett azt is szem előtt kell tartani, hogy maguk a Windows rendszerek rendelkeznek jó eszközökkel a képekkel való munkához. Ez különösen vonatkozik a biztonsági mentésre és a helyreállításra. A fent említett programok többségéhez hasonlóan az ilyen eszközök lehetővé teszik, hogy néhány perc alatt készítsen képeket. Ha azonban egy merevlemez vagy egy virtuális partíció tartalmát másolja, akár több órát is igénybe vehet. Minden az információ mennyiségétől függ.
Lemezkép létrehozása Microsoft -erőforrás használatával
Kevesen tudják, hogy a Microsoft fejlesztői a közelmúltban a licencelt Windows 7 operációs rendszerek felhasználói számára lehetővé tették, hogy közvetlenül a hivatalos webes erőforráson hozzanak létre rendszerképet a helyreállításhoz előre nem látható hibák esetén. Hogyan hozhatok létre Windows 7 ISO -t ilyen helyzetben? Mint kiderült, ez olyan egyszerű, mint a körte héja. Ehhez fel kell lépnie a Microsoft webhelyére a Szoftver részben, görgessen lefelé az oldalon, és nézze meg, hogy a termék licenckulcsa valóban ott szerepel -e (anélkül semmi sem működik).

Ha van kulcs, akkor a "Vezérlőpulton" keresztül el kell mennie a rendszer és biztonság szakaszba, ahol a "Rendszer" alszakasz van kiválasztva, és aktiválja a biztonsági kulcs ellenőrzését (ezt a PCM menüben is megteheti a számítógép ikonja, ahol a tulajdonságvonal van kiválasztva). Ha a kulcs érvényes, akkor a böngészőben közvetlenül az oldalon létrejön egy kép, amelynek segítségével később vissza lehet állítani.
Indító Windows 7 ISO létrehozása
Ha a kulcs nem áll rendelkezésre, akkor másik eszközt használhat. A rendszer használatával a Windows 7 ISO -kép létrehozásának kérdését a biztonsági mentés és a helyreállítás részben találja. Itt a bal oldali menüben az elem segítségével képeket kell létrehozni, és a szkennelés után a rendszer felajánlja az adatok mentésének lehetőségét (merevlemez, optikai adathordozó, hálózati hely). Ha csak egy olyan lemez létrehozásáról van szó, amelyről indíthat és kijavíthat bizonyos hibákat vagy hibákat, akkor válassza a DVD-ROM-ot. A teljes lemezpartíció biztonsági mentése esetén azonban jobb, ha a másolatot a merevlemezre menti (túl sok optikai lemez lehet).

Ezenkívül használhat egy helyreállító lemezt, amelyről a rendszerindítás történik, ha biztonsági másolatot ment a merevlemezre. Elvileg használhat harmadik féltől származó segédprogramokat, de egy kép létrehozásakor figyelni kell egy pontra. A létrehozandó képnek boot -rekordokkal kell rendelkeznie. Például az UltraISO felajánlja, hogy a rendszerindító menüben (Make Disk Image) készít ISO -képet a Windows 7 rendszerről. Ebben az esetben a merevlemez másolatát értjük működő rendszerrel. Ebből a jövőben nemcsak az operációs rendszert, hanem az összes telepített programot is néhány perc alatt vissza lehet állítani.
Telepítési kép létrehozása
Végül még egy szempont. Tegyük fel, hogy szeretne létrehozni egy ISO -képet a Windows 7 rendszerről telepítési terjesztésként, amelyet menthet a merevlemezén, vagy optikai adathordozóra írhat. Ehhez valódi DVD -re van szükség a disztribúcióval és a fenti programok egyikével. A kényelem érdekében ismét vegyük az UltraISO -t.

Az eredeti DVD -t behelyezzük a meghajtóba, és a futó programban az Eszközök menüt használjuk, ahol a kép létrehozásának sora van kiválasztva (az eljárás gyors hívásához nyomja meg az F8 billentyűt). Ezután válassza ki a lemezmeghajtót az elosztó készlettel, adja meg a mentendő képfájl helyét és nevét, és állítsa be a kimeneti formátumot (esetünkben ISO). Ezután nyomja meg a "Do" gombot, és várja meg a folyamat végét. A fájl a kiválasztott könyvtárba kerül. Ezután optikai lemezre égethető.
Utószó helyett
Végül hozzá kell tenni, hogy a képek létrehozásakor kezdetben figyelni kell arra, hogy egy ilyen fájlnak milyen adatokat kell tartalmaznia. A céloktól és a sorrendtől függően a műveletek eltérőek lehetnek. A használt programok tekintetében a felhasználó maga dönti el, hogy mit részesítsen előnyben. Általában minden eszköz jó. Azonban, mint hitték, biztonsági másolatokat lehet létrehozni a rendszerszerszámok és harmadik féltől származó programok segítségével, de az optikai adathordozók másolása Windows-eszközökkel problémás dolog. Csak a merevlemezre kell másolnia a fájlokat, megjelenítve a rejtett objektumokat, majd írnia őket a lemezre stb. Ezenkívül egy ilyen másolat nem lesz pontosan a kép. Mindezen eljárások egyszerűsítése érdekében teljes bizonyossággal beszélhetünk a harmadik féltől származó segédprogramok előnyeiről.
Windows 7 rendszerkép létrehozása

A felhasználók gyakran hibáznak, vagy megfertőzik számítógépüket vírusokkal. Ezt követően a rendszer meghibásodik, vagy egyáltalán nem indul el. Ebben az esetben előzetesen fel kell készülni az ilyen hibákra vagy vírusos támadásokra. Ezt rendszerkép létrehozásával lehet megtenni. Ebben a cikkben részletesen bemutatjuk a létrehozás folyamatát.
Hozzon létre egy képet a Windows 7 rendszerről
A rendszerképre szükség van ahhoz, hogy szükség esetén a rendszer pontosan visszaálljon abba az állapotba, amelyben a kép létrehozásakor volt. Ezt a folyamatot szabványos Windows eszközök segítségével hajtják végre, kissé eltérő két módon, nézzük meg őket.
1. módszer: Egyszeri létrehozás
Ha egyszeri másolatkészítésre van szüksége, automatikus biztonsági mentés nélkül, akkor ez a módszer ideális. A folyamat nagyon egyszerű, ehhez szüksége van:
- Kattintson "Rajt"és menj ide "Vezérlőpult".

Lépjen be a szakaszba "Archiválás és visszaállítás".

nyomja meg "Rendszerkép létrehozása".


Jelölje be a meghajtók melletti négyzetet a biztonsági mentéshez, és kattintson a gombra "További".

Győződjön meg arról, hogy az adatokat helyesen adta meg, és erősítse meg az archiválást.

Most már csak a biztonsági mentés végére kell várni, és ezzel befejeződik a rendszer másolatának létrehozása. A név alatt a mappában a megadott helyen lesz tárolva "WindowsImageBackup".
2. módszer: Automatikus létrehozás
Ha szüksége van a rendszerre, hogy egy bizonyos idő alatt létrehozza a Windows 7 rendszerképét, akkor javasoljuk ennek a módszernek a használatát, ezt szintén a szabványos rendszereszközök segítségével hajtják végre.
- Kövesse az előző utasítások 1-2. Lépéseit.
- Kérlek, válassz "Biztonsági mentés konfigurálása".

Adja meg az archívumok tárolásának helyét. Ha nincs csatlakoztatott meghajtó, próbálja meg frissíteni a listát.

Most meg kell adnia, hogy mit kell archiválni. Alapértelmezés szerint a Windows maga választja ki a fájlokat, de Ön kiválaszthatja, hogy mit szeretne.

Ellenőrizze az összes szükséges objektumot, és kattintson "További".
A következő ablakban módosíthatja az ütemtervet. nyomja meg "Ütemezés módosítása" hogy menjen a dátum jelzéshez.

Itt adhatja meg a hét napjait vagy a napi képalkotást, valamint az archiválás pontos kezdési idejét. Nincs más hátra, mint meggyőződni a beállítások helyességéről, és el kell menteni az ütemtervet. Ezzel lezárul az egész folyamat.

Ebben a cikkben két egyszerű szabványos módszert elemeztünk a Windows 7 rendszerről készült kép létrehozásához. Az ütemezés megkezdése vagy egyetlen kép létrehozása előtt javasoljuk, hogy győződjön meg arról, hogy van a szükséges szabad hely a meghajtón, ahol az archívum elhelyezni.
Szia Névtelen. Számos könyvtárat és egyedi rendszerfájlt kell menteni a rendszer későbbi helyreállításához. Először is, néhányuk rejtett, ezért engedélyezni kell a rejtett mappák és fájlok megjelenítését, másodszor pedig a rendszer -helyreállításhoz nem szükséges felhasználói fájlokat is a merevlemez rendszerpartíciójába menti, így nem adhatja meg egyértelmű válasz, jobb, ha a teljes partíciót a kézzel telepített programok és a mentett adatok kizárásával mentse. Ami az egyes rendszerkönyvtárakat illeti, ügyeljen a következő nevekre:
1. Dokumentumok és beállítások - a felhasználói profilok és adatok mentésre kerülnek. Sok szükséges fájl van a rendszergazdai fiók megfelelő működéséhez.
2. Programfájlok - mappa telepített programokkal. Néhányat az operációs rendszer telepítésének szakaszában adnak hozzá.
3. RECYCLER - kosár.
4. Rendszerkötet -információk - itt tárolják a rendszerleíró adatbázis másolatait, amelyeket a helyreállító eszköz hoz létre.
5. Windows - a teljes operációs rendszer itt van tárolva. Ezt a mappát el kell menteni a további helyreállításhoz. Sokkal több könyvtár van benne, nem látom értelmét mindegyikről beszélni, hiszen a gyökeret (Windows mappa) kell menteni.
vannak esetek, amikor a rendszerkép nem a lemezen jön létre. mi az oka és hogyan kell beállítani a lemezt láthatóvá.
Tegyen fel kérdést, vagy hagyja el véleményét A megjegyzés visszavonása
Hogyan hozhat létre ISO lemezképet a Windows 7 rendszerben különböző programok segítségével?
Jó napot, blog látogatói.
Sok felhasználó szembesül azzal a helyzettel, hogy állandóan ugyanazt a műanyag lemezt kell használnia. Vagy szükség van a fájlok CD / DVD -re való pontos mentésére. Korábban ezt az eszközt gyakran használták játékokkal kapcsolatban, mert a műanyag állandó munkája gyorsan letiltotta. Ma elmondom, hogyan hozhat létre ISO lemezképet a Windows 7 rendszerben. Számos fő módszer létezik, amelyeket a cikk tárgyal.
Azonnal tisztázni kell, hogy a Windows 7 rendszerben nincsenek szabványos segédprogramok, amelyek képesek a CD / DVD formátum átalakítására * .iso.
Alkalmazás UltraISO az egyik legnépszerűbbnek számít a számítógép -használók körében. Nem nehéz lemezképet létrehozni, vagy akár fájlhalmazból készíteni. Számos műveletet hajtunk végre:
Helyezze be a lemezt a megfelelő nyílásba.
Válassza ki a kívánt meghajtót, majd nyomja meg a gombot " Hozzon létre * .iso».
Ha lemez nélkül szeretne dokumentumokat készíteni, tegye a következőket:
Egyedi fájlok kiválasztása. Hívja fel a helyi menüt, kattintson a " Hozzáadás».
Ezután lépjen a menübe, " Fájl", és akkor " Mentés". Kiválasztjuk a kívánt formátumot.
Démon eszközök(a tartalomhoz)
Egy másik, ugyanolyan népszerű program nyugodtan hívható Démon eszközök... Az alkalmazást ezen a területen az egyik legelsőnek tartják. Az interakcióhoz számos műveletet kell végrehajtania:
Töltse le a Lite verzió telepítőfájljait. Kipakoljuk őket.
Elindítjuk. Megjelenik egy ablak. Alul kattintson a " Teremt».
Ezenkívül a kívánt fájl formátuma is megjelenik - * .iso vagy * .mds.
A többit úgy hagyjuk, ahogy van.
Kattintson a " Rajt»És várja meg a folyamat végét.
Ez a program kiválóan alkalmas játékra. Különösen a fizetett professzionális verzió, mert lehetővé teszi, hogy megbirkózzon a fejlesztők által telepített különböző típusú védelemmel.
Alkohol 120(a tartalomhoz)
Az első kettővel azonos szinten nyugodtan hívhat Alkohol 120%... Ez az alkalmazás lehetővé teszi a legnépszerűbb formátumok virtuális képeinek létrehozását, későbbi használatát és használatát, beleértve a fentieket, valamint * .ccd, * .kukaés sokan mások.
Az alkalmazás fő hátránya az engedély. Egy másik verzió megtalálható a torrentkövetők kapcsolatfelvételével.
Tehát a következőket tesszük:
Töltse le a telepítő fájlokat. Elindítjuk őket, és az utasításokat követve elhelyezzük a szoftvert az eszközünkön.
Nyissa meg, majd a főmenüben válassza a " Teremtés…».
Kattintson a " Rajt»És várja meg a végét.
Érdemes megjegyezni, hogy a különböző feladatok feldolgozási ideje nagymértékben változhat a médiumtól függően. Ez lehet öt perc, és néha fél óra.
Ha nem emlékszik arra, hogy hol található a kívánt kép, menjen a „ Karmester", Majd a felső keresősávba írja be:" * .iso". A beépített eszközök minden fájlt megtalálnak ezzel a kiterjesztéssel.
ImgBurn(a tartalomhoz)
Egy másik kényelmes megoldás ImgBurn... A telepítőt letöltheti a hivatalos oldalról. Az alkalmazás elnyeri tetszését széles funkcionalitásával és ugyanakkor jól használható. Még minden kezdő is kitalálhatja.
Ezenkívül érdemes megjegyezni, hogy még a Microsoft hivatalos támogatása is ezt az alkalmazást ajánlja a termékeik letöltési lemezének létrehozásához.
Használata ugyanolyan kényelmes, mint a többi fent leírt eszköz.
Ha valami hirtelen homályossá válik, mindig lehetősége van videót nézni ebben a témában:
Képfelvétel(a tartalomhoz)
Érdekes, hogy a fenti alkalmazások mindegyike csak virtuális média létrehozását teszi lehetővé, valamint minden lehetséges módon interakcióba lép velük. A legfontosabb dolog, amitől ezeket a programokat megfosztják, az egy másik hordozható eszközre történő rögzítés.
Erre sok más megoldás is létezik. Tehát az egyik első és legnépszerűbb korábban tekinthető Néró... Az alkalmazás rengeteg funkcióval rendelkezik. Ez azonban csak CD / DVD használata esetén segít.
De ahhoz, hogy képet tegyen az USB flash meghajtóra, más megoldásokhoz kell fordulnia. Ez hasznos indítható hordozható eszköz létrehozásakor.
Személy szerint több programot szeretek jobban, mint másokat. Általában ugyanazokkal a funkciókkal rendelkeznek, de mindegyiket bizonyos típusú fájlok feldolgozására használom. Szóval én személy szerint tanácsolnám Rufus és Windows USB / DVD Eszközök.
Mindkét alkalmazás könnyen használható. Telepítenie kell egy hordozható eszközt, futtatnia kell egy megoldást. Ezt követően egyszerűen kiválasztjuk a kívánt memóriát és a rögzítendő képet. Kattintson a " Rajt»És várja meg a végét. A feldolgozási idő közvetlenül függ az információ mennyiségétől. Ez lehet 15 perc, és néha egy egész óra.
Remélem, talál egy praktikus eszközt, amely segít ezeknek a kérdéseknek a kezelésében.


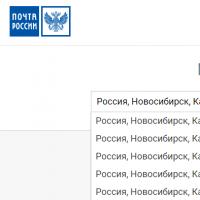 Orosz irányítószámok Gyorsan és helyesen, vagy irányítószám cím szerint
Orosz irányítószámok Gyorsan és helyesen, vagy irányítószám cím szerint Mikor van a legjobb idő nyaralni Abu Dhabiban?
Mikor van a legjobb idő nyaralni Abu Dhabiban? Órarendi sablonok
Órarendi sablonok Ifjúsági rádiós klubok, körök, szekciók
Ifjúsági rádiós klubok, körök, szekciók Ifjúsági rádiós klubok, körök, szekciók
Ifjúsági rádiós klubok, körök, szekciók