Az os x telepítése hibát okoz. A macOS újratelepítése MacBook -on. A dátum megváltoztatása az OS X telepítőjében a Terminál használatával
Az OS X El Capitan vagy az OS X Yosemite telepítésekor hibák jelenhetnek meg:
„Az Install OS X El Capitan alkalmazás ezen példánya nem ellenőrizhető. Lehetséges, hogy a letöltés során megsérült vagy manipulálták. " vagy „Az Install OS X Yosemite alkalmazás ezen példánya nem ellenőrizhető. Lehetséges, hogy a letöltés során megsérült vagy manipulálták. " , így vagy „Hiba történt a telepítés előkészítése során. Próbáld meg újra futni " .
Oroszul:
„Nem sikerült ellenőrizni az OS X Yosemite (Mavericks) telepítési példányát. A rendszerindítás során megsérülhetett vagy módosult. "
Néha megoldható egy egyszerű újraindítással, és az OS X újratelepítésével (vagy ha a sérült megírja az elosztást az USB flash meghajtóra / lemezre), de ha a hibaüzenetek folyamatosan jelennek meg, akkor csak a probléma a dátum megváltoztatásával a Mac számítógépen.
A dátum megváltoztatása Mac rendszeren
Ezt megteheti anélkül, hogy kilépne a telepítési menüből a terminálparancsok segítségével. Ehhez indítsa el a "Terminált", és írja be a következő parancsot:
Ezt követően megjelenik az aktuálisan beállított dátum. Meg kell változtatni a terjesztés megjelenési dátumának beállításával.
A dátumot és az időt meghatározott formátumban kell megadni: dd] ÓÓ] HH. Ezt jelenti: Hónap Szám Órák Percek Második Év, szóközök nélkül, és szükségszerűen ebben a sorrendben.
Például, ha a dátumot és az időt 2015. október 24 -re kell beállítani 18 óra 25 percre, akkor a parancs így fog kinézni:
A lényeg az, hogy a terjesztés megjelenésekor későbbi dátumot állítson be, de a következő frissítés megjelenése előtt. Kísérlet!
Ezután zárja be a "Terminált", és indítsa el a telepítési folyamatot.
A megjelenéskor az új operációs rendszer stabilabbnak bizonyult, mint az előző, de sajnos nem nélkülözheti hátrányait. Néhány felhasználó különféle problémákkal szembesül az OS X El Capitan rendszerre való frissítés után. Íme öt leggyakoribb probléma és azok megoldásának módja.
1. Hibák a frissítési folyamatban
Tünetek
Miután letöltötte az OS X El Capitan telepítőt a Mac App Store -ból és elindította, hiba lép fel, amely megszakítja a telepítési folyamatot.
Okoz
Ez leggyakrabban a jelenleg futó alkalmazások és folyamatok hibája miatt történik, amelyek nem támogatják az OS X El Capitan rendszert. Egy másik ok az alkalmazások összeegyeztethetetlensége a rendszer integritásvédelemmel.
Megoldás
Ebben az esetben a rendszeres újraindítás vagy leállítás / leállítás segít. A futó folyamatok leállnak, és a telepítőnek megfelelően kell működnie. A fejlettebb esetekben biztonságos módba kell indítania, amely csak az operációs rendszer létfontosságú összetevőit indítja el, harmadik féltől származó bővítmények nélkül. Ehhez tartsa lenyomva a Shift billentyűt a Mac indítása közben.
2. Problémák a Spotlámpával
Tünetek
A Spotlight még jobban integrálódott a rendszerbe és a webszolgáltatásokba, így néha a telepítés után megnövekedett a CPU -használat és az erőforrás -fogyasztás.
Okoz
A Spotlightnak minden adatot indexelnie kell, hogy működjön, és általában a korábban létrehozott sérült adatbázisok okozzák a problémákat.
Megoldás
A tapasztalt Mac -fejlesztők közvetlenül a telepítés után másfél órára magukra hagyják számítógépüket, így a Spotlight és a rendszer elvégezheti az összes szükséges műveletet. De ha ez nem segít, akkor drasztikusabb intézkedéseket kell tennie, és manuálisan törölnie kell az adatbázist. Ehhez el kell indítania a "Terminált", és egyenként be kell írnia a következő parancsokat:
Mdutil -Ea mdutil -ai off mdutil -ai on
Az első parancs törli a meglévő adatbázist, míg a második és a harmadik leáll, és azonnal újraindítja a szolgáltatást. A Spotlight ezután új adatbázist hoz létre, és elkezdi indexelni. A folyamat bizonyos időt vesz igénybe, ezért várnia kell.
3. A Microsoft Office 2016 alkalmazások indulása
Tünetek
A Word, Excel, PowerPoint vagy Outlook alkalmazások összeomlanak vagy lefagynak.
Okoz
A Microsoft megerősítette, hogy egy hiba (vagy több) miatt az Office 2016 nem működik az OS X El Capitan rendszeren. És függetlenül attól, hogy tiszta telepítés vagy frissítés történt.
Megoldás
Jelenleg a Microsoft dolgozik ezen a problémán, így egyelőre nem marad más hátra, mint alternatív megoldásokat használni, mint például a Google Dokumentumok vagy az Open Office.
4. Az alkalmazások nem működnek megfelelően
Tünetek
Egy vagy több alkalmazásod jól működött az OS X Yosemite rendszerben, de az OS X -re történő frissítés után az El Capitan nem működik megfelelően, vagy egyáltalán nem működik.
Okoz
Valójában sok oka lehet. Leggyakrabban a probléma a szoftver inkompatibilitásával, korlátaival vagy az operációs rendszer jellemzőivel van.
Megoldás
Első lépésként ellenőrizze egy adott alkalmazás kompatibilitását az OS X El Capitan rendszerrel a fejlesztő hivatalos webhelyén. Legtöbbjük kompatibilis verziót próbál készíteni a következő OS X -re, de néha eltarthat egy ideig, különösen az egyéni fejlesztők és a kis cégek esetében. Általában csak várnia kell az alkalmazás új verziójára.
5. Problémák a felhasználói fiók beállításával
Tünetek
A telepítési folyamat során vagy annak utolsó szakaszában a felhasználónak meg kell adnia a fiókjához tartozó jelszót, de a rendszer nem fogadja el azt, még akkor sem, ha a jelszót helyesen adta meg.
Okoz
Ennek a problémának a jellege nem jól érthető, mivel véletlenszerűen fordul elő kis számú felhasználónál. A telepítési folyamat valahogy megszakad, és nem fejezhető be.
Megoldás
Ahogy valószínűleg már sejtette, nincs más lehetőség, mint a telepítés újraindítása. Újra kell indítania a Mac -et, vagy még jobb, ha leállítja, bekapcsolja, majd újraindítja a telepítési folyamatot.
Ez a lista tartalmazza a legalapvetőbb problémákat, de természetesen több is lehet. Ha más problémákkal találkozott, és tudja a megoldásukat, mindenképpen írjon róla a megjegyzésekben!
Az Apple -fejlesztők az operációs rendszereik minden frissítésével (legyen az iOS vagy Mac OS) hagyományosan törődnek azzal, hogy javítsák az eszközeik felhasználói adatainak stabilitását és biztonságát. A biztonsági rendszerek rendszeres frissítéséről és a rosszindulatú programok rendszerbe való behatolásának megakadályozásáról beszélünk. Furcsa módon azonban ez nem mindig kerül a felhasználók kezébe.
Elemezzük az egyik ilyen helyzetet, amellyel az új Mac OS Sierra operációs rendszer bármely felhasználója találkozhat. Az a tény, hogy az operációs rendszer ezen verziója alapértelmezés szerint úgy van konfigurálva, hogy a biztonsági mechanizmus beépüljön A Mac OS nem engedi az alkalmazások telepítését bármilyen forrásból - a felhasználó választása a Mac App Store -ból származó programokra és a fejlesztők alkalmazásaira korlátozódik, akik hivatalosan engedélyt kaptak az Apple -től. De nagyon gyakran a Mac számára hasznos szoftverek fejlesztői nem teszik közzé alkalmazásaikat a Mac App Store -ban, vagy egyszerűen nem rendelkeznek "bevált" Apple -fejlesztői státusszal. Ennek megfelelően a tőlük származó alkalmazások nem telepíthetők anélkül, hogy előzetesen engedélyeznék az operációs rendszer számára, hogy bármilyen forrásból telepítsen alkalmazásokat.
A Mac OS összes korábbi verziójában ez a korlátozás egyszerűen megkerülhető lehetővé téve bármely forrásból származó alkalmazások telepítését az operációs rendszer biztonsági beállításaiban.

Most ez az elem nincs meg. De ne idegeskedjen - a Mac OS Sierra bármely forrásból származó programok telepítésének képessége nem tűnt el nyomtalanul, és ennek a funkciónak az engedélyezéséhez a Terminal alkalmazás parancssorát kell használnia.
Mi a teendő, ha a Mac OS nem engedi az alkalmazások telepítését?
Indítsa el a Terminal programot (a LaunchPad segítségével a telepített programok listájában a Utilities mappába lépve vagy a Finderben találhatja meg), és írja be a következő parancsot:
Sudo spctl-master-disable
Ne feledje, hogy a - "master" parancs előtt két " -" karakter áll, nem pedig egy hosszú.
Ezután írja be a rendszergazdai jelszót, és erősítse meg a módosításokat. Ezt követően az operációs rendszer beállításaiban ismét megjelenik egy elem, amely lehetővé teszi a különböző forrásokból származó programok telepítési engedélyeinek kiválasztását, és telepítheti a szükséges elemeket.
A szükséges programok telepítése után javasoljuk, hogy adja vissza a biztonsági beállításokat, és válassza az „App Store” vagy az „App Store és a telepített fejlesztők” lehetőséget a Mac biztonsági beállításainak mentéséhez.
E funkció sikeres használata!
Lájkold és tedd közzé, ha cikkünk segített!
Ha még mindig nem sikerült egyedül telepítenie a szükséges alkalmazást a Mac OS Sierra rendszerre, akkor szakértőink segítenek a művelet elvégzésében. Kérjük, lépjen kapcsolatba a legközelebbi szervizközponttal.
Hogyan működik az Ön számára a macOS High Sierra? Néhány felhasználó számára a rendszer jól működik, de vannak olyanok is, akiknek különféle problémái vannak ezzel a verzióval. Ez jelentős okok miatt történik jelentős frissítésekkel. Ebben a cikkben összegyűjtöttük a leggyakoribb macOS High Sierra problémákat és javasoltuk a lehetséges megoldásokat.
A macOS High Sierra rendszerre frissített felhasználók nagyszámú hibaüzenetet kapnak, kezdve a frissítés telepítésével kapcsolatos problémáktól a gyors akkumulátor -lemerülésig, programhibákig, furcsa viselkedésig, médiaolvasásig, hálózatig, grafikus / megjelenítési problémákig és összességében gyenge teljesítményig. . Talán az alábbiakban talál megoldást a problémájára.
Letöltési hibákMac operációs rendszer Magas Hegylánc
Néhány felhasználó még a MacOS High Sierra -t sem tudja letölteni a Mac App Store -ból. Ha ezzel a problémával szembesül, először ellenőrizze, hogy a Mac megfelelő sebességgel csatlakozik -e az internethez.
Gyakran megoldhatja a problémát az App Store bezárásával és újbóli megnyitásával.
- Zárja be a Mac App Store -t.
- Nyissa meg a Mac App Store -t, és próbálja meg újra letölteni a macOS High Sierra -t.
Érdemes magát a Mac -et újraindítani, de erre ritkán van szükség.
Telepítői problémákMac operációs rendszer Magas Hegylánc
Egyesek azt írják, hogy nem tudják letölteni a teljes macOS High Sierra telepítőt, hanem letöltik a 20 MB -os verziót, amely a telepítés során letölti a teljes verziót. Így nincs szükség USB telepítőlemez létrehozására a macOS High Sierra számára.
A probléma megoldásához próbálja meg telepíteni a macOS High Sierra programot egy harmadik féltől származó program segítségével.
Telepítési hibákMac operációs rendszer Magas Hegylánc
Amikor hibák lépnek fel a telepítés során, hibaüzenet jelenik meg, és a megoldás leggyakrabban az, ha újra letölti a telepítőt, és megpróbálja újraindítani a telepítést.
Különféle hibák jelenhetnek meg. Például: „A /System/Installation/Packages/OSInstall.mpkg elérési út hiányzik vagy sérült. A számítógép újraindításához és a művelet újraindításához fejezze be a telepítőt ”, stb.
Ha ezeket a hibákat kapja, törölje a "Telepítse a macOS High Sierra.app" fájlt a / Applications / mappából, és töltse le újra a telepítőt a Mac App Store-ból.
Indítsa újra a Mac gépet, és próbálja meg újra telepíteni a Mac OS High Sierra programot a telepítőfájl segítségével. A legtöbb esetben ez segít.
MacOS High Sierranem alapítva
Ha a macOS High Sierra telepítése nem indul el, a „macOS High Sierra nem telepíthető” üzenet jelenik meg. Valószínűleg a Mac egyszerűen nem támogatja a rendszer ezen verzióját.
TelepítésMac operációs rendszer nem ér véget
A telepítés során néha hibaüzenet jelenik meg, amely arról tájékoztat, hogy jelenleg lehetetlen letölteni a fontos telepítési összetevőket, és javaslatot tesz a frissítés későbbi újratelepítésére.
A probléma megoldása egyszerű: kövesse a tanácsokat, és próbálja meg később telepíteni a frissítést.
TelepítőMac operációs rendszer Magas Hegylánc lefagy fekete vagy fehér képernyőn
Nagyon ritka, hogy a macOS High Sierra telepítője teljesen fekete vagy fehér képernyőn lóg.
Ebben az esetben először várnia kell, és a hiba magától eltűnhet, még akkor is, ha több órát vesz igénybe.
Ha a képernyő teljesen fekete, győződjön meg arról, hogy a Mac fényereje be van kapcsolva. Néha a telepítő valamilyen okból elsötétíti a képernyőt, és csak meg kell adnia a fényerőt.
Ha a telepítő végül lefagy, meg kell próbálnia újratelepíteni a macOS High Sierra -t. Indítsa újra a Mac -et, és indítsa újra a telepítést, de egy kicsit később. Ha rendelkezik telepítő USB -meghajtóval, indítsa el a telepítést onnan.
Ha az egész laptop lefagy, be kell lépnie a helyreállítási módba a Mac újraindításával, és tartsa lenyomva a Command + R billentyűt. Ezután próbálja meg újra telepíteni a frissítést.
Magas Hegylánc nincs telepítve, a rendszer egyáltalán nem indul el
Ez ritka esetekben fordul elő. Ha a frissítés telepítése sikertelen, és a rendszer nem indul el, szürke képernyő jelenik meg. Ebben az esetben újra kell telepítenie a rendszerszoftvert, de először meg kell tennie.
- Kapcsolja ki a Mac -et, kapcsolja be újra, és azonnal tartsa lenyomva az OPTION, COMMAND, P, R billentyűket.
- Tartsa lenyomva a COMMAND, OPTION, P, R billentyűket, amíg meg nem hallja a bekapcsolási hangot. Ez általában 15 másodperc után történik.
Ha a Mac az NVRAM alaphelyzetbe állítása után sem indul el, akkor újra kell telepítenie a rendszert. Ezt megteheti a telepítőlemez vagy a helyreállítási mód használatával.
A Mac újraindításához tartsa lenyomva a Command + Shift + Option + R billentyűket, és telepítse újra a macOS -t az interneten keresztül.
APFS nem működik veleFúzió Hajtás vagy rendes lemezek
Az APFS fájlrendszert még nem támogatják a Fusion vagy a hagyományos meghajtók, de a támogatás valamilyen rendszerfrissítéssel érkezik a jövőben.
Ha a MacOS High Sierra telepítve van, és Fusion meghajtókat vagy szokásos HDD -ket használ, akkor a rendszer új verziójának megjelenésekor feltétlenül telepítsen frissítést a jövőben.
MacOS High Sierralefagy
Számos jelentés érkezik olyan laptopokról, amelyeken a macOS High Sierra fagyott, és nem reagál semmire.
Egyeseknél a kurzor vagy a billentyűzet nem működik, de a zene vagy a hangok tovább játszanak. Ez leggyakrabban egy videó YouTube -on, Facebookon stb. Ebben az esetben a laptopot újra kell indítani. A jövőbeni probléma elkerülése érdekében telepítsen egy másik böngészőt. Ez lehet Safari, Safari Tech Preview, Chrome, Firefox vagy Opera.
Néha ez a hiba a programok vagy harmadik féltől származó szolgáltatások inkompatibilitása miatt következik be. Minden programot frissítenie kell a legújabb verzióra.
A külső monitorok nem működnek együttMac operációs rendszer Magas Hegylánc
Néha a macOS High Sierra telepítése után a külső monitorok nem működnek. Egyeseknél a képernyő különböző színekben villog.
Ha ezzel a problémával találkozik, próbálja ki.
WindowServer sok RAM -ot használ
Ez a probléma megoldható a Mac OS átláthatósági hatásának letiltásával.
Telepítse a rendelkezésre álló frissítéseket a macOS High Sierra és más grafikus illesztőprogramokhoz.
A kijelző torzulása
Néhány felhasználónál különféle torzulások jelennek meg a képernyőkön. Ennek oka lehet az új macOS High Sierra grafikus motor és más rendszerelemek, vagy a Mac -re telepített illesztőprogramok. A grafikai problémák valószínűleg javításra kerülnek a jövőbeni frissítések során.
Mac nem ébred fel alvó üzemmódból
Ha ez a probléma jelentkezik, vissza kell állítania az SMC -t vagy a VRAM -ot. Az Apple támogatása azt tanácsolja a felhasználóknak, hogy egyszerűen telepítsék újra a macOS -t helyreállítási módban.
Egy másik módszer a Mac újraindítása vagy leállítása és újraindítása minden alkalommal, amikor nem ébred fel, de ez túl kényelmetlen.
Problémák aWi– Fi ban benMac operációs rendszer Magas Hegylánc 10.13
Néhány felhasználó nem tud csatlakozni wi-fi hálózatokhoz. Néha segít a funkció ki- és bekapcsolása.
- Kapcsolja ki a Wi-Fi-t a macOS menüben.
- Indítsa újra a Mac -et.
- Kapcsolja be a Wi-Fi-t a macOS menüben.
Azt is jelentik, hogy nem tudnak rejtett SSID -vel rendelkező hálózatokhoz csatlakozni. Ebben az esetben meg kell nyitnia az SSID -t (az útválasztó nevét) az útválasztó beállításaiban.
Nem munka néhány programok
A Sierrával működő legtöbb alkalmazásnak együtt kell működnie a High Sierra -val, de néhánynak még mindig vannak problémái. Hibajelentések érkeztek a Final Cut Pro, Motion, Indesign, Logic, Compressor, Microsoft Office, Adobe Photoshop stb. Szinte minden esetben a legújabb szoftver és rendszer telepítése megoldja a problémát.
A legjobb, ha frissíti az alkalmazásokat a Mac App Store -ban a Frissítések lapról vagy magukról az alkalmazásokról.
Ellenőrizze azt is, hogy a program kompatibilis -e a macOS High Sierra -val.
Maclett munka lassan
Ha a Mac a szokásosnál lassabban fut a macOS High Sierra telepítése után, akkor ez valószínűleg a Siri, a Search, a Photos, az iCloud stb.
Hagyja bekapcsolva a laptopját egy ideig, és hagyja, hogy elvégezze az összes háttérfeladatot.
Ezzel szemben sok Mac gyorsabban fut a macOS High Sierra -val, különösen fájlok másolásakor és áthelyezésekor, és ez az új APFS fájlrendszernek köszönhető.
Ha a munka várakozás után is lassú marad, érdemes a System Monitor program segítségével ellenőrizni, hogy mennyi RAM -ot fogyasztanak bizonyos programok és szolgáltatások. Néha a rendszert lelassítják bizonyos programok, amelyek sok erőforrást fogyasztanak.
- Telepítse az összes elérhető frissítést a macOS és az összes program számára.
- Hozzon létre egy új Mac -fiókot, és használja azt, ha a probléma megszűnik.
- Készítsen biztonsági másolatot a Mac -ről, és telepítse újra a macOS High Sierra -t.
- Készítsen másolatot a Mac -ről, és telepítse újra a macOS High Sierra -t az USB -telepítőlemezen keresztül.
- A macOS High Sierra korábbi verziójára történő visszaállítása a használatával
Nem volt hajlandó elindulni. CMD + R Nem segít. Hogyan legyen?
A munkanap kezdete nem sok jót ígért. Egy csésze kávé, jó hangulat, a bekapcsológomb és a MacBook a következő unalmas képet jeleníti meg:

Rögtön nyugtalan gondolat villant át a fejemen az adatok biztonságáról, a mentés jelenlegi verziójáról Időgép(ami nem volt kéznél) és esetleges információvesztés.
1. próbálkozás. Indítás helyreállítási módban
Kíváncsi felhasználó és lelkes Mac -felhasználó lévén azonnal megpróbáltam a MacBookot helyreállítási módban elindítani a billentyűk lenyomva tartásával CMD + R... A szokásos lemezes segédprogram helyett a rendszer egy ablakkal fogadott egy kísérlettel hálózat helyreállítása.

Miután otthoni Wi-Fi hálózatot választottam, elkezdtem várni a további fejleményekre. Néhány perc múlva az OS X helyreállítási folyamata megszakadt hiba -4403F.

A folyamat újbóli elindítására tett kísérletek pontosan ugyanarra az eredményre vezettek. Az útválasztó újraindítása megerősítette, hogy a hálózati kapcsolat rendben van.
A Mac diagnosztizálására, a merevlemez esetleges hibáinak kijavítására vagy a rendszer újratelepítésére tett kísérlet most nem jöhet szóba. Szakasz a Helyreállítás HD, amelyben a helyreállítási eszközkészletet tárolják, hosszú élettartamra rendelve.
2. kísérlet. A PRAM és az NVRAM visszaállítása
A Mac számítógépeket magasan képzett mérnökök tervezték, így a teljes rendszer helyes megszervezése és a "rejtett hardvertartalékok" jelenléte számos megszakítást elkerülhet a munkájában. Az egyik ilyen tartalék a memóriapartíciók BABAKOCSIés NVRAM... Olyan konfigurációs adatokat tárol, amelyek akkor sem állnak vissza, ha a számítógépet leválasztják az áramellátásról. A bukott rendszer újjáélesztése érdekében döntés született állítsa vissza a PRAM és NVRAM beállításokat.
1. Kapcsolja be a Mac -et.
2. A fehér képernyő megjelenése után gyorsan tartsa lenyomva a billentyűkombinációt CMD + Opció + P + R.
3. Tartsa lenyomva az újraindításig és a Mac üdvözlő hangjáig.

A PRAM és az NVRAM visszaállítása befejeződött.
Bár azt mondják, hogy a remény hal meg utoljára, ez, élettelen és alig élő, tovább leselkedett az agyamban. A PRAM és az NVRAM visszaállítása nem befolyásolta a rendszerindítási hibát. A MacBook tovább tesztelte az idegeimet.
3. kísérlet. Állítsa vissza az SMC -t
Megszokta, hogy minden szükséges adatot "felhőben" vagy cserélhető adathordozón tárol, a globális problémák legegyszerűbb megoldása mindig az volt, hogy a rendszert "a semmiből" telepítette újra. Ez az eset különleges volt. Szükségem volt a memóriában lévő adatokra, és ma egy működő Macre volt szükségem.
A Mac környezetben létezik egy ún SMC rendszervezérlő... Az egész rendszer stabilitása a munkájának megbízhatóságától függ. Az SMC beállítások visszaállítása számos problémát orvosolhat, például:
- - a hűtő állandó nagy fordulatszáma minimális terhelés mellett is;
- lefagy a rendszer kilépésekor Alvó mód;
- további perifériák vagy külső monitorok működésével kapcsolatos hibák, valamint a rendszerindítási problémák kijavítása.
Az SMC visszaállításához kövesse az alábbi lépéseket:
- Laptopok beépített akkumulátorokkal
1. Kapcsolja ki a MacBook -ot, és csatlakoztassa a hálózati adaptert.
2. Egyidejűleg tartsa lenyomva a gombokat Szar + Control + Option + Powerés tartsa lenyomva, amíg a MagSafe adapter lámpája ki nem változik.
3. Engedje el az összes gombot, és nyomja meg újra a gombot. Erő.
- Laptopok cserélhető akkumulátorokkal (régebbi modellek)
1. Kapcsolja ki a MacBook -ot, és húzza ki a hálózati adaptert.
2. Vegye ki az akkumulátort a laptopból.
3. Tartsa lenyomva a gombot Erőés tartsa lenyomva legalább 5 másodpercig.
4. Engedje fel az áramellátást, helyezze be az akkumulátort, és csatlakoztassa a hálózati adaptert. Kapcsolja be a laptopját.
- Asztali számítógépek (iMac, Mac mini, Mac Pro)
1. Húzza ki teljesen a számítógépet az elektromos hálózatból.
2. Várjon nem kevesebb, mint 30 másodperc.
3. Csatlakoztassa a tápegységet, és várjon még 5-10 másodpercet, majd kapcsolja be a számítógépet.
A fenti műveletek valóban hatékonyak lehetnek, és a rendszer elindul. Az én esetemben a csoda nem történt meg.
4. próbálkozás. Helyreállítás indítható USB flash meghajtó használatával
A rendszer újraélesztésére tett kísérlet a fenti műveletek segítségével sikertelen volt. Az egyetlen lehetőség maradt az OS X újratelepítése egy indítható USB flash meghajtó használatával. Ehhez a lépéshez a következőkre lesz szükség:
- másik OS X operációs rendszert futtató számítógép;
- flash meghajtó, legalább 8 GB méretű.
Flash meghajtó előkészítése
1. A Mac App Store -ban le kell töltenie az OS X Yosemite disztribúciós készletet.
2. Indítható USB flash meghajtó létrehozásához töltse le a DiskMaker X segédprogramot (ingyenes). Szüksége lesz rá az elosztás telepítéséhez.
3. Formázza a flash meghajtót a gombbal Lemez segédprogramok ban ben Mac OS kiterjesztett (naplózott).

4. Miután a disztribúció letöltése befejeződött, törölje a javasolt telepítést, és futtassa a segédprogramot DiskMaker X.
5. Válasszon ki egy rendszert Yosemite (10.10)... A segédprogram észleli a mappában lévő eloszlást Alkalmazások... Kattintson Használja ezt a másolatot(használja ezt a másolatot).

6. Válassza ki az USB -portba telepített meghajtót, és fogadja el az USB flash meghajtón található összes adat törlésére vonatkozó figyelmeztetést.

7. Megkezdődik az OS X Yosemite -el ellátott elosztókészletnek a meghajtóhoz való rögzítése.

A másolási folyamat körülbelül 10-20 percet vesz igénybe, és az USB flash meghajtó írási sebességétől függ. A párbeszédpanelek és mappák rendszeresen megjelenhetnek a képernyőn a csatlakoztatás során. Ne figyelj oda.

Az OS X Yosemite lemezkép sikeres telepítése után távolítsa el a meghajtót.
A rendszer telepítése
1. Telepítse az USB flash meghajtót a "problémás Mac" USB -portjába, nyomja meg a gombot Erőés tartsa lenyomva a gombot Alt.
2. A letölthető partíciók listájában válassza a lehetőséget OS X alaprendszer. Vegye figyelembe a szakasz hiányát Felépülés.
.

3. A Mac helyreállítási módba indul. A rendszer fő nyelvének kiválasztása után megnyílik a telepítési menü. A felső menüben a segédprogramok szabványos listáját találja.
Használja a lemez segédprogramot, és először próbálja meg ellenőrizni a rendszerpartíció engedélyeit, és kijavítani a lehetséges hibákat. Ha az újraindítás után a rendszer továbbra sem hajlandó elindulni, akkor egy új rendszer telepítéséhez le kell választania egy legalább 20 GB méretű partíciót. Részletes utasításokat talál a lemez particionálásáról.
Ugyanebből a menüből elindíthatja a rendszer telepítését egy újonnan létrehozott partícióra, és visszaállíthatja a rendszert egy TimeMachine biztonsági mentéssel (lásd).

GONDOSAN! Legyen óvatos a telepítési szakasz kiválasztásakor. A telepítést nem a régi partícióra, hanem az újonnan létrehozott partícióra kell elvégezni.
A telepítés befejezése után hozzáférhet a rendszer régi verziójával a "sérült" szakaszban található összes adathoz.
Ha nem sikerült létrehozni egy további lemezpartíciót
Ha valamilyen oknál fogva nem tudott létrehozni egy további lemezpartíciót az OS X új verziójának telepítéséhez, és a fennmaradó adatok mentése a bitpartíción továbbra is prioritás, akkor lehetőség van az OS X telepítésére egy korábban létrehozott rendszerindító USB -vel pendrive -ról külső meghajtóra.
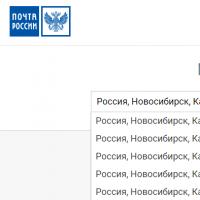 Orosz irányítószámok Gyorsan és helyesen, vagy irányítószám cím szerint
Orosz irányítószámok Gyorsan és helyesen, vagy irányítószám cím szerint Mikor van a legjobb idő nyaralni Abu Dhabiban?
Mikor van a legjobb idő nyaralni Abu Dhabiban? Órarendi sablonok
Órarendi sablonok Ifjúsági rádiós klubok, körök, szekciók
Ifjúsági rádiós klubok, körök, szekciók Ifjúsági rádiós klubok, körök, szekciók
Ifjúsági rádiós klubok, körök, szekciók