Convertir VHD dans VMDK. Convertir des disques virtuels sur l'exemple de travail avec l'utilitaire StarWind V2V Convertir VMDK dans VHD
Aujourd'hui, nous voulons dire comment convertir des disques de machine virtuelle d'un format à un autre. Supposons que nous ayons une machine virtuelle déployée dans l'environnement VMware Virtualization, et nous souhaitons l'importer à Hyper-V mercredi. Ou le fournisseur libère des distributions uniquement pour Hyper-V, et nous devrons certainement vous déployer la voiture dans VMware, car nous avons tout le réseau. Si vous avez rencontré un tel problème, assurez-vous de lire cet article et vous trouverez une solution.
Traiter
Il existe plusieurs formats de disques rigides virtuels, supportés par différents supports de virtualisation. Considérons certains d'entre eux:
- VMDK (disque machine virtuelle) - Format d'image d'image de disque dur virtuel pour les machines virtuelles développées par VMware
- VHD (disque dur virtuel) - Format de fichier utilisé pour le stockage systèmes d'exploitationDéveloppé par Connecix, qui a ensuite été acheté par Microsoft et est maintenant utilisé pour les images Hyper-V. VHDX est la même, seul tout l'espace disque doit être défini immédiatement.
- VDI (images de disque virtuel) - Format de l'image de la machine virtuelle de disque rigide VirtualBox.
Si vous utilisez VirtualBox - Félicitations, vous pouvez prendre l'un des formats disponibles et créer une machine virtuelle.
Mais il s'est avéré que les formats VHD et VMDK sont incompatibles les uns avec les autres. Par conséquent, afin que vous puissiez utiliser VMDK dans Hyper-V et VHD dans VMware, vous devez d'abord les convertir.
Donc, disons que nous avons une machine virtuelle VMware avec une image du disque dur Local-vm-disk1.vmdkqui est dans le dossier C: \\ vmdks. Afin de le transférer à Hyper-V, créez un dossier où notre converti fichier VHD. – C: \\ vhds. Après cela, je télécharge un programme spécial de Microsoft - Microsoft Virtual Machine Converter 3.0, il est disponible à l'adresse https://www.microsoft.com/en-us/download/details.aspx?id\u003d42497.
Après avoir appuyé sur le bouton TéléchargerNous proposerons de télécharger 2 fichiers - le programme lui-même et la description des équipes. Installez le programme.

Avant de continuer, assurez-vous que la version PowerShell que vous avez 3 ou plus. Vous pouvez le vérifier si vous entrez la commande $ psversiontable

Si la version est inférieure à 3 - Mise à jour PowerShell, si 3 ou plus, alors continuez. Pour commencer, vous devez spécifier le chemin d'accès au script de convertisseur, car nous entrons dans la commande:
Import-Module 'C: \\ Program Files \\ Microsoft Virtual Machine Converter \\ mvmccmdlet.psd1'
L'emplacement du script peut différer de C: \\ Program Files \\ Microsoft Virtual Machine Converter \\, tout dépend de quel chemin a été spécifié lors de l'installation du programme
La commande doit être exécutée sans aucune erreur. Si les erreurs apparaissent toujours - vérifiez l'emplacement du script et une entrée correcte. Eh bien, écrivez une sortie d'erreurs dans les commentaires - nous allons essayer d'aider :)
Maintenant, vous pouvez commencer à conversion. Pour ce faire, entrez la commande suivante:
Converto-MVMCVirtualHardDisk -SourceliteralPath "C: \\ vmdks \\ local-vm-disk1.vmdk" -DestoxIliteralpath "C: \\ Vhds \\" -Vhdtype dynamicharddisk -vhFormat VHD
- C: \\ vmdks \\ local-vm-disk1.vmdk - chemin vers l'image convertible du format VMDK
- C: \\ vhds \\ - dossier où l'image de format VHD converti sera placée
Après cela, vous pouvez accéder au dossier où le fichier converti sera placé et surveillera comment il augmente.
Hyper-V intégré, la fonction de conversion de disque est difficile à appeler un convertisseur à part entière. Tout ce que l'hyperviseur ordinaire Microsoft peut faire avec des disques durs virtuels des propres disques durs VHD et VHDX consiste à convertir ces formats un à l'autre, tout en modifiant le type dynamique en une fixe et inversement.
Le mécanisme permettant de convertir des disques virtuels dans les formats d'autres hyperviseurs, car, par exemple, est prévu pour programme VirtualBoxL'hyper-v est manquant.
Examinons comment le processus de conversion de disques VHD et VHDX se produit avec les invités installés à un autre type et au format. Nous convertirons les disques à l'aide des capacités Hyper-V standard dans le cadre de Windows 10 et d'un programme de convertisseur StarWind V2V Free StarWind V2V.
sur le site Web du développeur, après avoir terminé le questionnaire pour enregistrer le compte StarWind. Lien vers Télécharger le programme d'installation est envoyé sur le courrier spécifié dans les données d'enregistrement.
Avec format virtuel disques durs VMDK fonctionne non seulement par l'hyperviseur Native VMware, mais également VirtualBox. Le processus de conversion de disques VHDX dans les disques VMDK n'est toujours pas évité si le virtuel machine hyper-v Vous devez exécuter sur VMware ou VirtualBox. Mais aussi dans la transformation du format VHD, prise en charge et VMware, et VirtualBox, il y a vos avantages - Disques VMDK dépenser plus économiquement espace disque ordinateur physique, plutôt que des disques VHD.
Starwind V2V Converter peut convertir les disques VHD et VHDX dans des disques VMDK. Et inversement à des disques VMDK dans les disques VHD et VHDX. Pour les disques VHD et VMDK, vous pouvez choisir que le type existant est dynamique ou corrigé. Considérez le fonctionnement du programme sur l'exemple de la conversion de disque VHDX sur le disque VMDK.
Nous lancons Starwind V2V Converter et appuyez immédiatement sur "Suivant".
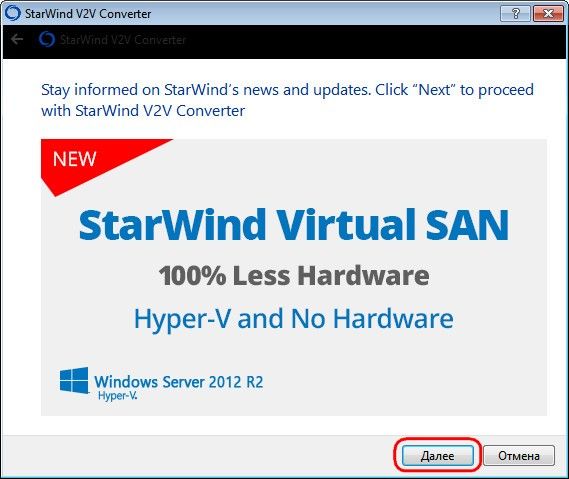
Indiquer le chemin fichier source. VHDX. Nous cliquons "Suivant".
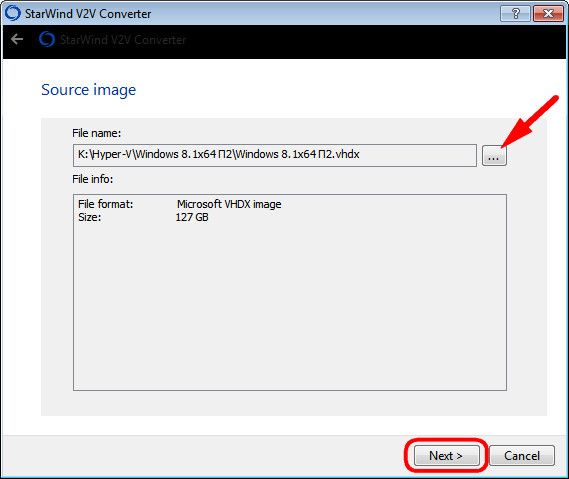
Sélectionnez le format et le type de disque VMDK. Dans notre cas, la première option est sélectionnée - Image à gradilage VMware. Ceci est un type de disque dynamique. Deuxième version - VMware Image préalablement allouée - Ce type de disque est corrigé. Nous cliquons "Suivant".

En tant que contrôleur VMware, lors de la création de machines virtuelles, il est recommandé de sélectionner SCSI et de le sélectionner. Nous cliquons "Suivant".
04.12.2015 7310
Nylicity d'un certain nombre de restrictions ne diminue pas la dignité virtualisation
- l'une des technologies les plus remarquables utilisées pour lancement sans danger Applications dans un milieu isolé, tests logiciel Et Dieu sait quoi. Pour créer des disques virtuels - cet environnement le plus isolé est utilisé. programmes spéciaux, comme le VMware. et VirtualBox. Soit Hyper-v.Outil intégré Microsoft Windows..
Puisque la virtualisation est devenue une chose ordinaire non seulement parmi administrateurs systèmemais aussi parmi les utilisateurs ordinaires, les développeurs logiciel Virtualisation Il est temps de créer un format compatible unique de machines virtuelles. La justice doit être dit que les travaux dans cette direction sont conservés, cependant, face à des problèmes d'incompatibilité lors du transfert de machines virtuelles d'un hyperviseur à un autre, c'est assez souvent.
Par exemple, comment commandez-vous, si vous devez transférer la machine virtuelle Hyper-v. nouveau format VHDX sur le VMware. ou vice versa? Bien sûr, vous pouvez aller sur les chemins ouverts, convertir le disque VHDX Vieux VHD. et essayez de le connecter VirtualBox.Mais il est préférable d'utiliser un convertisseur utilitaire spécial qui vous permet de convertir des disques virtuels VHD. et VHDX dans les disques Vmdk. et vice versa. Avec cet utilitaire vous permet également de choisir un type de disque - dynamique ou alors fixé.

Vous pouvez télécharger l'utilitaire gratuitement à partir de la page officielle. www.starwindsoftware.com/v2v-converter-TéléchargerAprès avoir déjà enregistré le téléchargez à partir de la ressource Softpedia.Si vous ne voulez pas passer du temps à remplir les champs de formulaire. Installez l'utilitaire, exécutez-le immédiatement "Plus loin". Spécifiez via un chemin d'ensemble du disque transformé VHD. ou alors VHDX et appuyer sur "Suivant".

Ensuite, le programme vous proposera de choisir le format de disque. (pour vmdk c'est une image vmware grillable) et son type. Si tu as besoin disque dynamique , choisir VMWare Growable Image.Si corrigé, choisissez VMware Pré-alloué image. Cliquez sur "Suivant".

Dans la fenêtre suivante, vous devrez spécifier le type de contrôleur. Il est recommandé de choisir SCSI.

Conversion de disque VHD dans VHDX
La différence entre les formats de données de disque est reflétée dans la note. Parlons maintenant de la façon de convertir ces disques.
Il convient de noter - lors de la conversion d'un système d'exploitation simple, c'est inévitable, car Un nouveau fichier de format (taille similaire) est créé. Outil de conversion - Hyper-V,par conséquent, accédez à Hyper-V Manager, sélectionnez "Modifier le disque", accédez à l'assistant d'édition VHD:

Spécifiez l'emplacement du disque que vous souhaitez convertir et sélectionnez l'élément "Convertir":


Sélectionnez le format et le type de disque souhaité:


Après cela, spécifiez le nom et l'emplacement du "nouveau" disque:


Où vieux disque Il reste en place, donc pour l'utilisation ultérieure de VM, il est nécessaire de supprimer et de prescrire un nouveau disque VHDX.
Conversion disponible et à travers PowerShell.:
Convert-VHD -Path "D: \\ Hyper-V \\ srv2k3.vhd" -Vhdtype fixe -DestingPath "D: \\ hyper-v \\ newsrv2k3.vhdx" -Deletesource
Cette ligne indique la place des anciens et des "nouveaux" disques (-Path and -DestSPath), le type de disque (-VHDType fixe, la taille fixe) et supprimer le disque source à la fin de la conversion (-Deletesource).
DANS Windows Server 2012 Hyper-V prend en charge un nouveau format de disque virtuel - VHDX. Disques virtuels Au format VHDX présente de nombreux avantages, y compris plus taille maximum Disc - 64 To, protection contre les dommages causés par des données et bien plus encore. Vous pouvez convertir des lecteurs actuels au format VHD en un nouveau format VHDX à l'aide de la console Hyper-V Manager. Pendant le processus sera créé nouveau disque VHDX et copié des données de l'ancien disque à la nouvelle. À la fin de la procédure, vous aurez 2 disques - au format ancien et dans le nouveau. Après avoir réussi à vérifier un nouveau disque, vous pouvez supprimer manuellement l'ancien.
- Éteignez la machine virtuelle qui a accès au disque.
- Paramètres ouverts machine virtuelle et trouvé disque. Nous attendons le bouton d'édition:
- L'assistant d'assistant d'assistant d'édition virtuelle du disque dur est lancé. Sélectionnez une action Convertir. et appuyer sur Suivant .

- Sélectionner le format VHDX et appuyer sur Suivant.

- Vous pouvez choisir si le disque doit être corrigé ou sa taille peut changer de manière dynamique. Cette option d'accès est peu importe le type de disque précédemment. Cliquez sur Suivant.
- Sélectionnez le nom et la planification d'un nouveau disque VHDX et cliquez sur Suivant.
- Vérifiez tous les paramètres et cliquez sur TERMINER. Pour créer un nouveau disque. Le temps de création dépend de la taille du disque source et de la vitesse de votre disque dur. Sur mon Disque SSD VHD tailles 300 Go converties environ 2 minutes.

- La dernière étape sera la connexion d'un nouveau disque sur la machine virtuelle.

Après avoir téléchargé la machine virtuelle, vous devez vérifier que tout est en ordre. Si tel est le cas, vous pouvez supprimer en toute sécurité l'ancien disque.
Vous pouvez également utiliser PowerShell pour convertir. Dans ce cas, les actions avaient moins d'ordre de grandeur :)
Convert-VHD -Path \\\\ Win2012-DC01 \\ vms \\ Old.vhd -DestinationPath \\\\ win2012-dc01 \\ vms \\ nouveau.vhx -deletesource -ComputerName Win2012-HV01
Information utile


 Comment Réflasser iPhone avec PC et iTunes
Comment Réflasser iPhone avec PC et iTunes Meilleurs portefeuilles Bitcoin pour iOS Télécharger l'application Portefeuille sur iPhone
Meilleurs portefeuilles Bitcoin pour iOS Télécharger l'application Portefeuille sur iPhone Lenovo Vibe X2 Description, Caractéristiques, Avis d'utilisateurs
Lenovo Vibe X2 Description, Caractéristiques, Avis d'utilisateurs L'ordinateur ne voit pas le lecteur flash: causes et résolution du problème
L'ordinateur ne voit pas le lecteur flash: causes et résolution du problème À propos de Windows Update de Wannacry Crypter Virus
À propos de Windows Update de Wannacry Crypter Virus Touches de navigateur chaud
Touches de navigateur chaud New Mac Mini s'est avéré être cinq fois plus puissant que le prédécesseur
New Mac Mini s'est avéré être cinq fois plus puissant que le prédécesseur