Exponentiation et extraction de racine dans Excel. racine carrée dans excel comment extraire la racine cubique dans excel
Extraire la racine d'un nombre est une opération mathématique assez courante. Il est également utilisé pour divers calculs dans les tableaux. Il existe plusieurs façons de calculer cette valeur dans Microsoft Excel. Examinons de plus près les différentes options pour mettre en œuvre de tels calculs dans ce programme.
Il existe deux manières principales de calculer cet indicateur. L'un d'eux convient exclusivement au calcul de la racine carrée et le second peut être utilisé pour calculer la valeur de n'importe quel degré.
Méthode 1 : Application d'une fonction
Afin d'extraire la racine carrée, une fonction est utilisée, qui s'appelle la RACINE. Sa syntaxe ressemble à ceci :
RACINE(nombre)
Pour utiliser cette option, il suffit d'écrire cette expression dans une cellule ou dans une ligne de fonctions du programme, en remplaçant le mot "numéro" par un numéro spécifique ou par l'adresse de la cellule où il se trouve.

Pour effectuer le calcul et afficher le résultat à l'écran, appuyez sur le bouton ENTRER.

De plus, vous pouvez appliquer cette formule via l'assistant de fonction.


En conséquence, le résultat des calculs sera affiché dans la cellule spécifiée.

Vous pouvez également appeler la fonction via l'onglet "Formules".


Méthode 2 : exponentiation
=(nombre)^1/3

Autrement dit, formellement, ce n'est même pas une extraction, mais une augmentation de la valeur à la puissance 1/3. Mais ce degré est la racine cubique, c'est donc précisément une telle action dans Excel qui sert à l'obtenir. Dans cette formule, au lieu d'un nombre spécifique, vous pouvez également entrer les coordonnées d'une cellule avec des données numériques. La saisie est effectuée dans n'importe quelle zone de la feuille ou dans la barre de formule.
Ne pensez pas que cette méthode ne peut être utilisée que pour extraire la racine cubique d'un nombre. De la même manière, vous pouvez calculer le carré et toute autre racine. Mais seulement dans ce cas, vous devrez utiliser la formule suivante :
=(nombre)^1/n
n est le degré d'élévation.

Ainsi, cette option est beaucoup plus polyvalente que l'utilisation de la première méthode.
Comme vous pouvez le constater, malgré le fait qu'Excel ne dispose pas d'une fonction spécialisée pour extraire la racine cubique, ce calcul peut être effectué en élevant à une puissance fractionnaire, à savoir 1/3. Vous pouvez utiliser une fonction spéciale pour extraire la racine carrée, mais il est également possible de le faire en élevant un nombre à une puissance. Cette fois il faudra monter à la puissance 1/2. L'utilisateur doit déterminer lui-même quelle méthode de calcul lui convient le mieux.
Microsoft Excel est connu pour faciliter la vie des personnes qui y résolvent régulièrement divers problèmes. Très souvent, les utilisateurs doivent calculer les racines des nombres afin d'obtenir le résultat souhaité. Afin de ne pas le faire séparément et indépendamment, vous pouvez terminer un tel processus en un temps assez court sans quitter le document du programme.
Considérons les moyens disponibles dans Excel pour élever un degré et calculer les racines carrées.
Vous pouvez extraire la racine carrée d'une valeur spécifique dans un éditeur de tableau en entrant la valeur racine dans la 1ère cellule du tableau. À l'aide du curseur de la souris, vous devez sélectionner la cellule souhaitée et saisir un nombre dans son champ, puis confirmer l'action en appuyant sur le bouton "Entrée".
Ensuite, vous devez sélectionner la 2ème cellule, où la racine sera ensuite affichée. Après cela, dans la barre d'outils (en haut du document éditorial), vous devez trouver le bouton "fx" ("Insérer une fonction") et cliquer dessus - la fenêtre "Assistant de fonction" apparaîtra, où vous devrez sélectionner la catégorie "RACINE". Si cette catégorie ne figure pas dans la liste présentée, un moteur de recherche vous aidera à la trouver.

Après avoir confirmé le choix, la fenêtre suivante "Arguments de fonction" apparaîtra, dans laquelle vous devez entrer le numéro de la première cellule dans le champ "Numéro". Vous pouvez le faire manuellement ou avec la souris. Lorsque le programme a reçu toutes les valeurs, les calculs seront effectués automatiquement.
Une fois le processus d'extraction avec un chiffre terminé avec succès, vous pouvez modifier la valeur d'origine, avec laquelle un nouveau calcul aura lieu à nouveau.
Très souvent, dans Excel, il est nécessaire de dériver des racines carrées non pas pour deux données, mais pour plus. Si à chaque fois pour une cellule séparée répéter l'intégralité de la procédure décrite ci-dessus, le résultat sera le même coût de temps que lors du calcul manuel. Cependant, le programme a tenu compte de cette nuance.
Vous pouvez rapidement calculer la racine de plusieurs nombres si vous suivez les instructions :
- Tout d'abord, les valeurs numériques sont entrées dans la colonne, qui sera soumise à des calculs.
- Dans une autre colonne, de préférence à côté, vous devez faire tout ce qui a été décrit précédemment, c'est-à-dire les actions pour les deux premières données de la liste.
- Les valeurs obtenues dans les cellules doivent être mises en évidence.
- Après cela, vous devez déplacer le curseur de la souris dans le coin inférieur droit de la sélection, où une croix apparaîtra, qui doit être déplacée avec le bouton gauche jusqu'à la fin de la colonne.
- La colonne adjacente affichera, après les étapes effectuées, les résultats des calculs pour toutes les cellules sélectionnées de la 1ère colonne.
Extraction d'une racine de n'importe quel degré
Le calcul des racines carrées dans l'éditeur de texte Microsoft Excel est facile et les avantages des connaissances acquises raviront chaque fois que ce type de tâche se produira. Cependant, ce n'est pas tout : réfléchissez à la façon dont vous pouvez calculer la racine de n'importe quel nombre.
Nous prendrons conditionnellement « n » comme valeur du degré. D'autres cours de mathématiques nous ont appris qu'extraire la racine du degré "n"

est égal au nombre élevé à la puissance "1/n". Vous pouvez élever à une puissance dans Excel en utilisant le symbole appelé la casquette ("^"), qui se trouve sur le clavier au numéro 6 dans la disposition anglaise.
Pour calculer à partir de la valeur située dans la cellule B2, vous devez saisir les données suivantes dans la barre de formule Excel : \u003d B2 ^ (1/2) (voir photo). Et pour extraire le troisième degré, nous entrons dans la formule: \u003d B2 ^ (1/3). Ainsi, vous pouvez extraire n'importe quelle racine de n'importe quel nombre.
Extraire la racine d'un nombre est une opération mathématique assez courante. Il est également utilisé pour divers calculs dans les tableaux. Il existe plusieurs façons de calculer cette valeur dans Microsoft Excel. Examinons de plus près les différentes options pour mettre en œuvre de tels calculs dans ce programme.
Méthodes d'extraction
Il existe deux manières principales de calculer cet indicateur. L'un d'eux convient exclusivement au calcul de la racine carrée et le second peut être utilisé pour calculer la valeur de n'importe quel degré.
Méthode 1 : Application d'une fonction
Afin d'extraire la racine carrée, une fonction est utilisée, qui s'appelle la RACINE. Sa syntaxe ressemble à ceci :
RACINE(nombre)
Pour utiliser cette option, il suffit d'écrire cette expression dans une cellule ou dans une ligne de fonctions du programme, en remplaçant le mot "numéro" par un numéro spécifique ou par l'adresse de la cellule où il se trouve.
Pour effectuer le calcul et afficher le résultat à l'écran, appuyez sur la touche ENTER.
De plus, vous pouvez appliquer cette formule via l'assistant de fonction.
- Nous cliquons sur la cellule de la feuille où le résultat des calculs sera affiché. Cliquez sur le bouton "Insérer une fonction" situé près de la ligne de fonction.
- Dans la liste qui s'ouvre, sélectionnez l'élément "ROOT". Cliquez sur le bouton "OK".
- La fenêtre des arguments s'ouvre. Dans le seul champ de cette fenêtre, vous devez entrer soit une valeur spécifique à partir de laquelle l'extraction se produira, soit les coordonnées de la cellule où elle se trouve. Il suffit de cliquer sur cette cellule pour que son adresse soit saisie dans le champ. Après avoir saisi les données, cliquez sur le bouton "OK".

En conséquence, le résultat des calculs sera affiché dans la cellule spécifiée.
De plus, la fonction peut être appelée via l'onglet "Formules".
- Sélectionnez une cellule pour afficher le résultat du calcul. Allez dans l'onglet "Formules".
- Dans le bloc d'outils "Bibliothèque de Fonctions" sur le ruban, cliquez sur le bouton "Math". Dans la liste qui apparaît, sélectionnez la valeur "ROOT".
- La fenêtre des arguments s'ouvre. Toutes les autres actions sont exactement les mêmes qu'avec l'action via le bouton "Insérer une fonction".

Méthode 2 : exponentiation
=(nombre)^1/3

Autrement dit, formellement, ce n'est même pas une extraction, mais une augmentation de la valeur à la puissance 1/3. Mais ce degré est la racine cubique, c'est donc précisément une telle action dans Excel qui sert à l'obtenir. Dans cette formule, au lieu d'un nombre spécifique, vous pouvez également entrer les coordonnées d'une cellule avec des données numériques. La saisie est effectuée dans n'importe quelle zone de la feuille ou dans la barre de formule.
Ne pensez pas que cette méthode ne peut être utilisée que pour extraire la racine cubique d'un nombre. De la même manière, vous pouvez calculer le carré et toute autre racine. Mais seulement dans ce cas, vous devrez utiliser la formule suivante :
=(nombre)^1/n
n est le degré d'élévation.

Ainsi, cette option est beaucoup plus polyvalente que l'utilisation de la première méthode.
Comme vous pouvez le constater, malgré le fait qu'Excel ne dispose pas d'une fonction spécialisée pour extraire la racine cubique, ce calcul peut être effectué en élevant à une puissance fractionnaire, à savoir 1/3. Vous pouvez utiliser une fonction spéciale pour extraire la racine carrée, mais il est également possible de le faire en élevant un nombre à une puissance. Cette fois il faudra monter à la puissance 1/2. L'utilisateur doit déterminer lui-même quelle méthode de calcul lui convient le mieux.
Nous sommes ravis d'avoir pu vous aider à résoudre le problème.
Posez votre question dans les commentaires, décrivant en détail l'essence du problème. Nos experts essaieront de vous répondre dans les plus brefs délais.
Cet article vous a t'il aidé?
Microsoft Excel dispose d'un large éventail de fonctions mathématiques qui vous permettent de résoudre des problèmes complexes. Un certain nombre d'actions simples - addition, multiplication et autres - sont très faciles à effectuer à l'aide de symboles spéciaux. Cependant, il y a ceux qui nécessitent une description spéciale - par exemple, tout le monde ne sait pas comment calculer la racine carrée dans Excel.
Qu'est-ce qu'une racine carrée ?
Avant de commencer à apprendre le processus de recherche de la racine carrée dans Excel, vous devriez examiner de plus près ce qu'est cette fonction mathématique. Par définition, la racine carrée de a est un nombre dont le carré est égal à a. En sciences mathématiques, vous pouvez trouver non seulement des racines carrées. Ils viennent également à n'importe quel autre degré, de sorte que la racine carrée est souvent appelée la racine du deuxième degré.
Fonction racine
Lors de la résolution d'un problème lié à la recherche de la racine carrée dans Excel, il existe plusieurs façons d'obtenir le résultat souhaité. La fonctionnalité du programme vous permet à la fois d'utiliser les algorithmes de solution intégrés et de l'écrire vous-même, en utilisant des théorèmes spéciaux et des propriétés de la racine. La façon la plus simple de trouver la réponse est la fonction racine carrée. Dans Excel, il peut être appelé en ouvrant le menu des fonctions ou en le saisissant manuellement.

La syntaxe de la fonction est très simple - après avoir spécifié l'utilisation de l'une des fonctions (signe égal), vous devez écrire le mot-clé "ROOT", indiquant l'appel de la commande correspondante. Ensuite, entre parenthèses, il reste à écrire la variable dont on veut extraire la racine carrée. Dans Excel, une valeur numérique explicite et une référence de cellule, ainsi qu'une expression mathématique dont le résultat est un nombre, peuvent être utilisées comme argument de fonction.
Utilisation des propriétés mathématiques
La racine carrée dans Excel peut être calculée par un certain nombre d'autres méthodes qui ne nécessitent pas de connaissances approfondies en sciences mathématiques. Pour ce faire, il suffit de savoir ce qu'est une racine - ce sujet a été abordé dans la première section de l'article. En utilisant la définition d'une racine carrée, elle peut être représentée comme la puissance inverse de deux du nombre souhaité. Ainsi, vous pouvez obtenir la racine carrée sans utiliser la fonction "ROOT" en élevant simplement le nombre à une puissance.

Cela peut également être fait de deux manières. La première consiste à utiliser une autre fonction - "DEGRE". Il élève le nombre spécifié ou le résultat d'une expression mathématique à la puissance sélectionnée. Dans ce cas, il faut indiquer le chiffre 1/2 ou 0,5 dans la colonne "Degré". Il est possible d'augmenter n'importe quel nombre jusqu'à un certain degré sans utiliser aucune fonction - Excel fournit un symbole spécial responsable de cette opération : "^". Dans ce cas, pour obtenir la racine carrée, il suffit de mettre l'expression entre parenthèses, puis d'ajouter "^(1/2)" ou "^(0.5)". Le résultat de cette action sera similaire à l'exponentiation utilisant la fonction, ainsi qu'à l'aide de la fonction "ROOT".
Il convient de noter que la méthode de recherche de la racine avec exponentiation est plus pratique. La raison en est qu'à l'aide de ces opérations, il est possible d'obtenir une racine de n'importe quel degré sans appliquer de calculs supplémentaires spéciaux.
Exemples
Pour enfin comprendre comment calculer la racine carrée dans Excel, il convient de considérer quelques exemples pour les deux méthodes décrites ci-dessus.
Dans le premier cas, nous utiliserons la fonction "ROOT" en l'appelant à l'aide du bouton "Insert Function". Dans la fenêtre qui s'ouvre, il reste à spécifier les données pour le calcul, par exemple, la différence entre les valeurs de deux cellules, et cliquez sur "OK".

Dans le second cas, en utilisant une option plus lisible, avec un réglage explicite du degré d'un nombre, on obtient l'expression suivante pour trouver la racine carrée d'un nombre, par exemple 9 :

Le résultat de cette action sera la valeur "3".
Excel utilise des fonctions intégrées et des opérateurs mathématiques pour prendre une racine et élever un nombre à une puissance. Regardons des exemples.
Exemples de la fonction ROOT dans Excel
La fonction intégrée ROOT renvoie une racine carrée positive. Dans le menu "Fonctions", il se trouve dans la catégorie "Math".
Syntaxe de la fonction : =ROOT(nombre).
Le seul argument obligatoire est un nombre positif pour lequel la fonction calcule la racine carrée. Si l'argument est négatif, Excel renverra une erreur #NUM!.
En tant qu'argument, vous pouvez spécifier une valeur spécifique ou une référence à une cellule avec une valeur numérique.
Prenons des exemples.
La fonction a renvoyé la racine carrée de 36. L'argument est une valeur spécifique.
La fonction ABS renvoie la valeur absolue de -36. Son utilisation permettait d'éviter une erreur lors de l'extraction de la racine carrée d'un nombre négatif.
La fonction a pris la racine carrée de la somme de 13 et la valeur de la cellule C1.
Fonction d'exponentiation dans Excel
Syntaxe de la fonction : =POWER(valeur ; nombre). Les deux arguments sont requis.
Valeur - toute valeur numérique réelle. Le nombre est l'exposant auquel la valeur donnée doit être élevée.
Prenons des exemples.
Dans la cellule C2, le résultat de la quadrature du nombre 10.
La fonction a renvoyé le nombre 100 élevé à ¾.
Elever à une puissance à l'aide d'un opérateur
Pour élever un nombre à une puissance dans Excel, vous pouvez utiliser l'opérateur mathématique "^". Pour le saisir, appuyez sur Maj + 6 (avec la disposition du clavier anglais).
Pour qu'Excel perçoive les informations saisies comme une formule, le signe "=" est d'abord mis. Vient ensuite le nombre à élever à la puissance. Et après le signe "^" - la valeur du degré.
Au lieu de toute valeur de cette formule mathématique, vous pouvez utiliser des références de cellule avec des nombres.
C'est pratique si vous avez besoin de construire beaucoup de valeurs.
En copiant la formule dans toute la colonne, nous avons rapidement obtenu les résultats de l'élévation des nombres de la colonne A à la troisième puissance.
Extraction des nièmes racines
ROOT est la fonction racine carrée d'Excel. Et comment extraire la racine des 3e, 4e et autres degrés ?
Rappelons une des lois mathématiques : pour extraire la racine du nième degré, il faut élever un nombre à la puissance 1/n.
Par exemple, pour extraire la racine cubique, on élève le nombre à la puissance 1/3.
Utilisons la formule pour extraire des racines de différents degrés dans Excel.
La formule a renvoyé la valeur de la racine cubique du nombre 21. Pour élever à une puissance fractionnaire, l'opérateur "^" a été utilisé.
Note! Le degré fractionnaire est écrit entre parenthèses.
Effectué la même tâche, mais en utilisant la fonction POWER.
Extrait la neuvième racine de la valeur de la cellule H1.
Extrait la cinquième racine de la somme du nombre 9 et de la valeur de la cellule H1.
Les mêmes opérations mathématiques peuvent être effectuées à l'aide de la fonction POWER :
Ainsi, vous pouvez exposer et extraire la nième racine dans Excel en utilisant une seule fonction.
Comment écrire un nombre à une puissance
Pour afficher correctement le nombre en degrés lors de la démonstration d'un fichier ou de son impression, vous devez effectuer un certain nombre de manipulations :
- Cliquez sur la cellule avec le numéro avec le bouton droit de la souris. Sélectionnez "Formater les cellules" (ou appuyez sur CTRL+1).
- Dans le menu qui s'ouvre, allez dans l'onglet "Numéro". Définissez le format "Texte". Le format de texte de la valeur dans la cellule peut également être défini via la barre d'outils ("Accueil" - "Numéro"). Après avoir défini le format du texte, le nombre dans la cellule devient à gauche.
- À côté du nombre, entrez la valeur dans la cellule avec un signe moins.
- Nous sélectionnons uniquement la valeur du degré ("-3"). Appelez le menu "Formater les cellules". Installez la modification "Exposant". Et cliquez sur OK.
Nous avons obtenu l'affichage correct du nombre 5 à -3 degrés.
Au chapitre Autre ordinateurà la question Comment insérer une ICÔNE racine dans excel ?... donnée par l'auteur bien-être la meilleure réponse est Insérer -> Symbole et choisissez ce que votre cœur désire.
22 réponses
Bonjour! Voici une sélection de rubriques avec des réponses à votre question : Comment insérer une ICÔNE racine dans excel ?...
Comment entrer une formule dans Excel pour calculer la troisième racine ?
Réponse de hygroscopique
maintenez - √ . copier et coller n'importe où. il peut être trouvé dans la police verdana. Bonne chance!
Réponse de sur Rozova
Si vous avez besoin de calculer la racine d'un nombre, utilisez alors la fonction SQRT () ou ROOT (), selon la version d'Excel
La fonction ROOT appartient à la catégorie Fonctions mathématiques d'Excel et renvoie la racine carrée positive d'un nombre.
Exemples d'utilisation de la fonction ROOT pour des calculs mathématiques dans Excel
Exemple 1. À l'aide d'un chronomètre et d'un petit objet (par exemple, une pierre), vous pouvez déterminer la hauteur du bâtiment (lâchez la pierre en chute libre et notez les instants entre le début du mouvement et le contact avec la surface du sol sur le chronomètre). Cependant, connaissant la hauteur, vous pouvez calculer le temps qu'il faut pour qu'un objet tombe en chute libre. Pour ce faire, vous pouvez utiliser la formule suivante : t=√(2H/g).
- t est la valeur souhaitée du temps de descente ;
- H est la hauteur à partir de laquelle l'objet est lancé en chute libre ;
- g - accélération en chute libre (exemple égal à 9,81).
Calculons combien un objet tombera d'une hauteur de 200 m (nous négligerons la résistance de l'air).
Entrons les données initiales dans le tableau :

Pour le calcul, nous utilisons la formule suivante :
RACINE(2*B2/B3)

En paramètre, la fonction prend l'expression 2*B2/B3, où :
- B2 - cellule avec des données sur la hauteur à partir de laquelle l'objet a été lancé ;
- B3 est une cellule contenant des données sur l'accélération de la chute libre.
En conséquence, nous obtenons :

Autrement dit, le temps de chute sera d'environ 6,4 s.
Comment tracer une fonction dans Excel ?
Exemple 2. La fonction ROOT est pratique à utiliser pour tracer le type de graphique suivant :

Regardons un exemple de la façon de tracer une fonction donnée dans Excel.
Remplissez le tableau de données :

Pour calculer la valeur de la fonction y, nous utilisons la formule suivante :
RACINE(A3)
A3 est la valeur correspondante de l'argument x. De la même manière, nous calculons la valeur de la fonction y dans la cellule B4, puis remplissons le tableau de la manière suivante : sélectionnez les cellules B3 et B4, placez le curseur de la souris dans le coin inférieur droit de la zone de sélection jusqu'à ce que le " + » apparaît.
Appuyez sur le bouton droit de la souris et faites glisser la zone de sélection jusqu'à la dernière cellule du tableau :

Ainsi Excel, par analogie, calculera les valeurs restantes de la fonction à l'aide de la fonction ROOT, qui prend les arguments des cellules correspondantes.
Dans le menu Insertion, recherchez le graphique avec des marqueurs et collez-le dans la feuille Excel. Comme données pour les axes, nous spécifions les valeurs des arguments x et de la fonction y :

Comment trouver la racine carrée du discriminant dans Excel ?
Exemple 3. Pour résoudre des équations quadratiques, la méthode de recherche du discriminant d'un nombre est souvent utilisée. La fonction ROOT sera utilisée pour trouver la racine carrée du discriminant. Créons un formulaire pour calculer les valeurs de x1 et x2 (les racines de l'équation).
Par exemple, trouvons les racines de l'équation 2x2+3x+c=0.
Le tableau ressemble à ceci :

Considérez la formule entrée dans la cellule B5 :
0;B3^2-(4*A3*C3);"NaN"))" class="formule"/>
La formule IF vérifie les données dans les cellules A3, B3 et C3 qui contiennent les valeurs des coefficients a, b et c. S'ils sont vides, la cellule B5 affichera la chaîne de texte "Aucune valeur saisie". Si A3 contient une valeur différente de zéro, le discriminant est calculé à l'aide d'une formule connue. Sinon, la chaîne de texte "NaN" sera affichée, c'est-à-dire que l'équation n'est pas carrée, il est impossible de calculer la valeur du discriminant.
La cellule B6 contient la formule suivante :
=0;(-B3+RACINE(B5))/(2*A3);"Pas de solution")))" class="formule"/>
La formule SI vérifie la condition de saisie des données (si non saisie, la valeur 0 sera affichée). La fonction IF suivante vérifie la cellule B5 pour la valeur "NaN". Si "NaN" est contenu, on a affaire à une équation linéaire ordinaire du type bx+c=0, dont la seule racine sera affichée dans la cellule B6. Ensuite, le discriminant est vérifié pour appartenir à la plage de nombres négatifs. Si le discriminant est supérieur ou égal à zéro, la première racine de l'équation est calculée à l'aide d'une formule connue, sinon la chaîne de texte "Aucune solution" s'affichera.
La formule dans la cellule B7 n'a que 2 différences :
=0;(-B3-RACINE(B5))/(2*A3);"Pas de solution")))" class="formule"/>
Afin d'éviter de dupliquer le résultat dans le cas d'une solution unique à l'équation, le texte "Racine unique affichée au-dessus" sera affiché. La formule de calcul de la deuxième racine de l'équation a également été modifiée.
C'est-à-dire que cette équation a deux racines : -0,5 et -1.
La fonction ROOT dans Excel et les caractéristiques de sa syntaxe
Cette fonction est utilisée avec d'autres fonctions mathématiques Excel telles que SIGN, SQRT, 2FACTOR et autres. Il a la syntaxe suivante :
RACINE(nombre)
La fonction prend un numéro de paramètre unique, qui prend les données sous la forme d'un nombre dont la racine carrée doit être calculée. Le paramètre est obligatoire.
Remarques:
- Une référence à une cellule contenant des données numériques peut être transmise en tant que paramètre, ou une valeur spécifique peut être spécifiée directement dans l'entrée de la fonction (par exemple, ROOT(A2) ou ROOT(144)).
- Si une référence à une cellule qui ne contient pas de données a été transmise en tant que paramètre à la fonction ROOT, le résultat de la fonction ROOT sera 0 (zéro).
- Si un nombre d'une plage de nombres négatifs a été passé comme paramètre de nombre, la fonction SQRT renverra le code d'erreur #NUM!. Si vous avez besoin d'obtenir la racine d'un nombre négatif, vous pouvez utiliser la fonction ABS, qui renvoie le module du nombre donné (absolu, c'est-à-dire une valeur positive). Par exemple, le résultat de l'exécution de la fonction =ROOT(ABS(-169)) sera le nombre 13.
- Pour calculer la racine carrée d'un nombre, vous pouvez utiliser la fonction =PUISSANCE(nombre;degré), où la signification du paramètre nombre est équivalente à la signification du paramètre du même nom de la fonction RACINE, et le nombre 0,5 doit être saisi en paramètre degré (du point de vue mathématique, la racine carrée du nombre correspond à élever un nombre donné à la puissance ½ ou 0,5 en notation décimale).
- Vous pouvez également utiliser le symbole mathématique "^" (Maj+6) dans Excel. Cela signifie qu'un autre équivalent de "=ROOT(A1)" est "=A1^0.5".
Microsoft Excel dispose d'un large éventail de fonctions mathématiques qui vous permettent de résoudre des problèmes complexes. Un certain nombre d'actions simples - addition, multiplication et autres - sont très faciles à effectuer à l'aide de symboles spéciaux. Cependant, il y a ceux qui nécessitent une description spéciale - par exemple, tout le monde ne sait pas calculer dans Excel.
carré?
Avant de commencer à apprendre le processus de recherche de la racine carrée dans Excel, vous devriez examiner de plus près ce qu'est cette fonction mathématique. Par définition, la racine carrée de a est un nombre dont le carré est égal à a. En sciences mathématiques, vous pouvez trouver non seulement des racines carrées. Ils viennent également à n'importe quel autre degré, de sorte que la racine carrée est souvent appelée la racine du deuxième degré.
Fonction racine
Lors de la résolution d'un problème lié à la recherche d'un carré, il existe plusieurs façons d'obtenir le résultat souhaité. La fonctionnalité du programme vous permet à la fois d'utiliser les algorithmes de solution intégrés et de l'écrire vous-même, en utilisant des théorèmes spéciaux et des propriétés de la racine. La façon la plus simple de trouver la réponse est la fonction racine carrée. Dans Excel, il peut être appelé en ouvrant le menu des fonctions ou en le saisissant manuellement.
La syntaxe de la fonction est très simple - après avoir spécifié l'utilisation de l'une des fonctions (signe égal), vous devez écrire le mot-clé "ROOT", indiquant l'appel de la commande correspondante. Ensuite, entre parenthèses, il reste à écrire la variable dont on veut extraire la racine carrée. Dans Excel, une valeur numérique explicite et une référence de cellule, ainsi qu'une expression mathématique dont le résultat est un nombre, peuvent être utilisées comme argument de fonction.
Utilisation des propriétés mathématiques
La racine carrée dans Excel peut être calculée par un certain nombre d'autres méthodes qui ne nécessitent pas de connaissances approfondies en sciences mathématiques. Pour ce faire, il suffit de savoir ce qu'est une racine - ce sujet a été abordé dans la première section de l'article. En utilisant la définition d'une racine carrée, elle peut être représentée comme la puissance inverse de deux du nombre souhaité. Ainsi, vous pouvez obtenir la racine carrée sans utiliser la fonction "ROOT" en élevant simplement le nombre à une puissance.

Cela peut également être fait de deux manières. La première consiste à utiliser une autre fonction - "DEGRE". Il élève le nombre spécifié ou le résultat d'une expression mathématique à la puissance sélectionnée. Dans ce cas, il faut indiquer le chiffre 1/2 ou 0,5 dans la colonne "Degré". Il est possible d'augmenter n'importe quel nombre jusqu'à un certain degré sans utiliser aucune fonction - Excel fournit un symbole spécial responsable de cette opération : "^". Dans ce cas, pour obtenir la racine carrée, il suffit de mettre l'expression entre parenthèses, puis d'ajouter "^(1/2)" ou "^(0.5)". Le résultat de cette action sera similaire à l'exponentiation utilisant la fonction, ainsi qu'à l'aide de la fonction "ROOT".
Il convient de noter que la méthode de recherche de la racine c est plus pratique. La raison en est qu'à l'aide de ces opérations, il est possible d'obtenir une racine de n'importe quel degré sans appliquer de calculs supplémentaires spéciaux.
Exemples
Pour enfin comprendre comment calculer la racine carrée dans Excel, il convient de considérer quelques exemples pour les deux méthodes décrites ci-dessus.
Dans le premier cas, nous utiliserons la fonction "ROOT" en l'appelant à l'aide du bouton "Insérer une fonction". Dans la fenêtre qui s'ouvre, il reste à spécifier les données pour le calcul, par exemple, la différence entre les valeurs de deux cellules, et cliquez sur "OK".

Dans le second cas, en utilisant une option plus lisible, avec une affectation explicite, nous obtenons l'expression suivante pour trouver la racine carrée d'un nombre, par exemple, 9 :

Le résultat de cette action sera la valeur "3".
 Vérification de la validité des données
Vérification de la validité des données Suppression, réorganisation et ajout de diapositives
Suppression, réorganisation et ajout de diapositives Que faire s'il n'y a pas de son sur l'ordinateur
Que faire s'il n'y a pas de son sur l'ordinateur FAT32 ou NTFS : quel système de fichiers choisir pour une clé USB ou un disque dur externe
FAT32 ou NTFS : quel système de fichiers choisir pour une clé USB ou un disque dur externe DVR avec détecteur de radar Highscreen Black Box Radar-HD : (ne pas) dépasser
DVR avec détecteur de radar Highscreen Black Box Radar-HD : (ne pas) dépasser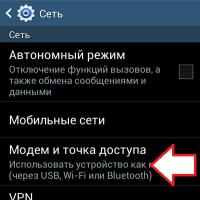 Comment distribuer l'Internet mobile depuis un smartphone via Wi-Fi ?
Comment distribuer l'Internet mobile depuis un smartphone via Wi-Fi ? Bouton power, mute, volume ne fonctionne pas
Bouton power, mute, volume ne fonctionne pas