BIOS Firmware sur des cartes mères avec des chipsets: Z170, H170, B150, H110. Mise à jour de BIOS sécurisé Comment mettre à jour les cartes mères BIOS sans processeur
PC doit être constamment mis à jour. De plus, il s'agit non seulement d'équipements, de systèmes d'exploitation et d'applications. Mais cela est souhaitable de le faire que lorsqu'il est sérieusement nécessaire.
Si la machine fonctionne en mode normal sans problèmes et erreurs, puis mettez à jour à dernière version Le BIOS n'est tout simplement pas requis. Puisque cette procédure est extrêmement dangereuse.
Pourquoi mettre à jour
Le nouveau firmware considéré est requis:
- le nouveau périphérique installé n'est pas pris en charge;
- lorsqu'un conflit se pose avec n'importe quelle application que vous souhaitez installer sur un ordinateur personnel;
- quand il est nécessaire d'augmenter les performances du PC;
- si le micrologiciel obsolète est endommagé.
Le plus souvent, une mise à jour est requise en raison de l'installation de nouveaux équipements - processeur, disque dur. Beaucoup moins souvent - cartes vidéo, bélier. Un tel besoin se pose à la suite d'un conflit entre l'équipement et le firmware. Très souvent, le vieux BIOS ne voit tout simplement pas les disques durs du grand volume. Cette situation est corrigée dans la plupart des cas à la mise à jour.
Certaines applications ne prennent pas en charge de travailler avec le BIOS défini et leurs programmes. Dans la plupart des cas, cette situation peut être résolue en mettant à jour la version. Parfois, il est nécessaire de lancer des applications professionnelles.
Souvent, le vieux firmware ne permet simplement pas de disperser le processeur de différentes manières. S'il est nécessaire de modifier la fréquence de la CPU de la manière la plus externe ou de le déposer une plus grande tension, vous devez effectuer la mise à jour du BIOS. Généralement il fournit larges opportunités Pour effectuer des manipulations de différents types avec les paramètres du processeur central et d'autres appareils.
Parfois, le PC commence à émettre des erreurs comme ça, sans raison apparente. Souvent, le BIOS est souvent coupable. Autoriser les problèmes de ce type dans de nombreux cas vous permet d'installer nouveau programme au BIOS.
Vidéo: reflash BIOS
Version actuelle
Déterminez la version du BIOS de plusieurs manières:
- avant de commencer le système d'exploitation;
- en utilisant le système d'exploitation;
- avec tierce partie logiciel.
Afin de ne pas perdre de temps sur des actions inutiles, le propriétaire du PC peut simplement voir l'étiquetage logiciel du périphérique considéré avant le début de Windows.
Pour ce faire, il est nécessaire de jouer de manière stricte avec:
- allumez le PC;
- attendre l'apparence de l'icône appropriée ("Américain Megatrends", "Energie" et plus);
- cliquez sur le bouton appelé "pause pause".

Cette clé vous permet d'arrêter le téléchargement. ordinateur personnel À n'importe quel stade. L'apparence sur la table ou la liste des caractéristiques devrait être attendue. L'utilisateur doit trouver l'inscription "Révision du BIOS" ou "Version BIOS". À côté de l'une de ces phrases doit être une combinaison de chiffres. Ce sont ces chiffres et désignent la version du BIOS utilisé.
Vous pouvez également trouver l'étiquetage logiciel de la composante PC en question simplement en allant aux paramètres.
Pour ce faire, procédez comme suit:
- allumer l'ordinateur;
- avant que l'image apparaisse, appuyez plusieurs fois sur la touche "Supprimer".
- dans la section intitulée "Main" trouver article "Information" -\u003e "Version".

Le plus simple I. manière générale Trouver la version est l'utilisation de l'élément dans le bouton "Démarrer" appelé "Run".
Prochaines étapes:
- ouvrir "Exécuter";
- dans le domaine qui apparaît, entrez "MSINFO32";
- cliquez sur "Entrée" ou cliquez simplement sur "OK".
En conséquence, la composante standard du système d'exploitation Windows s'ouvre. Il contient toutes les informations sur le système, y compris des informations sur le micrologiciel du BIOS.

Comment mettre à jour le BIOS sur l'ordinateur
Mettre à jour le logiciel pour le périphérique à l'étude peut être de trois manières:
- en mode MS-DOS;
- dans Microsoft Windows. directement;
- sans se connecter dans Windows et MS-DOS.
Chaque méthode a à la fois leurs avantages et leurs inconvénients.
Où obtenir une mise à jour
Pour mettre à jour le BIOS, vous devez d'abord trouver besoin d'application Pour ce composant du PC. Meilleure téléchargez-le depuis le site officiel du fabricant carte mère ou BIOS. Le moyen le plus correct de trouver le modèle et le nom du fabricant des composants de l'ordinateur est l'inspection visuelle de la carte mère elle-même située sur la puce du périphérique mis à jour.
Vous pouvez également utiliser n'importe quel programme spécialisé afin de déterminer le marquage du microprogramme et le nom du fabricant. Il est préférable que cela convient à l'Everest. L'avantage le plus important de cette application avant que les analogues est qu'il offre aux utilisateurs des liens avec les sites officiels de la société du fabricant, où vous pouvez détecter tout ce dont vous avez besoin.

Une autre source de nouvelles versions du micrologiciel peut être divers sites informels sur Internet. Mais la probabilité de télécharger des logiciels contrefaits avec un virus ou ne fonctionne tout simplement pas qui peut endommager le PC est très grand. Par conséquent, l'utilisation d'applications de sources peu fiables est extrêmement recommandée.
Faire une sauvegarde
Avant de mener des actions qui apportent des modifications au micrologiciel, il est nécessaire de faire une sauvegarde. Cela évitera divers types de problèmes lorsqu'une erreur se produit fait un matériel inopérable. Une sauvegarde doit être sauvegardée sur un support externe (disque USB, lecteur flash, une disquette) afin d'éviter la nécessité de l'extraire du disque dur.
Le moyen le plus simple d'effectuer une copie du logiciel à mettre à jour, à l'aide de l'application appelée EZ Flash (appliqué sur ASUS).
Le processus de copie comprend les étapes principales suivantes:
- production du lecteur flash de démarrage avec système opérateur MS-DOS;
- insérez un lecteur flash sur le port, vous devez redémarrer le PC;
- après avoir cliqué sur la touche "Supprimer", lors du téléchargement, vous devez trouver l'onglet Outil;
- sélectionnez l'utilitaire Asus EZ 2;
- appuyez sur la touche "F2" et entrez le nom de la sauvegarde.
Après avoir exécuté toutes les opérations ci-dessus, toutes les données requises pour la récupération seront enregistrées sur le support sélectionné. Si nécessaire, ils peuvent facilement utiliser.

Installation
Les plus façon simple C'est l'installation d'un nouveau logiciel sur le composant d'ordinateur personnel en question directement dans le système d'exploitation Windows.
Pour ce faire, vous devez effectuer les actions suivantes:
- télécharger le programme de mise à jour spéciale pour modèle spécifique carte mère;
- exécuter un fichier exécutable.
La plupart des fabricants ont une application de mise à jour. C'est pourquoi il est nécessaire d'utiliser uniquement des fichiers téléchargés à partir de ressources officielles. Par exemple, l'application ASUS pour la mise en œuvre de la sous-étude est appelée asusupdate. Il est installé comme application la plus ordinaire, le menu est intuitif, même s'il est sur langue Anglaise.

Certains fabricants permettent de mettre à jour leurs produits sans entrer dans le système d'exploitation. Les outils spéciaux sont déjà cousus dans l'équipement ROM pour effectuer la mise à jour. Par exemple, l'utilitaire d'ASRock Instant Flash peut en quelques minutes de réaliser de manière indépendante toutes les actions nécessaires. Il suffit de cliquer sur "F6" - il analysera toutes les sources d'informations disponibles.
Réinitialiser les paramètres système
Réinitialiser les paramètres système de deux manières:
- logiciel;
- matériel.
Pour utiliser la première méthode, il est nécessaire:

Pour réinitialiser le matériel, vous devez utiliser un cavalier spécial ou au moins 30 minutes pour retirer la batterie d'un connecteur spécial. Après avoir effectué les actions nécessaires, un redémarrage est effectué.
Problèmes possibles
Lors de l'installation de nouvelles versions du micrologiciel, divers types d'erreurs peuvent survenir:
- versions manquantes;
- erreur lors de la rédaction de données.
Les plus problème de cadre C'est l'utilisation de fichiers inappropriés pour mettre en œuvre la mise à jour. S'il y a un problème de ce type, vous devez renvoyer le système à l'état d'origine à l'aide d'une sauvegarde. Si l'erreur d'enregistrement de données s'est produite, elle doit être effectuée de la même manière - pour réinitialiser les paramètres à la norme.
Vidéo: Mise à jour BIOS
Lors de la mise en oeuvre du type de type, il est nécessaire de s'assurer que la stabilité de la tension fournie. Si un électricité Il sera désactivé soudainement, puis la probabilité de dommages causés à la composante mise à jour est grande. Ce qui est inacceptable.
Il est important d'utiliser le micrologiciel uniquement à partir de sources fiables. Puisqu'il y a toujours la probabilité de présence dans les favoris ou les virus de données étrangers. Tout cela peut endommager l'ordinateur. Il est également nécessaire de vérifier le service de la tablette de batterie à l'intérieur blocage du système.
De nombreux utilisateurs ne comprennent pas pourquoi mettre à jour le BIOS. Il est nécessaire d'effectuer cette opération uniquement dans des cas extrêmes lorsqu'il permet de permettre un conflit alternativement n'est tout simplement pas obtenu. La procédure doit être effectuée aussi prudemment que possible pour éviter l'apparition de dommages.
Tout équipement et logiciel informatique, comme vous le savez, les agitations au fil du temps et cesse de répondre aux exigences pertinentes. De même, cela est porté aux systèmes de BIOS / UEFI primaires, dont le logiciel est intégré à une puce spéciale sur la carte mère. Lors de l'installation de nouveaux équipements ("fer"), il peut parfois être nécessaire de classer le BIOS. Sur un ordinateur portable, il y aura une telle procédure sur un terminal d'ordinateur stationnaire, peu importe. La technologie est presque toujours la même. Certains utilisateurs inconnus avec l'Azami de telles techniques sont considérés (et harmonieusement) que ce processus est dangereux et difficile. Si vous pouvez être d'accord avec la première déclaration, vous pouvez discuter de la seconde. En fait, la carte mère BIOS clignotante - Ce n'est pas si gênant. Mais pour la mise en œuvre correcte d'une telle procédure, une attention particulière doit être accordée à certains détails et nuances importants, qui dépend du fabricant du conseil d'administration du système et de la flash des programmes et des techniques.
Ce qui est nécessaire en clignotant BIOS?
En général, si non planifié, et que l'ensemble du système fonctionne de manière stable, de mettre à jour la version du BIOS en principe aucun sens.
Mais lorsque le nouvel équipement est installé sur l'ordinateur, lequel le système principal ne peut être supporté que pour son obsolescence ( Appareils BIOS Juste ne reconnaît pas), le BIOS clignotant devient le problème de pressage. Bien que de nombreux utilisateurs considèrent que ce processus difficile, toute personne travaillant avec un ordinateur sera en mesure d'effectuer de telles actions de manière indépendante. Cela ne le prendra pas plus de 10 minutes.
BIOS réfractant la carte mère: conditions obligatoires
Pour commencer, faites attention à plusieurs conditions obligatoires, dont la non-conformité peut entraîner des conséquences désastreuses.
Télécharger des fichiers et des programmes pour mettre à jour les systèmes principaux ne doit être que sur les ressources officielles des fabricants de la carte mère. En cas de firmware non officiel, la garantie que le processus aboutit et le système fonctionnera ensuite comme prévu, personne ne peut donner.
La deuxième chose à faire attention est pendant la mise à jour. Veillez à ce qu'il n'y ait pas de sauts de tension ni de déconnexion spontanée d'un ordinateur ou d'un ordinateur portable de la grille de puissance, vous devez à l'avance.
Règles générales pour la mise à jour de tous les firmware
Le BIOS clignotant est presque destiné à toutes les modèles de la carte mère implique l'utilisation du même schéma:
Pour systèmes standard BIOS Dans la plupart des cas, le mode DOS est utilisé. Cependant, pour certaines versions de BIOS, ainsi que pour plus modernes systèmes UEFI, Un programme spécial de BIOS clignotant, créé par le fabricant de la carte mère, capable de fonctionner même dans l'environnement d'exploitation systèmes Windows Sans création obligatoire de supports amorçables.
Comment découvrir la modification de la carte mère et la version actuelle du BIOS?
La toute première chose à faire est de déterminer quel modèle de la carte mère est installé dans le système informatique, tout en découvrant la version du système de BIOS principal (peut-être est-il actuellement pertinent et n'a pas besoin d'être mis à jour).

Voir les informations sur le conseil d'administration et version du BIOS Il est possible dans la section appelée à partir de la console "Exécuter" par la commande MSINFO32.

Pour la carte mère, vous pouvez utiliser des utilitaires spécialisés comme CPU-Z (ancien Everest). Pour un périphérique défini de cette manière, sur le site Web du fabricant, vous devez rechercher le dernier micrologiciel et enregistrer des fichiers sur le disque dur.
Préparation du transporteur amorçable (technique générale)
Dans le cas de l'utilisation du support amorçable lorsque la mise à jour de sous Windows n'est pas fournie, elle doit être créée à la première étape. L'enregistrement normal des fichiers téléchargés ne conviendra pas.

Pour simplifier le travail, vous pouvez utiliser l'utilitaire rufus, qui est très simple en maîtrise et crée lecteur flash sang Pendant quelques minutes. Pas inutile de changer de paramètre. Seulement dans système de fichiers Vous devez spécifier FAT32 et, dans la méthode d'enregistrement, utilisez MS-DOS en mode, assurez-vous de cocher la case à cocher en regard de la création du support de démarrage. Si cela n'est pas fait, alors lorsque vous rechargeez l'appareil car le démarrage ne sera pas reconnu. Ensuite, pour installer la mise à jour dans certains cas, vous devrez copier en outre le programme de contrôle sur le fichier multimédia et le fichier de micrologiciel.
Ensuite, le processus de mise à jour du BIOS avec des exemples de cartes maternelles de plusieurs fabricants bien connus sera pris en compte. Bien que en général, entre eux, ils sont très similaires, ils sont néanmoins des nuances dans chacune d'elles. Nous supposons que la priorité dans les paramètres du BIOS est déjà installée.
Asus
Le bios réfractant Asus peut être fait de plusieurs manières. Parmi les services publics préférés, il convient de mettre en évidence deux programmes - AFUDOS et ASUSTEK EZ Flash 2.
Lorsque vous utilisez le premier utilitaire doit être créé média de démarrage Et faites attention à ce que le fichier de programme Afudos.exe et le firmware lui-même (par exemple, p4c800b.rom) soient présents dessus.

Le bios réfractant Asus semble comme suit. Chargement à partir du lecteur flash. Étant donné que le support a été enregistré pour le mode DOS, la ligne initiale C: \\\u003e apparaîtra sur l'écran noir, dans laquelle vous devez enregistrer la commande / i p4c800b.rom et appuyer sur la touche d'entrée. À la fin de la mise à jour, un redémarrage sera redémarré au cours de laquelle vous devez simplement extraire le support du port USB pour lancer le système à partir du disque dur.
Réfractant le BIOS La carte mère Asus lorsque l'utilisation de la deuxième utilité est quelque peu différente de la version précédente.
Malgré le fait que la majeure partie du firmware sur le site Web officiel ASUS ait une extension .rom, parfois des fichiers de taxi peuvent survenir. Il n'y a rien de terrible dans ce domaine, car ils sont utilisés pour les systèmes UEFI.

Pour le micrologiciel, entrez les paramètres UEFI lors du redémarrage, passez au mode avancé ( paramètres additionnels) Et dans l'outil Section de service (Outils), sélectionnez le fichier ASUSTEK EZ Flash 2. Suivant, sélectionnez le support avec le programme à nouveau dans la liste, après quoi le fichier de microprogramme souhaité sera affiché à droite. Nous le choisissons et acceptons deux fois avec un avertissement (d'abord pour vérifier le fichier, puis pour le début du processus de microprogramme).
À la fin du processus, une notification de redémarrage apparaîtra et au début de la reprise d'une proposition de configuration initiale sera émise. Cliquez sur F1 et définissez les paramètres souhaités. Sinon, sortez simplement des paramètres sans enregistrer des changements.
Gigaoctet
Les systèmes de gigaoctet de bios réfractant diffèrent fortement d'autres processus. Tout d'abord, cela est dû au fait que vous pouvez utiliser une mise à jour en ligne pour installer le micrologiciel. Mais envisagez d'abord l'utilisation de l'utilitaire Q-Flash, qui est considérée comme mise à jour du meilleur du micrologiciel.

Premièrement, vous devez entrer les paramètres du BIOS et utiliser l'option de réinitialisation de tous les paramètres par défaut optimisés de la charge. Après cela, vous devez enregistrer des modifications, redémarrer l'ordinateur et connecter les paramètres du BIOS. Ensuite, la touche F8 est enfoncée pour lancer l'utilitaire Q-Flash et le démarrage est confirmé en appuyant sur les touches Y et entrez. Pour commencer, il est recommandé de sauvegarder la version actuelle de l'option Enregistrer le BIOS, après quoi vous devez utiliser Mettre à jour le BIOS. Ensuite, une demande de spécification de la source à partir de laquelle vous souhaitez mettre à jour est suivie. En tant que support, sélectionnez HDD 2.0 (il s'agit exactement du lecteur flash s'affiche dans les paramètres). En outre, tout, comme d'habitude: sélectionnez le fichier de micrologiciel présent sur le support et acceptez tous les avertissements.
Pour la mise à jour Internet, vous pouvez utiliser l'utilitaire @bios spécialement développé par les spécialistes des gigaoctets, qui fonctionne dans l'environnement Windows. Dans ce cas, il est fortement recommandé de désactiver le mode hyper-threading dans les paramètres du système primaire, ainsi que de désactiver l'antivirus et d'autres applications résidents pour éviter les erreurs ou les défaillances dans le processus de mise à jour.
Après avoir démarré le programme, vous pouvez enregistrer immédiatement la version actuelle du BIOS en cliquant sur le bouton BIOS Enregistrer, puis sélectionnez Mise à jour en mode de mise à jour de mise à jour en ligne, cliquez sur Mettre à jour le nouveau BIOS et spécifiez l'un des serveurs présents dans la liste. Après cela, il sera proposé de spécifier le modèle de la carte mère installée et le programme chargera automatiquement tous les composants nécessaires et active le processus de mise à jour.
MSI
Les MSI de bios réfractant, comme dans le cas de l'ASUS, peuvent être fabriqués sous Windows ou sous DOS. Pour le mode DOS, l'outil "inscrit" appelé bios-mflash est utilisé. Mais la demande MSI Live Update 5 ou 6 peut être appliquée comme utilitaire de contrôle initial. Il est remarquable en ce qu'il peut encore être mis à jour avec elle. pilotes installés MSI, ainsi que reflanchez le BIOS des accélérateurs graphiques correspondants. De lui et commençons.

Dans la fenêtre principale, il vous suffit d'installer des ticks sur les éléments nécessaires. Sélectionnez le composant BIOS MB et appuyez sur la touche Numérisation ci-dessous (Numérisation). Si la nouvelle version du firmware est détectée, nous utilisons le bouton Télécharger et installer, après quoi le processus de mise à jour commence.

Vous devez d'abord sélectionner l'environnement de mise à jour. Pour simplifier le cas, célébrez l'article dans Mode Windows.Dans la fenêtre suivante, cliquez sur le bouton de fermeture de tous les programmes qui apparaîtront dans la liste (fermez tous les programmes répertoriés), cliquez sur le bouton de suite (suivant) et dans la fenêtre suivante Appuyez sur la touche Démarrer.
Pour le mode DOS, sélectionnez-le dans la fenêtre du processus de mise à jour en cours d'exécution, après quoi vous spécifiez le support et que vous êtes d'accord avec la destruction de toutes les données présentes à ce sujet (le processus ne prendra plus d'une minute, après quoi le message de création réussie lecteur de démarrage). Lorsque le redémarrage ne restera que suivre uniquement les instructions d'une sorte de «maître».
En cas de mise à jour, à l'aide du mécanisme Mflash intégré, vous devrez télécharger le microprogramme manuellement, créer un support amorçable et produire les mêmes actions dans le BIOS, comme décrit ci-dessus (le fichier multimédia et le micrologiciel sont sélectionnés dans le fichier. menu Outil).
Acer.
Les systèmes de bios acer réfractants sont étonnamment produits beaucoup plus facilement. Même le transporteur amorçable n'est pas nécessaire, bien qu'il soit encore nécessaire de le formater dans FAT32.

Un utilitaire spécial appelé Insyde Flash est utilisé pour installer la mise à jour, copié sur le support amovible. Simultanément dans le répertoire principal du programme sur le lecteur flash, vous devez copier le fichier de micrologiciel téléchargé sur le site officiel, ayant une extension. FD et correspondant non seulement à la carte mère, mais également au modèle d'ordinateur portable. Veuillez noter qu'un seul fichier de microprogramme doit être contenu sur l'appareil, sinon l'application donnera une proposition de clignotant un seul de plusieurs. Après avoir démarré l'utilitaire lorsque la puissance est allumée, la proposition de mise à jour sera délivrée immédiatement.
La deuxième façon est aussi simple. Vous devez d'abord éteindre complètement l'ordinateur portable, tirer le cordon de la prise et attendre le moment où l'indicateur de puissance cessera de clignoter. Ensuite, nous allumons le cordon dans la prise, insérez le lecteur flash USB sur le port approprié, clampez les touches FN et ESC et appuyez sur le bouton d'alimentation. Une fois que l'indicateur commence à clignoter, lâchez les touches de serrage. Après cela, la lecture des informations à partir du lecteur commencera (cela peut être noté sur le clignotement du voyant sur l'appareil lui-même). À la fin du processus de mise à jour, l'ordinateur portable reprendra indépendamment.
Carte vidéo
Comme les cartes vidéo dominantes sont GeForce et Radeon, le BIOS clignotant sera pris en compte sur son exemple.

À la phase initiale de votre carte sur le site Web du fabricant, vous devez télécharger. nouveau firmware et programmes de gestion. S'il y a plusieurs cartes vidéo dans le système, vous devez laisser un seul à l'heure de mise à jour, en l'insérant dans le logement PCI-Express.
Pour cartes geforce Le programme Nvlash est utilisé (à partir de deux fichiers), pour Radeon - l'utilitaire ATIFLASH (un fichier). Ensuite, vous devez créer un support USB de démarrage pour le mode DOS, puis copier des programmes et des fichiers de micrologiciel.
Lors du départ de la clé USB, assurez-vous que la carte est un seul processeur, sinon la méthode proposée ne fonctionnera pas. Pour Nvidia, la commande NVFlash --List est utilisée pour ATI-ATIFLASH -I -I. Si des informations sont émises sur deux cartes, l'adaptateur dispose de deux processeurs et la méthode de micrologiciel proposée ne peut pas être utilisée (il vaut mieux se référer au site du fabricant et trouver l'instruction là-bas).
À la prochaine étape, BIOS clignotant cartes vidéo geforce Assure une protection invalidante. Ceci est fait par une chaîne nvflash -protectoffoff.
Ensuite, la commande NVFlash -4 -5 -6 Newbios.rom est utilisée pour le début du processus de mise à jour du BIOS pour les cartes GeForce (le nom du fichier ROM doit correspondre au nom du micrologiciel chargé), pour radeon Cartes - Atiflash -p -f 0 newbios.rom. Après cela, nous attendons l'achèvement du processus et surcharger le système en mode normal.
Brefs résultats
C'est tout ce qui concerne les systèmes d'E / S primaires clignotants. Basé sur ce qui précède, on peut en conclure que option optimale est d'installer la mise à jour exclusivement en mode DOS, bien que des utilitaires spéciaux puissent être utilisés pour simplifier le travail. Mais ils ne travaillent que dans le cas de la présence de systèmes UEFI et que les versions standard du BIOS ne conviennent pas. Avec des cartes vidéo, vous devez être extrêmement prudent car l'installation inappropriée de la mise à jour ou des moindres troubles du processus de clignotage peut entraîner le fait que adaptateur graphique Cela échouera.
Les ordinateurs personnels doivent être compatibles avec de nouveaux équipements, même quelques années après leur achat. Cela est nécessaire pour pouvoir produire ultérieurement une mise à niveau.
Souvent, les fabricants de PC des composants offrent aux utilisateurs d'effectuer de manière indépendante une mise à jour du BIOS de sorte que l'ordinateur répond aux exigences modernes et compatible avec le nouveau "matériel". En effectuant cette opération, vous pouvez facilement installer le processeur qui n'a pas encore été publié lorsque vous avez acheté une carte mère. Dans ce cas, votre système le reconnaît immédiatement et fonctionnera correctement. En raison de quoi est-il possible?
Système autonome: BIOS avec batterie
BIOS (système d'entrée / sortie de base - système de base E / S) est le cœur du logiciel et un élément important de n'importe quel PC. Il sert d'intermédiaire entre composants informatiques et système d'exploitation: sans le BIOS, ce dernier ne serait pas en mesure de communiquer avec l'équipement et de le gérer. Lorsque vous allumez l'ordinateur, bien avant que le logo du système d'exploitation apparaisse à l'écran, le premier BIOS commence toujours. Il définit quels composants sont installés sur le PC, il les initialise et fournit toutes les informations à charger le système. Le BIOS est situé sur une puce de mémoire flash spéciale sur la carte mère de l'ordinateur et le contenu de la mémoire reste même en l'absence d'alimentation. Cela est possible en raison de la présence d'une batterie séparée responsable du BIOS.
Nous répondrons aux questions les plus importantes sur le BIOS et les mises à jour possibles. Qui a besoin de mener son clignotant? Comment savoir quelle carte mère est installée sur l'ordinateur et quelle version de BIOS utilise-t-elle? S'il est nécessaire de mettre à jour ce dernier, comment mettre en œuvre cette procédure? Et que dois-je faire s'il y avait des problèmes? Immédiatement, il convient de noter que tout PC ne nécessite pas une mise à jour: si le système fonctionne de manière stable, cela n'a aucun sens. Mais ceux qui planifient une mise à niveau d'ordinateur et un remplacement solide de l'équipement ou souhaitent améliorer les performances du système, ne se déroulent pas sans clignoter BIOS.
Configuration du BIOS: Fonctions supplémentaires après la mise à jour

Configuration du BIOS. la chose principale menu BIOS. Il consiste en une variété de sections Toute carte mère ne prend en charge qu'un nombre limité de modèles de processeur, mais en mettant à jour le BIOS, cette liste peut être considérablement étendue et incluse dans les puces plus modernes. Une condition préalable à la compatibilité du processeur central avec le connecteur de la carte mère est la compatibilité. Les problèmes ne peuvent se produire qu'avec des cartes mères très anciennes: plus leur âge est élevé, moins probable que la mise à jour du BIOS ait du sens.
Il convient également de noter que lorsque le clignotement n'est pas toujours possible d'atteindre une augmentation de la performance du système. mais capacités spéciales et les fonctions du BIOS - par exemple, une augmentation de la fréquence d'horloge du processeur central - devient souvent disponible après la mise à jour. De la même manière, seulement après le BIOS clignotant, de nouveaux processeurs sont correctement reconnus et fonctionnent sur le fréquence d'horloge. En outre, versions fraîches Le BIOS fournit des fonctionnalités utiles qui développent la possibilité de configurer votre système. Exemple typique est le support technologique Turbo. pour processeurs Intel. Mais avant de mettre à jour, il est nécessaire d'effectuer une certaine cuisson: en plus de l'identifiant de la carte mère, vous devez connaître le numéro de la version du BIOS installé. Cela vous aidera utilité gratuite Cpu-z.
CPU-Z: Obtenez des informations utiles

CPU-Z fournira les informations les plus détaillées sur les composants Cette application Fournit des informations sur le processeur installé: nom, fabricant, tension d'alimentation du noyau, informations de mémoire de cache, ensembles d'intégration prise en charge et autres données. La CPU-Z peut également déterminer si le processeur a été overclocké ou fonctionne à la fréquence d'usine. Après avoir démarré l'utilitaire de l'onglet de la carte mère, vous pouvez apprendre toutes les informations sur le fabricant, le nom du modèle et le chipset, ainsi que la version actuelle du BIOS. Comparez ces données avec les paramètres de votre carte mère, spécifié sur le site officiel du fabricant. Si le chiffre spécifié dans la CPU-Z coïncide avec le numéro de la dernière version du BIOS, le clignotement n'est pas requis. Si vous avez une version amicale sur le site, téléchargez les archives nécessaires. En règle générale, il contient un fichier exécutable avec une extension EXE utilisée pour mises à jour du BIOS (Par exemple, AMIFLASH.EXE, AWDFLASH.EXE, etc.), et le fichier avec le code BIOS dans format bin ou rom. Les méthodes de clignotement peuvent varier en fonction du fabricant de la carte mère. La plupart des développeurs offrent d'utiliser leurs propres utilitaires qui vous permettent de mettre à jour le BIOS directement à partir de l'environnement Windows. Toutefois, pour des raisons de sécurité, nous vous recommandons de recourir à une méthode plus fiable.
DOS: Meilleur mercredi pour la mise à jour du BIOS
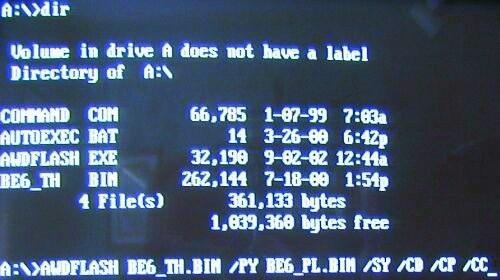
DOS est l'environnement le plus sûr pour clignoter le BIOS avec le plus petit risque de clignoter est effectué à l'aide d'une disquette de démarrage, d'un disque ou de «lecteurs de flash» en mode DOS. Le premier du support spécifié peut être créé, par exemple, dans Windows Explorer: cliquez simplement sur le raccourci du lecteur et sélectionnez l'élément "Format" en activant "Créer une disquette de démarrage MS-DOS" dans le menu contextuel et en spécifiant Le chemin d'accès aux fichiers BIOS téléchargés.

CDBurnerXP - Un programme GRATUIT pour enregistrer des disques vous permet d'imiter la disquette de démarrage pour clignoter le CD de démarrage BIOS peut être créé en utilisant presque tous les programme libre Pour la gravure de disque - Par exemple, les utilitaires CDBURFERXP.
Vous aurez besoin d'une première image de démarrage avec le nom Boot.ima, qui se trouve sur le site Web CDBurnerXP ou de notre DVD. Il devrait être ouvert à l'aide du programme Ultra ISO, passez à la liste des fichiers avec votre code BIOS et enregistrez. Après cela, exécutez le programme CDBurnerXP, sélectionnez le mode d'enregistrement de disque Cool et cliquez sur OK. La fenêtre principale du programme s'ouvre. Faire un disque de démarrage: sélectionnez "Disque | Options de démarrage ", dans la fenêtre qui s'ouvre, cochez la case" Créer un démarrage de disque "et définissez le chemin à l'enregistrement. démarrageEn spécifiant le type d'émulation "disquette 1.44 MB". Effectuez une gravure de CD en cliquant sur le bouton Ecrire, puis redémarrez l'ordinateur et spécifiez votre lecteur dans le menu Démarrer. L'ordinateur démarrera dans le DOS avec la ligne de commande dans laquelle le répertoire A:\u003e est ouvert. Si vous entrez "DIR / W", vous pouvez afficher le contenu d'une disquette ou d'un disque. Le BIOS clignotant peut être effectué à partir de la ligne de commande. Parfois, la mise à jour du BIOS ne démarre pas automatiquement - dans ce cas, exécutez la commande DIR et exécutez le fichier avec l'extension BAT (par exemple, update.bat). Après avoir clignoté avec succès, retirez le disque et redémarrez l'ordinateur.
Variétés BIOS: AMI, Phoenix et Prix
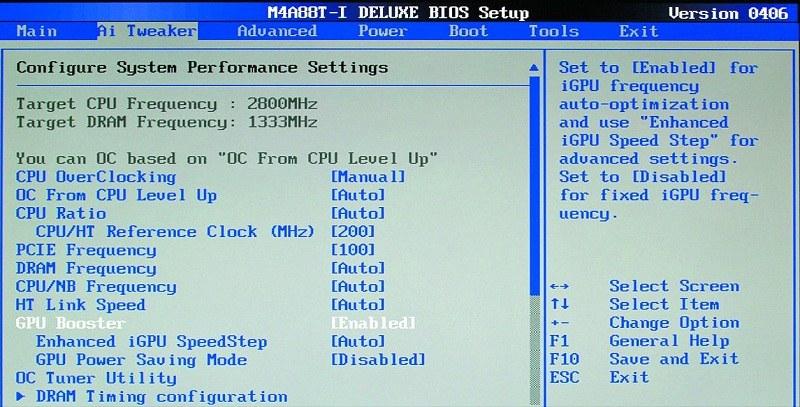
En règle générale, pour chaque modèle de la carte mère, son BIOS requiert son BIOS, car il devrait tenir compte des caractéristiques du chipset et des équipements périphériques utilisés. Cependant, les créateurs des conseils sont non rentables pour passer du temps et des fonds sur le cycle complet de développer leur propre BIOS. Leur reçu consiste généralement en deux étapes. BIOS du fabricant. (Les entreprises les plus célèbres - AMI, Award et Phoenix) développent la version de base dans laquelle toutes les fonctions qui ne dépendent pas des caractéristiques d'un chipset particulier sont implémentées. Le créateur de la carte mère de manière indépendante ou avec elle améliore la version de base, compte tenu des caractéristiques d'un produit particulier. Dans le même temps, pour le même modèle, le code du BIOS peut changer à plusieurs reprises après le paiement de la carte - par exemple, pour corriger les erreurs trouvées ou ajouter une prise en charge des nouveaux périphériques.
Ainsi, le concept de "version du BIOS" peut être utilisé pour désigner la variante de code de base BIOS publiée par une entreprise spécialisée. Par exemple, PrixBIOS 6.0 est la sixième version du BIOS d'attribution, dont les modifications sont utilisées dans de nombreuses cartes mères. Pour chaque tableau de modèle la source raffiné prenant en compte les caractéristiques du chipset et périphériques. Parfois, vous pouvez rencontrer les versions du BIOS, les fabricants entièrement créés. plastiques système Ou ordinateurs portables - Intel, IBM, Compaq, Toshiba, Dell et d'autres entreprises bien connues. Selon le principe de fonctionnement et de l'interface, ils sont légèrement différents du BIOS effectué par Award, AMI ou Phoenix, il n'est donc pas très difficile de les traiter.
Si l'AMI BIOS est installé sur la carte mère, la commande "amiflash.exe bios.bin" est utilisée pour mettre à jour et le mot BIOS doit être remplacé par le fichier avec le code. Après avoir exécuté la commande, la fenêtre s'ouvrira dans laquelle l'étape de mise à jour du BIOS sera affichée. Pendant le clignotement, en aucun cas ne peut être éteint l'ordinateur ni éteindre la puissance, car cela peut entraîner des dommages irréparables au système. Dès que le processus est terminé, le programme effectuera un redémarrage automatique du PC. Retirez la disquette de démarrage ou sur le lecteur du lecteur et téléchargez Windows. À l'aide de l'utilitaire CPU-Z, vous pouvez vérifier si une nouvelle version du BIOS a été installée. Cependant, le clignotement ne va pas toujours bien. Mais même si certains problèmes sont apparus et après la mise à jour du BIOS, votre ordinateur n'est plus chargé, alors cela ne signifie pas qu'il ne peut pas être enregistré.
Si la période de garantie de votre PC n'a pas expiré et si vous avez traité des programmes et du micrologiciel des développeurs officiels, vous pouvez faire une réclamation au fabricant.
Cependant, l'utilisation de fichiers de BIOS modifiés à partir de fournisseurs tiers promettons des performances plus élevées ou un grand potentiel d'accélération du système n'est pas cas de garantie. Alternativement peut être recours à paiements Entreprises spécialisées dans la restauration des cartes mères avec des erreurs de BIOS. Dans certaines situations, cela aide la création sur une autre, une disquette de travail avec un programme de firmware et un code BIOS. Dans le cas du BIOS à partir du Phoenix ou de la récompense, vous devez créer un fichier avec le nom Autoexec.bat sur une disquette. Utiliser pour cette norme programme Windows - Notepad. Le fichier doit contenir la ligne suivante: awdflash.exe bios_data / py / sn Remplacez le mot BIOS_DATA dans le nom du fichier avec le code BIOS (y compris l'extension - généralement bin ou rom).
Les touches / py et /n sont nécessaires pour effectuer des clignotants sans plus grande participation des utilisateurs.
Conseil.
Si l'AMI BIOS est installé sur la carte mère, il suffit de sauvegarder le fichier avec le code BIOS sur la disquette et de la renommer à Amiboot.rom.
Insérez la disquette et pendant le démarrage, cliquez sur la combinaison de touches CTRL + HOME.
Cependant, cette solution ne permet que 10 à 20% de tous les cas, car pendant les dommages au BIOS, il est souvent impossible d'accéder au lecteur de disque.
La dernière façon de salut: quand rien ne aide

Une puce BIOS endommagée peut être restaurée en utilisant un autre, un ordinateur de travail si une personne de vos connaissances dispose du même modèle de la carte mère, vous pouvez restaurer votre BIOS à l'aide d'un autre ordinateur. Chargez le PC utilisable dans le mode DOS et préparez une disquette avec tout le micrologiciel de données nécessaire. Immédiatement pendant le fonctionnement de l'ordinateur, utilisez une pince à pince, supprimez soigneusement la puce BIOS de la carte mère et insérez votre endommagage. Cela nécessite une extrême prudence, car le PC est inclus.
Maintenant, exécutez le processus de micrologiciel de la disquette. Donc, vous mettez à jour votre puce BIOS défectueuse sur la carte mère de la carte de travail logiciel. Après cela, éteignez l'ordinateur et modifiez à nouveau les composants dans certains endroits. Si tout a été fait correctement, le PC avec un BIOS de travail démarrera à nouveau.
Cependant, il convient de noter que la mise à jour du BIOS et la correction des erreurs de toutes les méthodes décrites sont effectuées uniquement à leurs propres périls et leur risque.
Si l'ordinateur ne démarre pas

Après avoir mis à jour le BIOS, votre PC a cessé d'allumer et vous ne pouvez même pas entrer paramètres du BIOS? Déconnectez l'ordinateur du réseau en conduisant la prise d'alimentation de la prise.
Ouvrez le boîtier du bloc système et touchez la main d'une surface de métal lisse de l'intérieur pour éliminer l'électricité statique.
Trouvez la batterie sur la carte mère. N'oubliez pas comment il est installé (en règle générale, "+" est situé sur le dessus). Retirez-le en appuyant sur le contact métallique sur le côté. Attendez une minute et installez la batterie pour votre endroit précédent. Après avoir activé l'ordinateur, les paramètres du BIOS seront renvoyés aux valeurs d'usine.
Si vous n'êtes pas sûr de la configuration de la configuration, activez la fonction de paramétrage de la configuration de la charge et quittez le BIOS tout en épargnant.
La plupart des utilisateurs de PC sont peu susceptibles d'être nécessaires pour savoir comment mettre à jour la carte mère du BIOS, car ce processus est assez risqué et ne fournit pas d'avantages particuliers.
Cependant, dans certains cas, la mise à jour est toujours requise:
- S'il y a des frais imparfaits (à la suite de la tentative du fabricant de contourner les concurrents, rejeter le produit) du microcode;
- Si nécessaire, éliminez certains problèmes avec des périphériques intégrés (par exemple, une défaillance de la mémoire ou du processeur pris en charge théoriquement).
Vérifier la possibilité de mettre à jour
Après avoir décidé de réinstaller le BIOS sur votre carte mère PC, vous devez tout d'abord vous assurer qu'il est nécessaire de mettre à jour ce micrologiciel de compilation et qu'il y a une telle opportunité.
Vous pouvez découvrir sur le site Web du fabricant dans la section Support technique (liste de support de la CPU).
Typiquement, il existe également des informations sur la compatibilité des processeurs et des versions du BIOS.
Vrai, avant cela, il sera nécessaire de découvrir la révision de sa carte mère et des paramètres déjà installés sur le PC BIOS.
Audit d'audit et BIOS
Pour déterminer l'audit, il y a plusieurs façons:
- voir l'inscription sur la carte mère;
- faites-vous connaître le marquage sur son propre emballage.
La dernière option est plus facile - mais seulement si la carte est enregistrée. De plus, parfois, l'ordinateur est acheté dans l'assembly et la case passe immédiatement à l'ensemble de l'unité système.
Par conséquent, le plus souvent, vous devez retirer le capot latéral (après éteindre le PC du réseau) et recherchez une carte d'inscription Type Rev 1.0 ou Rev 2.0. Ceci est une révision.
Détermination de la version de la version installée sur bIOS du conseil d'administration. nécessite moins de temps.
Il suffit généralement d'afficher les informations système sur le système, entrant dans le texte des commandes (Windows + R) "MSINFO32" dans la fenêtre d'exécution (touches Windows + R).
Parmi les informations fournies, vous pouvez trouver le fabricant de la carte mère et son modèle et la version du BIOS.

Lorsque toutes les informations requises sur la Commission sont reçues, vous devriez visiter la page officielle de son fabricant et vérifier la disponibilité des mises à jour du BIOS.
Parfois, des données sont représentées en anglais, cependant, la plupart des fabricants disposent de ressources officielles et de soutien technique en russe.
Trouver des informations sur le BIOS pour vos frais est généralement assez simple.
Conseil: Si l'ordinateur a déjà été acquis et dispose d'un modèle spécifique, vous pouvez essayer de trouver les versions du BIOS appropriées sur le site Web du fabricant de l'unité système. Dans le cas extrême, au moins les paramètres de la carte seront indiqués ici, sachant que, vous pouvez continuer à rechercher les ressources de sa société.
Vous devriez aussi aimer les articles:
Méthodes de mises à jour
Selon le modèle spécifique installé sur votre carte PC et son fabricant, le BIOS peut être mis à jour avec l'une des trois manières principales:
- du mode DOS présent sur tous, même des ordinateurs modernes conçus pour fonctionner avec Windows;
- de Windows;
- passant par programmes spéciaux (Utilitaires) fabriqués par les fabricants et vous permettent de ne pas clignoter de Windows ni de DOS, mais directement du BIOS lui-même.
Mise à jour dans DOS.
La première option a été utilisée il y a 20 ans, bien que la disquette de démarrage soit nécessaire pour clignoter.
Vous aurez maintenant besoin d'un disque spécial ou d'un lecteur flash, où le fichier Autoexec.bat est situé (ou mise à jour.bat), nécessaire pour lancer l'installation.
Des utilitaires supplémentaires et des éléments du BIOS doivent également être enregistrés ici.
Préparez une barre de démarrage (pour cela, vous pouvez utiliser l'aide de programmes spéciaux), vous devez installer dans le même BIOS la possibilité de démarrer à partir du support et de commencer à mettre à jour.
Cela prendra un peu de temps dessus, mais il est très important que l'ordinateur à cette époque ne soit pas désactivé ni redémarré.
Mettre à jour le package du micrologiciel via Windows est beaucoup plus facile, bien que pas beaucoup plus rapide. Pour ce faire, téléchargez d'abord sur le site web du fabricant nouvelle version BIOS, qui sera installé sur les frais.
De plus, tous les fabricants ont leurs propres installateurs.
Par exemple, ASUS est l'application asusupdate.
Avant de commencer à clignoter, vous définissez l'utilitaire, ainsi que le programme habituel, puis ouvrez.
Lorsqu'une requête apparaît à l'écran, sélectionnez la mise à jour "dans le fichier" et indiquez le chemin d'accès au package BIOS déjà situé sur le disque rigide.
Parfois, l'utilitaire peut trouver, télécharger et installer sa dernière version adaptée au conseil seul

Utilitaires rembourrés
Afin de pouvoir mettre à jour le BIOS à l'aide de programmes de marque du fabricant, vous devez les trouver sur les pages officielles des fabricants.
Il existe de tels services publics, par exemple, sur les pages des fabricants Asus, GigaByte, MSI et Intel.
Cette option convient le mieux aux utilisateurs ordinaires, car il nécessite moins de toutes actions et, en outre, il vous permet d'éviter les erreurs à l'aide d'un BIOS inapproprié.
Conseil: Pendant le fonctionnement, l'utilité devrait fermer tous les autres programmes. De plus, il n'est pas recommandé d'effectuer certaines actions sur PC. Surtout depuis qu'il faut un peu - une minute sur de nouveaux ordinateurs, 2-3 minutes sur des anciens appareils.
Asrock
AsRock a des frais pour processeurs puissants Et les modules de mémoire les plus modernes, il existe une propre utilité pour clignoter.
Vous pouvez généralement y accéder en appuyant sur F6 lors du test ou du chargement du système.

L'utilitaire lui-même trouve le support nécessaire avec le BIOS et affiche uniquement le micrologiciel approprié. Après la sélection la version souhaitéeEn un seul clic avec la souris, vous pouvez mettre à jour dans quelques minutes.
Asus
Les plus derniers modèles Maternel platas Asus mis à jour avec succès avec utilitaires USB BIOS Flashback, qui télécharge du site de la branche russe du fabricant.
Pour les anciennes versions, l'utilitaire ASUS Update fonctionnant dans Windows est utilisé.

MSI
Vous pouvez refléter des cartes mères MSI en utilisant MSI Live Update en définissant automatiquement les versions appropriées et en les télécharge à partir du réseau.
Vous pouvez trouver l'utilité et les instructions sur le site officiel de Micro-Star International.

Gigaoctet
Téléchargez les utilitaires pour mettre à jour le BIOS GigaByte Boards est le meilleur sur le site officiel du fabricant. Il offre définition automatique La version souhaitée et son téléchargement à partir du réseau.

Dans cette instruction, je vais procéder de ce que vous savez pourquoi vous avez besoin d'une mise à jour et je vais décrire comment mettre à jour le BIOS sur les étapes à effectuer quelles que soient lesquelles la carte mère est installée sur l'ordinateur.
Dans le cas où vous ne poursuivez pas un objectif spécifique, la mise à jour du BIOS et que le système ne montre aucun problème qui pourrait être lié à ses travaux, je vous recommanderais de tout laisser tel quel. Lors de la mise à jour, il y a toujours un risque qui échoue échoue, de corriger les conséquences dont il est beaucoup plus compliqué que de réinstaller Windows.
Selon qui le fabricant et quel modèle de la carte mère sur votre ordinateur, les méthodes de mise à jour du BIOS peuvent différer. Voici les options les plus courantes:

Pour de nombreuses cartes mères, vous pouvez utiliser l'une de ces méthodes, par exemple, pour les miennes.
Comment mettre à jour le BIOS
En fonction de la fonction de votre carte mère, la mise à jour du BIOS peut être effectuée de différentes manières. Dans tous les cas, je recommande vivement de lire les instructions du fabricant, bien qu'elle ne soit souvent représentée qu'en anglais: si vous pouvez être paresseux et manquer toutes les nuances, il est possible que lors de la mise à jour, il y a des échecs qui ne seront pas faciles à corriger. Par exemple, le fabricant de gigaoctets recommande de déconnecter le filetage hyper lorsque la procédure de certaines de ses panneaux - sans lire l'instruction, vous ne le saurez pas.

Instructions et programmes de mise à jour des fabricants de BIOS:

Un élément présent dans presque tous les fabricants: après la mise à jour, il est recommandé de réinitialiser le BIOS sur les paramètres par défaut (chargez les valeurs par défaut du BIOS), une fois qu'il est reconfiguré toute la manière souhaitée (si nécessaire).
La chose la plus importante est ce que je veux attirer votre attention: assurez-vous de voir les instructions officielles, je ne décris pas spécifiquement tout le processus pour différentes planches, car je me manquerais au moins un moment ou que vous aurez une carte mère spéciale et tout ira mal.
 Magnétométométrie dans la version la plus simple que le ferrozond consiste en un noyau ferromagnétique et deux bobines sur elle
Magnétométométrie dans la version la plus simple que le ferrozond consiste en un noyau ferromagnétique et deux bobines sur elle Recherche efficace de recherche d'emploi
Recherche efficace de recherche d'emploi Les principales caractéristiques et paramètres de la photodiode
Les principales caractéristiques et paramètres de la photodiode Comment éditer PDF (cinq applications pour modifier les fichiers PDF) Comment supprimer des pages individuelles de PDF
Comment éditer PDF (cinq applications pour modifier les fichiers PDF) Comment supprimer des pages individuelles de PDF Pourquoi la fenêtre du programme à feu est-elle longue?
Pourquoi la fenêtre du programme à feu est-elle longue? DXF2TXT - Exportation et traduction du texte de AutoCAD pour afficher un point de circulation DWG en TXT
DXF2TXT - Exportation et traduction du texte de AutoCAD pour afficher un point de circulation DWG en TXT Que faire si le curseur de la souris disparaît
Que faire si le curseur de la souris disparaît