Versiones anteriores de archivos. ¿Cómo utilizar el "Historial de archivos" para recuperar datos personales? Cómo habilitar el historial de archivos en Windows 8
File History es el principal sistema de copia de seguridad de archivos en Windows 10. Apareció por primera vez en Windows 8 y desde entonces ha brindado a los usuarios un método conveniente y sencillo para realizar copias de seguridad de archivos importantes. Esto libera al usuario de la necesidad de programas y servicios de terceros para realizar copias de seguridad.
Para que el Historial de archivos funcione, necesitará una unidad externa conectada a su computadora. El sistema se puede configurar para realizar copias de seguridad periódicas de los archivos en una unidad externa, después de lo cual siempre tendrá una copia a mano, lista para restaurar en cualquier momento.
Cómo habilitar el Historial de archivos en Windows 10
File History está diseñado para que el usuario pueda activarlo rápidamente y sin problemas, a diferencia de las utilidades de copia de seguridad de terceros más complejas. El único "pero" es que necesitarás un disco externo al que se copiarán tus archivos.
También puedes activar el Historial de archivos en el Panel de control clásico, pero no te permite configurar carpetas individuales (solo bibliotecas estándar), por lo que estamos considerando la opción de activar el Historial de archivos a través de la aplicación Configuración de Windows 10.
Cómo configurar el Historial de archivos en Windows
Una vez que haya habilitado la copia de seguridad de archivos, es hora de personalizarla según sus necesidades y preferencias. No es necesario que hagas copias de todo el contenido del ordenador (puedes hacerlo, que ya está allí, siempre que haya espacio en el disco). Si lo desea, puede realizar copias de seguridad de carpetas individuales o discos individuales. Gracias a esta implementación, se puede realizar una copia de seguridad incluso en las unidades flash USB más pequeñas. De esta manera, sus archivos importantes siempre estarán almacenados de forma segura.
Un poco más abajo están las configuraciones para el servicio de archivo o el historial de archivos. Puede cambiar la frecuencia de las copias de seguridad (cada 10, 15, 20, 30 minutos, hora, 3 horas, 6 horas, 12 horas o una vez al día), así como el período durante el cual Windows mantiene las copias de seguridad. De forma predeterminada, el sistema está configurado para crear copias de seguridad cada hora y almacenarlas de forma permanente. Puede cambiar esta configuración a su gusto, según sus preferencias o las características del disco que esté utilizando para la copia de seguridad. Si el espacio es limitado, tiene sentido reducir el período de almacenamiento de las copias de seguridad de los archivos. En este caso, la opción de eliminación automática será conveniente si el sistema necesita espacio adicional para crear nuevas copias. En otras palabras, cuando se agote el espacio, Windows eliminará la copia anterior para crear una nueva. Para hacer esto, seleccione en el menú desplegable Mantener mis copias de seguridad opción Hasta que necesites espacio.

De forma predeterminada, Windows 10 hace copias de los archivos ubicados en la carpeta de inicio de su perfil. Incluye las carpetas Documentos, Imágenes, Búsquedas, Escritorio, OneDrive, Contactos, Favoritos, Descargas, Enlaces, Juegos guardados, Vídeos y Música. Esta disposición no será adecuada para todos, ya que pocas personas almacenan sus archivos en estas carpetas, e incluso en la unidad C. Por lo tanto, tiene sentido excluir estos directorios de la copia de seguridad (puede dejarlos si lo desea) y agregar los suyos propios. Para hacer esto, debe hacer clic en el botón Agregar carpeta. En la ventana del explorador que se abre, busque la carpeta deseada.

Para referencia: aunque las instrucciones están escritas para Windows 10, en Windows 8 el Historial de archivos funciona de la misma manera. El único "pero" es que no puedes agregar otras carpetas. Para incluirlos en las opciones del Historial de archivos, primero debes agregarlos a las bibliotecas Explorer, después de lo cual se incluirán automáticamente en el servicio de archivo.
También puede crear una lista de exclusión: carpetas que no lo hará ser copiado. Para hacer esto, use la sección Excluir estas carpetas. Nuevamente presione el botón Agregar carpeta y apunte el sistema a los directorios que necesita.

Windows sólo puede archivar el historial de archivos en una unidad a la vez. Por lo tanto, si necesita cambiar el disco para guardar las copias de seguridad, haga clic en Deja de usar un disco. Después de eso, todas las opciones de copia de seguridad dejarán de estar disponibles y deberá volver a la pantalla anterior para volver a agregar la unidad. Luego tendrás que reconfigurar las carpetas de respaldo. Tenga en cuenta que las copias de seguridad creadas anteriormente no se eliminan cuando desconecta la unidad del servicio de copia de seguridad.

Cómo recuperar archivos en el Explorador de archivos
Entonces, nos hemos ocupado de la parte teórica y preparatoria de la copia de seguridad de archivos en Windows 10. Ahora necesita aprender cómo restaurar versiones anteriores de archivos en el Explorador. Para referencia R: El Historial de archivos puede recuperar incluso un archivo eliminado, no solo su versión anterior. Cómodo.

Si necesita restaurar una versión intermedia de un archivo o carpeta, use las flechas de navegación a los lados del botón verde para moverse entre las copias de seguridad disponibles.
Otra opción de recuperación es el menú contextual de un solo archivo. Abra la carpeta que contiene los archivos en el Explorador que desea restaurar a una versión anterior. Haga clic derecho sobre él y seleccione Restaurar la versión anterior.

En la ventana que aparece Propiedades el sistema abrirá una pestaña Versión anterior, donde estará disponible una lista de versiones de recuperación. Puede abrir cada versión para ver una copia o restaurarla inmediatamente. Para hacer esto, use los botones Abierto Y Restaurar. Si hace clic en la pequeña flecha al lado del botón Restaurar y elige Restaurar a, podrá elegir una nueva ubicación para la copia restaurada del archivo.

Cómo desactivar el Historial de archivos de Windows 10
Puede desactivar completamente las copias de seguridad de archivos en Windows 10 o desactivar las copias de seguridad automáticas. En el primer caso, debe desconectar la unidad del servicio de respaldo. Para hacer esto, abra Opciones y ve a la sección Actualización y seguridad: servicio de respaldo. Para desactivar el archivado automático, simplemente desactive la opción Copia de seguridad automática de archivos. En este caso, el disco permanecerá conectado, las versiones anteriores de los archivos se guardarán en él, pero el sistema realizará nuevas copias de seguridad solo cuando usted se lo indique, es decir, haga una copia de seguridad manualmente.

Si elimina accidentalmente un archivo o carpeta más allá de la papelera de reciclaje, no entre en pánico. Los programas de recuperación de datos no desaparecerán de usted, así que primero pruebe las herramientas del sistema. En Windows, puede restaurar versiones anteriores de archivos y carpetas, incluso si esta opción no está disponible en la GUI.
En Windows 8, hay una pestaña menos en las propiedades de unidades, carpetas y archivos. Tenga en cuenta que las versiones anteriores ya no existen.
Esto sólo se observa en el sistema operativo del cliente, es decir. en Windows Server 2012, la pestaña permanece. En Windows 10, la pestaña ha vuelto, pero... deberías leer el artículo :)
El artículo se ha actualizado en el contexto de Windows 10.
Hoy en el programa
Versiones anteriores en Windows 10
El artículo fue escrito en la época de Windows 8 y en Windows 10 la pestaña "Versiones anteriores" vuelve a estar en las propiedades de la carpeta. Sin embargo, el material es relevante para Windows 10 porque demuestra cómo restaurar archivos directamente desde instantáneas.
En Windows 10, la pestaña dice que las versiones anteriores se generan a partir del historial de archivos y las instantáneas. Para empezar, hay que tener en cuenta que en Windows 10 la protección del sistema está deshabilitada de forma predeterminada, por lo tanto, con la configuración estándar, las versiones anteriores solo están disponibles en el historial de archivos, si está habilitado, por supuesto.
Además, mi experimento en Windows 10 versión 1511 (y posterior en 1709) mostró que en la pestaña solo se muestran las versiones del historial de archivos, ¡incluso si la protección del sistema está habilitada!

En esta foto:
- Propiedades de la carpeta de captura de pantalla del sistema operativo. Última versión del 27 de febrero. Probablemente esta sea la fecha de la última copia al historial de archivos, lo que no me funciona ahora (el disco está desconectado físicamente)
- La última instantánea del 11 de mayo (apareció al crear un punto de restauración antes de instalar las actualizaciones de WU), creo un enlace simbólico al paso 3
- El contenido de la instantánea. Se puede ver que contiene archivos creados poco antes de la aparición de la instantánea del 11 de mayo. Sin embargo, faltan en el párrafo 1.
Por lo tanto, tiene más posibilidades de restaurar versiones anteriores si el historial de archivos está habilitado. Luego, las versiones están disponibles en una pestaña en las opciones de carpeta o en la interfaz del historial de archivos. De lo contrario, se debe habilitar la protección del sistema y, si es necesario, deberá acceder a las instantáneas utilizando los métodos que se describen a continuación en el artículo.
Cómo funcionan las versiones anteriores y por qué se eliminó la pestaña en Windows 8
Esta imagen en las propiedades de archivos y carpetas es solo una consecuencia del hecho de que ahora no existe una opción de recuperación de archivos en la configuración de protección del sistema de Windows 8.

Debo decir de inmediato que la ausencia de un punto de entrada en la interfaz gráfica no significa la ausencia de tecnología en el sistema. ¡Las versiones anteriores de los archivos todavía están disponibles! Por lo tanto, todo lo que se dice a continuación es totalmente aplicable a Windows 8, y la descripción de la tecnología también se aplica a Windows 7.
¿Por qué se eliminó la opción de protección de archivos y la pestaña de versiones anteriores? No tengo una respuesta definitiva, pero hay conjeturas fundamentadas que compartiré contigo, además de explicarte cómo funcionan las versiones anteriores.
En muchos sistemas esta pestaña siempre estaba vacía
Esto provocó que miles de personas desconcertaran los foros comunitarios y el soporte de Microsoft con un punto delicado. Pero ya adivinaste cuál era su problema, ¿verdad? ¡Estas personas tenían la protección de su sistema completamente desactivada!
La gente no entendía el principio de almacenar y mostrar versiones anteriores.
De hecho, ¿por qué existen varias versiones para algunas carpetas y ninguna para otras? El hecho es que diferentes revisiones de archivos en estas carpetas solo se podían crear no antes del punto de restauración más antiguo.
De acuerdo, al mirar la pestaña, no es del todo obvio que guardar versiones de documentos personales y archivos multimedia esté vinculado a la creación de puntos de restauración (aunque esto se describe en la ayuda de Windows, aunque no sin fallas).
Es habitual pensar en los puntos como un medio para revertir la configuración del sistema, especialmente porque los archivos personales no se restauran (con la excepción de este tipo de archivos).
Mientras tanto, los puntos de restauración y las versiones anteriores de los archivos (no relacionadas con el historial de archivos) se almacenan en un solo lugar: instantáneas de volumen.
El mecanismo de Restauración del Sistema simplemente toma una instantánea del volumen en el momento adecuado y la almacena en una instantánea. Es el espacio asignado para instantáneas que usted controla en la configuración de protección del sistema.

Ahora queda claro por qué la cantidad de versiones de archivos y carpetas puede variar. El estado del archivo se registra en el momento en que se creó el punto de restauración. Si ha cambiado entre puntos, su versión se almacena en la instantánea. Si el archivo permaneció sin cambios durante el período cubierto por los puntos de restauración, no tendrá ninguna versión anterior.
Windows 8 presenta el Historial de archivos
Cuando se comprende el principio de aplicación de la tecnología, se puede utilizar para obtener beneficios. En Windows 7, esto no estaba claro para la mayoría de las personas, por lo que Windows 8 introdujo un sistema de copia de seguridad de datos más visual: el historial de archivos.
No depende de instantáneas y puede controlar la cantidad de versiones de archivos configurando la frecuencia de la copia de seguridad. Todo depende de tus necesidades y del espacio en el disco de destino.
La pestaña para acceder a versiones anteriores "incomprensibles" en Windows 8 simplemente se eliminó, junto con la opción que la acompaña en la configuración de protección del sistema. En cuanto a los profesionales de TI, deben estar bien familiarizados con el concepto de instantáneas; después de todo, en los sistemas operativos de servidor, hay una pestaña con el mismo nombre en las propiedades del volumen para administrarlas. Por tanto, en Windows Server 2012, la pestaña Versiones anteriores se encuentra en su lugar habitual.
En Windows 8+, los puntos de restauración se crean según un algoritmo especial y con ellos se guardan las versiones anteriores de sus archivos y carpetas. A continuación te diré cómo abrirlos.
Cómo abrir versiones anteriores de archivos y carpetas a partir de instantáneas
A continuación se muestran dos métodos que funcionarán si tiene habilitada la protección del sistema. El primero es adecuado para todos los Windows compatibles y será útil si no tiene habilitado el historial de archivos. El segundo método sólo tiene sentido en Windows 8/8.1, teniendo en cuenta el comentario sobre Windows 10 al principio del artículo.
Método 1: enlace simbólico a instantáneas (Windows 7 y versiones posteriores)
Los lectores habituales del blog ya han visto este truco en el artículo Actualiza tu PC. También utiliza instantáneas para preparar el disco cuando crea su imagen de reversión.
Entonces necesitaba este enfoque para entender la tecnología, pero ahora puede que lo necesites para resolver un problema muy específico. Desde un símbolo del sistema que se ejecuta como administrador, ejecute:
Sombras de la lista Vssadmin
Verá una lista de instantáneas en todos los volúmenes. Para cada uno de ellos, se indica una letra de unidad, por lo que le resultará fácil navegar. Además, cada instantánea corresponde por fecha a uno de los puntos de restauración (para enumerarlos, ejecute en la consola rstrui).
Seleccione la fecha deseada y copie el ID del volumen de la instantánea. Ahora úsalo en el segundo comando (no olvides agregar la barra invertida al final):
Mklink /d %SystemDrive%\shadow \\?\GLOBALROOT\Device\HarddiskVolumeShadowCopy2\
Ya tienes un enlace simbólico en la raíz de la unidad de tu sistema. sombra, lo que lleva a la instantánea. Al hacer clic en el enlace, verá la estructura familiar de archivos y carpetas: estas son sus versiones anteriores.

Método 2: iniciar sesión en una unidad compartida a través de la red (Windows 8 y 8.1)
Añadido el 15/01/2013. En los comentarios, el lector Aleksey compartió una forma más fácil de acceder a instantáneas en comparación con lo que se describió originalmente en el artículo. Al principio, el método funcionó, pero luego Microsoft cerró la laguna con algunas de las actualizaciones. Sin embargo, el lector de Nick acabó sugiriendo una solución alternativa.
Primero debe compartir el disco y luego acceder a él "a través de la red". En la ventana "Esta PC", abra "Red" y vaya a su PC, o en una cuenta de administrador, pegue la ruta de red en la barra de direcciones del Explorador de archivos o en la ventana "Ejecutar":
\\%nombredecomputadora%\C$
donde C es la letra de unidad deseada. En las carpetas de red, la pestaña "Versiones anteriores" está presente:

Como he recurrido a extraer datos de instantáneas varias veces, lamento un poco la pérdida en la GUI. Después de todo, la pestaña "Versiones anteriores" era conveniente porque le permitía acceder inmediatamente a los archivos que necesitaba.
Sin embargo, no usé esta función con tanta frecuencia que ingresar dos comandos en la consola me causara terribles inconvenientes. Después de todo, lo principal es la presencia de versiones anteriores de los archivos, ¡y puedo acceder a ellas! Ahora tú también puedes ;)
¿Alguna vez ha restaurado versiones anteriores de archivos a partir de instantáneas? Cuéntanos en los comentarios por qué surgió la necesidad y si todo fue restaurado.
Sigo pensando que la mayoría de los lectores nunca han utilizado esta función en sistemas domésticos y, por lo tanto, su desaparición de la interfaz gráfica no les molestará demasiado. En la próxima publicación, hablaremos sobre por qué varias funciones de Windows están desapareciendo o sufriendo cambios y cómo usted puede influir en la situación.
En Windows 8 y 8.1, para realizar copias de seguridad y restaurar datos personales, se proporciona el componente Historial de archivos, que le permite guardar y sincronizar el contenido de las bibliotecas y el escritorio, así como los contactos y favoritos en un medio externo o una unidad de red. Gracias a este componente, puedes restaurar fácilmente no sólo un archivo borrado accidentalmente, sino también deshacer su edición, lo que a veces es muy importante en el caso de documentos, por ejemplo. A continuación se describe cómo utilizarlos.
Para empezar, deberá utilizar el panel de control clásico; aquí es donde se encuentra el componente que necesitamos: Panel de control\Todos los elementos del Panel de control\Historial de archivos. En el primer inicio, se escaneará el sistema en busca de unidades externas adecuadas, como unidades flash USB (en nuestro caso, una unidad flash de 32 GB). Una vez completado el proceso de búsqueda en el disco, solo queda iniciar la creación del historial del archivo haciendo clic en el botón "Activar" (la primera vez puede llevar bastante tiempo), así que para detener el componente, simplemente haga clic en el botón "Desactivar".

La configuración del componente está disponible a través del enlace "Configuración avanzada", el usuario puede elegir la frecuencia de las copias de seguridad, la cantidad de espacio en disco que se puede usar en el disco, así como el período de almacenamiento para diferentes versiones de archivos. Además, en la misma ventana, puede abrir el registro de operaciones del componente y habilitar o deshabilitar la recomendación de disco para otros miembros del grupo principal.

Naturalmente, el usuario puede excluir del conjunto predeterminado de carpetas aquellas para las que no desea mantener un historial de archivos, por ejemplo, bibliotecas con música y películas, cuyo contenido rara vez cambia o también se encuentra físicamente en discos externos. Puede hacerlo utilizando el enlace "Excluir carpetas" en la ventana principal del componente.

Y, por supuesto, siempre puedes cambiar el disco utilizado para almacenar las versiones de los archivos; esta herramienta se inicia haciendo clic en el enlace "Cambiar disco".

Puede utilizar las funciones del Historial de archivos directamente desde el Explorador; solo necesita seleccionar un archivo y hacer clic en el botón Historial en la barra de herramientas. En la ventana que se abre, se mostrarán todas las versiones del archivo seleccionado; para los tipos de archivos no compatibles, se le pedirá que abra el programa apropiado. Para la versión seleccionada, simplemente haga clic en el botón verde redondo grande y acepte reemplazar el archivo original.


Para ver la colección completa de archivos guardados en el historial, se sugiere utilizar el enlace "Restaurar archivos personales" en la ventana principal del componente (o directamente desde la pantalla inicial en la solicitud "Restaurar archivos usando el historial de archivos").

Versiones de archivos anterioresy las carpetas son una herramienta muy útil y se crean utilizando instantáneas, siempre que la Protección del sistema esté habilitada para el disco local en el que se encuentran los archivos y se creen puntos de restauración en consecuencia. También existen muchas más condiciones que dictan la creación y almacenamiento de versiones anteriores de archivos en su computadora, desafortunadamente muchos no las conocen. Para no perder los datos de su computadora en algún momento, lea nuestro artículo.
Nota: La herramienta Archivos anteriores también existe en el nuevo sistema operativo Windows 8, pero se llama de otra manera: " "
Si habilita la Protección del sistema para un disco local, las versiones anteriores de los archivos se crean automáticamente; tan pronto como deshabilite la Protección del sistema para este disco, la creación de versiones anteriores de los archivos se detendrá inmediatamente. Es decir, podemos decir que las versiones anteriores de los archivos están directamente relacionadas con los puntos de restauración, se puede decir más, son parte de ellos. Cómo habilitar la Protección del sistema para crear puntos de restauración para cualquier unidad local Inicio-> Panel de control-> Sistema y seguridad-> Sistema-> Protección del sistema o puede leerlo con nosotros. También le interesarán artículos sobre este tema y
Versiones de archivos anteriores
La protección del sistema se habilita automáticamente para la unidad en la que está instalado Windows 7; si desea utilizar la herramienta Versiones anteriores de archivos en otras unidades, también debe habilitar la Protección del sistema para ellas, respectivamente.
- Nota: Esta herramienta se utiliza mejor para recuperar archivos eliminados accidentalmente o mal editados. Para un archivo bastante serio de datos informáticos, la herramienta Versiones anteriores de archivos probablemente no sea adecuada; aquí es mejor utilizar Archivar datos informáticos o.
Como ya me di cuenta Versiones de archivos anteriores Estrechamente relacionado con los puntos de restauración. Si, después de crear un punto de restauración, cambió algún archivo, por ejemplo, eliminó un documento de cualquier carpeta, entonces, naturalmente, estará disponible en versiones anteriores de esta carpeta; por ejemplo, eliminemos la carpeta DVD Maker de Archivos de programa. carpeta.
Para devolvernos nuestra carpeta eliminada usando la herramienta Versiones de archivos anteriores haga clic en la carpeta Archivos de programa haga clic derecho y seleccione Restaurar versión anterior en el menú desplegable.

Aparece la ventana Propiedades de Archivos de programa, pestaña Versiones de archivos anteriores, que contiene la versión de ayer de la carpeta Archivos de programa.

Entramos en él haciendo doble clic con el botón izquierdo del mouse y vemos la versión anterior de la carpeta DVD Maker eliminada, la copiamos y la pegamos en su lugar en la carpeta Archivos de programa, eso es todo, como si no hubiéramos eliminado nada.

Las versiones anteriores de los archivos se pueden abrir y, por lo tanto, ver, copiar y también restaurar. Cuidado con el botón Restaurar puede sobrescribir el archivo.

¿Por qué no se crean versiones anteriores de archivos?
- No se crearán versiones anteriores de archivos para archivos de ningún disco local si tiene desactivada la protección del sistema.
- Si su archivo no ha sido modificado, significa que las versiones anteriores de los archivos no estarán disponibles para él.
- Las versiones anteriores de archivos no se crean en discos formateados con los sistemas de archivos FAT y FAT32. Estos sistemas de archivos no admiten la creación de instantáneas que contengan información sobre los archivos del sistema y del usuario.
- Si usa dos sistemas operativos en su computadora, por ejemplo, Windows XP y Windows 7, cuando inicie el antiguo Windows XP, todos los puntos de restauración creados por Windows 7 se eliminarán, lo que significa que no encontrará versiones anteriores de archivos en la siguiente. vez que inicia Windows 7 tampoco.
- Muchos programas para limpiar discos duros y el registro eliminan puntos de restauración; debe configurar estas utilidades manualmente ingresando a la carpeta Información del volumen del sistema (que contiene puntos de restauración) en las excepciones.
- Si está utilizando una computadora portátil, la creación de puntos de restauración no se realizará cuando la alimentación esté apagada.
Windows 10 recopila y guarda su historial de actividad tanto en su computadora como en la nube. Esto incluye datos recibidos desde el historial de navegación hasta información de ubicación, etc. Afortunadamente, Microsoft hace que sea fácil ver todos estos datos que se guardan y también es fácil eliminarlos.
¿Qué datos rastrea Windows 10?
Los datos que recopila Windows incluyen:
- Historial de navegación
- Historial de búsqueda de Bing
- Datos de ubicación (si está habilitado)
- Comandos de voz de Cortana
Si utiliza Microsoft HealthVault o Microsoft Band, también se guarda cualquier actividad recopilada a través de ese servicio. Microsoft dice que recopila estos datos para brindarle resultados y contenido más relevantes que le interesen.
Cómo eliminar el historial de actividad de Windows 10
- Puede ver fácilmente qué datos se han guardado y cómo eliminarlos. Hay dos formas de borrar su historial de actividad: directamente desde la configuración de su computadora o desde su cuenta de Microsoft Cloud. Para hacer esto en su computadora, siga estos pasos:
- Abra Configuración > Privacidad > Historial de actividad.
- En la sección "Borrar historial de eventos", haga clic en el botón "Borrar".
- Si no desea que Windows continúe recopilando estos datos, en la sección Actividades de recopilación, desactive la opción: Permitir que Windows recopile mis actividades.
2. Cómo ver el historial de actividad de Windows 10
3. También puede hacer clic en la pestaña Registro de actividad para ver una lista completa de todo tipo de datos: comandos de voz, búsquedas, historial de navegación e información de ubicación. Microsoft también facilita el filtrado por cada categoría haciendo clic en ella.
Vídeo: Cómo borrar el historial de actividad en una PC con Windows 7 - 10
 ¿Cómo conectar un ratón nuevo?
¿Cómo conectar un ratón nuevo?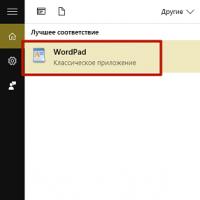 Transferencia fácil de Windows
Transferencia fácil de Windows Algunos consejos efectivos
Algunos consejos efectivos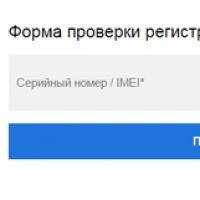 Cómo averiguar el teléfono Samsung original o una copia, códigos y comandos para verificar
Cómo averiguar el teléfono Samsung original o una copia, códigos y comandos para verificar ¿Cuál es la diferencia entre virus y gusanos informáticos? ¿Cuál es la diferencia entre un virus y un gusano?
¿Cuál es la diferencia entre virus y gusanos informáticos? ¿Cuál es la diferencia entre un virus y un gusano? Cómo numerar páginas en Word
Cómo numerar páginas en Word Comparación de los mejores teléfonos inteligentes Samsung Galaxy con procesadores Exynos y Snapdragon Un nuevo nivel de juego
Comparación de los mejores teléfonos inteligentes Samsung Galaxy con procesadores Exynos y Snapdragon Un nuevo nivel de juego