Cómo eliminar espacios extra en una tabla de Word. Elimina espacios adicionales en Word. Cómo eliminar automáticamente espacios extra en Word
En este artículo, aprenderá 2 formas rápidas de eliminar espacios adicionales entre palabras o todos los espacios de las celdas de Excel. Puedes usar la función RECORTAR(TRIM) o herramienta Buscar y reemplazar(Buscar y reemplazar) para limpiar el contenido de las celdas en Excel.
Cuando pega datos de una fuente externa en una hoja de Excel (texto sin formato, números, etc.), puede terminar con espacios adicionales junto con datos importantes. Pueden ser espacios iniciales y finales, múltiples espacios entre palabras o separadores de miles en números.
En consecuencia, la mesa parece un poco desordenada y resulta difícil de usar. Parecería que una tarea sencilla puede volverse difícil. Por ejemplo, busque un comprador llamado Juan Pérez(sin espacios extra entre partes del nombre), mientras que en la tabla se almacena como “ Juan Pérez“. O números que no se pueden resumir y, nuevamente, los culpables son los espacios adicionales.
En este artículo aprenderá cómo borrar datos de espacios adicionales:
Elimine todos los espacios adicionales entre palabras, corte los espacios iniciales y finales
Supongamos que tenemos una tabla con dos columnas. En columna Nombre la primera celda contiene el nombre Juan Pérez, escrito correctamente, es decir sin espacios extra. Todas las demás celdas contienen una opción de entrada con espacios adicionales entre el nombre y el apellido, así como al principio y al final (espacios iniciales y finales). En la segunda columna, con el título Longitud, muestra el número de caracteres de cada nombre.
Utilice la función RECORTAR para eliminar espacios adicionales
Hay una función en Excel. RECORTAR(TRIM), que se utiliza para eliminar espacios adicionales del texto. A continuación encontrará instrucciones paso a paso para trabajar con esta herramienta:

¡Listo! Eliminamos todos los espacios extra con la función. RECORTAR(RECORTAR ESPACIOS). Desafortunadamente, este método lleva mucho tiempo, especialmente cuando la mesa es bastante grande.

Comentario: Si después de aplicar la fórmula todavía ves espacios adicionales, lo más probable es que el texto contenga espacios que no se separen. Cómo eliminarlos, puedes aprender de este ejemplo.
Utilice la herramienta Buscar y reemplazar para eliminar espacios adicionales entre palabras
Esta opción requiere menos trabajo, pero le permite eliminar sólo espacios adicionales entre palabras. Los espacios iniciales y finales también se recortarán a 1, pero no se eliminarán por completo.

Eliminar todos los espacios entre números
Supongamos que tiene una tabla con números en la que los grupos de dígitos (miles, millones, miles de millones) están separados por espacios. En este caso, Excel trata los números como texto y no se puede realizar ninguna operación matemática.

La forma más sencilla de deshacerse de los espacios adicionales es utilizar la herramienta estándar de Excel: Buscar y reemplazar(Encontrar y reemplazar).

Eliminar todos los espacios usando la fórmula.
Puede resultarle útil utilizar una fórmula para eliminar todos los espacios. Para hacer esto, puede crear una columna auxiliar e ingresar la siguiente fórmula:
SUSTITUIR(A1," ","")
=SUSTITUIR(A1;" ";"")
Aquí A1 es la primera celda de una columna que contiene números o palabras, en la que se deben eliminar todos los espacios.
Los usuarios inexpertos del programa Word suelen poner espacios adicionales en los documentos, por ejemplo, para sangrar al principio de un párrafo o para abreviar "g". no separados por año/ciudad. Esto interfiere enormemente con la edición posterior del texto y afecta la impresión general, especialmente cuando se trata de documentos oficiales.
Un gran error en esta situación es eliminar espacios manualmente. Incluso si tiene un texto pequeño, le llevará mucho tiempo eliminar todas las sangrías innecesarias, que se pueden guardar fácilmente mediante métodos automatizados. Hoy veremos el método más simple que le permitirá solucionar el problema en el 100% de los casos.
Notamos de inmediato que consideraremos todo usando el ejemplo de Word 2016, pero el mismo principio es relevante para versiones anteriores, por ejemplo, 2010 o 2007.
Entonces, si ya tiene abierto el documento deseado, podemos comenzar.
Paso 1: abra la herramienta Reemplazar
En el apartado "Inicio" encontramos el bloque "Edición" (el más a la derecha), donde seleccionamos la función "Reemplazar". Debería abrirse una pequeña ventana con dos campos vacíos.
En nuestra opinión, esta es una de las funciones más convenientes de Verd, que le permite reemplazar rápidamente cualquier fragmento del texto con solo unos pocos clics.
Consejo: si aparecen espacios adicionales solo al principio o al final de las líneas, simplemente seleccione todo el texto y alinee el contenido al centro y luego a la izquierda. Verás como todas las sangrías innecesarias han desaparecido.
Paso 2. Establecer parámetros de reemplazo
Pulsamos el botón "Más". Allí, marca la casilla junto a "Comodines".
 Preste atención al hecho de que en la columna "Dirección" se indica "En todas partes"
Preste atención al hecho de que en la columna "Dirección" se indica "En todas partes" Colocamos el cursor en la línea superior vacía frente a "Buscar". Presione la barra espaciadora, luego ingrese la combinación {2;} . Esto significa que todos los espacios mayores a 2 se encontrarán en su documento.
Haga clic en "Reemplazar todo".
 Estamos esperando que se realice la sustitución automática de caracteres.
Estamos esperando que se realice la sustitución automática de caracteres.
Una vez completado el proceso, el programa informará cuántas sustituciones se han realizado. Simplemente haga clic en "Aceptar" y vuelva a editar su texto.
Si la búsqueda no se inició desde la primera página del documento, el programa le pedirá que lo reemplace desde el principio del texto. Acepte asegurarse de que no haya sangrías adicionales en ninguna parte.
También puedes utilizar la herramienta "Reemplazar" en un formato ligeramente diferente: eliminando alternativamente dos, tres, cuatro, etc. espacios. Pero, como comprenderá, será más largo que si ingresa inmediatamente una fórmula que le permita eliminar todas las sangrías en lugares donde hay más de dos.
Sin embargo, este método puede ser útil si conoce el número exacto de espacios adicionales en el texto (por ejemplo, hay 3 en todas partes). Luego, en la ventana de función "Reemplazar", ingrese tres espacios en la línea superior y uno en la línea superior. abajo.
Por cierto, la misma función ayuda a eliminar el mismo error en todo el documento o eliminar otros caracteres innecesarios, por lo que te recomendamos recordarla y utilizarla en trabajos futuros.
conclusiones
Y si quieres aprender más trucos sobre el programa Word, escríbelo en los comentarios.
Si, debido a las características específicas de su trabajo, a menudo recibe documentos de Word preparados por otra persona, probablemente encontrará en los textos, además de errores ortográficos, problemas de otro tipo: espacios adicionales entre palabras o antes de los signos de puntuación. Eliminarlos manualmente es tedioso y requiere mucho tiempo.
Pero puedes hacerte la vida mucho más fácil si creas dos macros que, por sí solas y en un abrir y cerrar de ojos, salvarán el documento de esta desgracia.
Las macros no son originales y se basan en los consejos de los autores del libro "Microsoft Word: Trabajo cómodo con macros".
Para comenzar, abra algún documento que desee revisar o cree uno usted mismo agregando deliberadamente espacios adicionales entre las palabras y antes de los signos de puntuación en el texto. Primero, crearemos una macro que eliminará espacios adicionales entre palabras.
Para aquellos lectores que sepan cómo trabajar con el editor Visual Basic integrado en Microsoft Word, simplemente les daré el código de macro ya preparado:
Sub DeleteSpace() Selection.WholeStory Selection.Find.ClearFormatting Selection.Find.Replacement.ClearFormatting With Selection.Find .Text = " (2;)" .Replacement.Text = " " .Forward = True .Wrap = wdFindAsk .Format = False .MatchCase = False .MatchWholeWord = False .MatchAllWordForms = False .MatchWildcards = True Finalizar con Selection.Find.Execute Reemplazar:=wdReplaceAll Selection.MoveRight Unidad:=wdCharacter, Count:=1 End Sub
La segunda macro que creamos buscará y eliminará todos los espacios adicionales antes de los signos de puntuación. Repita los pasos del 1 al 6 inclusive. Nombra la macro como DeleteSpacePunctuationMark.
Próximos pasos:
- Ingrese en el campo Encontrar primero un espacio y luego ingrese la siguiente expresión:
{1;}([.,:;\!\?])
Esta expresión significa literalmente que se buscarán uno o más espacios consecutivos que precedan a cualquier carácter de puntuación enumerado entre corchetes.
- ir al campo Reemplazado por y escribe \1 (aquí uno significa el número ordinal de la expresión encerrada entre paréntesis).
- Clic en el botón Reemplaza todo.
- Cierre el cuadro de diálogo cuando haya terminado de buscar y reemplazar. Encontrar y reemplazar. Deseleccione el texto presionando la tecla de flecha en su teclado.
- Haga clic en el botón cuadrado en el panel de control para detener la grabación.
Para los conocedores de VB: el código para insertar en el editor de VisualBasic:
Sub DelSpacePunktMark() Selection.WholeStory Selection.Find.ClearFormatting Selection.Find.Replacement.ClearFormatting With Selection.Find .Text = " (1;)([.,:;\!\?])" .Replacement.Text = " \1" .Forward = True .Wrap = wdFindContinue .Format = False .MatchCase = False .MatchWholeWord = False .MatchAllWordForms = False .MatchSoundsLike = False .MatchWildcards = True Finalizar con Selection.Find.Execute Reemplazar:=wdReplaceAll Selection.MoveLeft Unit :=wdCharacter, Recuento:=1 Fin del subtítulo
De esta forma, se librará de la rutina de las acciones manuales, que, lamentablemente, son inevitables al editar cualquier documento de Word, especialmente cuando se buscan espacios adicionales en el texto.
Elimina espacios adicionales. Otra lección sobre formato de texto en Word. Dedicarás sólo un par de minutos a estudiarlo, y ganarás muchas horas y nervios. Es mejor dedicar este tiempo a algo útil e interesante. Si tiene que trabajar a menudo con textos en Word, entonces simplemente necesita conocer las técnicas más necesarias para editar y formatear texto rápidamente. De lo contrario, su trabajo puede volverse no sólo odiado, sino también inviable. Pero se puede trabajar con gusto, obteniendo satisfacción del trabajo realizado. Imagine que necesita editar el texto de 500 páginas en un par de horas. ¿Representado? ¿Ya se han ido las ganas? Y para algunos, esto no es sólo un trabajo, sino también un ingreso. Entonces, para que estos ingresos no se conviertan en una pesadilla, basta con conocer las configuraciones y comandos básicos del editor de texto. No es tan difícil recordarlos.
Simplemente puede crear una pequeña hoja de referencia y consultarla si es necesario.
Describiré el uso del editor de texto de Word 2010 como ejemplo, pero se puede aplicar lo mismo en Word 2007.
A menudo, en el proceso de creación de un artículo para un sitio, escribo todo rápidamente, hasta que me interrumpe una idea "brillante", y luego edito el texto de todas las formas posibles. Entonces, a veces pongo tantos espacios... Mientras mantenga presionada la barra espaciadora, muchos de estos espacios se moldearán. Pero luego simplemente hago este procedimiento y todo encaja. ¿Cómo hacerlo?
Hay dos formas de eliminar espacios adicionales: manualmente (si el texto es pequeño) y automáticamente. Prefiero hacer las cosas rápido. En realidad, para ello los desarrolladores del editor de texto Word están intentando que todo sea rápido y cómodo.
Otra cosa es que a menudo sus esfuerzos son en vano, debido a que la gente simplemente no tiene tiempo para estudiar los manuales de referencia. Y no tiene sentido estudiar algo que quizás nunca necesites. Pero si estás leyendo este artículo, entonces realmente lo necesitas.
Entonces comencemos.
Cómo eliminar automáticamente espacios extraen palabra
Abra el documento que necesitamos editar.
Ir al menú hogar al final (a la derecha). Hay un bloque llamado Edición. Haga clic con el mouse en el enlace Reemplazar.
Se abrirá una pequeña ventana Encontrar y reemplazar. Ir a la pestaña Reemplazar.

Presione el botón de abajo Más.
Marque la casilla junto a la entrada comodines. No debería haber más casillas de verificación en ninguna parte. Nosotros marcamos la dirección En todos lados.

Si necesitamos establecer un espacio en todo el texto, entonces en la línea Encontrar coloque el cursor y presione la tecla en el teclado Espacio. Después de eso escribimos {2;}
Esta figura indica que si hay dos o más espacios en el texto, entonces se deben eliminar.
En línea Reemplazado por, nuevamente coloque el cursor y presione la tecla en el teclado Espacio.
Ahora presione la tecla Reemplaza todo. Una vez realizado el trabajo, aparecerá una ventana con un informe.
 Eliminar espacios adicionales en Word
Eliminar espacios adicionales en Word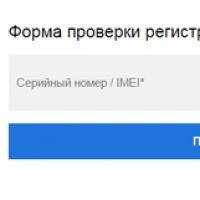 Cómo averiguar el teléfono Samsung original o una copia, códigos y comandos para verificar
Cómo averiguar el teléfono Samsung original o una copia, códigos y comandos para verificar ¿Cuál es la diferencia entre virus y gusanos informáticos? ¿Cuál es la diferencia entre un virus y un gusano?
¿Cuál es la diferencia entre virus y gusanos informáticos? ¿Cuál es la diferencia entre un virus y un gusano? Protección de Joomla contra piratería, virus y spam
Protección de Joomla contra piratería, virus y spam Complemento API de VKontakte para WordPress y publicación cruzada de Vkontakte
Complemento API de VKontakte para WordPress y publicación cruzada de Vkontakte Formas de comprobar la singularidad del texto
Formas de comprobar la singularidad del texto Monitoreo de posición en Yandex
Monitoreo de posición en Yandex