Barra de herramientas de formato. Modos de visualización de documentos en la pantalla.
Muchos programas complejos. Te permite activar rápidamente los comandos que necesitas sin tener que buscarlos en los clásicos menús desplegables. Pero a veces esta parte del programa puede desaparecer como resultado de una falla de software o hardware. Este artículo intentará responder a la pregunta de qué hacer si falta la barra de herramientas en Word y cómo recuperarla.
El regreso de la barra de herramientas en la versión 2003.
Esta parte de la interfaz desaparece por dos razones: deshabilitar accidentalmente el elemento y dañar el archivo de configuración. En el primer caso existen 2 formas de devolver la barra de herramientas a Word, la primera y más sencilla es la siguiente:
- En cualquier espacio libre al lado de la barra de menú, debe hacer clic derecho (clic derecho).
- En la larga lista que se abre, seleccione la combinación de herramientas que falta.
La segunda forma es un poco más difícil. Para usarlo para devolver la barra de herramientas a su lugar, debe:
- En el menú desplegable "Servicio", seleccione "Configuración".
- En la ventana que se abre, vaya a la pestaña "Barras de herramientas".
- En la lista del lado izquierdo de la ventana, marque las casillas junto a los elementos requeridos.
- Haga clic en "Cerrar".

En la misma ventana, puedes crear tu propia barra de herramientas vacía usando el botón "Crear". En caso de daño al archivo de configuración, deberá recrear todo nuevamente.
Cómo recuperar la barra de herramientas en Word-2007
Debajo de la barra de herramientas en todos los programas de la suite Microsoft Office 2007 y posteriores, debe comprender la cinta de herramientas. Abyss, como ocurre en la versión de 2003, no puede. La razón es que combina la barra de menú estándar y la barra de herramientas. Pero la cinta se puede minimizar si hace clic izquierdo en cualquier espacio libre en la ventana del editor. Para deshacerse de esta propiedad, necesita:
- Haga clic derecho en la línea donde se colocan los nombres de las pestañas.
- En el menú desplegable que aparece, haga clic en el elemento "Contraer cinta".

La segunda forma de devolver la barra de herramientas en Word es la siguiente:
- En la barra de herramientas de acceso rápido (ubicada al lado del botón de Office), haga clic en el botón Personalizar la barra de herramientas de acceso rápido.
- En el menú que se abre, seleccione el elemento "Contraer cinta".

También hay una tecla de acceso rápido asociada con esta función en Word 2007: Ctrl + F1.
El regreso de la barra de herramientas en la versión 2010

En esta versión de Word, la barra de herramientas desaparece sólo a petición del usuario. En comparación con la versión 2007, solo hay 2 formas de ocultar la cinta: una tecla de acceso rápido y un botón especial ubicado en el lado derecho de la ventana junto al símbolo de ayuda.
El regreso de la barra de herramientas en las versiones 2013 y 2016
La interfaz de estas versiones del editor de texto es muy similar a la de 2007 y 2010, pero la funcionalidad y opciones de personalización son muy diferentes. Proporciona al usuario 3 modos de visualización de cinta:
- Ocultar completamente (similar al Modo Experto en 3ds Max 8).
- Sólo el título de las pestañas. Al hacer clic en ellos, la barra de herramientas se expande por completo y al hacer clic en un espacio vacío, se contrae nuevamente.
- Pestañas y todos los comandos.
Para seleccionar el modo de visualización más adecuado, en la parte derecha de la ventana (al lado de los botones de control de la ventana), haga clic en el botón que tiene un rectángulo representado con una flecha apuntando hacia arriba. Aparecerá un pequeño menú donde podrá seleccionar uno de los tres modos.

Además de controlar la visualización de la cinta, en las versiones 2013 y 2016 existe la posibilidad de personalizarla. La configuración le permite eliminar pestañas innecesarias y crear las suyas propias. El problema de las pestañas que desaparecen se deriva de esta innovación. El método para devolver la barra de herramientas en Word se reduce al siguiente algoritmo:
- Presione el botón "Archivo" (reemplazando el botón redondo "Office").
- En la ventana que se abre, seleccione el subelemento "Configuración".
- En la nueva ventana, vaya a la subsección "Personalizar cinta".
- En la parte derecha de la ventana, marque las casillas junto a los nombres de las pestañas que faltan.
- Haga clic en Aceptar para guardar la configuración.
Programas UbitMenu y ClassicMenu
A muchos usuarios que han conocido y dominado las versiones de Microsoft Office 2003 y paquetes de software anteriores no les gusta la interfaz de 2007 y ediciones posteriores de los programas. Para eliminar este problema, desarrolladores externos han creado los programas UbitMenu y ClassicMenu.
Estas aplicaciones agregan otra pestaña a la interfaz de la cinta llamada "Menú". Reproduce completamente la interfaz del editor versión 2003 y anteriores, a saber: la barra de menú y 2 paneles de control (estándar y formato de texto).
La principal diferencia entre estas aplicaciones es que ClassicMenu simplifica la barra de herramientas a 1 pestaña con un menú clásico.

Y UbitMenu añade uno similar entre los existentes.

También es un producto gratuito y sólo es compatible con Word, Excel y PowerPoint 2007 y 2010. El programa en sí es muy pequeño: ocupa menos de 1 megabyte en el disco duro.
Classic Menu es un desarrollo comercial que admite múltiples idiomas y versiones posteriores del editor.
La mayoría de las veces, la barra de herramientas o la cinta desaparece por culpa del usuario y, a veces, por una falla del software. Las formas de devolver la barra de herramientas en Word son lo suficientemente simples como para devolver rápidamente las herramientas necesarias para trabajar con texto al campo de visión sin molestar al administrador del sistema.
Si instaló recientemente el paquete Microsoft Office 2003, cuando inicie el editor de texto de Word, verá una ventana estándar con la configuración predeterminada. Pero no son aptos para todos. Después de todo, seguro que cada usuario quiere personalizar Word 2003 por sí mismo, de la forma que le resulte más cómoda.
Bueno, como dicen, veo el objetivo, no veo obstáculos. Hay muchas configuraciones en Word, pero para empezar, basta con seguir al menos 5 sencillos pasos. Esta instrucción se puede llamar universal, ya que los pasos que se describen a continuación seguramente se adaptarán a todos los usuarios.
De forma predeterminada, cuando inicia Word 2003 por primera vez, la barra superior (debajo del menú) se verá así:
Como puede ver, consta de 2 partes: panel estándar y de formato. Pero este último no encaja del todo, por lo que muchos botones simplemente no son visibles. Para solucionar este problema, arrastre la barra de formato hacia abajo. Para hacer esto, haga clic izquierdo sobre él y colóquelo debajo de la barra de formato.

Debería quedar así:

Como puede ver, el panel de formato contiene todos los botones necesarios que se utilizan constantemente al escribir:
- selección de fuente;
- negrita, cursiva o subrayado;
- alineación izquierda/derecha o central;
- lista numerada y con viñetas;
- color de fuente.
Si es necesario, puede hacer clic en la pequeña flecha en la esquina derecha del panel de formato y agregar nuevos botones (o eliminar los innecesarios).

Autoguardado de documentos
El segundo paso que se debe completar es configurar el guardado automático del documento de Word. El hecho es que muy a menudo sucede que el editor de texto falla. O se congela. Como resultado, deberá cerrarlo a la fuerza y es posible que el texto escrito anteriormente no se guarde.
A veces las luces de la casa se apagan, esto también sucede. Y si trabajó en una PC o en una computadora portátil vieja (sin batería), es posible que el documento de Word no se guarde.
Sin embargo, este problema es fácil de resolver. Basta con configurar el guardado automático del documento y ya no le importará. Incluso si Word se congela repentinamente (o las luces de la casa se apagan), la mayor parte del texto se guardará.
Por lo general, mi documento se guarda hasta la última letra escrita. Lo máximo que se pierde son 1-2 últimas frases. Creo que esto no es nada comparado con si el texto no se hubiera conservado en absoluto.


Elegir tu fuente favorita
El tercer paso es elegir una fuente predeterminada. Si no te gusta el Times New Roman predeterminado, puedes cambiarlo. Para hacer esto, haga clic en el elemento del menú Formato - Fuente.

Se abrirá una nueva ventana donde podrás elegir una fuente, estilo y tamaño diferentes. Haga clic en Aceptar para guardar los cambios.

Ahora, cuando inicie Word 2003, esta fuente se instalará de forma predeterminada. Y no es necesario cambiarlo cada vez.
Configuración de opciones de Autocorrección
El siguiente paso es configurar las opciones de autocorrección. Al preparar trabajos finales, diplomas o publicar textos en Internet, se deben seguir ciertas reglas. En particular, las comillas deben ser francesas ("espina de pescado", como se les llama), en lugar de un guión (un guión y enlaces) en forma de hipervínculos.
Todo esto en Word 2003 se configura de forma muy sencilla. Para hacer esto, simplemente seleccione Herramientas - Opciones de Autocorrección en el menú.

Luego abra la pestaña "Autoformato mientras escribe" y marque las casillas para lo siguiente:

Si es necesario, puede seleccionar otros elementos, por ejemplo, fracciones o inglés ordinal.
En la misma ventana, vaya a la pestaña "Autocorrección" y asegúrese de marcar la casilla "Corregir errores ortográficos automáticamente".

Esta es una opción muy útil. Si accidentalmente escribe mal o escribe mal una palabra, Word puede corregirla. Siempre que conozca esta palabra. Por ejemplo, si escribe "cajero", Word lo corregirá automáticamente a "cajero". Puedes comprobarlo tú mismo.
Las barras de herramientas contienen grupos de botones para comandos utilizados con frecuencia. Al igual que los comandos de menú, los botones de herramientas están agrupados por función.
Un clic del mouse en un botón da como resultado la ejecución inmediata del comando correspondiente o abre un cuadro de diálogo en el que se seleccionan ciertos parámetros para la ejecución posterior del comando.
Las barras de herramientas son elementos de interfaz dinámicos, es decir el usuario puede, a petición propia, configurar el número de paneles mostrados, su ubicación en la ventana, la composición y el orden de los botones.
El propósito de cualquier botón se puede encontrar al pasar el mouse sobre él. Esto mostrará una información sobre herramientas contextual.
Dos paneles Estándar Y Formato están configurados por defecto, aunque también se pueden cambiar o eliminar de la pantalla.
A  botones del panel Estándar le permite ejecutar comandos rápidamente durante la creación de cualquier documento.
botones del panel Estándar le permite ejecutar comandos rápidamente durante la creación de cualquier documento.
El conjunto de botones incluye:
Crear archivo– creación de un nuevo documento;
Abierto- abrir un documento existente que se encuentra en uno de los soportes;
Sello- impresión del documento;
Búsqueda de archivos– buscar archivos según criterios específicos;
Avance– ver una copia electrónica de un documento antes de imprimirlo;
Ortografía– activar el modo de revisión ortográfica;
Materiales de referencia– llamar a la herramienta para obtener ayuda;
Cortar- cortar el fragmento seleccionado del documento y moverlo al portapapeles;
Copiar– copiar el fragmento seleccionado y colocarlo en el portapapeles;
Insertar– pegar el contenido del portapapeles en la posición del cursor;
formato de copia– le permite transferir las propiedades del fragmento seleccionado a otros fragmentos;
Cancelar– cancelar las últimas operaciones realizadas;
Devolver– devolución de acciones deshechas;
panel de borde– panel encendido/apagado Tablas y bordes;
Insertar tabla- insertar una tabla en el documento, cuyas dimensiones se seleccionan en el menú desplegable;
Agregar tabla de Excel– insertar una tabla en un documento como un objeto incrustado Excel. Los tamaños de las tablas se seleccionan en el menú desplegable;
Altavoces– ubicación del fragmento de texto seleccionado en el número de columnas seleccionado;
Panel de dibujo– panel encendido/apagado Dibujo;
Esquema del documento– aparece un campo adicional a la izquierda de la pantalla, en el que se muestran los elementos estructurales del documento (título, títulos, subtítulos, etc.), siempre que se les asigne el estilo adecuado;
Caracteres no imprimibles– habilitar/deshabilitar el modo de visualización de caracteres no imprimibles (tabulaciones, espacios, finales de párrafo, etc.);
Escala– selección de la escala para visualizar el contenido del documento en el campo de trabajo;
Ayuda: MicrosoftoficinaPalabra- Abre una ventana con información de ayuda.
A  botones del panel Formato le permite aplicar comandos de formato de caracteres y párrafos a fragmentos de texto seleccionados e incluye:
botones del panel Formato le permite aplicar comandos de formato de caracteres y párrafos a fragmentos de texto seleccionados e incluye:
barra de formato– instrumento encendido/apagado Estilos y formato en el área de tareas;
Estilo- asignar un estilo a un fragmento seleccionado de un documento (cuerpo del texto, encabezado, etc.);
Fuente- elegir una fuente del conjunto instalado en Windows;
Tamaño– selección del tamaño de fuente (si el tamaño de fuente requerido no está en la lista desplegable, se puede ingresar manualmente);
Atrevido- contorno de carácter engrosado;
Cursiva- caracteres en cursiva;
subrayada- subrayar caracteres;
Izquierda- alinear las líneas del párrafo a la izquierda;
Centrado- centrar las líneas del párrafo;
Bien- alinear las líneas del párrafo a la derecha;
Por ancho- alinear las líneas del párrafo en los bordes izquierdo y derecho;
lista numerada– numeración de los párrafos seleccionados según el formato predeterminado;
lista con viñetas– marcar los párrafos seleccionados según el formato predeterminado;
Espaciado entre líneas- establecer el interlineado en el texto;
Disminuir sangría– se utiliza tanto para reducir la sangría del texto como en la numeración de varios niveles para elevar un subnivel un nivel más alto;
Aumentar sangría- se utiliza tanto para aumentar la sangría del texto como en la numeración de varios niveles para crear subniveles;
Límites exteriores– en el menú desplegable, seleccione el tipo de selección de borde en la tabla, celda o grupo de celdas;
Destacando– en el menú desplegable, se selecciona el color del espacio alrededor del fragmento seleccionado;
Color de fuente– en el menú desplegable, se selecciona el color de los símbolos del fragmento seleccionado.
EMoficinaPalabra 2003 tiene una serie de barras de herramientas (Tabla 2.3) que se pueden mostrar en la ventana del programa. Para hacer esto, ejecute los comandos del menú. Vista Barra de herramientas o haga clic derecho en la barra de menú o en cualquier barra de herramientas. Se abrirá una lista de barras de herramientas instaladas en el programa. Un clic del mouse en el nombre del panel correspondiente hará que aparezca en la pantalla, y en la lista dicho panel de la izquierda estará marcado con una marca de verificación. Para eliminar un panel de la pantalla, simplemente haga clic nuevamente en su nombre en esta lista.
Tabla 2.3.Paneles de controlEM oficina Palabra 2003
|
Barras de herramientas |
Objetivo |
|
|
Visual Básico– herramientas para acceder a las herramientas para crear y editar macros y scripts web en el idioma METROSVisual Basic para la aplicación(Vba) y cómo configurar la seguridad al ejecutar macros. |
|
arte de palabras- controles utilizados para crear logotipos y elementos de texto que se pueden utilizar para decorar productos impresos. |
|
|
|
Texto automático– medios de acceso rápido para configurar funciones de autotexto que permiten al usuario aumentar la velocidad de introducción de información. |
|
|
Base de datos– controles específicos para trabajar con bases de datos (clasificación, búsqueda, gestión de la estructura de las tablas, etc.). Las tablas pueden actuar como una base de datos. Acceso, así como mesas propias EMPalabra. |
|
|
Componentes web- un conjunto de componentes listos para usar para crear controles de páginas web o formularios electrónicos. |
|
|
Sitio web–Controles para navegar en estructuras de datos web. Parece la barra de herramientas principal del navegador web. explorador de Internet y le permite utilizar Internet en una ventana de procesador de textos. |
|
Ajuste de imagen– controles para las funciones principales de la configuración del mapa de bits (contraste, brillo, tipo de línea, color de relleno, etc.). |
|
|
|
Estructura– controles para crear marcos. Los marcos son áreas rectangulares especiales diseñadas para mostrar múltiples documentos web. |
|
|
Revisión por pares– controles para editar y comentar documentos sin distorsionar el texto fuente. Los datos modificados se guardan en el mismo documento que las nuevas versiones. |
|
|
Dibujo– controles y herramientas para realizar dibujos y trabajos gráficos sencillos. |
|
|
fusión– herramientas para trabajar con documentos combinados que contienen partes constantes y variables. Se utiliza cuando se utiliza un procesador de textos, por ejemplo, para la preparación masiva de cartas de contenido similar. |
|
|
Estadísticas- le permite obtener información sobre el volumen del documento (número de caracteres, palabras, líneas, párrafos, páginas). |
|
Estructura- herramientas para trabajar con la estructura lógica del documento, permitiéndole gestionar los títulos y el orden de las partes del texto. |
|
|
|
Tablas y bordes– controles para crear tablas y decorar bloques de texto con marcos. |
|
|
Formularios– controles para desarrollar formularios estándar.Le permite realizar funciones básicas al crear y editar formularios que recopilan información y le permiten ver informes. |
|
|
panel eelementos– un conjunto de componentes listos para usar ActiveX para crear controles para páginas web y formularios web. |
Las operaciones para eliminar barras de herramientas, mostrarlas en la ventana principal del programa y cambiar su forma y tamaño son bastante simples:
|
Mostrar |
Haga clic derecho en la barra de herramientas o barra de menú. En el menú contextual que aparece, seleccione el nombre de la barra de herramientas que desea mostrar. |
|
Eliminación |
Haga clic derecho en la barra de herramientas o barra de menú. En el menú contextual que aparece, seleccione el nombre de la barra de herramientas que desea eliminar. Para eliminar un panel, puede hacer clic en el botón cerrar . |
|
Moviente |
Haga clic en la parte vacía del panel (entre los botones) y arrástrelo al borde superior, inferior, lateral de la ventana o a la parte central del área de trabajo. Después de arrastrar, el panel tendrá una barra de título. Para devolver la barra de herramientas a su posición original, haga doble clic en su barra de título. |
|
Cambio de forma |
Coloque el puntero del mouse en uno de los bordes de la barra de herramientas, presione el botón izquierdo del mouse y arrastre el borde. |
METRO  También puede cambiar el contenido de las barras de herramientas: eliminar botones o insertar otros nuevos. Para hacer esto, puede ejecutar los comandos del menú. Vista
Barra de herramientas
Configuración o haga clic derecho en la barra de menú o en cualquier barra de herramientas y seleccione la opción en el menú contextual Configuración. Esto abrirá un cuadro de diálogo con el mismo nombre (Fig. 2.2).
También puede cambiar el contenido de las barras de herramientas: eliminar botones o insertar otros nuevos. Para hacer esto, puede ejecutar los comandos del menú. Vista
Barra de herramientas
Configuración o haga clic derecho en la barra de menú o en cualquier barra de herramientas y seleccione la opción en el menú contextual Configuración. Esto abrirá un cuadro de diálogo con el mismo nombre (Fig. 2.2).
Para boton borrar Haz lo siguiente:
Asegúrese de que la barra de herramientas cuyo botón desea eliminar se muestre en la ventana principal del programa.
Diálogo de llamada Configuración.
Coloque el puntero del mouse sobre el botón que desea eliminar y arrástrelo desde la barra de herramientas.
Para agregando un botón Haz lo siguiente:
Asegúrese de que la barra de herramientas donde desea agregar el botón se muestre en la ventana principal del programa.
Diálogo de llamada Configuración y abrir pestaña equipos.
Listado Categorías seleccione el comando que desea agregar a la barra de herramientas (los comandos aparecen en la lista de la derecha). Categoría Todos los equipos Incluye todos los comandos enumerados en orden alfabético.
Listado equipos mueva el puntero del mouse sobre el comando que desea agregar, presione el botón izquierdo del mouse y, sin soltarlo, arrastre el puntero a la barra de herramientas deseada, luego suelte el botón del mouse. Mientras arrastra, aparecerá un letrero debajo del puntero del mouse. Un mensaje que indica que el comando se ha agregado a la barra de herramientas.
Si es necesario, puedes reorganizar los botones de la barra de herramientas arrastrándolos de un lugar a otro.
El editor de texto de Microsoft Word es muy funcional. Además de escribir y formatear texto, aquí puedes crear varias formas, gráficos y tablas, y realizar algunas acciones simples con imágenes. ¿Y dónde están todas las herramientas necesarias para ello? Así es, en la barra de herramientas.
Se encuentra en la parte superior de la página de un documento abierto y, en Word 2007, no solo ve las pestañas, sino también los botones principales que se utilizan para trabajar. En este artículo, descubriremos qué hacer si la barra de herramientas de Word ha desaparecido y, en lugar de la vista habitual, solo se ven los nombres principales en la parte superior. También te contaré sobre el panel de acceso rápido y cómo agregarle todos los botones necesarios.
Si el documento de Word que abrió se parece a la captura de pantalla siguiente, para restaurar la barra de herramientas, simplemente haga clic en la pequeña flecha que apunta hacia abajo en la esquina superior derecha de la ventana.
Después de eso, todos los grupos y comandos habituales volverán a ser visibles. Y si necesita dejar solo una hoja en la página, puede ocultar la cinta superior haciendo clic en la misma flecha, solo que ahora apunta hacia arriba. Esto se puede utilizar si no necesita nada que lo distraiga mientras trabaja con un documento.

Si tiene instalado Word 2013 o 2016, para mostrar la barra de herramientas, debe hacer clic en el botón "Opciones de visualización de cinta", que se encuentra a la derecha del nombre del archivo, al lado de los botones minimizar, pantalla completa y cerrar.

Después de hacer clic, se abrirá un pequeño menú. El primer elemento oculta automáticamente la cinta: la ventana se expande a pantalla completa y se oculta; cuando mueve el cursor hacia la parte superior, aparece. Al hacer clic en el segundo elemento, solo permanecerán los elementos del menú "Inicio", "Insertar", "Diseño" y otros. Si elige la última opción, será posible corregir no solo los nombres de los elementos, sino también los comandos; de hecho, esto es lo que necesitamos.

Ahora averigüemos qué hacer si no desapareció el panel de control, sino algunas pestañas. Vaya al "Archivo" superior y seleccione "Opciones" de la lista de la izquierda.

Se abrirá una ventana como esta. Ir a la pestaña "Personalizar la cinta".

Por ejemplo, no tenía una pestaña en la barra de herramientas. Entonces puse una marca de verificación al lado. Para guardar los cambios, haga clic en "Aceptar".

Después de eso, aparecerá el elemento que necesitamos y podrá usar todos los comandos que contiene.

En Word, además de la barra de herramientas, también existe una barra de herramientas de acceso rápido. Puede agregarle íconos de los comandos que usa con más frecuencia. Se muestra debajo o encima de la cinta. Por defecto tiene tres botones: guardar, cancelar o rehacer.
Para personalizarlo usted mismo, haga clic en la pequeña flecha negra que apunta hacia abajo y seleccione de la lista "Otros equipos".


Busque el comando deseado en la lista, selecciónelo con un clic del mouse y luego haga clic en "Agregar".

Todo lo que estará en el área de la derecha también aparecerá en la barra de herramientas de acceso rápido.

Si es necesario, todos los artículos se pueden organizar en el orden adecuado para usted. Para hacer esto, seleccione uno y cambie su posición usando las flechas arriba/abajo a la derecha. Para guardar los cambios realizados en Word en todos los demás archivos, en el campo superior, seleccione "Para todos los documentos". Cuando haya terminado, guarde haciendo clic en Aceptar.


La eliminación se produce de forma similar. Abra una ventana familiar, seleccione un comando innecesario y haga clic en "Eliminar". Guarde haciendo clic en "Aceptar".

Eso es todo. Ahora ya sabes no sólo cómo recuperar la barra de herramientas oculta, sino también cómo personalizarla y la barra de herramientas de acceso rápido en Word.
Califica el artículo: - 230,58 KbBarras de herramientas
En MS Word 2003, las barras de herramientas no se presentan en la pantalla en su totalidad, sino sólo con los botones más necesarios. Se puede acceder a una lista de todas las barras de herramientas disponibles en Word mediante el comando de menú Vista -> Barras de herramientas o haciendo clic derecho (menú contextual) en los paneles presentados en la pantalla.
Los paneles se muestran de forma predeterminada: Estándar, Formato Y Dibujo(panel Dibujo situado debajo del margen del documento).
Para mostrar u ocultar un panel, haga clic en su nombre en la lista de paneles. Paneles Estándar Y Formato Es recomendable dejarlo siempre en la pantalla.
En Word 2003, las barras de herramientas son sensibles al contexto: cuando selecciona un objeto en un documento, se abre automáticamente una barra de herramientas para editarlo. Cada botón de la barra de herramientas tiene una información sobre herramientas.
Panel Estándar contiene herramientas para gestionar operaciones de archivos, edición y visualización en pantalla del documento.
Panel Formato contiene controles de formato de documentos.
Personalizar barras de herramientas
Word 2003 le permite personalizar las barras de herramientas existentes agregando o eliminando botones individuales. Para hacer esto, puede utilizar uno de dos métodos:
1. Haga clic en el icono de flecha al final del panel. Se abrirá una adición a la parte presentada, en cuya sección inferior hay un comando Agregar o quitar botones. Al hacer clic en la flecha junto a este comando se abrirá la lista completa de botones del panel. Puede seleccionar el botón deseado marcando la casilla a la izquierda del mismo.
2. En la lista de paneles, haga clic en el comando Configuración. En el cuadro de diálogo abierto Configuración(Fig. 2.3) en la pestaña equipos seleccione la categoría deseada y vea los botones para esa categoría.
Arroz. 2.3. Ventana acoplable de la barra de herramientas
Para agregar un botón, debe arrastrar el comando seleccionado desde el lado derecho de la ventana a la barra de herramientas. El botón del mouse se suelta cuando aparece un marcador - | (barra vertical) en la barra de herramientas. Para eliminar un botón, arrástrelo con el mouse desde la barra de herramientas a la ventana de configuración.
Word 2003 te permite crear tu propia barra de herramientas. para esto en el cuadro de diálogo Configuración pestaña Barras de herramientas clic en el botón Crear(Figura 2.4).
Arroz. 2.4. Ventana acoplable de la barra de herramientas
De hecho, muchos de los que han visto el paquete Microsoft Office 2007 estarán de acuerdo en que no solo ha cambiado la apariencia, sino también la lógica de trabajo de este paquete. Hoy y en varias lecciones posteriores, intentaremos descubrir cómo cambiar rápidamente al uso de programas de Office 2007 y comenzar a trabajar con él de la manera más eficiente posible.
Nos familiarizamos con los principios generales de trabajar en editores de texto.
Dado que las operaciones básicas en muchos editores de texto son bastante similares, veámoslas primero, porque nuestra lista de correo implica enseñar a personas de todos los niveles y edades cómo trabajar en una computadora. Entonces, si ya conoces estos trucos, puedes saltarte esta sección con seguridad.
Y entonces, considere las operaciones básicas disponibles en los editores de texto.
1. Selección de texto. Para empezar, brevemente sobre el propósito de esta operación. Al redactar cualquier texto, se debe seguir una regla tan simple como la que dice: "Primero debe escribir el texto completo y luego, comenzando desde el encabezado del documento, editarlo". Para cambiar la ortografía, el estilo, el tamaño, el tipo de fuente, copiar palabras individuales, fragmentos de texto y elementos de formato de texto, se debe seleccionar de manera que el editor de texto comprenda exactamente en qué se deben realizar estas operaciones. Hay muchas formas diferentes de resaltar una fuente. Hoy veremos los más comunes.
1.1 Seleccionar texto con el ratón. Este método es el más común y, a veces, incluso el más eficaz. El principio de dicha selección es el siguiente: debe mover el cursor del mouse al comienzo de la palabra/fragmento de texto que desea seleccionar, presionar el botón izquierdo del mouse y, manteniéndolo presionado, mover el cursor al final de la Fragmento de palabra/texto que desea seleccionar para realizar alguna acción.
(La figura muestra cómo se verá la selección de la frase "operaciones básicas" en Microsoft Word 2007. En otros editores de texto, puede diferir en color, pero su esencia y propósito no cambian).
Quiero señalar de inmediato que este método de selección de texto funciona no solo en editores de texto, sino también en navegadores de Internet, clientes de correo electrónico y muchos otros programas que muestran texto en la pantalla como un conjunto de letras de fuente, y no como una imagen (por ejemplo, el texto como una imagen se muestra si escanea una página con texto; no puede editar este texto sin un programa especial).
1.2 Seleccionar texto usando las teclas de flecha en el teclado y la tecla Shift. Este método es especialmente útil si desea seleccionar varias letras de una palabra o un elemento de formato específico. Primero (puede usar el mouse), debe colocar el cursor (haga clic con el botón izquierdo o mueva el cursor parpadeante del editor de texto con las flechas en el teclado) al lugar del texto desde donde comenzará a resaltar el texto, luego debes presionar la tecla Shift y, sin soltarla, mover el cursor con las flechas hasta el final de la palabra/texto que deseas resaltar.
2. Descubrimos cómo se resalta el texto, ahora veamos por qué lo necesitamos, es decir, con Operaciones básicas que se pueden realizar con el texto seleccionado.
2.1 Copiar, pegar y mover texto. Para copiar texto al portapapeles (consulte Diccionario ) con su posterior inserción en otro lugar / otro programa, debe realizar las siguientes acciones: seleccione el texto con el que desea realizar una operación, luego haga clic derecho sobre él y seleccione "Copiar" en el menú contextual que se abre, luego Mueva el cursor parpadeante del editor de texto al lugar donde desea copiar este texto, haga clic derecho sobre él y seleccione "Pegar". Si necesita transferir un fragmento de texto, en lugar del elemento "Copiar", debe utilizar el elemento "Cortar" del menú contextual de apertura.
2.2 Cambie el tamaño, tipo y ortografía de la fuente. Botones similares, como en la figura siguiente (un fragmento de MS Word 2007), se encuentran en la gran mayoría de los editores de texto. Es posible que algunos botones no estén presentes, pero se puede acceder a sus funciones a través del menú Formato>Fuente en la mayoría de los editores de texto (este menú no aparece como vista en los programas de Microsoft Office 2007). Como puedes ver en la figura, utilizando estos botones y listas emergentes, podemos realizar las siguientes acciones con el texto (de izquierda a derecha y de arriba a abajo):
2.2.1 cambiar la fuente;
2.2.2 cambiar el tamaño de fuente;
2.2.3 aumentar el tamaño de la fuente en un punto;
2.2.4 disminuir el tamaño de fuente en un punto;
2.2.5 formato de texto claro;
2.2.6 poner la fuente en negrita;
2.2.7 poner el texto en cursiva;
2.2.8 subrayar la fuente;
2.2.9 tachar la fuente;
2.2.10 colocar el texto en mayúsculas;
2.2.11 colocar el texto en minúsculas;
2.2.12 cambiar el caso del texto de acuerdo con un patrón determinado (por ejemplo, cada oración comenzará estrictamente con una letra mayúscula, o todas las letras se convertirán a letras mayúsculas);
2.2.13 cambiar el color de resaltado de la fuente (por defecto, blanco);
2.2.14 cambiar el color de fuente (negro por defecto).
2.3 Dar formato a párrafos de texto. En la figura al final del párrafo, puede ver los botones principales para formatear párrafos. Les recuerdo que realizamos cualquier acción con el texto después de seleccionarlo. Ahora, en orden, doy una descripción de los botones de la barra de herramientas. También son muy similares en muchos editores de texto. De nuevo de izquierda a derecha y de arriba a abajo:
2.3.1 marcadores (creación de una lista con viñetas);
2.3.2 numeración (creación de una lista numerada);
2.3.3 lista de varios niveles (creación de una lista de varios niveles, cuyo ejemplo más simple verá en este artículo);
2.3.4 reducir la sangría a la izquierda (disminuir la sangría de un párrafo desde el margen izquierdo de la página);
2.3.5 aumentar la sangría a la izquierda (aumentando la sangría de un párrafo desde el margen izquierdo de la página);
2.3.6 clasificación (clasificación de texto seleccionado o datos numéricos);
2.3.7 visualización de caracteres de formato ocultos (caracteres de tabulación, final de párrafo, separación de palabras suave, saltos de página o columna y otros caracteres especiales que no se muestran al imprimir texto en una impresora; por esto también se denominan "caracteres no imprimibles" );
2.3.8 alineación del texto a la izquierda;
2.3.9 alineación del texto en el medio;
2.3.10 alineación correcta del texto;
2.3.11 alineación del texto al ancho de la página;
2.3.12 interlineado;
2.3.13 cambiar el fondo del texto o párrafo seleccionado;
2.3.14 designación de bordes de texto/celdas de tabla.
3. Creando tablas. A pesar de que la principal especialización de los editores de texto es trabajar con texto, la creación de tablas y acciones no muy complejas está incluida en la funcionalidad de muchos editores profesionales. En lo demás, el proceso de creación de tablas en ellos es muy similar, por lo que, para no repetirlo, lo consagraremos utilizando el ejemplo del editor MS Word 2007 con explicaciones para los usuarios de versiones anteriores del paquete de software MS Office. .
Conociendo las pestañas y barras de herramientas de MS Word 2007
Sí, sí, con pestañas y barras de herramientas, porque. Los menús habituales del paquete MS Office 2007 desaparecieron y sus pestañas "intuitivas" fueron reemplazadas. Deliberadamente ponemos esta frase entre comillas, porque Resulta que no es tan intuitivo. Y ahora sobre todo en orden.
1. Pestaña Inicio.
Esta pestaña es algo así como un híbrido de las barras de herramientas Estándar y Formato. Según la nueva lógica, aquí se recogen las herramientas más necesarias para realizar operaciones típicas con texto. Aquí vemos un bloque responsable de trabajar con el portapapeles, un bloque responsable de trabajar con la visualización de fuentes y su estilo, un bloque que regula el formato de un párrafo (y elementos de la tabla), todo un bloque de "Estilos" saludable, que en realidad contiene estilos de plantillas para títulos, subtítulos, citas y algunos formatos de texto sin formato. Los estilos se pueden cambiar y configurar los suyos propios. Bueno, y el bloque "Edición", que incluye las operaciones básicas para la búsqueda y reemplazo automático de palabras y fragmentos de texto, así como herramientas que le permiten aplicar tipos no estándar de selección de texto y elementos no textuales.
2. Insertar pestaña.
Los conjuntos de herramientas que se encuentran en esta pestaña combinan una misión tan importante como insertar e incrustar varios elementos de texto y no texto en un documento.
Es decir, en el bloque "Páginas", podemos insertar una plantilla de una página de título ya preparada de nuestro documento (si nuestro documento, por ejemplo, es algún tipo de informe o estudio), es posible insertar una página en blanco en el documento (con saltos antes y después), así como directamente saltos de página (en la gran mayoría de los casos, los saltos de página obligan a completar la página actual con una transición a la siguiente).
El bloque "Tablas" nos permite insertar una tabla (y solo insertarla, porque se editará usando la sección "Trabajar con tablas" que aparece después de insertar la tabla y las pestañas "Diseñador" y "Diseño" que la acompañan; no puede consulte esta sección hasta que inserte una tabla en el documento).
El bloque "Ilustraciones" le permite colocar una imagen de un archivo, un clip de la colección de imágenes prediseñadas integrada en el paquete MS Office, así como utilizar los recursos en línea de Microsoft. También puedes dibujar varias formas geométricas, insertar varios diagramas. El bloque "Enlaces" le permite insertar enlaces en su documento tanto a otros documentos como a determinadas posiciones del documento actual.
El bloque "Encabezados y pies de página" le permite insertar encabezados y pies de página (texto que será visible en todas las páginas del documento) en la página, así como anotar automáticamente los números de página del documento.
El bloque "Texto" le permite colocar varios elementos de texto, como una inscripción, bloques rápidos, líneas de firma, fecha y hora, y muchos otros elementos que no se utilizan en la vida cotidiana, pero que ocasionalmente pueden ser necesarios para crear un hermoso y documento original.
El bloque de símbolos incluye un editor de fórmulas y una tabla de símbolos (distribución de teclado ampliada, letras griegas y muchos otros símbolos que no se utilizan al escribir palabras). En otras palabras, si necesita insertar algo en el texto, debe ir a la pestaña Insertar. Esa lógica, que si comprende, le resultará muy conveniente trabajar con Office 2007. Al final de esta lección, las tesis principales se presentarán en formato Si-Entonces.
Descripción
En MS Word 2003, las barras de herramientas no se presentan en la pantalla en su totalidad, sino sólo con los botones más necesarios. Se puede acceder a una lista de todas las barras de herramientas disponibles en Word mediante el comando de menú Ver -> Barras de herramientas o haciendo clic derecho (menú contextual) en los paneles presentados en la pantalla.








 ¿Cómo conectar un mouse nuevo?
¿Cómo conectar un mouse nuevo?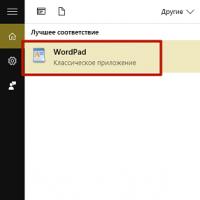 Transferencia fácil de Windows
Transferencia fácil de Windows Algunos consejos efectivos
Algunos consejos efectivos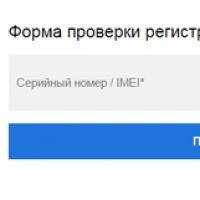 Cómo averiguar el teléfono Samsung original o una copia, códigos y comandos para verificar
Cómo averiguar el teléfono Samsung original o una copia, códigos y comandos para verificar ¿Cuál es la diferencia entre virus y gusanos informáticos? ¿Cuál es la diferencia entre un virus y un gusano?
¿Cuál es la diferencia entre virus y gusanos informáticos? ¿Cuál es la diferencia entre un virus y un gusano? Cómo numerar páginas en Word
Cómo numerar páginas en Word Comparación de los mejores teléfonos inteligentes Samsung Galaxy con procesadores Exynos y Snapdragon Un nuevo nivel de juego
Comparación de los mejores teléfonos inteligentes Samsung Galaxy con procesadores Exynos y Snapdragon Un nuevo nivel de juego