Cómo hacer una tabla en Windows 8. Windows Easy Transfer. Cómo dividir una celda en varias celdas
Cómo crear una tabla en un documento de Word
Para crear una tabla, coloque el cursor de texto en el lugar del documento donde debe ubicarse. Más:
1. En la barra de menú, seleccione Tabla > Insertar > Tabla.
2. En la ventana Insertar tabla que aparece, especifique cuántas filas debe haber en la tabla (el campo Número de filas) y cuántas columnas (el campo Número de columnas).
3. Haga clic en Aceptar y se creará la tabla en el documento.
¿Cómo ingresar datos en una tabla?
Para ingresar datos en cualquiera de las celdas de la tabla, haga clic en el área de esta celda con el mouse y aparecerá un cursor de texto dentro de ella. Luego proceda con el conjunto de la forma habitual. En este caso, si el texto ingresado no cabe en una línea de la celda, la celda (y la tabla en su conjunto) aumentará automáticamente.
Puede pasar secuencialmente de una celda a otra presionando la tecla "Tab". Si necesita llegar a una celda determinada inmediatamente, haga clic en ella con el mouse.
¿Cómo formatear rápidamente una tabla en Worde?
La tabla se puede formatear manualmente. Para hacer esto, seleccione un fragmento de la tabla o su totalidad, luego haga clic derecho en la selección y seleccione el elemento que coincida con sus intenciones en el menú contextual que aparece (Bordes y rellenos, Alineación en la tabla, etc.).
Puede optar por formatear automáticamente la tabla. Para hacer esto, seleccione toda la tabla y seleccione Tabla > Autoformato de tabla. Como resultado, aparecerá una ventana en la pantalla en la que podrá elegir uno entre varias docenas de diseños de mesa posibles.
Mucha gente piensa que el editor de texto más famoso es WordPad. De hecho, esto está lejos de ser el caso. Pero aún es necesario dedicarle tiempo, porque es él quien está preinstalado en casi cualquier versión del sistema operativo Windows. En consecuencia, WordPad es uno de los editores más buscados. Al menos entre aquellos usuarios que tienen suficiente funcionalidad. Quizás se vean, pero hoy discutiremos con ustedes un tema muy interesante: en este artículo aprenderán cómo hacer una tabla en WordPad. Afortunadamente, esto es realmente real y si no necesita los lujos de trabajar con Microsoft Office Word, puede continuar usando este software.
Creando una tabla con WordPad
Seguramente muchos habrán notado que la interfaz de la aplicación WordPad es sumamente similar a la de los programas ofimáticos de Microsoft. Y no en vano, el desarrollador es el mismo. Inmediatamente haremos una reserva de que la aplicación en sí no se lleva bien con las tablas, por lo que aquí tendrá que "evocar" un poco. En nuestro caso, la brujería se entiende como tomar prestada una tabla de Excel, un editor de hojas de cálculo que nos resulta dolorosamente familiar. Entonces, debes hacer lo siguiente:Por supuesto, primero necesitamos ejecutar el programa. Puedes hacer esto de la siguiente manera:

Genial, la ventana del programa ha comenzado. Entonces podemos seguir trabajando con él.

En realidad, esta es la única forma de crear de alguna manera una tabla en WordPad. Luego, usted mismo decide si quiere molestarse así cada vez o instalar un editor de texto más avanzado de Microsoft frente a Word. Recomendamos la segunda opción.
Sin embargo, vale la pena recordar que es Excel el que está diseñado para trabajar con tablas; tiene la funcionalidad adecuada, por lo que si el tipo del documento futuro lo permite, es mejor crear tablas inmediatamente en él.
Hay un sencillo editor de texto, WordPad, en todas las computadoras y portátiles que ejecutan Windows. Esta aplicación supera al Bloc de notas estándar en todos los aspectos, pero ciertamente no llega a Word, en el que no sólo puedes trabajar con texto, sino también insertar diversos elementos desde el exterior y/o crearlos tú mismo. Entre ellos se incluyen tablas, pero no todo el mundo sabe que se pueden crear en la aplicación estándar WordPad, aunque con algunas reservas.
Desafortunadamente, el conjunto de herramientas básico de WordPad no es suficiente para crear una tabla desde cero. Para resolver este problema, el editor de texto recurre a un software más inteligente: . También es posible simplemente insertar en el documento una tabla ya preparada (vacía o llena de datos) creada en Word. Consideremos con más detalle cada uno de los métodos que le permiten no hacer, sino agregar una tabla a WordPad.
Método 1: insertar una hoja de Microsoft Excel
Utilizando un componente del paquete de aplicaciones de Microsoft Office, podemos crear la base para una futura tabla en WordPad con sólo unos pocos clics. Al mismo tiempo se realizará su llenado y modificación en Excel.
Método 2: copiar y pegar desde Microsoft Word
Como se mencionó al principio del artículo, puedes insertar objetos de otros programas compatibles en WordPad. Gracias a esta función podremos añadir una tabla de Word a este sencillo editor de texto, pero primero debemos crearla. Para saber cómo se puede hacer esto, le será útil el artículo presentado en el siguiente enlace, pero procederemos a la solución directa del problema existente.

Todo lo que se requiere de usted y de mí es seleccionar la tabla creada en Word junto con todo su contenido haciendo clic en el signo en forma de cruz en la esquina superior izquierda, copiarlo ( CTRL+C) y luego péguelo en la página del documento de WordPad ( CTRL+V). Listo: la tabla está ahí, aunque fue creada en otro programa.

La ventaja de este método radica no solo en la facilidad de implementación, sino también en lo fácil y conveniente que resulta cambiar la tabla resultante en el futuro. Entonces, para agregar una nueva línea, basta con colocar el cursor al final de aquella a la que se desea agregar otra y presionar la tecla "INGRESAR".

Para eliminar una fila de una tabla, simplemente selecciónela con el mouse y haga clic "BORRAR". Las columnas se manejan de la misma manera. El llenado de celdas con datos se realiza de la misma forma que en Word.

Por cierto, exactamente de la misma manera puedes insertar una tabla creada en Excel en WordPad. Es cierto que sus bordes estándar no se mostrarán inicialmente y, para cambiarlos, así como completarlos con datos, deberá realizar la acción descrita en el primer método: haga doble clic en la tabla para abrirla. una hoja de cálculo.
Conclusión
Ambos métodos mediante los cuales puedes crear una tabla en WordPad son bastante simples. Es cierto que hay que entender que en ambos casos utilizamos un software más avanzado para solucionar el problema. Microsoft Office está instalado en casi todas las computadoras, la única pregunta es: ¿por qué, si tiene uno, recurrir a un editor más simple? Además, si el software ofimático de Microsoft, por el contrario, no está instalado en el PC, los pasos que hemos descrito simplemente no funcionarán.
Programas de aplicación incluidos con Windows
Con una instalación de sistema estándar ventanas una parte de los programas de aplicación se instala en el ordenador. Para ir a la lista de aplicaciones, haga clic derecho en un espacio desocupado en la pantalla de inicio. Aparecerá un botón en la parte inferior de la pantalla. Todas las aplicaciones.
Haga clic en este botón y aparecerá una lista de programas. Primero, hay una lista de programas instalados por el usuario, luego hay tres carpetasServicio, Accesibilidad y Estándar.
En la sección de Servicio Los siguientes programas están disponibles:Defensor de Windows. Windows PowerShell, Ejecutar, Administrador de tareas, Símbolo del sistema, Computadora, Informes de Easy Transfer, Panel de control, Explorador de archivos, Programas predeterminados, Derechos y soporte, Easy Transfer.
en el capitulo Habilidades especiales hay: Reconocimiento de voz de Windows, teclado en pantalla, lupa, narrador.
La sección Estándar contiene: Paint, WordPad, Bloc de notas, Windows Journal, Notas,Grabadora de sonido, calculadora, tijeras, panel de entrada matemática, conexión a escritorio remoto, reproductor de música Windows Media , Grabador de actividad, Visor XPS , Tabla de símbolos, Faxes y escaneo.
Sección estándar
programa de pintura
Este programa está diseñado para trabajar con dibujos.. La ventana de modo se muestra a continuación. El dibujo se aplica con el ratón. Debe hacer clic en el botón con un lápiz () en el campo de herramientas, luego mover el puntero del mouse a la ventana principal, presionar el botón izquierdo y, sin soltarlo, dibujar una línea y luego soltar el botón. En la parte superior de la pantalla hay una paleta con la que se especifican los colores. Haga clic en el color deseado y dibuje otra línea con el nuevo color. Puedes dibujar con el botón izquierdo del ratón (color de primer plano) o con el botón derecho del ratón (color de fondo). Otros modos se describen a continuación.

línea superior Sin nombre. Esto significa que la imagen está sólo en la RAM. Se puede guardar más tarde en el archivo o no guardarse al salir (en este caso, la imagen se perderá).
En el lado izquierdo de la línea superior está la barra de inicio rápido (), que contiene los botones para los modos que se utilizan con más frecuencia. Para cambiar el conjunto de botones, debe hacer clic en el triángulo (), que se encuentra a la derecha del panel y seleccionar los botones necesarios en el panel que aparece. El botón () sirve para cancelar la operación anterior y el botón sirve para cancelar la operación anterior.
A continuación se muestra el nombre de la pestaña Archivo, al hacer clic en ella aparecerán los modos principales para abrir, guardar una imagen, imprimir y salir del programa.

La línea de la derecha contiene cinta modos de programa e incluye secciones con los principales comandos del editor, cuya descripción se proporciona a continuación. Los títulos de las secciones se muestran en colores tenues para mostrar que no son modos activos, sino sólo títulos. Si la ventana está maximizada a pantalla completa, se mostrarán todos los modos, si no está maximizada a pantalla completa y hay una resolución de pantalla baja, se mostrarán los modos principales. A continuación es ventana principal, en el que se realiza el proceso de dibujo. Es posible que la imagen no quepa en la pantalla, por lo que hay barras de desplazamiento a la izquierda y en la parte inferior para ver partes de la imagen que no se muestran en la pantalla.
en el campo Herramientas son Botones con modos para dibujar.. Para configurar el modo, haga clic en el botón con el cursor del mouse y quedará, por así decirlo, presionado. Después de eso, el modo se puede aplicar en la ventana principal (por ejemplo, dibujar una línea). A la derecha hay un campo. Espesor para la herramienta seleccionada. Haga clic en la línea cuyo grosor le convenga y la flecha de la tabla se moverá.
En el cuadro de colores situado paleta. Para la selección color actual campo resaltado Color1, al hacer clic en él con el mouse, coloque el cursor del mouse en el cuadrado deseado con el color y haga clic izquierdo, mientras el color en el campo seleccionado cambiará al seleccionado. Para la selección colores de fondo campo resaltado Color2, al hacer clic en él con el mouse, coloque el cursor del mouse en el cuadrado deseado con el color y haga clic izquierdo, mientras el color en el campo seleccionado cambiará al seleccionado.
Pestaña Inicio.
Portapapelescontiene las operaciones principales:Pegar, Cortar y Copiar.

Imagencontiene el comando en el lado izquierdo del panel Destacar (). Si hace clic en el triángulo en la parte inferior de la inscripción, aparecerá un panel con modos, como se muestra en la figura.

área rectangular(): le permite cortar un área rectangular de la imagen. Para ello, mueva el cursor al punto inicial, presione el botón izquierdo del mouse y, sin soltarlo, muévase a la esquina opuesta del rectángulo a formar. Cuando suelta el botón del mouse, el rectángulo seleccionado permanece en la pantalla. Además, esta área se puede cortar, copiar y realizar otras operaciones (consulte la descripción de las operaciones anteriores).
Le permite recortar una parte de un patrón de forma libre. Para ello, mueva el cursor al punto inicial, presione el botón izquierdo del mouse y, sin soltarlo, dibuje el contorno a formar. Cuando suelte el botón del mouse, los puntos inicial y final del camino se conectarán. Puedes seleccionar una figura Cortar (panel de botones derecho) o Copiar al portapapeles. Desde el portapapeles, puede transferir datos a otra aplicación (por ejemplo, a un editor de texto) o Insertar en un dibujo. Cuando se pegue, una parte de la imagen se colocará en la esquina superior izquierda, después de lo cual se podrá mover. Para hacer esto, coloque el cursor del mouse sobre el fragmento, presione el botón izquierdo del mouse y, sin soltarlo, mueva la parte seleccionada a una nueva ubicación. Si no necesita realizar la transferencia, haga clic con el botón izquierdo del mouse. Otras acciones: a) Si seleccionas una figura usando este modo, puedes moverla a otro lugar. Para hacer esto, coloque el cursor del mouse sobre el fragmento, presione el botón izquierdo del mouse y, sin soltarlo, mueva el fragmento seleccionado a una nueva ubicación; b) Si mantienes la tecla presionada Cambio, luego en la ruta de transferencia habrá un rastro de la figura, que depende de la velocidad del fragmento; c) Si mantienes la tecla presionada control, entonces no habrá transferencia, sino copia del fragmento.
Seleccionar todo (![]() ) le permite seleccionar la imagen completa. También se puede colocar en el portapapeles, puedes arrastrarlo a otra ubicación. En este caso, donde no había imagen, habrá un color de fondo (blanco en la imagen). Si suelta el botón del mouse, aparecerá un marco alrededor del área seleccionada. Si arrastra el cuadrado, el área seleccionada se reducirá (o estirará). El mismo principio que al aumentar / disminuir la ventana del programa.
) le permite seleccionar la imagen completa. También se puede colocar en el portapapeles, puedes arrastrarlo a otra ubicación. En este caso, donde no había imagen, habrá un color de fondo (blanco en la imagen). Si suelta el botón del mouse, aparecerá un marco alrededor del área seleccionada. Si arrastra el cuadrado, el área seleccionada se reducirá (o estirará). El mismo principio que al aumentar / disminuir la ventana del programa.
Invertir selección() le permite hacer que el área seleccionada no esté seleccionada y no esté seleccionada, seleccionada.
Borrar () le permite eliminar el área seleccionada.
Selección transparente() le permite superponer una imagen encima de otra. Digamos que seleccionamos dos círculos, los copiamos en el portapapeles y los pegamos en la ventana. A continuación, mueva el área de los dos círculos al área original. Luego aparecerán dos círculos encima de los dos originales, como se muestra en la figura.

cultivo () le permite dejar solo la parte seleccionada de la imagen.
Cambiar tamaño () le permite comprimir, estirar la imagen. Aparecerá una ventana en la pantalla en la que deberá especificar los parámetros.

girar () muestra un panel con los modos que se muestran en la figura.

Herramientas.
Lápiz () te permite dibujar diferentes líneas. Para hacer esto, mueva el cursor a la ubicación deseada, presione el botón izquierdo del mouse y dibuje una línea con el mouse, luego suelte el botón izquierdo del mouse. Puede dibujar líneas de forma libre con el botón izquierdo del mouse en el color de primer plano o con el botón derecho del mouse en el color de fondo. El grosor de la línea se indica en el campo. Espesor , a la derecha del modo.
 llenar (): inserta un color en un contorno determinado (en este caso, el contorno debe estar cerrado). Para insertar el color actual, debe mover el cursor al área dentro del contorno y hacer clic con el botón izquierdo del mouse (en la figura de la derecha, el color naranja se inserta dentro del óvalo). Para insertar un color de fondo, haga clic derecho.
llenar (): inserta un color en un contorno determinado (en este caso, el contorno debe estar cerrado). Para insertar el color actual, debe mover el cursor al área dentro del contorno y hacer clic con el botón izquierdo del mouse (en la figura de la derecha, el color naranja se inserta dentro del óvalo). Para insertar un color de fondo, haga clic derecho.
Texto ( ) - inserta texto en la imagen. Coloque el cursor del mouse en la esquina superior izquierda donde se ubicará el texto, presione el botón izquierdo del mouse y, sin soltarlo, arrástrelo hacia la esquina opuesta. Esto resaltará el rectángulo en el que se ingresará el texto. Al ingresar texto, use la tecla retroceso(para borrar el último carácter ingresado) y Ingresar(para pasar a la siguiente línea).
Cuando se inicie este modo, se abrirá una pestaña. Texto con modos (figura siguiente). Estos modos le permiten pegar texto del búfer en el campo, establecer el tipo de fuente, su tamaño, establecer que el campo donde se ubicará el texto será transparente u opaco, así como establecer el color de la fuente y el fondo. del símbolo.

Borrador (): borra un color específico (o reemplaza el color actual con el color de fondo). Si presiona el botón derecho, solo se borrarán las operaciones realizadas recientemente. Debajo de la barra de modo hay una serie de cuadrados, que se muestran a la derecha, que le permiten seleccionar el tamaño del borrador. El grosor de la línea se indica en el campo. Espesor , a la derecha del modo.
Paleta (): inserta un color desde la ventana del programa. Después de ingresar al modo, debe hacer clic en el área de la ventana de trabajo donde se encuentra el color deseado. Al hacer clic con el botón izquierdo, el color de primer plano cambiará al color en el que se hizo clic. Si es correcto, el color de fondo cambiará.
Escala () - cambia la escala de la imagen. Seleccione el área y presione el botón de este modo. Aparecerá un rectángulo, si hace clic con el botón izquierdo del mouse, el área aumentará, si hace clic con el botón derecho, disminuirá.
cepillos te permite dibujar líneas con pinceles. Si haces clic en el triángulo en la parte inferior de la inscripción. cepillos, luego aparecerá un panel con diferentes tipos de pinceles.

La figura de la izquierda muestra cómo se dibujan los diferentes tipos de pinceles de este modo. No olvides utilizar el Espesor , que se encuentra a la derecha del modo.

Cifras.
Le permite dibujar las formas que se muestran a continuación.

Como normalmente no se muestra la lista completa de figuras, puedes utilizar los tres botones a la derecha del panel. Un triángulo con un punto hacia arriba () le permite mostrar las figuras superiores que no están incluidas en el panel, con un punto hacia abajo () - las figuras inferiores, y el tercero () - muestra un panel con todas las figuras (figura a continuación ).


 El botón está a la derecha. Circuito (), que tiene varios modos diferentes de dibujarlo (figura de la derecha).
El botón está a la derecha. Circuito (), que tiene varios modos diferentes de dibujarlo (figura de la derecha).
botón de relleno () define qué tipo de relleno hay dentro de la forma y tiene varios modos, que se muestran en la figura de la izquierda.
Al dibujar formas, tenga en cuenta lo siguiente. Si la figura se configura con el botón izquierdo presionado, entonces el interior de la figura estará vacío, si con el botón derecho, entonces lo que se indica en el modo llenar . Si mantiene presionada la tecla durante la instalación cambio, luego, al dibujar una línea recta, el ángulo de la línea será un múltiplo de 45 0 (0 0, 45 0, 90 0, 135 0, etc.). Si hay otras formas, se mostrará la forma original, por ejemplo, un círculo, no un óvalo. Describiremos cómo crear algunas formas, el resto se crean de la misma forma.
Creación de una línea curva. Primero, se crea una línea recta, luego, seleccionando un punto arbitrario, cambiamos la línea a una curva, tirando de la línea hacia un lado. Después de eso, arrastra la otra parte de la línea. Para hacer un arco simple, después del primer paso, haga clic con el botón izquierdo del mouse. En la parte inferior de la barra de herramientas se encuentran los valores de grosor de línea, cuyos ejemplos se muestran arriba.
Creando un rectángulo. Coloque el cursor del mouse en la esquina superior izquierda, donde se ubicará el rectángulo, presione el botón izquierdo del mouse y, sin soltarlo, arrástrelo hacia la esquina opuesta. Esto resaltará el rectángulo con líneas de puntos. Después de soltar el botón izquierdo, aparecerá un rectángulo. Si mantienes la tecla presionada Cambio, se creará un cuadrado.
Crea un polígono a partir de segmentos de línea recta. Coloque el cursor en la parte superior del polígono que se creará y haga clic con el botón izquierdo del mouse. A continuación, mueva el mouse a otro vértice, haga clic nuevamente y así sucesivamente hasta que aparezca una figura cerrada. Si mantienes presionada la tecla mientras creas un polígono Cambio, entonces las rectas tendrán una pendiente de 45 0 .
Crea una elipse. Coloque el cursor en el extremo izquierdo o derecho de la elipse creada, haga clic con el mouse y, sin soltar el botón izquierdo, mueva el cursor al punto opuesto de la elipse. Si mantiene presionada la tecla durante este modo Cambio, se creará un círculo.
Crea un rectángulo con bordes redondeados. Coloque el cursor del mouse en la esquina superior izquierda, donde se ubicará el rectángulo, presione el botón izquierdo del mouse y, sin soltarlo, arrástrelo hacia la esquina opuesta. Las líneas de puntos resaltarán el rectángulo. Después de soltar el botón izquierdo, aparecerá un rectángulo con bordes biselados. Si mantienes la tecla presionada Cambio, se creará un cuadrado.
Espesorle permite establecer el grosor de las herramientas seleccionadas. Por ejemplo, si se selecciona un pincel, entonces el grosor se establece para la forma de pincel seleccionada, si se selecciona un lápiz, entonces se establece el grosor para el lápiz, etc.

Colores.
A la derecha hay un botón llamado Color1, que define el color de las líneas, es decir, el color de primer plano y el botón Color 2 A que especifica el color de fondo. El color del botón indica en qué está configurado el color actual. Para cambiar el color, primero debe seleccionar el botón donde desea cambiar el color ( Color 1 o Color 2), luego haga clic en el color deseado en la paleta. El color del botón se establecerá en el deseado.
Cambiando de colorle permite cambiar o agregar colores a la paleta. Cuando ingrese al modo, aparecerá una ventana, cuya vista se muestra a continuación. Seleccione un color en el lado derecho de la ventana haciendo clic en un color en la ventana principal. Puede utilizar la escala de brillo a la derecha de la pantalla. O estableciendo los valores en los camposTono, contraste, brillo o en Rojo verde azul. Después de seleccionar el color deseado, haga clic en el botónAñadir al conjunto.

Ver pestaña .

Escala.
 Le permite ampliar o reducir representación de la imagen en la pantalla o establecer la escala en 100%
.
Le permite ampliar o reducir representación de la imagen en la pantalla o establecer la escala en 100%
.
Puede instalar gobernantes arriba y a la izquierda de la imagen, Líneas de cuadrícula en la figura para facilitar el dibujo (figura de la derecha) y establezcabarra de estadoubicado en la parte inferior de la ventana.
La barra de estado contiene: las coordenadas de la posición actual del cursor del mouse (), el tamaño de la imagen ( ![]() ) en píxeles, barra de escala ().
) en píxeles, barra de escala ().
editor de texto de Wordpad
El editor de texto tiene capacidades limitadas en comparación con el paquete Word, se utiliza para textos pequeños y es conveniente cuando se trabaja con computadoras de baja velocidad. Después de llamar al programa, aparecerá una ventana en la pantalla, cuya vista se muestra a continuación.

Puede leer sobre los elementos que contiene la ventana, sobre la barra de título, los menús, los botones de modo, la selección de texto y cómo trabajar con el mouse y el teclado en la sección del editor de Word. A continuación describimos brevemente el funcionamiento de los modos con los botones del menú superior.
línea superiorcontiene el nombre del archivo que se está procesando. Si el nombre no se especificó cuando se ingresó el paquete por primera vez, entonces será: Documento. Esto significa que el documento está sólo en la RAM. Se puede guardar más adelante en el archivo o no guardarse al salir (en este caso, el texto se perderá).
En el lado izquierdo de la línea superior está la barra de inicio rápido (), que contiene los botones para los modos que se utilizan con más frecuencia. Para cambiar el conjunto de botones, debe hacer clic en el triángulo (), que se encuentra a la derecha del panel y seleccionar los botones necesarios en el panel que aparece. El botón () sirve para cancelar la operación anterior y el botón sirve para cancelar la operación anterior.
A continuación se muestra el título de la pestaña. Archivo , al hacer clic en el cual aparecerán los modos principales para abrir, guardar una imagen, imprimir y salir del programa.

La línea de la derecha contiene cinta modos de programa e incluye secciones con los principales comandos del editor, cuya descripción se proporciona a continuación. Los títulos de las secciones se muestran en colores tenues para mostrar que no son modos activos, sino sólo títulos. Si la ventana está maximizada a pantalla completa, se mostrarán todos los modos, si no está maximizada a pantalla completa y hay una resolución de pantalla baja, se mostrarán los modos principales. Mostrado anteriormente ventana principal, donde puede ingresar texto. Si el documento no cabe en esta ventana, aparecerán líneas de desplazamiento hacia la izquierda y hacia abajo para ver partes del documento que no se muestran en la pantalla.
Modos de edición (botones)
A continuación se muestran los botones que son visibles cuando la ventana del programa está completamente abierta.
Pestaña Inicio.
 Portapapelescontiene las operaciones principales:Pegar, Cortar y copiar (imagen de la derecha).
Portapapelescontiene las operaciones principales:Pegar, Cortar y copiar (imagen de la derecha).
en el campo Fuente son Botones con modos para seleccionar opciones de fuente.. A la derecha están:
Seleccionar el tipo de fuente;
Selección del tamaño de fuente;
Aumentar el texto seleccionado en 2 puntos;
Disminuir el texto seleccionado en 2 puntos;
Salida de caracteres en negrita;
Salida de caracteres En itálica;
Salida de caracteres con subrayado;
Texto tachado;
subíndice; 
Sobrescrito;
Color de fondo del texto. Al hacer clic en el triángulo a la derecha del nombre, aparecerá en pantalla una tabla de colores (figura de la derecha);
Color de texto. Al hacer clic en el triángulo a la derecha del nombre, aparecerá una tabla de colores en la pantalla (imagen de la izquierda). Si seleccionas el modo Otros colores y luego haga clic en el botónDefinir color, aparecerá en pantalla la ventana para configurar el color, como se muestra en la figura.

Párrafo.
Disminuir la sangría izquierda del texto seleccionado;
Aumentar la sangría izquierda del texto seleccionado;
Marcando el texto seleccionado. Si hace clic en el triángulo a la derecha del botón, aparecerá una lista de párrafos marcados y numerados;

Configuración del interlineado. Si hace clic en el triángulo a la derecha del botón, aparecerá una lista de párrafos marcados y numerados;

Alineación del texto en el borde izquierdo;
Alinear el texto de un párrafo al centro;
Alineación del texto en el borde derecho;
Justifica el texto;
Establecer opciones de párrafo. Aparecerá una ventana para configurar los parámetros en la pantalla.

Insertar.
Le permite insertar una imagen en el texto del documento, así como cambiar el tamaño de la imagen;
Llama al programa Paint, en el que puedes crear una imagen para luego insertarla en un documento;
Le permite insertar la fecha y la hora según el formato seleccionado;
Le permite insertar un objeto, principalmente una imagen o texto. También puedes insertar otro objeto, como un vídeo musical, que se establecerá como icono. Si hace doble clic en él, se llamará al programa para escuchar este fragmento.
Editar.
 Buscar () le permite buscar una cadena de caracteres (una palabra, varias palabras) en el texto del documento. se puede buscarsolo palabra completaDistingue mayúsculas y minúsculas
Buscar () le permite buscar una cadena de caracteres (una palabra, varias palabras) en el texto del documento. se puede buscarsolo palabra completaDistingue mayúsculas y minúsculas
Reemplazo () le permite reemplazar una cadena de caracteres por otra (figura de la derecha). se puede buscarsolo palabra completa, es decir, la palabra está rodeada de espacios o signos de puntuación. se puede buscarDistingue mayúsculas y minúsculas, es decir, el programa percibe los caracteres en mayúsculas (grandes) y minúsculas (pequeños) como caracteres diferentes;
Seleccionar todo () le permite seleccionar el texto completo del documento.
Ver pestaña .

Escala.
Le permite ampliar o reducir representación de la imagen en la pantalla o establecer la escala en 100% .
Puede instalar gobernantes arriba y a la izquierda de la imagen y establezcabarra de estadoubicado en la parte inferior de la ventana. Esta línea contiene la barra de escala ().
Puede instalarAjuste de líneay también instalarUnidades, que se utilizará en las reglas. El valor predeterminado son centímetros.
Tenga en cuenta que en la parte superior derecha hay un botón para llamar al sistema de ayuda ().
Bloc de notas del editor de texto
Editor de texto Computadora portátil tiene características más limitadas en comparación con el paquete panel de palabras y especialmente Palabra. Funciona con archivos de texto (.txt), no tiene caracteres de formato especiales, por lo que puede usarse para editar archivos del sistema como Autoexec.bat y Config.sys.

Sobre qué elementos contiene la ventana, sobre la barra de título, menús, botones de modo, selección de texto, cómo trabajar con el mouse y el teclado se puede encontrar en la sección sobre el editor. Palabra. A continuación describimos brevemente el funcionamiento de los modos con los comandos del menú superior.
Menu principal
Archivo
Crear -le permite crear un nuevo documento. Si había un documento en la pantalla, se le preguntará si desea escribir cambios en un archivo. Al responder Sí se solicitará el nombre del archivo donde deberá redactarse el documento; es similar al modo Archivo → Abrir; No - puedes crear un nuevo documento.
Abierto... -le permite abrir un nuevo archivo.
Ahorrarle permite guardar el documento en un archivo con el nombre especificado en la línea superior de la ventana de la aplicación (si el documento no se creó, el nombre coincidirá con el nombre del archivo del que se tomó el documento según el modo Archivo → Abrir...) .
Configuración de página… - le permite configurar el tamaño de la hoja, el mecanismo de alimentación del papel, imprimir a lo largo o transversal de la hoja, la distancia desde el documento hasta los bordes de la hoja y seleccionar una impresora para imprimir. En los camposEncabezado de página Y pie de páginaSe pueden configurar caracteres de control. Por ejemplo, &p para insertar un número de página. Para obtener una lista más completa de estas opciones, consulte el sistema de ayuda.
Sello... -le permite imprimir un documento en una impresora. La ventana pregunta qué páginas imprimir, el número de copias, etc.
Salida -le permite salir del editor. Si hay un documento corregido, aparecerá una ventana en pantalla, en la que pulsar en el botón Sí para guardar los cambios que se han realizado en la sesión actual, haga clic en el botón No para que todos los cambios desaparezcan. Botón No Se utiliza a menudo si está aprendiendo a trabajar con un programa y no es necesario guardar los cambios o los cambios actuales son innecesarios.
Editar
Deshacer Ctrl+Z– permite deshacer la última operación realizada (cuando se presiona nuevamente, se cancelará la acción anterior, etc.).
Cortar Ctrl+X -mueve el fragmento seleccionado al portapapeles (para luego transferirlo a otro documento o aplicación).
Copiar Ctrl+C- le permite copiar la parte seleccionada del documento, es decir, la parte seleccionada permanecerá en el documento y su copia se colocará en el portapapeles.
Pegar Ctrl+V -insertar un fragmento del portapapeles en el documento.
Eliminar Del- le permite eliminar el fragmento seleccionado del documento.
Buscar...Ctrl+F -le permite encontrar la palabra colocada en el campo Qué , después de presionar el botón Encuentra el siguiente. se puede buscar Distingue mayúsculas y minúsculas, es decir, el programa trata los caracteres en mayúsculas (grandes) y minúsculas (pequeños) como caracteres diferentes. Puede instalar Dirección búsqueda, que puede Arriba al principio del documento, o Abajo hacia el final del documento.
Encuentra el siguiente F3- le permite continuar buscando texto que ya se ha escrito usando el modo Encontrar . 
Reemplazar- le permite reemplazar una cadena de caracteres. La vista de la ventana de este modo se muestra a la derecha. en el campo Qué poner los caracteres a reemplazar en el campo Cómo ingrese los caracteres que deben reemplazar los ingresados anteriormente. Puede buscar una cadena que distinga entre mayúsculas y minúsculas, es decir, que los caracteres en mayúsculas coincidan con los caracteres en mayúsculas y los caracteres en mayúsculas con las mayúsculas. Si presionas el botón encontrar siguiente , entonces la búsqueda se realizará sin reemplazar caracteres, Reemplazar - reemplazar la siguiente cadena encontrada, Reemplaza todo - encontrar todas las cadenas de caracteres que se van a reemplazar.
Ir- le permite saltar al número de línea deseado.
Seleccionar todo Ctrl+A - selecciona todo el documento.
Fecha y hora F5 -establece la fecha y hora actuales en texto.
Formato
Ajuste de línea - le permite organizar el ajuste del texto dentro de la ventana, es decir, cuando se alcanza el borde derecho de la ventana, el texto se ajustará a una nueva línea. De lo contrario, cada párrafo de texto escrito en Word ocupará una línea, es decir, el final de la línea es el lugar donde se presiona la tecla Ingresar.
Fuentete permite instalarFuente:, Estilo:, Tamaño: y conjunto de caracteres ( cirílico o no).
Vista - le permite insertar una barra de estado.
Referencia - contiene una entrada al sistema de ayuda, que es similar al sistema de ayuda de Windows y descrito anteriormente.
Notas.
Le permite crear notas sobre temas de actualidad. Cuando llame al programa, aparecerá el icono del programa () en la línea inferior y aparecerá una nota vacía en la pantalla. Ingrese texto en la nota usando el teclado. Las notas se pueden eliminar de la pantalla haciendo clic en el icono del programa. Si vuelve a hacer clic en el icono, las notas volverán a aparecer en la pantalla. A la izquierda hay un ícono más (); al hacer clic, puede crear la siguiente nota y un ícono de cruz () para destruir la nota actual.

grabación de sonido
Este programa te permite grabar sonido a través de un micrófono.Después de ingresar al programa, aparecerá una ventana en la pantalla.

Hay un cuadro en medio de la ventana; Durante la reproducción, mostrará una barra horizontal verde que representa las ondas sonoras. Si presionas el botón Empezar a grabar , luego comenzará a través del micrófono. Una vez finalizada la grabación, aparecerá una nueva ventana para guardar lo grabado.
Calculadora
Este programa te permite realizar cálculos.

Puede ingresar datos usando el mouse, haciendo clic en los botones en la ventana o ingresando datos desde el teclado (por ejemplo, puede ingresar: 5 * 6 Ingresar, Dónde Ingresar es equivalente al signo "=". El resultado será 30). En la parte superior hay un indicador que muestra los valores de entrada de los números y muestra los valores resultantes. Para escribir información del indicador al portapapeles, haga clic en control+c, en el indicador - control+v. La calculadora tiene memoria. Al ingresar un valor allí, aparecerá el símbolo “M” en el cuadrado de la izquierda.
La siguiente es una descripción de las claves:0 » , « 1 » , « 2 » , « 3 » , « 4 » , « 5 » , « 6 » , « 7 » , « 8 » , « 9 » - números " . "- un punto que separa las partes enteras y fraccionarias de un número", +/- " - cambiar el signo del número, " / ' es la operación de división, ' * " - multiplicaciones, " - " - resta " + " - adiciones, "" - extrayendo la raíz cuadrada, " % ” – cálculo de porcentaje, “1/x' es el recíproco, '= » (Ingresar) es el resultado final, "MC» - borrar toda la información ingresada en la memoria, "SEÑOR» es el numero en la memoriaEM” – escribir un número en la memoria, “M+"- suma del número en el indicador con el número en la memoria y colocación del resultado en la memoria, "METRO-"- restar el número del indicador del número en la memoria y colocar el resultado en la memoria",← » - la destrucción del último carácter ingresado, "CON» Y« CE» – borrar el contenido del indicador.
Si haces clic en el menú Vista , luego aparecerá un panel con modos que contiene varios tipos de calculadoras, que se analizan a continuación.
vista de ingeniería- le permite realizar operaciones adicionales en comparación con una calculadora convencional. Es posible realizar cálculos de funciones trigonométricas en grados, radianes, gradaj.

Como puede ver, se han agregado los siguientes a los botones estándar:inv- normalmente denota la operación inversa (usada para sin, cos, tan, ln, log, pi, x^y, x^2, x^3, Ave, Sum), en- logaritmo; (- soporte izquierdo;) - soporte derecho; En t-la parte entera del número; Sinh- seno hiperbólico; Pecado- seno; x2- el número del cuadrado; ¡norte!- n-factorial; dms- conversión del número al formato "grados-minutos-segundos"; dinero- coseno hiperbólico; porque- cosmnus; x y- x elevado a y; - x elevado a 1/y; "- el valor del número pi (3,14 ...); tanh- tangente hiperbólica; broncearse- tangente; x3- x al cubo; - raíz cúbica de x; FE- transición de una forma fija de representación de un número a una exponencial y viceversa;Exp- expositor; Modificación – cálculo de módulo; registro- cálculo del logaritmo decimal; 10x- diez elevado a x.
Estadísticas. Contiene botones adicionales:CANALLA– borrar todos los números ingresados ; CON- borrar el número actual; FE- transición de una forma fija de representación de un número a una exponencial y viceversa; - valor promedio; - RMS; - suma; - suma de cuadrados; - Desviación Estándar; - llenar la desviación estándar; - cambiar el signo del número; AGREGAR- le permite agregar un nuevo número para crear una serie de números.
WordPad ha sido un programa estándar en Windows desde 1995. Da formato al texto y es más conveniente que el Bloc de notas, pero pocas personas lo usan hasta el día de hoy.
¿Cómo crear una tabla en WordPad? Aquí no se puede marcar la tabla, como en Word. WordPad tiene una prerrogativa diferente: el formato de texto. Aunque todavía es posible diluir un documento de texto con datos tabulares.
Cómo agregar una tabla en Wordpad
Sólo puedes agregar una tabla a WordPad desde Microsoft Excel. Procedimiento:
- Abra Wordpad. Está oculto aquí: Inicio → Todos los programas → Accesorios.
- En la ventana que aparece, seleccione el tipo de objeto "Hoja de Microsoft Excel".
- Haga clic en Aceptar.
- Complete la tabla en la ventana de Microsoft Excel que aparece. Cuando haya terminado, cierre la ventana.
- Aparecerá una tabla en el documento de WordPad. Si necesita cambiarlo, haga clic en él y se abrirá nuevamente la ventana de Microsoft Excel.
Ahora veamos cómo hacer una tabla en WordPad usando datos de un archivo de Excel ya creado:
- Abra Wordpad.
- En la barra de menú, haga clic en el botón "Insertar objeto".
- En la ventana que aparece, marque la casilla junto a "Crear desde archivo".
- Haga clic en "Examinar..." y seleccione el archivo con la tabla.
- Haga clic en Aceptar.
- El resultado es el mismo: una tabla terminada en un documento de WordPad.
Antes de utilizar los métodos descritos para crear tablas en WordPad, piense por qué reinventar la rueda si aún necesita tener instalado en su computadora Microsoft Excel, con el que podrá obtener la tabla deseada mucho más rápido.
 ¿Cómo conectar un mouse nuevo?
¿Cómo conectar un mouse nuevo?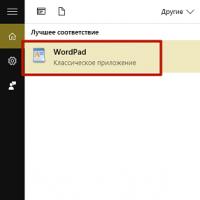 Transferencia fácil de Windows
Transferencia fácil de Windows Algunos consejos efectivos
Algunos consejos efectivos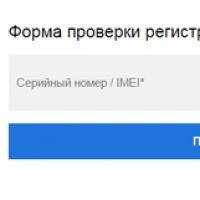 Cómo averiguar el teléfono Samsung original o una copia, códigos y comandos para verificar
Cómo averiguar el teléfono Samsung original o una copia, códigos y comandos para verificar ¿Cuál es la diferencia entre virus y gusanos informáticos? ¿Cuál es la diferencia entre un virus y un gusano?
¿Cuál es la diferencia entre virus y gusanos informáticos? ¿Cuál es la diferencia entre un virus y un gusano? Cómo numerar páginas en Word
Cómo numerar páginas en Word Comparación de los mejores teléfonos inteligentes Samsung Galaxy con procesadores Exynos y Snapdragon Un nuevo nivel de juego
Comparación de los mejores teléfonos inteligentes Samsung Galaxy con procesadores Exynos y Snapdragon Un nuevo nivel de juego