Trucos para guardar un documento de hoja de cálculo en Excel para seguir trabajando con él. No es posible guardar el formulario del documento (factura) en formato Excel; los botones "Guardar" y "Guardar como" no están disponibles. ¿Cuál es la razón? 1s 8.3 cómo guardar un informe en Excel
Si, al guardar una forma impresa de un documento o informe, los botones "Guardar" y "Guardar como" del menú "Archivo" están inactivos, esto significa que la bandera de protección de la tabla está configurada. Para desactivarlo, debe desactivar la casilla de verificación "Prohibir editar tablas" (menú "Herramientas" - "Establecer parámetros de configuración" - pestaña "Auxiliar"). Después de esto, deberá volver a generar el formulario impreso de la factura; podrá guardarla en un archivo.
La prohibición de editar tablas se utiliza para excluir la posibilidad de que el personal falsifique los datos de los documentos primarios, ya que no permite desactivar el modo "Solo vista", así como copiar la tabla o guardarla en un archivo. Por lo tanto, en una configuración típica, sólo un empleado con derechos de "Administrador" o "Gerente" puede eliminar la prohibición de editar tablas.
Nos encuentran: cómo guardar informes en excel en 1 de 8 3, cómo configurar en el programa 1s 8 3 busque el botón guardar como, como guardar una factura de 1c en excel, 1c no está disponible para guardar como, 1c 7 7 no está disponible para guardar como, cómo guardar facturas de 1c en excel para que los pilares no se extravíen, como en 1s 8 2 guardar documentos en formato excel, 1s 7 7 no guarda informe en excel, como guardar un albarán de 1s, en 1s 8 2 las funciones de imprimir y guardar formularios impresos no están disponibles, el icono de la impresora está inactivo
Muy a menudo, los usuarios necesitan guardar datos de 1C 8.3 en un archivo, por ejemplo, PDF, Word, Excel y otros formatos. Por ejemplo, enviar un informe a otra persona por correo electrónico, realizar cálculos en Excel. Desafortunadamente, no todos los usuarios saben que es muy fácil descargar dichos datos de 1C por su cuenta y sin ayuda externa.
A menudo es necesario descargar una lista de algunos datos de la parte tabular de un documento, formulario de lista, registro de documentos, etc. Estas tareas suelen ser aisladas y no es apropiado involucrar a un especialista para que redacte un informe.
Por ejemplo, necesita obtener el artículo completo con la vista "Materiales", pero solo necesita las columnas "Artículo" y "Unidad".
En el caso de que necesite cargar datos con su filtrado, primero debe configurar la lista en el menú "Más" de la sección tabular.
En la ventana que aparece, desde el lado izquierdo (campos disponibles), debe seleccionar aquellos por los cuales realizará una selección (en este caso, “Tipo de artículo”). En la parte derecha de la ventana se establecen los valores de los parámetros de selección. Además, el tipo de comparación no se limita únicamente a la igualdad.

Una vez establecido el stock, en el formulario de lista del directorio “Nomenclatura”, solo se mostrarán aquellos artículos que cumplan con la condición especificada.
El siguiente paso es generar esta lista en un documento de hoja de cálculo.
En el menú Más, seleccione Lista.

Si no necesita mostrar todas las columnas, como en nuestro ejemplo, marque las casillas solo aquellas que sean necesarias.

Como resultado, básicamente obtiene un informe que podemos guardar en cualquier formato disponible. Cómo hacer esto se discutirá a continuación. De manera similar, puede descargar partes tabulares de documentos y libros de referencia, datos de diarios de documentos, formularios de listas y más.
Carga de informes y formularios impresos desde 1C
Cualquier informe, formulario impreso, documento de hoja de cálculo (por ejemplo, el que recibimos en nuestro ejemplo) en 1C 8.3 se puede cargar en un archivo externo con dos clics.
En el panel superior del programa hay un botón para guardar en un archivo externo (interfaz Taxi). Estará activo en cualquier informe y formulario impreso donde esté disponible el guardado.


Cargando toda la base de datos 1C
Este método es necesario en los casos en que es necesario descargar la base de datos 1C en su totalidad, por ejemplo, para crear una copia de prueba.
Vaya a la base de información deseada en modo configurador.

En el menú "Administración", seleccione "Descargar base de información".

Especifique un nombre de archivo diferente y guarde la ruta si es necesario.

El archivo de datos descargado resultante con la extensión *.dt será muy fácil de descargar en el futuro. Para hacer esto, en el modo configurador, en el menú “Administración”, seleccione “Cargar base de datos” y abra el archivo *.dt recibido anteriormente.
No es ningún secreto que los programas Excel y 1C son especialmente populares entre los trabajadores de oficina, en particular entre los empleados de los sectores contable y financiero. Por tanto, muy a menudo es necesario intercambiar datos entre estas aplicaciones. Pero, lamentablemente, no todos los usuarios saben cómo hacerlo rápidamente. Averigüemos cómo cargar datos de 1C a un documento de Excel.
Si cargar datos de Excel a 1C es un procedimiento bastante complejo que solo se puede automatizar utilizando soluciones de terceros, entonces el proceso inverso, es decir, cargar de 1C a Excel, es un conjunto de acciones relativamente simple. Se puede hacer fácilmente utilizando las herramientas integradas de los programas anteriores, y se puede hacer de varias maneras, dependiendo de lo que el usuario necesite transferir exactamente. Veamos cómo hacer esto usando ejemplos específicos en la versión 1C. 8.3 .
Método 1: copiar el contenido de la celda
Una unidad de datos está contenida en la celda 1C. Se puede transferir a Excel mediante el método de copia habitual.

El contenido de la celda 1C se insertará en Excel.

Método 2: pegar una lista en un libro de Excel existente
Pero el método anterior solo es adecuado si necesita transferir datos desde una celda. Cuando necesite transferir una lista completa, debe utilizar otro método, porque copiar un elemento a la vez llevará mucho tiempo.


La lista se inserta en el documento.

Método 3: crear un nuevo libro de Excel con una lista
Además, la lista del programa 1C se puede enviar inmediatamente a un nuevo archivo de Excel.


La lista completa se guardará como un libro separado.
Método 4: copiar un rango de una lista 1C a Excel
Hay ocasiones en las que no es necesario transferir la lista completa, sino solo filas individuales o un rango de datos. Esta opción también es bastante factible utilizando herramientas integradas.


Método 5: guardar documentos en formato Excel
En Excel, a veces es necesario guardar no solo listas, sino también documentos creados en 1C (facturas, facturas, etc.). Esto se debe a que para muchos usuarios resulta más sencillo editar un documento en Excel. Además, en Excel puedes eliminar los datos completados y, luego de imprimir el documento, utilizarlo, si es necesario, como formulario para completar manualmente.


El documento se guardará en formato Excel. Este archivo ahora se puede abrir en este programa y procesarlo posteriormente.
Como puede ver, cargar información de 1C al formato Excel no es difícil. Solo necesitas conocer el algoritmo de acciones, ya que, lamentablemente, no es intuitivo para todos los usuarios. Con las herramientas integradas de 1C y Excel, puede copiar el contenido de celdas, listas y rangos de la primera aplicación a la segunda, así como guardar listas y documentos en libros separados. Hay bastantes opciones de ahorro y para que el usuario encuentre la que se adapte a su situación, no es necesario recurrir al uso de software de terceros ni utilizar combinaciones complejas de acciones.
Enviar este artículo a mi correo electrónico.
El procedimiento para transferir datos de 1C (lista de elementos de un directorio o documento, parte tabular de un documento, etc.) al formato Excel es una función muy conveniente de 1C, porque le permite guardar casi cualquier dato en Excel para su posterior análisis.
1c empresa versión 8.2:
Por ejemplo, queremos descargar datos del directorio de Nomenclatura, para hacer esto, abra el directorio de Nomenclatura, muestre los datos necesarios (use selecciones, abra el grupo deseado):


Y haga clic en Aceptar.


Después de esto, se creará un archivo de Excel con los datos necesarios de 1C en la ruta especificada.
Pero no es necesario guardar los datos en un archivo, simplemente (después de haber mostrado la lista) seleccione los datos, luego guárdelos en el portapapeles (haga clic con el botón derecho en Copiar), abra Excel y pegue los datos desde portapapeles en una hoja en blanco (botón derecho del ratón - Pegar).
De la misma forma, puedes guardar listas de documentos y partes tabulares en ellos.
Si desea guardar el informe en Excel, cree un nuevo informe y, para cargarlo en Excel, ya no necesita mostrarlo en la lista, simplemente haga clic en el menú principal "Archivo" - "Guardar un copiar" y luego según el esquema descrito anteriormente. O simplemente cópielo a través del portapapeles.
1c empresa versión 8.3:
En la versión 8.3 de la plataforma 1C, la tecnología para guardar datos en Excel es ligeramente diferente a la de la versión 8.2.

Aquí, si hace clic derecho en la lista, ya no verá el elemento "Mostrar lista...", sino que deberá hacer clic en el menú "Todas las acciones" y seleccionar el ya familiar "Mostrar lista..."; " artículo:

De la misma manera, marca las columnas requeridas con casillas de verificación, pero también hay una maravillosa bandera "Solo seleccionadas" cuando la configura, solo las filas seleccionadas se muestran en la tabla; Para seleccionar varias líneas en la lista del libro de referencia de nomenclatura, haga clic en las líneas con el mouse mientras mantiene presionada la tecla "Ctrl", obtendrá algo como esto (las líneas seleccionadas están resaltadas en azul):

Al final debería quedar algo como esto:

A continuación, puede guardar esta tabla en Excel a través del portapapeles (como escribí anteriormente), o guardarla directamente en un archivo de Excel. Para hacer esto, en 1c (en la lista que se muestra), haga clic en el botón especial del menú principal (con. la flecha hacia abajo) y seleccione el elemento "Archivo" - "Guardar como...", luego se abre una ventana estándar para guardar el archivo, en ella especifica el nombre del archivo, escribe "Hoja de Excel" y hace clic en "Guardar".

Para guardar el informe en un archivo, haga lo mismo que escribí arriba:
Muchos trabajadores de oficina a menudo tienen que utilizar programas 1C y Excel. Tienen que exportar datos de una aplicación a otra. Hoy veremos cómo cargar desde 1C a Excel.
Cargando datos de 1C a Excel
Cargar datos de 1C a Microsoft Excel es un proceso que consta de pasos simples. Para ello, las herramientas integradas en estas aplicaciones son suficientes. Hay varias formas de exportar datos.
Subir una gran cantidad de datos
En el documento abierto, haga clic derecho y seleccione "Lista". Después de esto, todos los elementos se mostrarán como texto sin formato. Se puede copiar y pegar en un documento de MS Excel, pero es mejor abrir el menú "Archivo" e ir a la sección "Guardar como".
Ya sólo queda seleccionar el formato del archivo y guardarlo.
Cargar formularios impresos de documentos

Cómo insertar una lista en un libro de Excel
Para transferir la lista, utilice el siguiente método:
- Abra la lista deseada en el programa 1C. Luego debe hacer clic derecho en "Todas las acciones" y luego en "Mostrar lista".

- Aparece el caparazón de visualización de la lista. El campo "Salidas a" debe estar configurado en "Documento de hoja de cálculo".
- A continuación puede seleccionar las columnas que deben moverse.

¡Consejo! No debes cambiar nada en esta ventana cuando estés a punto de transferir el documento completo.
- Después de todo esto, el usuario verá una lista en la pantalla en forma de tabla. Debes seleccionarlo todo y copiarlo.
- Luego se crea un nuevo documento en Excel y se insertan los datos en él usando “CTRL + V”.
Cree un nuevo libro de Excel con una lista
No tiene que molestarse durante mucho tiempo y enviar inmediatamente la lista de 1C a Excel:
1. Hacemos lo mismo que en el método anterior hasta formar la lista. Luego debes ir al menú, abrir la sección "Archivo" y seleccionar "Guardar como".


Conclusión
Ahora conoce varias formas de cargar una tabla de 1C a Excel. El procedimiento es bastante sencillo y absolutamente cualquier usuario puede realizarlo. Lo principal es estudiar bien nuestras instrucciones, elegir el método adecuado y seguir estrictamente las instrucciones. Para hacerlo más fácil, mira las capturas de pantalla insertadas.
 ¿Qué es el remarketing? Sus metas y objetivos. Remarketing para aplicaciones móviles
¿Qué es el remarketing? Sus metas y objetivos. Remarketing para aplicaciones móviles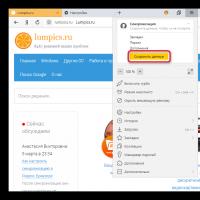 Cómo deshabilitar correctamente la sincronización y eliminar datos en Google Chrome
Cómo deshabilitar correctamente la sincronización y eliminar datos en Google Chrome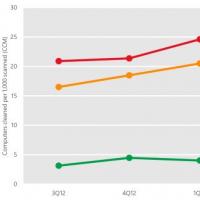 Cómo llegan los virus a Android y cómo eliminarlos
Cómo llegan los virus a Android y cómo eliminarlos Cómo usarlo en iPad
Cómo usarlo en iPad ¿Cómo deshabilitar los servicios pagos en Beeline?
¿Cómo deshabilitar los servicios pagos en Beeline? Windows 10 no encuentra el controlador
Windows 10 no encuentra el controlador Flashear Sony Xperia usando el firmware Flashtool para Sony Xperia st25i
Flashear Sony Xperia usando el firmware Flashtool para Sony Xperia st25i