Cómo eliminar varias canciones del iPhone. Cómo borrar música del iPhone. Cómo borrar todas las fotos del iPhone a la vez
Hoy en día, los propietarios de teléfonos inteligentes de Apple a menudo enfrentan problemas que surgen durante el funcionamiento. Más bien, estos no son problemas, sino características a las que uno puede acostumbrarse con el tiempo. Una de esas características es la eliminación de música.
Eliminar música en tu teléfono
Para ello, sólo necesitas realizar unos pocos movimientos. Lo primero que debes hacer es desbloquear tu teléfono e ir al menú principal. Luego debes ir a la sección "Música". Después de esto, se abrirá automáticamente la pestaña “Canciones”, en la que se encuentran todas las canciones del teléfono inteligente. A continuación necesitas encontrar la pista deseada.
Luego debes pasar el dedo por encima, pero sólo de derecha a izquierda. Después de esto, se iluminará la tecla "Eliminar", al hacer clic en ella se eliminará la pista del teléfono. Con este método, puedes eliminar varias canciones a la vez.
Eliminar todas las canciones de su teléfono inteligente a la vez
Para hacer esto, vaya a la pestaña "Configuración". Luego deberás dirigirte a la sección “Básico”, y luego a “Estadísticas”. Esto conduce al centro de estadísticas de teléfonos inteligentes. Aquí debes buscar "Música" e ir a ella. Muestra información sobre la cantidad de espacio que ocupan los archivos de audio.
Para deshacerse de todos los archivos de audio a la vez, debe deslizar "Toda la música" de derecha a izquierda y hacer clic en el botón "Eliminar". Esto eliminará todos los archivos de música.
Estos métodos sólo se pueden utilizar en teléfonos inteligentes con las últimas versiones de firmware. Las versiones anteriores no admiten esta función.
Eliminar música a través de la computadora
Para hacer esto, debes abrir iTunes y seleccionar la pestaña "Música". Después de esto, se abrirá una lista de toda la música de la biblioteca. Para eliminar todos los archivos de audio, presione Ctrl+A, lo que seleccionará todas las canciones. Luego haga clic en el botón Supr. Después de esto, aparecerá una solicitud para confirmar la eliminación.
Eliminar pistas individuales a través de iTunes
Al igual que en el método descrito anteriormente, debes abrir iTunes e ir a la sección "Música". Después de esto, se abrirá una lista de todas las canciones. Luego debes seleccionar una canción y hacer clic derecho sobre ella. Aparecerá un menú contextual en el que deberás seleccionar “Eliminar” y confirmar la liquidación.
Vale la pena señalar que cuando eliminas música en iTunes en tu iPhone, se guardará hasta que se sincronice con tu computadora. Esta opción no es adecuada para todos, algunos desearían poder devolver la pista al teléfono. Para hacer esto, debes usar otro método.
¿Cómo borrar música para que permanezca en iTunes?
Para hacer esto, debe conectar su teléfono inteligente a su computadora mediante un cable USB e iniciar la aplicación iTunes. Después de eso, debe hacer clic en el botón iPhone e ir a la sección con información sobre el teléfono. Luego debes ir a la sección "Música". Si necesita eliminar toda la música de su teléfono inteligente, pero guardarla en su biblioteca multimedia, debe desmarcar el elemento "Sincronizar música" y hacer clic en el botón "Sincronizar" en la parte inferior de la pantalla.
Si necesita eliminar canciones individuales, debe seleccionar el elemento "Canciones agregadas manualmente". Aparecerá en la pantalla una lista de todas las canciones que se han agregado al teléfono inteligente. Para eliminar una composición específica, debe seleccionarla y hacer clic en "Eliminar". Luego debes hacer clic en el botón "Sincronizar" en la parte inferior de la pantalla.
Aquí se detallan todas las formas en que puede eliminar música en un teléfono inteligente Apple. Todos estos métodos son adecuados para determinados casos. Si el iPhone tiene firmware antiguo, entonces deberías utilizar la eliminación a través de una computadora.
Hay muchas grabaciones musicales increíblemente hermosas en el mundo; quiero conocer nuevas composiciones periódicamente. Los teléfonos inteligentes te permiten hacer esto en cualquier situación. Por lo tanto, los usuarios se ven obligados a borrar entradas antiguas y sustituirlas por otras nuevas. Este artículo le dirá cómo eliminar música de un iPhone.
Para desbloquear su iPhone y acceder a los íconos del menú, debe deslizar el dedo por la pantalla y luego seleccionar el ícono deseado.
Eliminar todas las canciones del iPhone a la vez
- Configuración -> General -> Estadísticas.
- Seleccione Música.
- Para eliminar todas las canciones, debe utilizar la opción "Toda la música" deslizando el dedo de derecha a izquierda (¡de derecha a izquierda!).
- Aparece el botón "Eliminar", que borra todas las pistas.
Todas las grabaciones de canciones desaparecerán del teléfono, pero si lo desea, se pueden restaurar a través de la computadora con la que está sincronizado el teléfono.
Eliminar todas las canciones a través de la computadora usando iTunes
- Abre iTunes y la sección Música.
- Aparecerá una biblioteca multimedia con una lista de todas las pistas.
- Para eliminar todas las entradas, presione las teclas "Ctrl+A"; todos los archivos estarán resaltados.
- Presione la tecla “Eliminar” y confirme la acción.
- Todos los registros han desaparecido.
Con iTunes, las pistas se eliminan de la biblioteca del programa y en el iPhone desaparecerán cuando el teléfono se sincronice con el programa.
Eliminar pistas seleccionadas directamente desde su teléfono
- Haga clic en el icono "Música". Se abrirá el reproductor "iPod" del teléfono y el usuario se encontrará en la subsección "Canciones".
- Desliza el control deslizante hasta la pista que planeas eliminar.
- Desliza el dedo de derecha a izquierda (¡así es!) sobre su nombre.
- Haga clic en el botón "Eliminar" y confirme la acción.
- Encuentre y elimine constantemente todos los archivos innecesarios.
Eliminar pistas seleccionadas a través de la computadora
- Abre iTunes y selecciona Música.
- En la lista de canciones que se abre, busque la canción que se eliminará del iPhone.
- Llame al menú contextual con el botón derecho del mouse haciendo clic en el nombre de la pista seleccionada.
- Seleccione el comando "Eliminar" del menú y confirme su intención.
- La grabación desaparecerá.
Notas
- Si necesita eliminar música del iPhone, pero dejarla en iTunes, debe desmarcar la casilla junto a "Sincronizar música" en la esquina superior izquierda debajo de la línea Menú y hacer clic en el botón "Sincronizar" ubicado en la parte inferior. esquina derecha de la pantalla.
- Al eliminar pistas individuales en iTunes, desplace el control deslizante hasta que diga "Canciones agregadas manualmente". Aparecerá una lista de archivos. Para borrar una pista, debe resaltarla y hacer clic en el botón "Eliminar" ubicado al final de la lista. Luego asegúrese de hacer clic en el botón "Sincronizar" en la esquina inferior derecha de la pantalla.
- Los métodos para eliminar pistas de música a través de su teléfono son adecuados para las versiones 5, 6 y 7 de iOS; en versiones anteriores, es imposible eliminar música directamente desde el teléfono, solo a través de una computadora.
- Puedes utilizar los mismos métodos para eliminar canciones de tu iPad.
Por paradójico que pueda parecer, algunas acciones muy básicas que se pueden realizar con unos pocos movimientos en teléfonos inteligentes y tabletas económicos con Android a bordo son bastante difíciles de realizar en un iPhone.
Configurar cualquier pista mp3 como tono de llamada o eliminarla, descargar o eliminar música o una película en un dispositivo iOS tampoco es difícil, pero requiere conocimientos especiales. Hoy te contaré cómo eliminar un tono de llamada (ringtone) de un iPhone.
Ya hemos hablado de cómo utilizarlo como tono de llamada.
Digamos que estás cansado de los viejos tonos de llamada y es hora de actualizar tu colección. No es bueno llenar un dispositivo costoso con "basura" innecesaria y tonos de llamada irrelevantes "debajo de la escoba".
Para eliminar un tono de llamada innecesario de la memoria del iPhone, necesitará:
- cable USB estándar;
- iPhone del que necesitas quitar el tono de llamada (sonido);
- computadora basada en Windows o Mac OS X;
- administradores de archivos: iFunBox (descarga gratuita), iTools (descarga gratuita) o DiskAid (sitio oficial)
Cómo eliminar un tono de llamada directamente desde iPhone
Deslizar hacia la izquierda el nombre del tono de llamada en “Configuración -> Sonidos -> Tono de llamada” no da ningún resultado. Eliminar tonos de llamada directamente desde el iPhone no funciona (para dispositivos sin jailbreak), no puedes hacerlo sin una computadora.

Si tiene un dispositivo con jailbreak, puede eliminar el tono de llamada directamente desde el dispositivo. Para hacer esto, necesita instalar el administrador de archivos para iOS: iFile. Está disponible en el repositorio de BigBoss (http://apt.thebigboss.org/repofiles/cydia), no es necesario agregarlo, viene incluido con Cydia. iFile cuesta $4, pero si profundizas activamente en el sistema de archivos del iPhone, el programa es indispensable. También hay una versión pirateada del administrador en Internet, no podemos proporcionar un enlace, pero Google puede hacer cualquier cosa.

Nos gustaría recordarle que sólo los propietarios de dispositivos con jailbreak podrán instalar iFile y acceder al sistema de archivos iOS directamente desde su iPhone.
Cómo eliminar un tono de llamada del iPhone a través de iTunes
Puede eliminar de su iPhone a través de iTunes solo aquellos tonos de llamada que se descargaron en la memoria del dispositivo usándolo.
Es imposible eliminar los tonos de llamada descargados por administradores de archivos como iFunBox e iTools utilizando un recolector de medios.
Para eliminar tonos de llamada del iPhone:

Cómo eliminar el tono de llamada del iPhone usando el administrador de archivos
Los administradores de archivos iFunBox, iTools y DiskAid “pueden” descargar y eliminar música, videos, tonos de llamada (sonidos) y documentos del iPhone, sin pasar por iTunes sin sincronización.
Algunas capacidades del administrador también están disponibles para iOS "puro" (sin jailbreak), incluido el trabajo con tonos de llamada (agregar/eliminar) con excepción de los estándar.
Usando el administrador de archivos puedes eliminar tonos de llamada:
- disponible en iOS de forma predeterminada (estándar);
- descargado a través de iTunes;
- descargado utilizando administradores de archivos (iFunBox, iTools y DiskAid).
Cómo eliminar el tono de llamada predeterminado del iPhone
Deliberadamente no hablaremos sobre cómo eliminar los tonos de llamada estándar del iPhone, porque... No lo recomendamos nosotros mismos. Después de eliminar un archivo de tono de llamada de la memoria del dispositivo en "Configuración -> Sonidos -> Tono de llamada", las entradas con los nombres de los tonos de llamada eliminados aún permanecen; el tono de llamada sólo se elimina físicamente. Intentemos eliminar el tono de llamada estándar "Silk", pero primero debe obtener acceso al sistema de archivos iOS y sin él no podrá hacerlo.
Para acceder a las carpetas del sistema en iOS 7.1.2, también necesita instalar "Apple File Conduit 2" en Cydia. Este ajuste permite el acceso a la partición del sistema iOS.

Tonos de llamada de iPhone antes de eliminar el archivo Silk.m4r

Contenido de tonos de llamada en iPhone antes de eliminarlos

Tonos de llamada en iPhone después de eliminar Silk.m4r

Contenido de "Ringtones" en iPhone después de la eliminación

Como puede ver, el contenido del menú "Tono de llamada" en la configuración del iPhone, incluso después de eliminar físicamente el archivo de tono de llamada, contiene una entrada con su nombre. Al tocarlo, puede asegurarse de que no se reproduzca la melodía. No tiene sentido borrar tonos de llamada de esta manera.
Cómo eliminar un tono de llamada innecesario de un iPhone descargado a través de iTunes usando iFunBox e iTools
Los administradores de archivos iFunBox e iTools le permiten acceder a la carpeta con los tonos de llamada descargados a través de iTunes en iOS "limpio", y si necesita eliminar algunos de ellos, no es necesario hacer jailbreak.

Lo mismo en iTools:

Como puedes ver, en iTools es más cómodo y rápido eliminar tonos de llamada innecesarios descargados por iTunes, están disponibles en el menú principal. Elija usted mismo qué opción utilizar: iTools es más conveniente, iFunBox está disponible en ruso.
Cómo eliminar un tono de llamada descargado en iPhone usando un administrador de archivos
Si anteriormente "cargaste" tus propios tonos de llamada en la memoria del iPhone a través de administradores de archivos (iFunBox o iTools), se encuentran entre los estándar y están disponibles en los menús "Tonos de llamada" (en iFunBox) y "Tono de llamada" (en iTools).

En iFunBox lo mismo es un poco más fácil de hacer.

Como puedes ver, hay varias formas de eliminar un tono de llamada innecesario de un iPhone y es bastante fácil de hacer. Esos tonos de llamada que se descargaron a través de iTunes se pueden eliminar usando el mismo "tuna" o cualquier administrador de archivos, pero necesitas un jailbreak de iOS.
Si tienes alguna duda o problema para borrar sonidos de la memoria de los dispositivos iOS, escríbenos en los comentarios, seguro que te ayudaremos.
Aportan valor al propietario del dispositivo. El contenido de algunos hace tiempo que perdió su relevancia (si el usuario tomó una fotografía, por ejemplo, de una tarjeta de presentación), otros generalmente son producto de presionar accidentalmente botones simultáneamente” Hogar" Y " Fuerza" Al "limpiar" espacio en un iPhone, un usuario novato puede encontrar dificultades durante un procedimiento aparentemente tan banal como eliminar imágenes innecesarias, en particular, de las fotos sincronizadas con itunes, no puedes deshacerte de él tan fácilmente.
Eliminar fotos directamente de un iPhone es muy sencillo: sólo realiza unos pocos pasos básicos:
Paso 1. Ir a la aplicación estándar " Foto" y seleccione la sección " rollo de la cámara».
Paso 2. Haga clic en la foto que desea eliminar. Esto lo expandirá a pantalla completa.
Paso 3. Haga clic en el icono "Papelera" en la esquina inferior derecha de la pantalla.

Etapa 4. Confirme que desea eliminar la foto de su iPhone haciendo clic en el botón correspondiente.

Esta instrucción es relevante si necesita eliminar fotos una por una. Si desea borrar varias fotografías a la vez, deberá proceder de manera un poco diferente:
Paso 1. Ir a la sección " rollo de la cámara» aplicaciones « Foto».
Paso 2. Clic en el botón Elegir"ubicado en la esquina superior derecha de la pantalla.

Paso 3. Marque las casillas junto a las imágenes que desea borrar.

Etapa 4. Clickea en el " Cesta» y confirme la operación. Antes de confirmar, podrás ver cuántas fotos estás borrando; esto te protegerá de borrar involuntariamente una foto valiosa.

Otra opción para eliminar fotografías es útil para quienes necesitan eliminar fotografías ordenadas según algún criterio (por ejemplo, tomadas en uno lugar o en uno día). Para ello proceda de la siguiente manera:
Paso 1. Ir a la aplicación " Foto" y vaya a la pestaña del mismo nombre a continuación. Verás que las imágenes aquí están ordenadas por año:

Paso 2. Seleccione el año que necesita: haga clic en la línea de las fotos. De la sección " Años"serás llevado a la subsección " Colecciones" Aquí las imágenes están ordenadas por geografía y época:

Paso 3. Busque el conjunto de fotos que desea eliminar y selecciónelo. Serás sacado de la subsección " Colecciones» a la subsección del nivel más bajo « Momentos».

Etapa 4. Haga clic en el botón Elegir" en la esquina superior derecha de la pantalla. Aparecerá un botón con el mismo nombre frente a la fecha de la sesión de fotos.

Después de hacer clic en este botón, se marcarán todas las fotos del conjunto de fotos.
Paso 5. Prensa " Carro" y confirme la eliminación. Todas las imágenes del conjunto de fotos se borrarán y se liberará la memoria.

No te alarmes si, tras borrar una foto, descubres que ya no queda memoria libre. En dispositivos con iOS anterior a la versión 8, las fotos eliminadas se almacenan durante otros 30 días en el archivo " Eliminado recientemente", desde donde se pueden restaurar o eliminar por completo.
Carpeta " Eliminado recientemente" actúa como una especie de análogo de la "Papelera" del sistema operativo Windows.
¿Cómo eliminar una foto a través de iTunes?
Si está intentando borrar una foto de la forma habitual, pero se enfrenta al hecho de que los iconos " Cesta"debajo de la foto simplemente no está allí, obviamente olvidaste que tú (o algún otro usuario) descargaste la foto en el iPhone a través de itunes. Puede deshacerse de dichas fotografías solo de la misma manera.
Sigue las instrucciones:
Paso 1. Conecte su iPhone a su PC a través de USB y ejecútelo itunes.
Paso 2. Vaya al menú de administración del dispositivo haciendo clic en el botón con la imagen de un teléfono inteligente en el panel superior.

Paso 3. En el bloque " Ajustes"Elige una sección" Foto».

Etapa 4. Marque la casilla junto a " Sincronizar».

Paso 5. Cree una carpeta vacía en su PC (en cualquier lugar) y selecciónela mediante " Copiar fotos de:".

Paso 6. Haga clic en " Aplicar» en iTunes.

Iniciarás el proceso de sincronización que consta de 5 pasos. Espere a que se complete (aproximadamente 1 minuto); luego encontrará que las fotos se sincronizaron con itunes, desapareció del dispositivo, pero permaneció en la memoria de la PC. Tampoco habrá una "carpeta nueva" en el gadget, ya que está vacía.
Si desea devolver fotos al iPhone, proceda de la misma manera, pero como carpeta de origen, seleccione aquella en la que se encuentran las imágenes deseadas, y no una carpeta vacía.
¿Cómo borrar todas las fotos del iPhone a la vez?
Una de las formas más rápidas es eliminar fotos a través de una computadora. Esto se hace así:
Paso 1. Conecte su iPhone vía USB a su computadora y haga clic en " Confianza" en la ventana que aparece en su teléfono inteligente.

Espere 2-3 segundos y verá la ventana de ejecución automática en su PC.

Paso 2. En la ventana de ejecución automática, seleccione la opción “ Abrir dispositivo para ver archivos" La computadora te llevará a la memoria del iPhone.
Paso 3. Ir al disco " Almacenamiento interno».

Etapa 4. Abra la carpeta " DCIM" y ver el contenido de las dos subcarpetas " 823WTGMA" Y " 860OKMZO" Busque las imágenes que desea eliminar.

Paso 5. Si quieres eliminar Todo, luego, habiendo abierto cada una de las carpetas, haga clic en CTRL+A (« Seleccionar todo"), entonces Borrar.

Las fotos se eliminarán por completo del dispositivo y no habrá forma de restaurarlas. Por lo tanto, este método se considera no solo el más rápido, sino también el más extremo.
¿Es posible eliminar fotos del iPhone usando un administrador de archivos alternativo?
Muchos usuarios de Apple todavía tienen el prejuicio de que ningún otro software que no sea itunes Es imposible establecer conexión con el PC. De hecho, existen muchos administradores de archivos modernos que pueden asumir el papel de intermediarios entre un dispositivo y una computadora/portátil.
Centrémonos en la utilidad. iMazing (DiskAid en el pasado ) , que, aunque sólo es gratuito de forma condicional (es necesario adquirir una licencia para utilizar la versión completa), funciona de forma mucho más estable que el software alternativo. Descargar iMazing Poder .
Para eliminar fotos usando iMazing, Usted necesita hacer ésto:
Paso 1. Conecte su iPhone a su computadora y ejecútelo iMazing. El programa le recordará inmediatamente la necesidad de comprar una licencia; sin embargo, puede utilizar el período de prueba durante 2 semanas después de la instalación.
Paso 2. Seleccione la pestaña con la imagen y el nombre del dispositivo conectado en el “ Dispositivos disponibles" - esto abrirá el menú de control del gadget.

Paso 3. Contrariamente a la lógica, seleccione no " Foto", A " Sistema de archivos" EN " Foto»solo encontrarás las imágenes que subiste a través de itunes y en " Sistema de archivos» puede acceder a las fotos tomadas con la cámara del dispositivo. Ventana " Sistema de archivos" tiene este aspecto:

Etapa 4. Abra la carpeta " Medios de comunicación».

Paso 5. Abra la carpeta " DCIM" - dentro verás dos carpetas más (normalmente): " 100MANZANA" Y " 101MANZANA».

Puede surgir la pregunta: ¿Qué determina el número de carpetas en DCIM y cómo se distribuyen las fotografías entre ellas?? La respuesta es sencilla: las primeras mil fotos tomadas con el iPhone se guardan en “ 100MANZANA" - tan pronto como el usuario toma la foto número 1001, la carpeta " 101MANZANA", después de la foto de 2001 - " 102MANZANA" etcétera. Puede verificar esto analizando los códigos que el iPhone asigna a las imágenes como nombres: la última foto en su carpeta " 100MANZANA"seguramente tendrá el nombre" IMG_0999».

Paso 6. Abra la carpeta apropiada y seleccione los archivos que desea borrar. En nuestro caso, esto es bastante fácil de hacer: necesitamos eliminar las capturas de pantalla del iPhone que están en formato PNG (las fotos normales son JPG) y, en consecuencia, están marcadas con un icono diferente.

Paso 7. Haga clic en el botón Borrar» en el panel inferior del programa iMazing y los archivos no deseados se borrarán de la memoria del dispositivo.

Licencia iMazing por persona cuesta $29. También existen administradores de archivos gratuitos para iOS, pero cada uno de ellos tiene sus propios inconvenientes importantes: por ejemplo, iFunBox se bloquea periódicamente y el chino iHerramientas obliga al usuario a mirar constantemente jeroglíficos incomprensibles, ya que no está rusificado.
Conclusión
Si desea “limpiar” la memoria de su iPhone, entonces debe comenzar a eliminar fotos antiguas. ¡Una fotografía tomada con un iPhone 4 tiene una resolución de 2592 por 1936 píxeles y pesa más de 2 Megabytes! Aún más peso fotos en vivo– una innovación popular disponible para los usuarios de la modificación del iPhone 6: una foto en vivo ocupa 4-5 MB. Como resultado, las fotografías tomadas por alguien a quien le gusta posar y tomar fotografías ocupan entre 2 y 3 GB de memoria del iPhone; para dispositivos que están "repletos" con solo 8 a 16 GB, esta es una cifra muy significativa.
Después de comenzar una "limpieza" a gran escala, use su computadora; puede eliminar imágenes usando " Conductor»Windows, y a través de un administrador de archivos alternativo como iMazing. La segunda opción es preferible, porque gracias al administrador, toda la información sobre la memoria del iPhone está ante los ojos del usuario.
 Todas las formas de reiniciar un iPad Cómo reiniciar un iPad mini si está congelado
Todas las formas de reiniciar un iPad Cómo reiniciar un iPad mini si está congelado IPhone: falló la carga del programa
IPhone: falló la carga del programa Cómo usar iMovie: cómo agregar, recortar, acelerar música y videos y otras funciones del programa, instrucciones con capturas de pantalla y videos
Cómo usar iMovie: cómo agregar, recortar, acelerar música y videos y otras funciones del programa, instrucciones con capturas de pantalla y videos Comandos USSD para suscriptores de velcom (entidades legales)
Comandos USSD para suscriptores de velcom (entidades legales)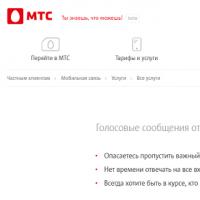 Cómo eliminar la caja de voz de Velcom
Cómo eliminar la caja de voz de Velcom Protegiendo a Android de una vulnerabilidad crítica en MMS Cómo deshabilitar MMS en el megáfono Volga
Protegiendo a Android de una vulnerabilidad crítica en MMS Cómo deshabilitar MMS en el megáfono Volga Comfort de Velcom: revisión de la línea arancelaria
Comfort de Velcom: revisión de la línea arancelaria