Cómo crear correctamente una imagen de disco. Formas de crear una imagen ISO en Windows. Creando una imagen de instalación
¡Hola!
No es ningún secreto que la mayoría de las imágenes de disco en la red se distribuyen en formato ISO. En primer lugar, es conveniente: es más conveniente transferir muchos archivos pequeños (por ejemplo, imágenes) en un solo archivo (además, la velocidad de transferencia de un archivo será mayor). En segundo lugar, la imagen ISO guarda todas las rutas de archivos con carpetas. En tercer lugar, ¡los programas contenidos en el archivo de imagen prácticamente no son susceptibles a los virus!
Y, por último, una imagen ISO se puede escribir fácilmente en un disco o unidad flash; como resultado, obtendrá casi una copia del disco original (sobre la grabación de imágenes :).
En este articulo Quería ver varios programas en los que puedes crear una imagen ISO a partir de archivos y carpetas. Y entonces, tal vez, comencemos...
Yo mgquemar
Una excelente utilidad para trabajar con imágenes ISO. Le permite crear dichas imágenes (desde un disco o desde carpetas con archivos), grabar dichas imágenes en discos reales y probar la calidad del disco/imagen. Por cierto, ¡es totalmente compatible con el idioma ruso!
Y entonces, creemos una imagen en él.
1) Después de iniciar la utilidad, vaya y haga clic en el botón "Crear una imagen a partir de archivos/carpetas".


3) Luego, simplemente arrastre y suelte los archivos y carpetas en la parte inferior de la ventana que desea agregar a la imagen ISO. Por cierto, dependiendo del disco que selecciones (CD, DVD, etc.), el programa te mostrará el porcentaje de plenitud del disco. Vea la flecha inferior en la captura de pantalla a continuación.
Cuando haya agregado todos los archivos, simplemente cierre el editor de diseño del disco.
4) Y el último paso es seleccionar una ubicación en el disco duro donde se guardará la imagen ISO creada. Después de elegir una ubicación, simplemente comienza a crear la imagen.
5) ¡Operación completada con éxito!
ultraiso
Probablemente el programa más famoso para crear y trabajar con archivos de imágenes (y no solo ISO). Le permite crear imágenes y grabarlas en el disco. Además, puede editar imágenes simplemente abriéndolas y eliminando (agregando) archivos y carpetas necesarios e innecesarios. En una palabra, si trabajas a menudo con imágenes, ¡este programa es indispensable!
1) Para crear una imagen ISO, simplemente ejecute UltraISO. Luego podrá transferir inmediatamente los archivos y carpetas necesarios. También preste atención a la esquina superior de la ventana del programa: allí puede seleccionar el tipo de disco del que está creando una imagen.
2) Después de agregar los archivos, vaya al menú " Archivo/Guardar como...«.

3) Luego solo queda seleccionar la ubicación a guardar y el tipo de imagen (en este caso ISO, aunque hay otras disponibles: ISZ, BIN, CUE, NRG, IMG, CCD).

Software para documentos ISO
El programa le permite no solo crear imágenes, sino también convertirlas de un formato a otro, editarlas, cifrarlas, comprimirlas para ahorrar espacio y también emularlas utilizando el emulador de unidad incorporado.
PowerISO tiene incorporada una tecnología de compresión-descompresión activa que le permite trabajar en tiempo real con el formato DAA (gracias a este formato, sus imágenes pueden ocupar menos espacio en disco que los ISO estándar).
Para crear una imagen, necesita:
1) Inicie los programas y haga clic en el botón AGREGAR (agregar archivos).

2) Cuando se hayan agregado todos los archivos, haga clic en el botón Guardar. Por cierto, preste atención al tipo de disco en la parte inferior de la ventana. Se puede cambiar de un CD, que es silencioso, a, digamos, un DVD...

3) Luego simplemente seleccione la ubicación para guardar y el formato de la imagen: ISO, BIN o DAA.

Con DBurnerXP
Sitio web oficial: https://cdburnerxp.se/
Un programa pequeño y gratuito que te ayudará no solo a crear imágenes, sino también a grabarlas en discos reales y convertirlas de un formato a otro. Además, el programa es bastante sencillo, funciona en todos los sistemas operativos Windows y es compatible con el idioma ruso. En general, no es sorprendente por qué ganó gran popularidad...
1) Al iniciar, el programa CDBurnerXP te ofrecerá varias acciones para elegir: en nuestro caso, selecciona “Crear imágenes ISO, grabar discos de datos, discos MP3 y vídeos…”

2) Luego necesitas editar el proyecto de datos. Simplemente transfiera los archivos necesarios a la ventana inferior del programa (esta es nuestra futura imagen ISO). Puede seleccionar el formato del disco de imagen usted mismo haciendo clic derecho en la barra que muestra qué tan lleno está el disco.

-------------------
Creo que los programas presentados en el artículo serán suficientes para que la mayoría cree y edite imágenes ISO. Por cierto, tenga en cuenta que si va a grabar una imagen ISO de arranque, hay algunas cosas a considerar. Más detalles sobre ellos aquí:
Eso es todo, ¡buena suerte a todos!
Crear un archivo ISOdesde cualquier unidad con bastante facilidad con herramientas gratuitas y una forma fantástica de realizar copias de seguridad de datos importantes en CD, DVD o BD en su disco duro .Crear y guardar en archivo iso haga una copia de seguridad de los datos importantes en el disco de instalación del software e incluso en los discos de instalación Sistema operativo . Elogio, si número ilimitado de servicios de respaldo en línea, por lo tanto Tienes una estrategia de copia de seguridad en disco a prueba de balas.
Imágenes de archivos ISO grandes porque representan datos en el disco.Al ser un archivo separado, son más fáciles de almacenar y organizar que simples copias de carpetas y archivos en el disco. No todas las versiones de Windows tienen un método integrado. crear archivos de imagen ISO, por lo que tendrás que descargar el programa para que lo haga por ti. miHay varias herramientas disponibles que hacen que la creación de imágenes ISO sea una tarea realmente desafiante.
Complejidad: Luz
Tiempo requerido: Cree un archivo de imagen ISO desde un CD, DVD o BD Puede tardar desde unos minutos hasta más de una hora, según el tamaño de la unidad y la velocidad de su computadora.
He aquí cómo hacerlo:
- Descarga BurnAware Gratis, es un programa completamente gratuito que, entre otras tareas, puede crear imagen ISO de todo tipo de discos CD, DVD y BD. Importante:Durante la instalación, puede aparecer una pantallaoferta pagada , que “recomienda” instalar la barra Google en su navegador.No dudes en deseleccionar esta opción y continuar.Nota:También existen versiones "Premium" y "Professional" de BurnAware, que no son gratuitas.Sin embargo, la versión gratuitabastante capaz crear imágenes ISO a partir de discos, que es el propósito de este tutorial.BurnAware Free funciona en Windows 8, Windows 7, Windows XP , e incluso compatible con Windows 2000 y NT. ser tanto de 32 bits como de 64 bits versiones de estos sistemas operativos.
- Instale BurnAware Free ejecutando el archivoburnaware_libre, el archivo que acaba de descargar.Nota: durante la instalación BurnAware Free intentará obligarte a instalar la barra de herramientas del navegador de AVG.Si no está interesado en esto, puede omitir el complemento eligiendoInstalación personalizada y asegurándose de que las tres casillas estén desmarcadas.También puede, hacia el final de la instalación, desmarcar la opciónAgregue BurnAware al menú de inicio .
- Inicie BurnAware Free, ya sea utilizando un acceso directo creado en su escritorio o automáticamente mediante el último paso de la instalación.
- Una vez que BurnAware Free esté abierto, haga clic enCopiar a imagen .Además de la ventana existente BurnAware Gratis aparecerá la herramientaCopiar a imagen. Consejo:es posible que hayas visto el iconoHacer ISO Cerca Copiar a imagen, pero no desea elegirlo para esa tarea específica. YUna herramienta para crear una imagen ISO no desde un disco, sino a partir de un conjunto de archivos seleccionados, por ejemplo desde un disco duro u otra fuente.
- ENFuente , seleccionar unidad óptica , que planeas usar.Si solo tiene una unidad, solo verá una selección.
- Hacer clicNavegar .
- Vaya a la carpeta que desee crear un archivo de imagen ISO,campo de texto Nombre del archivo dale un nombre al archivo para que se haga un nombre por sí mismoy luego haga clic o toque enAhorrar . Nota:Los discos ópticos, especialmente DVD y BD, pueden contener varios gigabytes de datos y creará imágenes ISO igual tamaño.Asegúrese de que todo lo que seleccione en el disco para guardar Imagen ISO, tiene suficiente espacio para soportarlo.Es probable que su disco duro principal tenga mucho espacio libre, así que elija una ubicación conveniente, por ejemplo en su escritorio, ya que la ubicación para creando una imagen ISO probablemente será bueno para ti.Importante:si su plan final es obtener datos del disco a unidad flash para que puedas arrancar con él, necesitas saber qué es simple creando un archivo ISO directamente a USB El dispositivo no funcionará como esperaba.En la mayoría de los casos, como cuando instala Windows 7 desde una unidad flash, debe seguir algunos pasos adicionales para asegurarse de que la unidad flash esté instalada correctamente. formateado y los archivos se copian correctamente en la unidad.
- Inserte el disco CD, DVD o BD para el que desea crear Imagen ISO a la unidad óptica que seleccionó en el paso 5.Nota: Dependiendo de cómo esté configurada la reproducción automática en su computadora con Windows, el disco que acaba de insertar puede comenzar a iniciarse (por ejemplo, puede comenzar a reproducirse una película, puede aparecer una pantalla de configuración de Windows, etc.). A pesar de esto, sigue adelante.
- Hacer clicCopiar . Consejo:recibes un mensaje NNo hay disco en la fuente de la unidad ? Si es así, simplemente haga clic o toqueSi no recibe este mensaje y el disco aún no arranca, asegúrese de estar utilizando la unidad óptica correcta y de que el disco esté limpio y sin daños.
- Esperar hasta Imagen ISO creado desde el disco duro.Puedes ver el progreso siguiendo indicadorimagen de progreso .
- Proceso creando un archivo ISO completado una vez que veas esoproceso de copia completado exitosamente . archivo iso tendrá el nombre y la ubicación donde lo decidió en el paso 7.
- Ahora puedes presionar el botónDE ACUERDO En este mensaje, cierre la ventana.Copiar a imagen y también una ventanaBurnAware Gratis . Ahora también puede extraer el disco de la unidad óptica.
- puedes crear Imágenes de archivos ISO de discos que admitan unidades de discos ópticos.Por ejemplo, si sólo tienes CD, no podrás hacer una imagen de archivo ISO desde discos DVD o BD porque su unidad no podrá leer datos de ellos.
- Si no puede seguir exactamente mi tutorial anterior, hay otras formas disponibles de crear un archivo ISO si no le gusta BurnAware Free o no le funciona.Éstos son algunos de ellos Disco ISO , ImgBurn , Grabador ISO Y DVD gratis en ISO Maker .
Con el tiempo, cada vez menos usuarios utilizan discos y cada vez más fabricantes de portátiles privan a sus dispositivos de tener un disco físico. Pero no es necesario que se deshaga de su valiosa colección de discos, porque todo lo que necesita hacer es transferirlos a su computadora. Hoy veremos más de cerca cómo se crea una imagen de disco.
Este artículo discutirá cómo puede crear una imagen de disco usando el programa DAEMON Tools. Esta herramienta tiene varias versiones, que difieren en costo y cantidad de funciones disponibles, pero específicamente para nuestro propósito, la versión más económica del software, DAEMON Tools Lite, será suficiente.
Pasos para crear una imagen de disco
1. Si no tiene el programa DAEMON Tools, instálelo en su computadora.
2. Inserte el disco del que se extraerá la imagen en la unidad de su computadora y luego inicie el programa DAEMON Tools.
3. En el área izquierda de la ventana del programa, abra la segunda pestaña "Nueva imagen" . En la ventana que aparece, haga clic en el elemento. "Crear una imagen desde el disco" .

4. Aparecerá una nueva ventana en la que deberá completar los siguientes parámetros:
- en la columna "Unidad de manejo" seleccione la unidad que contiene actualmente el disco;
- en la columna "Guardar como" deberá especificar la carpeta en la que se guardará la imagen;
- en la columna "Formato" seleccione uno de los tres formatos de imagen disponibles (MDX, MDS, ISO). Si no sabes qué formato elegir, consulta ISO, porque... este es el formato de imagen más popular admitido por la mayoría de los programas;
- Si desea proteger su imagen con una contraseña, marque la casilla junto al elemento "Proteger" , y en las dos líneas siguientes ingrese la nueva contraseña dos veces.

5. Cuando todas las configuraciones estén configuradas, puede comenzar el proceso de creación de imágenes. Para ello sólo tienes que hacer clic en el botón "Comenzar" .

Una imagen ISO es un archivo con extensión ISO que contiene archivos y carpetas. Normalmente, un archivo ISO se crea durante el proceso de copia de un disco óptico utilizando programas especiales. Pero se puede crear un archivo ISO sin un disco óptico. En este artículo aprenderá cómo crear una imagen ISO a partir de un disco óptico real y también sin él.
Para poder hacer una imagen ISO a partir de un disco real, necesitamos una computadora con una disquetera, un disco óptico y un programa de creación de imágenes. Existen muchos programas diferentes para crear imágenes. Los programas pagos más populares de este tipo son UltraISO, Alcohol 120%, Ashampoo Burning Studio y DAEMON Tools Pro. Entre los programas gratuitos, los más populares son Ashampoo Burning Studio FREE, CDBurnerXP e ImgBurn.
En este artículo hablaremos sobre cómo crear una imagen ISO usando el ejemplo de un programa gratuito. Este programa tiene un mínimo de funciones y una interfaz muy sencilla, lo que significa que incluso un usuario novato puede utilizarlo.
Inserte el disco óptico en la unidad y ejecute ImgBurn. En la ventana que se abre, haga clic en el botón "Crear archivo de imagen desde el disco".
Después de esto, aparecerá una ventana frente a usted para crear una imagen ISO a partir de un disco óptico. Aquí debe seleccionar la unidad que se utilizará para crear discos.

Y también indique la carpeta en la que se guardará la imagen ISO.

Después de seleccionar la unidad y la carpeta para guardar, puede iniciar el proceso de copiar el disco a una imagen ISO. Para hacer esto, haga clic en el botón en la parte inferior de la ventana.


Una vez completado este proceso, la imagen del disco ISO estará en la carpeta que especificó.
Cómo hacer una imagen ISO a partir de archivos
Para crear una imagen ISO simplemente a partir de archivos sin utilizar un CD real, necesitará. Este programa es pago y cuesta alrededor de $30. Antes de comprar, puede consultar la versión de prueba.
Para crear una imagen ISO a partir de archivos, ejecute el programa UltraISO y agregue los archivos necesarios a la ventana principal del programa.

 ¿Qué es el remarketing? Sus metas y objetivos. Remarketing para aplicaciones móviles
¿Qué es el remarketing? Sus metas y objetivos. Remarketing para aplicaciones móviles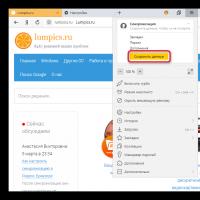 Cómo deshabilitar correctamente la sincronización y eliminar datos en Google Chrome
Cómo deshabilitar correctamente la sincronización y eliminar datos en Google Chrome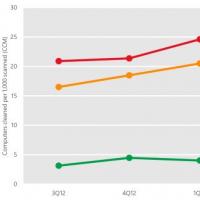 Cómo llegan los virus a Android y cómo eliminarlos
Cómo llegan los virus a Android y cómo eliminarlos Cómo usarlo en iPad
Cómo usarlo en iPad ¿Cómo deshabilitar los servicios pagos en Beeline?
¿Cómo deshabilitar los servicios pagos en Beeline? Windows 10 no encuentra el controlador
Windows 10 no encuentra el controlador Flashear Sony Xperia usando el firmware Flashtool para Sony Xperia st25i
Flashear Sony Xperia usando el firmware Flashtool para Sony Xperia st25i