Formatear una parte del disco duro. Cómo crear un nuevo volumen o partición en Windows. Atributos de comando de formato adicionales
Si se utiliza una unidad flash USB, una tarjeta de memoria o cualquier otro tipo de medio de almacenamiento no funciona correctamente, limpiar el disco y sus particiones usando el comando “Limpiar” y la herramienta Diskpart es una de las formas de resolver problemas. De esta forma podrás solucionar problemas con una unidad que no se puede formatear o cuya capacidad se muestra incorrectamente.
Este truco también eliminará particiones que no pueden eliminarse con las herramientas integradas de Windows, como la Administración de discos. Este proceso eliminará por completo tabla de particiones de disco, lo que te permitirá volver a grabarlo.
Atención: Este proceso borrará por completo todo el disco, así que tenga cuidado con la seguridad de sus archivos. También asegúrese de seleccionar la unidad correcta; de lo contrario, podría eliminar accidentalmente datos de la unidad incorrecta.
Ejecute el símbolo del sistema como administrador
Para comenzar, ejecute el símbolo del sistema como administrador. En Windows 10 u 8.1, simplemente haga clic derecho en el menú Inicio y seleccione "Símbolo del sistema (Administrador)".
En Windows 7, busque "Símbolo del sistema" en el menú Inicio. Haga clic derecho y seleccione "Ejecutar como administrador".

Parte del disco
Para limpieza de disco Utilice el comando Diskpart. Antes de continuar, asegúrese de que la unidad USB, tarjeta de memoria u otro dispositivo que esté a punto de limpiar esté conectado a la computadora.
Para ejecutar la herramienta diskpart, ingrese el comando apropiado en la ventana del símbolo del sistema y presione Entrar:
Parte del disco

Muestre una lista de discos instalados en su computadora ingresando el siguiente comando:
listar disco
Revise los resultados del comando y determine el número de disco que debe limpiarse.
¡Ten cuidado! Si se selecciona el número de disco incorrecto, se borrará y posiblemente se pierdan datos importantes.
En la captura de pantalla siguiente puede ver que el Disco 0 tiene una capacidad de 111 GB y el Disco 1 tiene una capacidad de 15 GB. Sabemos que necesitamos un disco de 15 GB. Esto significa que el Disco 1 es una unidad USB y el Disco 0 es el disco duro interno de la computadora.

Una vez que se haya determinado el número de disco, ingrese el siguiente comando, reemplazando el signo # con el número de disco.
Atención: Ten mucho cuidado. Si se especifica un número de unidad incorrecto, se eliminarán todos los datos de la unidad incorrecta.
seleccionar disco #

El comando diskpart seleccionó el disco especificado. Ahora todas las acciones se realizarán con él. Para borrar completamente la tabla de particiones, escriba el siguiente comando y presione Entrar.
Atención:¡Este comando eliminará todo lo que esté en el disco especificado! Asegúrese de tener copias de todos los datos importantes antes de continuar.
Limpio

Si todo se hace correctamente, verá "la limpieza del disco se completó correctamente". Cierre el símbolo del sistema.
Crear particiones y formatear un disco.
Ahora, utilizando la herramienta incorporada de Administración de discos de Windows, puede crear particiones en el disco y formatearlo. También puedes usar el comando diskpart para esto, pero usar la herramienta Administración de discos es mucho más fácil.
Para iniciar la herramienta Administración de discos en Windows 10 u 8.1, haga clic derecho en el botón del menú Inicio y seleccione "Administración de discos".

Ahora verás que el disco con el que estabas trabajando no tiene particiones. Haga clic derecho en el área no asignada y seleccione "Crear volumen simple" para crear una partición en el disco y formatearla con el sistema de archivos deseado. De forma predeterminada, Windows creará una partición del tamaño de todo el disco.

Si el método descrito no funciona, por ejemplo, el disco se ha limpiado, pero no se puede particionar ni formatear, o diskpart no lo detecta, entonces el disco está físicamente dañado y ya no podrá funcionar normalmente. Pero la función de limpieza de disco a través de diskpart es una solución que puede devolver la vida a discos que a primera vista parecen absolutamente inútiles.
Si, a pesar de las repetidas advertencias, aún borra el disco equivocado (y esto sucede MUY a menudo), no se desanime. Los datos que contiene aún se pueden recuperar. Esta herramienta es perfecta para esto. recuperación de datos de Hetman Software – Recuperación de particiones Hetman.
Uno de los principios fundamentales que siguieron los desarrolladores de Windows Server 2008 es la capacidad de administrar muchos componentes del sistema operativo desde la línea de comandos. Si necesita crear una matriz RAID, generalmente es más fácil hacerlo usando la consola de administración de discos, pero esto supone que necesita realizar dicha operación en una máquina y que esa máquina tiene una interfaz GUI. Si necesita realizar estas acciones en varias máquinas, es mejor escribir un script (script) para estos fines. Además, si ejecuta Server Core 2008 en su entorno, es posible que no tenga más opción que administrar el subsistema de disco desde la línea de comandos.
Equipo Diskpart
Windows Server 2008 incluye una utilidad de línea de comandos, Diskpart.exe, que le permite administrar el subsistema de disco del servidor desde la línea de comandos. Para usar este comando, simplemente abra una ventana línea de comando e ingresa el comando Parte del disco.exe. Esto lo llevará a un shell de comandos. Parte del disco. Desde aquí puede ejecutar varios comandos para administrar el subsistema de disco.
Sintaxis del comando Diskpart
Un comando típico de Diskpart consta de un verbo y un sustantivo. El verbo dice qué acción realizar y el sustantivo indica el objeto con el que se desea realizar la acción. Uno de los ejemplos más simples de comandos. Parte del disco es el equipo ListaDisco. En este ejemplo, Lista es un verbo y Disco es un sustantivo. Después de ingresar este comando, Windows mostrará una lista de todos los discos físicos instalados en el servidor.
Preste atención a la figura de arriba, muestra que a cada disco se le asigna un número. Si necesita realizar operaciones en una unidad específica, debe especificar la unidad ingresando el comando Seleccionar. Por ejemplo, para realizar una operación en el disco 0, debe escribir Seleccionar disco 0.
En muchos casos, la administración de discos implica la creación de volúmenes tolerantes a fallas y puede crearlos fácilmente usando el comando Diskpart. Por ejemplo, su sistema tiene 4 discos duros y estos discos duros están numerados 0, 1, 2 y 3. También asumiremos que la unidad 0 es la unidad de nuestro sistema y las unidades 1, 2 y 3 son los discos duros vacíos. queremos convertirlo en un volumen RAID 5.
Antes de que podamos crear un volumen RAID 5, debemos asegurarnos de que cada una de las unidades esté montada como un disco dinámico. Si observa la figura, puede ver que el comando Listar disco muestra si el disco es dinámico o no. Suponiendo que ninguno de los discos sea dinámico, puede convertirlos de primario a dinámico ingresando los siguientes comandos:
Seleccionar disco 1 Convertir dinámico Seleccionar disco 2 Convertir dinámico Seleccionar disco 3 Convertir dinámico
Ahora que hemos convertido nuestras unidades, podemos crear un volumen RAID 5 ingresando los siguientes comandos:
Seleccionar disco 1 Crear volumen RAID Disco 1, 2, 3
Al ingresar el comando Listar volumen, verificará que se haya creado el volumen RAID. Tenga en cuenta que a cada volumen se le asigna un número.

Lo último que debemos hacer es formatear el volumen y asignarle una letra. Esto se puede hacer escribiendo los siguientes comandos:
Seleccione el volumen 2 Formato FS=NTFS Etiqueta=MyNewVolume Asignar letra=F
Usando el comando ListaVolumen, podrás verificar que el volumen esté formateado y tenga una letra asignada. Finalmente, ingrese el comando Salida, para salir del shell Diskpart.
09.04.2017
A pesar de que hace varios años que me cambié a Linux, a veces todavía tengo que instalar Windows para mis amigos y familiares.
Para particionar un disco para trabajar con el sistema, puede utilizar la utilidad DiskPart.
DiskPart es una utilidad de consola con una interfaz de línea de comandos para trabajar con discos, particiones y volúmenes. Desarrollado por Microsoft para la familia de sistemas operativos Windows. Por lo tanto, debería haber muchos menos problemas, como cuando se utiliza software de Acronis o Paragon. Tiene muchas más funciones que el complemento Administración de discos basado en GUI. También puede ejecutar DiskPart durante la instalación de Windows Vista/7/8, lo que le ayudará en el futuro a no crear una partición reservada adicional de 100 MB de tamaño, que Windows crea automáticamente.
Para abrir la consola al iniciar el mecanismo de instalación del sistema Windows, debe presionar la combinación de teclas Shift+F10.
Veamos un ejemplo de partición de un disco durante la instalación de Windows 7. Si formatea utilizando el Asistente de configuración de Windows, se crea una partición de servicio de 100 MB, que un usuario normal no necesita. Por lo tanto, es mejor utilizar la utilidad y particionar los discos usted mismo e instalar Windows en una partición activa ya formateada del disco duro prioritario. Si solo hay un disco duro en la computadora, tendrá prioridad. Si hay varios, se recomienda desconectar los discos adicionales durante la instalación de Windows. O configure las prioridades correctamente en el BIOS (UEFI).
Consideremos una situación en la que el disco está vacío, no contiene datos o no es importante y se puede eliminar.
Entonces, para iniciar DiskPart durante la instalación de Windows, en la primera etapa presione Shift+F10 y acceda al shell de comandos cmd. Inicie la utilidad de disco diskpart.
Hay un comando de ayuda en diskpart para obtener ayuda general, o para obtener ayuda sobre un comando específico, use ayuda nombre_comando (por ejemplo, ayuda a limpiar).
Creemos una partición principal para el sistema y una partición extendida en la que habrá dos particiones lógicas para datos y documentos.
Veamos la lista de discos en el sistema:
Seleccionar disco=sistema
o puede seleccionar el disco por número:
Disco de selección N
Comprobemos que se ha seleccionado el disco correcto:
o borrar todos los sectores del disco a cero (la operación lleva mucho tiempo: todos los sectores del disco se escriben a cero)
Crear pieza tamaño primario=102400
Hagámoslo activo (de arranque):
Formato fs=ntfs label=Sistema rápido
Creemos una partición extendida para datos y documentos en todo el espacio restante en el disco.
Crear parte extendida
Dentro de la partición extendida crearemos una partición lógica para datos, de 100 GB de tamaño, por ejemplo, para almacenar documentos:
Crear parte tamaño lógico = 102400
Formateemos la partición en NTFS, asignemos la etiqueta "Documentos", apliquemos formato rápido:
Formato fs=ntfs label=Documentos rápidos
Conectemos esta sección al sistema:
Creemos otro disco lógico, por ejemplo, para almacenar datos multimedia en todo el espacio libre restante:
Crear lógica de pieza
Formateemos (rápidamente) la partición en NTFS y asignémosle la etiqueta "Medios":
Formato fs=ntfs label=Medios rápidos
Conectemos esta sección al sistema:
Vamos a ver que pasó. El sistema debería mostrar todas las particiones creadas en el disco:
Disco de detalle
Si todo es exitoso, salga de diskpart y de la consola:
Si encuentra alguna dificultad al trabajar con la utilidad diskpart, siempre puede utilizar la ayuda de esta utilidad. A continuación se muestran algunos comandos que pueden resultar útiles:
Para ver la lista de particiones, debe ejecutar el comando:
parte de la lista
Puede seleccionar la sección deseada con el comando:
Seleccionar parte N
Puede eliminar la partición seleccionada con el comando:
Del parte
¡Eso es todo! Pero mis muchos años de trabajo en sistemas Linux muestran que la era de Windows ya pasó, aunque los jugadores pueden discutir conmigo, porque instalar juegos aquí todavía es muy problemático (no me gustan los juegos, así que esto no me preocupa en absoluto)
A menudo sucede que muchas computadoras modernas no tienen unidad de disco. Esto suele causar dificultades, especialmente cuando es necesario instalar un programa desde un disco de instalación. La mayoría de las veces, el problema surge al instalar o reinstalar el sistema operativo Windows en una computadora de este tipo. Para evitar tales problemas, se propone crear unidad USB de arranque, que realizará todas las funciones exactamente como el disco de instalación.
Para crear una unidad USB de arranque o, a veces, también llamada unidad flash de arranque usando la línea de comando "cmd", debe realizar un algoritmo simple de dos pasos. La primera etapa implicará el uso de una utilidad estándar llamada parte del disco.
Cómo funciona diskpart
Crear una unidad flash de arranque a través de la utilidad de la consola parte del disco es una forma rápida y económica. Debido al hecho de que esta utilidad funciona en modo texto, cualquier usuario de computadora personal puede realizar esta tarea fácilmente.
Con el rápido desarrollo de la tecnología, todos tienen acceso a Internet, donde puede encontrar versiones gratuitas de varios programas para crear una unidad flash de arranque. Sin embargo, también sucede que no hay acceso a Internet debido a algunas circunstancias, por lo que es importante conocer algunas formas alternativas simples de crear una unidad flash de arranque.
Uno de ellos es el método descrito utilizando la línea de comando. Este método manual será útil para todos los usuarios de PC. Esta utilidad de consola está incluida en la lista. programas estándar. No es necesario buscar e instalar ningún otro programa adicional para configurar una unidad flash de arranque. Después de diez minutos de usar diskpart, estará lista una unidad flash USB de arranque con el archivo de instalación de Windows.
Preparando una unidad flash usando diskpart
Parte del disco es un programa de sistema de consola incluido en Windows, a través del cual puedes administrar discos, particiones y volúmenes ingresando comandos directamente.
Se mostrará claramente la creación de una unidad flash de arranque mediante la línea de comando. Se utilizará como ejemplo el sistema operativo Windows 8. En otras versiones del sistema operativo Windows, como Windows 7 o Windows 10, el proceso de creación será idéntico.
Antes de comenzar a trabajar debe conecte un disco portátil o una unidad flash u otro medio extraíble a su computadora. Un dispositivo de este tipo se denominará en el futuro unidad flash.
Luego presione la combinación de teclas Win + X o haga clic derecho en la esquina inferior izquierda de la pantalla. Para los que aún saben qué es este botón Win, les recordamos:

Seleccione el elemento del menú " Línea de comando (Administrador)».

Si te resulta más conveniente llamar a la ventana “ Ejecutar"usando Win + R, puedes hacer esto ingresando en la ventana que se abre " cmd" y haciendo clic en Aceptar. Estas acciones conducirán a un resultado similar.

En la ventana que se abre, escriba diskpart y presione la tecla Enter.

Por supuesto, es más probable que la necesidad de crear una unidad flash no surja del sistema operativo, donde existen métodos más simples y convenientes, sino de una línea de comando limpia al reiniciar la PC.
Después de esto, debe ingresar los datos de la misma manera que se muestra en la imagen a continuación. Después de cada comando ingresado, presione la tecla Enter.
- listar disco– se mostrará una lista de discos disponibles;
- seleccionar disco #– en lugar de #, ingrese el número del disco que es una unidad flash, será de arranque (en el ejemplo, este es el disco número 1); Es fácil distinguir una unidad flash de otros discos por su tamaño;
- limpio– se limpiará el disco, se eliminará toda la información anterior
- crear partición primaria– se crea una sección especial
- activo– la sección está activada
- formato fs=ntfs rápido– el disco será formateado
- asignar– se asignará el nombre del disco y se asignará el punto de conexión
- salida– la operación está completa. Esto saldrá de la línea de comando.

Se completa la primera etapa de creación de una unidad flash de arranque.
Copiar archivos a una unidad flash
La siguiente etapa será copiando archivos de instalación programas en una unidad flash. Debe copiar todos los archivos por completo con toda su estructura y directorios.
Esto se puede hacer utilizando herramientas estándar de Windows como el Explorador. Si, por varias razones posibles, desea hacer esto usando la misma línea de comando, los siguientes comandos lo ayudarán con esto:
- Comando de copia mejorado " robocopia", a diferencia de la "copia" heredada, puede copiar subcarpetas con todo su contenido. El primer argumento del comando es la ruta a los archivos que se copiarán y el segundo es la ruta a la carpeta en la que se copiarán los archivos. Para copiar subcarpetas es necesario agregar un tercer argumento " /MI", de lo contrario sólo se copiarán los archivos. Por ejemplo, para copiar todos los archivos de la unidad f a una unidad flash llamada g: debe ingresar el comando: robocopy f:\ g:\ /E
- Comando de copia de archivo obsoleto " Copiar", con el cual solo puede copiar archivos (las carpetas deberán crearse manualmente con el comando "md"). El primer argumento del comando es la ruta a los archivos que se copiarán y el segundo es la ruta a la carpeta en la que se copiarán los archivos. Para dejarle claro al comando que desea copiar no solo un archivo en una carpeta, sino todos los archivos, especifique el código “*.*” como nombre del archivo.
- El comando de cambio de disco, cuyo formato es: DISCO:
. Aquellos. para ir a la unidad “D:\” debe ingresar el siguiente comando: d: - Para seleccionar un directorio ubicado en la carpeta actual, ingrese CD <имя директории>por ejemplo: cd win10
- Para ir al nivel superior de la jerarquía de archivos, escriba cd \
- Para ir a la carpeta principal, escriba cd ..
- Para ver una lista de archivos en la carpeta actual, ingrese el comando dir
- Para crear una carpeta, ejecute el comando Maryland <имя папки>
El conocimiento de estos comandos es suficiente para copiar archivos con éxito a una unidad flash.
Así es como se verá si copia los archivos de instalación ubicados en la unidad d:\win10 y una unidad flash llamada "G:\". Preparación y lanzamiento robocopia:

Después de cierto tiempo, todos los archivos se copiarán correctamente:

Muy a menudo, se utiliza una unidad flash de arranque para instalar o reinstalar un sistema operativo. Si no tiene una unidad de disco, puede utilizar una unidad de DVD virtual y un archivo de imagen.
Al instalar un sistema operativo desde una unidad flash de arranque, debe cambiar la configuración en el BIOS para que la computadora arranque a través de este dispositivo.
Vídeo sobre el tema.
DiskPart es una herramienta para trabajar con discos, particiones y volúmenes en el sistema operativo Windows. Con DiskPart, puede realizar operaciones tan importantes como convertir tipos de discos, crear particiones y volúmenes y configurar matrices RAID. Además, DiskPart se utiliza para configurar el montaje automático de nuevos discos en el sistema de archivos, para asignar letras de unidad y rutas a las unidades de red conectadas. Sin embargo, DiskPart no está diseñado para formatear discos. Para ello se utiliza el comando FORMAT.
Lanzando la utilidad DISKPART
DiskPart funciona con discos duros físicos instalados en la computadora. No se admiten unidades de CD/DVD, medios extraíbles ni tarjetas de memoria flash USB. Antes de usar los comandos de DiskPart, debe enumerar y luego seleccionar el disco, partición o volumen con el que desea trabajar para darle foco. Cuando un disco, partición o volumen tiene el foco, cualquier comando de Disk-Part afecta ese disco, partición o volumen.
Comandos básicos de DISKPART
Los siguientes comandos se utilizan para enumerar los discos, particiones y volúmenes disponibles:
- listar disco- enumera todos los discos duros físicos de la computadora;
- volumen de lista- enumera todos los volúmenes de disco (incluidas las particiones del disco duro y las unidades lógicas);
- partición de lista- enumera las particiones en el disco que tiene el foco.
Cuando utiliza comandos de lista, aparece un asterisco (*) junto al disco, volumen o partición enfocados. Seleccione un disco, volumen o partición por su número o letra de unidad, por ejemplo, disco 0, partición 1, volumen 2 o volumen D.
Cuando haya terminado con DiskPart, escriba salir en el símbolo del sistema de DiskPart para volver al símbolo del sistema estándar.
Ejemplos de uso de DiskPart
Para comprender cómo trabajar con DiskPart, considere el siguiente ejemplo, que inicia DiskPart, enumera las unidades disponibles y establece el foco en la unidad 2.
- Para iniciar DiskPart, ingrese diskpart en el símbolo del sistema.
- La línea de comando se verá así: DISKPART>
- Esto indica que el intérprete de DiskPart se está ejecutando. Para enumerar los discos disponibles, ingrese listar disco en el símbolo del sistema.
- La lista contiene discos disponibles, su estado, tamaño y espacio libre: Disco ##* Estado Tamaño Libre Dyn GptDisco 0 en línea 56 GB Disco OB 1 en línea 29 GB Disco OB 2 en línea 37 GB 33 GB
- Ya que vas a trabajar con el disco 2, debes darle foco ingresando el comando seleccionar disco
- DiskPart informará: El disco 2 ahora es el disco seleccionado
- Cuando haya terminado de trabajar con el disco, ingrese salir en la línea de comando para salir de DiskPart.
 Reparación y mantenimiento de cargadores de arranque.
Reparación y mantenimiento de cargadores de arranque. ¿Por qué la computadora no lee la unidad flash?
¿Por qué la computadora no lee la unidad flash? Cómo devolver una computadora portátil a la configuración de fábrica si se eliminan las particiones ocultas de la computadora portátil
Cómo devolver una computadora portátil a la configuración de fábrica si se eliminan las particiones ocultas de la computadora portátil Diseño plano: pasado, presente y futuro
Diseño plano: pasado, presente y futuro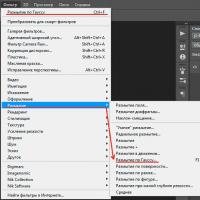 Suaviza la piel del rostro con un cepillo de archivo.
Suaviza la piel del rostro con un cepillo de archivo.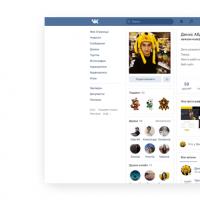 La red social VKontakte ha cambiado su diseño
La red social VKontakte ha cambiado su diseño Buscar una persona por apellido Buscar una persona por nombre y ciudad de residencia
Buscar una persona por apellido Buscar una persona por nombre y ciudad de residencia