Herramienta de pincel de archivo en Photoshop. Suaviza la piel del rostro con un cepillo de archivo. Restaurando pasos intermedios de la historia
¡Saludos amantes de Photoshop!
Comprender cómo funciona la herramienta Pincel histórico le permitirá crear efectos extraordinarios en Photoshop. ¿Cuáles son exactamente los efectos creados por un pincel de archivo en Photoshop? ¿Cuál es el principio de funcionamiento de la herramienta? Intentaremos resolver esto.
Cómo funciona la herramienta
El sistema operativo es simple y se basa en la funcionalidad "Historial", que está integrada en el programa. Después de realizar cualquier acción, el usuario puede volver a la imagen original. La esencia de este retorno es la cancelación total de la última acción.
Sin embargo, el Pincel histórico solo le permite recuperar parte de la imagen. La herramienta es especialmente relevante cuando se trabaja con todo tipo de filtros disponibles en Photoshop.
Para ver cómo funciona la herramienta, primero debe tomar una imagen de buena calidad y aplicarle uno de los filtros. Digamos que será "Desenfoque gaussiano".

Este filtro hace que la imagen sea borrosa, todos los objetos pierden sus contornos y se aplica una máscara de niebla a toda la imagen.

Seleccione la herramienta Pincel histórico desde el panel principal o usando la tecla de acceso rápido " Y».

Mueva el cursor sobre cualquier área de la imagen y, sin soltar el botón izquierdo del mouse, comience a "limpiar" la imagen. Como resultado de estas acciones, la imagen original aparecerá en el lugar donde trabajó el cursor, que estaba claro antes de aplicar el filtro de desenfoque.

El efecto aparece gradualmente; cuanto más trabaje con el cursor en el área seleccionada, con mayor precisión aparecerá la imagen original.
Para conseguir un buen resultado, es útil elegir un pincel con bordes suaves, para no crear un borde duro.
La herramienta Pincel histórico tiene su propia cantidad de configuraciones especiales en el panel auxiliar sobre el área de trabajo.
Las más interesantes son las opciones de pincel y la escala de transparencia.
Configurar la transparencia al 100% revelará la imagen original de la manera más precisa y nítida posible. Al disminuir este parámetro, puede lograr el efecto de revelar parte de la imagen a través del fondo general.
La forma del pincel, así como su tamaño, se selecciona en una ventana especial, a la que se puede acceder haciendo clic derecho en cualquier lugar de la imagen actual.
Combinar diferentes pinceles y filtros con esta herramienta te permite lograr un efecto único.
Herramienta Pincel histórico (de archivo) (pincel histórico) es una de las herramientas de Photoshop simples pero muy útiles. El mismo nombre del instrumento ya deja entrever que se trata de algo del pasado.
La herramienta le permite volver a cualquier estado del documento actual guardado en la paleta Historia. Supongamos que ha realizado varios cambios en la imagen y necesita devolver un pequeño fragmento a su forma original. En este caso, no es necesario cambiar toda la imagen, simplemente use Pincel de historia para deshacer las correcciones de forma selectiva, volviendo al estado anterior a voluntad.
Barra de herramientas.
Herramienta Pincel de historia se puede activar a través de la barra de herramientas haciendo clic en el icono de la herramienta o usando la tecla de acceso directo ( Y). Debajo de un botón con la herramienta. Pincel de historia se encuentra la herramienta. Volveremos a esta herramienta más adelante. Para cambiar entre dos herramientas, simplemente haga clic derecho en el icono y seleccione la que necesita, o use un atajo de teclado Mayús + Y.
Panel de configuración de herramientas.
Echemos un vistazo a la configuración de la herramienta. Pincel de historia.
1 . Seleccionando la forma, tamaño y dureza del pincel.
2. Activa o desactiva el panel de configuración del pincel.
3 . Modo. Cambia el modo de fusión de píxeles.
4 . Opacidad. Opacidad de la imagen superpuesta.
5 . Controlar la opacidad del pincel mediante una tableta gráfica.
6 . Presión (flujo). Ajustar la intensidad de la presión del cepillo.
7 . Capacidades del aerógrafo. Aporta al pincel las propiedades de un aerógrafo.
8 . Controla el tamaño del pincel mediante una tableta gráfica.
Aquí están todas las configuraciones del instrumento. Pincel de historia. Ahora, como prometí anteriormente, algunas palabras sobre la herramienta. Pincel de historia del arte.
Pincel de historia del arte.
Herramienta Pincel de historia del arte funciona según el mismo principio que Pincel de historia, pero le permite aplicar varios efectos artísticos a la imagen. Esta herramienta pone a tu disposición todo un menú de diferentes tipos de trazos. Experimentando con diferentes parámetros Estilo, Diámetro (área) Y Tolerancia, puedes imitar la textura de la pintura con diferentes colores y diferentes estilos artísticos.
1 . Estilo. Seleccionar la forma de las pinceladas.
2 . Diámetro (área). Un valor que determina qué área se verá afectada por la pincelada. Cuanto mayor sea este valor, más píxeles afectará la herramienta.
3 . Tolerancia. El valor de tolerancia bajo le permite aplicar trazos sin restricciones en cualquier parte de la imagen. Un valor de tolerancia alto limita la capacidad de aplicar trazos a áreas que tienen un color significativamente diferente al del primer plano.
Herramienta Pincel de historia del arte en la práctica se utiliza muy raramente.
Historia histórica del pincel y la paleta.
Échale un vistazo a la paleta. Historia y verá un icono de herramienta a la izquierda de la miniatura de la imagen abierta. Pincel de historia(para abrir el panel Historia, seleccione un comando Ventana > Historia). La presencia de este icono indica desde qué estado se restaurará el documento al utilizar la herramienta. Pincel de historia.

A la izquierda de cada paso posterior hay un cuadrado vacío. Al hacer clic en el cuadrado opuesto al nombre del estado deseado, aparece un icono Pincel de historia. En este caso, se producirá la restauración de ciertas áreas de la imagen desde el estado del documento antes de este paso.

Nota: El pincel histórico deja de funcionar después de cambiar el tamaño de la imagen.
Con esto concluye mi revisión de esta herramienta. ¡Te deseo éxito!
PHOTOSHOP - LECCIÓN 8. PINCEL DE ARCHIVO Y PANEL "HISTORIAL"Photoshop - Lección 8: Pincel histórico y panel Historia
Primero, echemos un vistazo más de cerca al panel Historial. Si no lo ve en la ventana principal del programa, seleccione en el menú: Ventana -> Historial. El panel en sí se ve así:Enumera todas las operaciones realizadas desde que se abrió el archivo, el último comando de la lista está activo (resaltado en azul).
Hay un control deslizante en el lado izquierdo de la línea activa; si lo arrastra una línea hacia arriba con el mouse, esto cancelará el último comando. La línea de comando cancelada se volverá gris y lo que hizo el comando desaparecerá de su imagen. Si mueve el control deslizante hacia abajo, el comando volverá a surtir efecto y lo verá en su imagen.
Puede deshacer y rehacer hasta veinte comandos moviendo el control deslizante o simplemente haciendo clic en la línea con el último comando que necesitaba. Si ya no necesita los comandos cancelados, puede eliminarlos por completo. Para hacer esto, arrastre la línea con este comando a la papelera (se encuentra en la parte inferior del panel "Historial"). El comando desaparecerá del panel y ya no podrá volver a él.
En la parte superior del panel hay un campo de imágenes. Puede guardar una instantánea de cualquier estado de la imagen que contenga. Actualmente, este campo contiene una foto, tomada de forma predeterminada al abrir un archivo. La línea de imagen contiene un icono del estado dado de la imagen (en este caso, no modificado durante la edición) y su nombre.
El nombre de la primera imagen es el mismo que el nombre del archivo. Haga clic en el icono de la foto y la imagen volverá a su estado original (como inmediatamente después de abrirla).
Como ya se señaló, los últimos veinte comandos se guardan en el panel Historial. El uso de instantáneas soluciona este problema. Simplemente después de completar cada etapa de edición de imágenes, podrás tomar una foto.
Puede guardar instantáneas desde cualquier estado de imagen colocándolas en el campo de instantáneas. Para hacer esto, seleccione el estado del documento deseado (línea) y haga clic en el ícono de la cámara en la parte inferior de la paleta. Aparecerá una nueva instantánea que coincide con el estado del archivo seleccionado. Durante el funcionamiento, puede volver a este estado en cualquier momento seleccionándolo con un clic del mouse.
Las instantáneas son muy útiles en tu trabajo, por ejemplo puedes tomar una foto antes y después de aplicar un filtro. Luego seleccione la primera foto y pruebe el mismo filtro con diferentes configuraciones. Al cambiar entre imágenes, es más fácil seleccionar la configuración óptima.
A menudo sucede que sólo necesitamos hacer una transición parcial a algún estado. Por eso el “pincel de archivo” viene al rescate. Ahora llegamos al tema principal de la lección. Haga clic izquierdo en la herramienta -pincel de archivo-, se abrirá la ventana de selección de herramientas:
- pincel de archivo- Le permite dibujar desde cualquier instantánea en el panel Historial. Esto le permite devolver no todo el estado de la imagen, sino solo una parte.
- pincel de arte de archivo- también restaura el estado de la imagen a partir de una instantánea del historial, pero al mismo tiempo le permite aplicar varios efectos artísticos.
Es mejor comprender el significado de estas herramientas utilizando ejemplos.
Pincel de archivo
Digamos que abrimos esta imagen:

 Supongamos que necesitamos agregarle nubes. Para hacer esto, toma la herramienta Cuentagotas (como en la lección 4) y haz clic en el fondo azul, el color principal se volverá azul. Ahora en la barra de menú, haga clic en Filtros -> Renderizar -> Nubes.
Supongamos que necesitamos agregarle nubes. Para hacer esto, toma la herramienta Cuentagotas (como en la lección 4) y haz clic en el fondo azul, el color principal se volverá azul. Ahora en la barra de menú, haga clic en Filtros -> Renderizar -> Nubes.
Ahora nuestra imagen se ve así:



Tenga en cuenta que no hemos creado una nueva capa, estamos editando una imagen existente.
Si ahora hacemos clic en la línea "Abrir" en la paleta "Historial", nuestras nubes desaparecerán, pero queremos que permanezcan, pero las palomas sean visibles.
Entonces usaremos la herramienta Pincel histórico. En la paleta "Historial", marque la casilla junto a "Abrir". Tomemos la herramienta "Pincel histórico" de la barra de herramientas (seleccionemos un pincel con un diámetro de 100 y con bordes dentados) y hagamos clic varias veces en el área donde están las palomas. Las nubes desaparecerán donde hagamos clic.


En otras palabras, podemos cambiar nuestra imagen de diferentes maneras y, si luego queremos devolver parte de la imagen a su forma original, entonces tomaremos la herramienta "Pincel histórico" y borraremos todo lo innecesario con ella. Lo principal es indicar qué estado de la imagen usar como fuente; para esto, debe marcar la casilla (en forma del pincel) al lado en el panel "Historial" y la capa en la que estamos. desea restaurar la imagen.
Pincel de arte de archivo
Esta herramienta no se puede llamar de uso frecuente, pero aún así consideraremos un ejemplo de su uso. Abra una foto de una flor. Tengo esta rosa:

Crea una nueva capa, llámala "Fondo", rellénala con pintura blanca y establece la opacidad al 70%. Esta es una capa auxiliar, nos ayudará a ver lo que estamos dibujando.
Crea otra capa, llámala "Rose", pintaremos sobre ella.
Nuestra imagen ahora se ve así:

Asegúrate de que la capa "Rosa" esté activa y toma la herramienta Pincel histórico del arte del panel Herramientas. Ahora configuremos sus parámetros en el panel de opciones:
Haga clic en el triángulo al lado del pincel para seleccionarlo.

Ahora haga clic en el triángulo en el círculo y en el submenú que se abre, seleccione el conjunto de pinceles "Historia del arte" -> Agregar.
Ahora seleccione el pincel "Boceto al óleo".

Ahora configure el resto de los parámetros: Modo - Normal, Opacidad - 40%, Estilo - Toque corto, Diámetro - 30, Tolerancia - 0.
Ahora recorre todo el lienzo con el pincel, solo intenta no superponer los trazos uno encima del otro. Debería verse así:

Ahora cambie los siguientes parámetros del pincel: diámetro - 30, estilo - comprimido corto, diámetro - 10. Y cepíllelo solo en la flor (la mía es una rosa roja). Debe tener un aspecto como este:

Así es como hicimos una pintura al óleo a partir de una fotografía usando un pincel de arte de archivo. Observe que en la paleta Capas, en realidad pintamos esta rosa en la capa Rosa:

Puedes desactivar las capas -fondo- y -fondo- (haz clic en el ojo), ya no las necesitamos. Eso es todo por hoy. La próxima vez aprenderemos a dibujar varias formas.
Primero, echemos un vistazo más de cerca al panel Historial. Si no lo ve en la ventana principal del programa, seleccione en el menú: Ventana -> Historial. El panel en sí se ve así:
Enumera todas las operaciones realizadas desde que se abrió el archivo, el último comando de la lista está activo (resaltado en azul).
Hay un control deslizante en el lado izquierdo de la línea activa; si lo arrastra una línea hacia arriba con el mouse, esto cancelará el último comando. La línea de comando cancelada se volverá gris y lo que hizo el comando desaparecerá de su imagen. Si mueve el control deslizante hacia abajo, el comando volverá a surtir efecto y lo verá en su imagen.
Puede deshacer y rehacer hasta veinte comandos moviendo el control deslizante o simplemente haciendo clic en la línea con el último comando que necesitaba. Si ya no necesita los comandos cancelados, puede eliminarlos por completo. Para hacer esto, arrastre la línea con este comando a la papelera (se encuentra en la parte inferior del panel "Historial"). El comando desaparecerá del panel y ya no podrá volver a él.
En la parte superior del panel hay un campo de imágenes. Puede guardar una instantánea de cualquier estado de la imagen que contenga. Actualmente, este campo contiene una foto tomada de forma predeterminada al abrir un archivo. La línea de imagen contiene un icono del estado dado de la imagen (en este caso, no modificado durante la edición) y su nombre.
El nombre de la primera imagen es el mismo que el nombre del archivo. Haga clic en el icono de la foto y la imagen volverá a su estado original (como inmediatamente después de abrirla).
Como ya se señaló, los últimos veinte comandos se guardan en el panel Historial. El uso de instantáneas soluciona este problema. Simplemente después de completar cada etapa de edición de imágenes, podrás tomar una foto.
Puede guardar instantáneas desde cualquier estado de imagen colocándolas en el campo de instantáneas. Para hacer esto, seleccione el estado del documento deseado (línea) y haga clic en el ícono de la cámara en la parte inferior de la paleta. Aparecerá una nueva instantánea que coincide con el estado del archivo seleccionado. Durante el funcionamiento, puede volver a este estado en cualquier momento seleccionándolo con un clic del mouse.
Las instantáneas son muy útiles en tu trabajo, por ejemplo puedes tomar una foto antes y después de aplicar un filtro. Luego seleccione la primera foto y pruebe el mismo filtro con diferentes configuraciones. Al cambiar entre imágenes, es más fácil seleccionar la configuración óptima.
A menudo sucede que sólo necesitamos hacer una transición parcial a algún estado. Por eso el “pincel de archivo” viene al rescate. Ahora llegamos al tema principal de la lección. Haga clic izquierdo en la herramienta -pincel de archivo-, se abrirá la ventana de selección de herramientas:
- pincel de archivo- Le permite dibujar desde cualquier instantánea en el panel Historial. Esto le permite devolver no todo el estado de la imagen, sino solo una parte.
- pincel de arte de archivo- también restaura el estado de la imagen a partir de una instantánea del historial, pero al mismo tiempo le permite aplicar varios efectos artísticos.
Pincel de archivo
Digamos que abrimos esta imagen:

 Supongamos que necesitamos agregarle nubes. Para hacer esto, toma la herramienta Cuentagotas (como en la lección 4) y haz clic en el fondo azul, el color principal se volverá azul. Ahora en la barra de menú, haga clic en Filtros -> Renderizar -> Nubes.
Supongamos que necesitamos agregarle nubes. Para hacer esto, toma la herramienta Cuentagotas (como en la lección 4) y haz clic en el fondo azul, el color principal se volverá azul. Ahora en la barra de menú, haga clic en Filtros -> Renderizar -> Nubes.
Ahora nuestra imagen se ve así:



Tenga en cuenta que no hemos creado una nueva capa, estamos editando una imagen existente.
Si ahora hacemos clic en la línea "Abrir" en la paleta "Historial", nuestras nubes desaparecerán, pero queremos que permanezcan, pero las palomas sean visibles.
Entonces usaremos la herramienta Pincel histórico. En la paleta "Historial", marque la casilla junto a "Abrir". Tomemos la herramienta "Pincel histórico" de la barra de herramientas (seleccionemos un pincel con un diámetro de 100 y con bordes dentados) y hagamos clic varias veces en el área donde están las palomas. Las nubes desaparecerán donde hagamos clic.


En otras palabras, podemos cambiar nuestra imagen de diferentes maneras y, si luego queremos devolver parte de la imagen a su forma original, entonces tomaremos la herramienta "Pincel histórico" y borraremos todo lo innecesario con ella. Lo principal es indicar qué estado de la imagen usar como fuente; para esto, debe marcar la casilla (en forma del pincel) al lado en el panel "Historial" y la capa en la que estamos. desea restaurar la imagen.
Pincel de arte de archivo
Esta herramienta no se puede llamar de uso frecuente, pero aún así consideraremos un ejemplo de su uso. Abra una foto de una flor. Tengo esta rosa:

Crea una nueva capa, llámala "Fondo", rellénala con pintura blanca y establece la opacidad al 70%. Esta es una capa auxiliar, nos ayudará a ver lo que estamos dibujando.
Crea otra capa, llámala "Rose", pintaremos sobre ella.
Nuestra imagen ahora se ve así:

Asegúrate de que la capa "Rosa" esté activa y toma la herramienta Pincel histórico del arte del panel Herramientas. Ahora configuremos sus parámetros en el panel de opciones:
Haga clic en el triángulo al lado del pincel para seleccionarlo.

Ahora haga clic en el triángulo en el círculo y en el submenú que se abre, seleccione el conjunto de pinceles "Historia del arte" -> Agregar.
Ahora seleccione el pincel "Boceto al óleo".

Ahora configure el resto de los parámetros: Modo - Normal, Opacidad - 40%, Estilo - Toque corto, Diámetro - 30, Tolerancia - 0.
Ahora recorre todo el lienzo con el pincel, solo intenta no superponer los trazos uno encima del otro. Debería verse así:

Ahora cambie los siguientes parámetros del pincel: diámetro - 30, estilo - comprimido corto, diámetro - 10. Y cepíllelo solo en la flor (la mía es una rosa roja). Debe tener un aspecto como este:

Así es como hicimos una pintura al óleo a partir de una fotografía usando un pincel de arte de archivo. Observe que en la paleta Capas, en realidad pintamos esta rosa en la capa Rosa:

Puedes desactivar las capas -fondo- y -fondo- (haz clic en el ojo), ya no las necesitamos. Eso es todo por hoy. La próxima vez aprenderemos a dibujar varias formas.
¡Hola queridos lectores!
Hoy quiero decir algunas palabras sobre una herramienta como PINCEL DE HISTORIA (Y) Tradicionalmente, esta herramienta se usa así: por ejemplo, estás trabajando con una imagen y mientras trabajas no te gusta algo. Hay dos formas de volver al resultado original. Echemos un vistazo a la paleta. Historia
 que se encuentra en Ventana/Historial
que se encuentra en Ventana/Historial
 y veamos cuáles son estos métodos. en la paleta Historia Todas las acciones que realizas con tu documento quedan registradas, desde el momento en que lo abres hasta el último clic. Dependiendo de la configuración, el programa registra solo un cierto número de pasos, por ejemplo veinte, que se muestran en la paleta. Historia. Es decir, si hiciste clic con el pincel treinta veces en la foto, entonces la paleta Historia sólo mostrará los últimos veinte clics. El resto, por desgracia, “se hundió en el olvido”... Así que “creé” algo como esto con mi imagen:
y veamos cuáles son estos métodos. en la paleta Historia Todas las acciones que realizas con tu documento quedan registradas, desde el momento en que lo abres hasta el último clic. Dependiendo de la configuración, el programa registra solo un cierto número de pasos, por ejemplo veinte, que se muestran en la paleta. Historia. Es decir, si hiciste clic con el pincel treinta veces en la foto, entonces la paleta Historia sólo mostrará los últimos veinte clics. El resto, por desgracia, “se hundió en el olvido”... Así que “creé” algo como esto con mi imagen:  Pero no estoy contento con el resultado. Por supuesto, puedes usar teclas de acceso rápido. CTRL+Z para deshacer una acción o CTRL+ALT+Z para deshacer varias. Pero es conveniente si hay pocas acciones, y si son muchas... ¡Te cansarás de presionar! Para eso es una paleta. Historia. Entonces, la primera forma de devolver todo a su lugar es simplemente retroceder unos pasos hasta el momento en que todo le convenía. Por ejemplo así:
Pero no estoy contento con el resultado. Por supuesto, puedes usar teclas de acceso rápido. CTRL+Z para deshacer una acción o CTRL+ALT+Z para deshacer varias. Pero es conveniente si hay pocas acciones, y si son muchas... ¡Te cansarás de presionar! Para eso es una paleta. Historia. Entonces, la primera forma de devolver todo a su lugar es simplemente retroceder unos pasos hasta el momento en que todo le convenía. Por ejemplo así:  Pero esto, de nuevo, si hay pocos pasos y aún puedes encontrar el que más te convenga. ¿Y si no?.. Aquí es donde necesitas Pincel de historia
. Puede hacer lo siguiente: primero, haga clic en el botón a la izquierda del nombre del paso
Pero esto, de nuevo, si hay pocos pasos y aún puedes encontrar el que más te convenga. ¿Y si no?.. Aquí es donde necesitas Pincel de historia
. Puede hacer lo siguiente: primero, haga clic en el botón a la izquierda del nombre del paso  Así, parece que le dices al programa: “¡Quiero restaurar hasta este momento y ni un paso más!” Luego haces lo que quieras con tu dibujo, y cuando algo no te guste, lo tomas. Pincel de archivo y simplemente pinte sobre la imagen como lo haría con un pincel normal. Por cierto, los parámetros para Pincel de archivo Igual que el normal, solo faltan algunos modos de fusión. Entonces, coge un pincel, configúralo a tu gusto y pinta:
Así, parece que le dices al programa: “¡Quiero restaurar hasta este momento y ni un paso más!” Luego haces lo que quieras con tu dibujo, y cuando algo no te guste, lo tomas. Pincel de archivo y simplemente pinte sobre la imagen como lo haría con un pincel normal. Por cierto, los parámetros para Pincel de archivo Igual que el normal, solo faltan algunos modos de fusión. Entonces, coge un pincel, configúralo a tu gusto y pinta:  ¿Ves lo que está pasando? ¡Todo vuelve al momento que le indicamos al programa! Photoshop inteligente, ¿verdad? Bueno, ¿y si no le decimos a Photoshop hasta qué punto restaurar nuestra imagen? Bueno, no lo diremos, no lo diremos de esa manera. Entonces decidirá que no estás satisfecho con absolutamente todo, excepto con el momento en que la imagen se abrió por primera vez. Hasta ese mismo momento el programa restaurará todo lo que hayamos estropeado. Por cierto, este momento, abrir o crear un documento, se considera el punto de partida para Pincel de archivo.
Pero debemos recordar. Pincel de archivo no funciona con una máscara de capa y no funciona si, después de especificar el punto de partida del pincel, cambia el tamaño de la imagen... Photoshop, aunque inteligente, ama la precisión. Entonces, si se cambió el tamaño y desea devolver todo, use el primer método, haga clic unos pasos antes o incluso borre el historial por completo usando este menú desplegable:
¿Ves lo que está pasando? ¡Todo vuelve al momento que le indicamos al programa! Photoshop inteligente, ¿verdad? Bueno, ¿y si no le decimos a Photoshop hasta qué punto restaurar nuestra imagen? Bueno, no lo diremos, no lo diremos de esa manera. Entonces decidirá que no estás satisfecho con absolutamente todo, excepto con el momento en que la imagen se abrió por primera vez. Hasta ese mismo momento el programa restaurará todo lo que hayamos estropeado. Por cierto, este momento, abrir o crear un documento, se considera el punto de partida para Pincel de archivo.
Pero debemos recordar. Pincel de archivo no funciona con una máscara de capa y no funciona si, después de especificar el punto de partida del pincel, cambia el tamaño de la imagen... Photoshop, aunque inteligente, ama la precisión. Entonces, si se cambió el tamaño y desea devolver todo, use el primer método, haga clic unos pasos antes o incluso borre el historial por completo usando este menú desplegable:  Y ahora hablemos de cómo se puede utilizar un pincel de archivo para decorar una fotografía.
Y ahora hablemos de cómo se puede utilizar un pincel de archivo para decorar una fotografía. PASO 1: Abra la imagen que necesitamos en Photoshop. Por ejemplo este:  Presione las teclas CTRL+A para seleccionar la imagen completa, luego... elimínela con la tecla BORRAR. ¡No te preocupes! ¡Todo es correcto!
Presione las teclas CTRL+A para seleccionar la imagen completa, luego... elimínela con la tecla BORRAR. ¡No te preocupes! ¡Todo es correcto!
PASO 2: crear una nueva capa, MAYÚS+CTRL+N, nosotros tomamos Pincel de historia.
Configuré la configuración de esta manera:  El conjunto de pinceles que utilicé se llama "Pinceles de acabado"; están incluidos en el conjunto estándar del programa. Ahora solo nos falta mover el pincel por el documento de izquierda a derecha, alejándonos ligeramente del borde superior. Como eso:
El conjunto de pinceles que utilicé se llama "Pinceles de acabado"; están incluidos en el conjunto estándar del programa. Ahora solo nos falta mover el pincel por el documento de izquierda a derecha, alejándonos ligeramente del borde superior. Como eso:  De esta manera “revelamos” lo que parece que hemos eliminado. Como resultado, obtuve esto:
De esta manera “revelamos” lo que parece que hemos eliminado. Como resultado, obtuve esto:
 PASO 3: Cambiemos la forma del pincel a esto:
PASO 3: Cambiemos la forma del pincel a esto:  El tamaño se puede cambiar o dejarlo como predeterminado. 111 píxeles. Desliza varias veces a lo largo de los bordes de la imagen ya revelada. Debe tener un aspecto como este:
El tamaño se puede cambiar o dejarlo como predeterminado. 111 píxeles. Desliza varias veces a lo largo de los bordes de la imagen ya revelada. Debe tener un aspecto como este:  Ya sólo queda añadir la inscripción en la parte superior. Aquí es donde enciendes tu imaginación. (Sobre cómo utilizar la herramienta TEXTO dijo
Ya sólo queda añadir la inscripción en la parte superior. Aquí es donde enciendes tu imaginación. (Sobre cómo utilizar la herramienta TEXTO dijo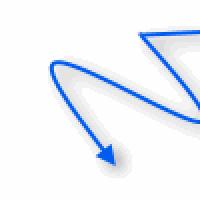 El tamaño del archivo excede el límite permitido y no se puede guardar. Excede el límite de tamaño del sistema de archivos.
El tamaño del archivo excede el límite permitido y no se puede guardar. Excede el límite de tamaño del sistema de archivos. Diseño plano: pasado, presente y futuro
Diseño plano: pasado, presente y futuro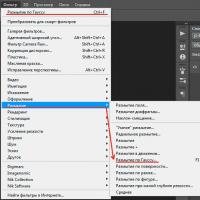 Suaviza la piel del rostro con un cepillo de archivo.
Suaviza la piel del rostro con un cepillo de archivo.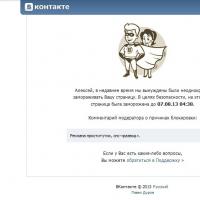 ¿Qué significa la palabra "prohibición"?
¿Qué significa la palabra "prohibición"? Arduino retrasa milis y micros para organizar el retraso en el boceto.
Arduino retrasa milis y micros para organizar el retraso en el boceto.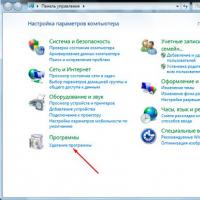 ¿Qué es la instalación?
¿Qué es la instalación?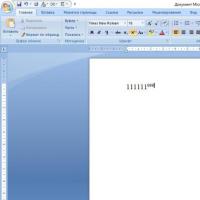 Cómo escribir un título en el teclado Cómo escribir un número encima de una letra en Word
Cómo escribir un título en el teclado Cómo escribir un número encima de una letra en Word