Cómo devolver una computadora portátil a la configuración de fábrica si se eliminan las particiones ocultas de la computadora portátil. Lenovo. Cansado de Windows preinstalado Preparando la partición de recuperación
Muchos usuarios de Windows 7, así como de 8 y 8.1, a menudo desconocen la existencia sección oculta en tu ordenador. Los ingenieros de Microsoft lo ocultaron a los ojos del consumidor medio (de aquí proviene el nombre "popular"). sección oculta), esta área del disco. Sin embargo, aún puedes verlo en un subprograma especial en el panel de control llamado " Gestión de discos" ¿Cómo llegar allá? ¡Muy simple! Abra el Panel de control (en Windows 7 puede usar el botón "Inicio", en Windows 8 mediante la búsqueda ingresando "Panel de control" en la barra de búsqueda):
Y nos metimos en el subprograma " Gestión de discos».

Eso es sección oculta- un rectángulo sombreado con un tamaño de 300 MB en Windows 8, y si tiene un "siete", tendrá un tamaño de unos 30 MB. ¡Observa cómo se “engordó” diez veces :)
Esta área no tiene la letra de unidad habitual, como la unidad C:\, por ejemplo. ¿Cual es su propósito?
Sección oculta (también conocida como partición reservada del sistema De inglés " Sistema reservado") en Windows 7 y versiones posteriores de Windows 8 y 8.1 está destinado para proteger los archivos de arranque del sistema SO (sistema operativo).
Alguna información técnica sobre lo que hay allí:
- BCD- descargar archivos de configuración de almacenamiento
- administrador de arranque- Cargador de arranque del sistema Windows
Entre los usuarios comunes, existe la opinión de que con esta sección se puede restaurar el sistema en caso de cualquier falla del software. También se le suele llamar partición de recuperación. Esto es un poco falso específicamente para Windows 7, porque el tamaño de esta área ( Sistema reservado) apenas supera los 30 MB en el “siete”. Todos los archivos de recuperación se encuentran en la carpeta oculta de Recuperación. Anteriormente describí lo fácil e indoloro que es producirlo.
En Windows 8, estos archivos se movieron a la partición reservada del sistema, por lo que se volvió casi 3 veces más grueso: 300 MB en el "ocho".
De hecho, se ingresa al entorno de recuperación desde la partición oculta; sin embargo, la imagen de recuperación luego se carga desde la carpeta de recuperación oculta, que se encuentra físicamente en la raíz de la unidad C:\ en Windows 7.

Al mismo tiempo, hay que entender que sección oculta no es lo mismo que partición de recuperación del sistema. El primero, como ya dije, lo reserva el sistema para descargar archivos. El segundo lo crean los fabricantes de ordenadores móviles (portátiles, por ejemplo) para restaurar el PC a su estado original o de fábrica.
Sin embargo, Windows 8 tiene su propia partición de recuperación, independiente de la del fabricante del portátil.
Puede que no haya una sección oculta
Sí, es muy posible que específicamente no tengas una partición oculta en el sistema. ¿Por qué pasó esto? Para que se cree al instalar el sistema en una computadora, son necesarias varias condiciones:
- En primer lugar, la instalación debe realizarse desde cualquier dispositivo externo, por ejemplo, un DVD o una unidad USB. En este caso, no será posible realizar operaciones con particiones en un disco estacionario.
- No debe haber más de tres particiones de disco principales, es decir, primarias (primarias), antes de instalar el sistema. Si ya tiene cuatro en el momento de la instalación, no se creará una partición oculta (100 MB). Los archivos descargados simplemente se copiarán a la partición activa. Por cierto, no es un hecho que se ubicarán en la partición con los archivos del sistema. ¡Como esto!
- La partición en la que está instalado Windows debe ser la primera en el sentido literal de la palabra, es decir, la superior en la ventana de instalación.
- El área de instalación del sistema operativo no debe estar marcada. Si no existe dicha área, primero deberá eliminar una de las particiones principales y luego crearla nuevamente. Por supuesto, si no hay necesidad de un área reservada (Sistema Reservado), simplemente no elimine la partición creada anteriormente.

Aquí es necesario hacer una reserva de que es necesario instalar en una partición activa, ya que de lo contrario la partición que estaba activa antes de la instalación puede desaparecer (volverse invisible). El hecho es que ventanas simplemente borra su letra durante su instalación. Sin embargo, el problema se resuelve en el subprograma de Administración de discos estableciendo la letra en la partición activa.
Ventajas de una sección oculta
La ventaja más importante de la sección oculta es descargar protección de archivos por cambios o daños accidentales. Esta partición no se ve afectada negativamente por la compresión del espacio en disco. Puede restaurar el arranque de forma completamente segura en caso de fallo, sin necesidad de reinstalar Ventanas.
Por supuesto, una partición oculta es de gran ayuda cuando es necesario restaurar el sistema debido a operaciones realizadas por un usuario inexperto.
Desventajas de una partición oculta
Ni siquiera se trata de desventajas, sino más bien de inconvenientes. Como escribí anteriormente, están relacionados con el hecho de que cuando se usan juntos en una computadora, digamos, Windows XP y Windows 7 y 8, es necesario asignar una letra a una partición de disco oculta y luego eliminarla para poder copiar. archivos de arranque de Windows XP allí.
Por lo tanto, una partición oculta reservada por el sistema en las últimas versiones de Windows es una excelente manera de proteger archivos de arranque importantes del sistema contra acciones imprudentes del usuario.
Las computadoras portátiles Lenovo tienen un botón maravilloso. Gracias a este botón, podrás restaurar el sistema a su estado original. Todo esto lo proporciona el programa Lenovo OneKey Rescue, que está integrado en el sistema y, en caso de falla, Windows se iniciará y recibirá una computadora portátil con un sistema limpio, como de fábrica. Pero, ¿qué hacer si este sistema no funciona, pero realmente desea restaurarlo? Por ejemplo, al reemplazar un disco duro, este sistema de recuperación de emergencia falla, ¿cómo puedo restaurar todo a su lugar?
Entendamos los conceptos: OneKey Rescue es un sistema de recuperación ante desastres después de una falla total, que instala Windows desde cero. Y el sistema OneKeyRecovery le permitirá volver a una imagen del sistema creada previamente (posiblemente con programas y documentos instalados).
Restauraremos ambos sistemas.
1. Descargue el programa OneyKey Rescue. Tenga en cuenta que este programa está clasificado como ingeniería. Ten cuidado y cuidado. Grabamos el programa en el disco. Dado que no todos los dispositivos están equipados con unidades de disco, necesitamos el programa UltraISO Premium Edition para escribir la imagen en una unidad flash.
Cómo usarlo:
1) Inicie el programa
2) En la pestaña Archivo, seleccione Abrir
3) Abra el archivo OKR7.iso
4) A continuación, en la pestaña Bootstrap, seleccione el elemento: Grabar imagen del disco duro
5) Asegúrese de que la letra de su unidad flash esté en el elemento Unidad de disco.
6) Formatear en formato FAT
Anotémoslo. En consecuencia, en la configuración del BIOS, seleccione arrancar desde una unidad flash o disco.
2. Instalación limpia. Todas las particiones serán eliminadas y formateadas. La primera sección está destinada directamente al sistema operativo, la segunda sección es para sus archivos personales, documentos, música, etc. Y la tercera sección es sistémica, oculta. Sólo es necesario que el programa funcione.
Después de iniciar el disco de ingeniería, el sistema le pedirá que seleccione una opción de instalación. Seleccione primero (instalación limpia, recomendada). Pero puedes probar otras opciones. A continuación, particione la unidad C, seleccione el idioma (18.RU-RU)
La instalación adicional se llevará a cabo sin nuestra participación. Solo estoy esperando a que se complete la instalación. Ahora instale cualquier sistema en la unidad C. Si lo desea, un disco original de Lenovo con activación automática de Windows vía BIOS.
Si lo desea, instale programas y controladores esenciales (todo esto se incluirá en la imagen de emergencia).
El último paso es configurar una imagen limpia del sistema. Apague la computadora portátil e iníciela con el botón NOVO (si eso no funciona, cargue el sistema operativo y presione el botón NOVO, pero en este caso no se garantiza la creación correcta de una imagen del sistema).
En la ventana que aparece, haga clic en OneKey Recovery.
Presione Ctrl + Mayús izquierda + O para abrir una ventana de línea de comando. Ahora necesita saber bajo qué letra se encuentra OKR. Normalmente, la letra OKR debe ser G o F.
Pero es mejor comprobarlo. Lo comprobamos de esta manera: en la línea de comando abierta escribimos DIR G: - debería aparecer una lista de carpetas, la carpeta ONEKEY debería estar presente en ella. Si no funciona, prueba con otra letra, y así sucesivamente hasta conseguir el resultado. Una vez que funcione, en la línea de comando escribimos:
G: DIR - presione enter
CD ONEKEY\OSIMAGE - entrar
OSIMAGE.EXE /FB - entrar
Espera de 10 a 15 minutos y listo. Ahora puedes restaurar el sistema desde cero. Las ventajas de este método son obvias. Después de todo, ¡reinstalar el sistema solo tomará entre 15 y 20 minutos! ¿Aún tienes preguntas? Escribe en los comentarios.
Leer reseñas de propietarios de una computadora portátil Dell 7720 con Windows 8 preinstalado sobre las dificultades para implementar este mismo Windows 8 desde la partición de recuperación del disco duro de la computadora portátil en unidades SSD, o más precisamente, la incapacidad de la utilidad Dell Backup and Recovery Para implementar la imagen de fábrica en un SSD, me propuse hacer un sistema de recuperación en un disco SSD desde un archivo de imagen manualmente. Resulta ser una situación interesante: las personas, después de comprar una computadora portátil, pagaron por Windows 8 preinstalado, pero no pueden transferirlo a un SSD, no pueden actualizarlo desde allí a Windows 8.1 de forma gratuita.
El archivo de imagen de recuperación en la partición de recuperación se divide en 4 partes: Install.swm, Install2.swm, Install3.swm, Install4.swm.
Dividamos aproximadamente todo el proceso en etapas:
- Construyendo un archivo de imagen de fábrica Instalar.wim de cuatro partes en las que se divide: Instalar.swm, Instalar2.swm, Instalar3.swm, Instalar4.swm.
- Preparando un disco SSD, creando particiones para la implementación del sistema.
- Instalar.wim a la sección preparada.
- ESP(Partición del sistema EFI).
Construyendo el archivo de imagen de fábrica Install.wim
Para compilar el archivo, quizás sea más conveniente utilizar el sistema operativo instalado: puede ser un sistema adicional en una computadora portátil o un sistema en una computadora de escritorio doméstica. No describiré cómo colocar allí los archivos Install.swm, Install2.swm, Install3.swm, Install4.swm.
Lo más problemático será para los propietarios de Windows 7, porque... Para fusionar el archivo, deberán descargar e instalar un paquete en el sistema. Windows AIK para Windows 7 con un peso aproximado de 1,2 GB: descarga (el paquete se instala por completo y su peso principal consiste en imágenes wim para construir WinPE), o el paquete ADK de Windows para Windows 8 con un peso de 2,5 GB: descargar. Este es un instalador en línea. Aquí está el conjunto completo del rastreador de torrents. Tiene una instalación personalizada y puedes instalar solo 40 MB marcando solo el segundo elemento desde arriba. Le di enlaces de descarga como ejemplo, puede buscarlos en Internet y descargarlos usted mismo.
Coloque los archivos Install.swm, Install2.swm, Install3.swm, Install4.swm. a la raíz de la unidad C. ¿Por qué exactamente a la raíz del disco? Sí, solo que los comandos ingresados serán más cortos, específicamente a la raíz de la unidad C, porque algunos tienen solo una partición C y otros no.
Windows AIK para Windows 7, luego ejecute la línea de comando de las herramientas de implementación como administrador y use imagenx recopile el archivo ingresando el comando imagex /exportar c:install.swm 1 c:install.wim /ref c:install*.swm

Como puede ver en la captura de pantalla, ensamblar el archivo tomó más de 2 minutos cuando el tamaño final del archivo era más de 13 GB (la imagen se ensambló en otro SSD).
Si tienes Windows 7 y lo tienes instalado ADK de Windows para Windows 8, luego ejecute la línea de comando del entorno de herramientas de implementación e imágenes como administrador y use DISM recopile el archivo ingresando el comando


Si tienes Windows 8, entonces eres el más afortunado: hay DISM ya integrado en el sistema, no necesita descargar nada adicional, simplemente ejecute la línea de comando como administrador y ejecute el comando anterior para compilar el archivo dism /Export-Image /SourceImagefile:C:install.swm /SWMFile:C:Install*.swm /SourceIndex:1 /DestinationImageFile:C:Install.wim

Eso es todo, el archivo está recopilado. Este es Install.wim en la raíz de la unidad C. Tú decides cuál de los tres métodos propuestos seguirás. Seguramente hay otras formas.
Preparar un disco SSD, crear particiones para la implementación del sistema
La preparación de un disco SSD incluye la creación ESP(EFI System Partition) partición donde se ubicarán los archivos de descarga y la creación de una partición para el futuro sistema. Porque Siempre no hay suficiente espacio en el SSD, por lo que no realizaremos ninguna partición de recuperación. MSR Tampoco crearemos una sección (Reservado de Microsoft), ya que es innecesaria: solo necesitamos el sistema. Por cierto, la partición MSR de 128 MB está presente en la gran mayoría de los discos GPT, y sus propietarios ni siquiera saben que tienen 1 partición más de lo que creen: no es visible en la administración de discos y, por ejemplo, en Acronis. El disco tampoco lo ve Director.
Inicie la línea de comando. Para ello arrancamos desde el disco WinPE4. Puede conectar el SSD a un sistema Windows 8 en ejecución y llamar a la línea de comando desde allí.
Arranqué desde un disco WinPE4, es decir. basado en Windows 8.
A continuación escribiré los comandos, explicando brevemente cada uno. Los comandos se pueden escribir en mayúsculas y no como el mío. También escribiré comandos sin abreviar palabras (sel, lis, dis, part, vol), es decir. completamente, para hacerlo más significativo (selección, lista, disco, partición, volumen).
parte del disco(llamado administrador de particiones)
listar disco(Se mostrará una lista de discos, debe recordar el número del disco SSD: 0, 1, etc. Sea nuestro SSD el disco 0)
seleccione el disco 0(seleccione disco SSD)
limpio(borrarlo por completo)
convertir GPT(conviértalo a GPT)
crear partición tamaño EFI = 100 desplazamiento = 1024(creando una partición ESP de 100 MB con un desplazamiento de 1 MB)
formato rápido fs=FAT32(formatéelo rápidamente en FAT32)
asignar letra = R(asignamos temporalmente cualquier letra a la sección ESP, por ejemplo, R)
crear partición primaria(creando una partición para todo el espacio restante)
formato rápido fs=NTFS(formatéelo rápidamente en NTFS)
asignar letra = S(asignamos cualquier letra a la partición NTFS creada, por ejemplo, S. No lo sé, tal vez usted ya haya tomado las letras C, D, E, etc., así que tomé una letra del medio del alfabeto No se preocupe, el sistema implementado estará en la unidad C, como lo pretende el fabricante, y estas letras: R y S se asignan a las particiones temporalmente para copiar los archivos descargados (en este caso, de S a R).
salida(parte del disco izquierda)
Implementar un sistema desde una imagen de fábrica Instalar.wim a la sección preparada.
- Seleccionar pestaña Solicitud(Aplicar).
- Como Fuente(Fuente) seleccione el archivo fusionado Instalar.wim.
- Como Recipiente(Destino) indica la sección que creamos con la letra S.
- presiona el botón Aplicar(Aplicar).


Copiar archivos de arranque del sistema a ESP(Partición del sistema EFI) partición
El comando escrito a continuación se ejecuta en la línea de comando: ya sea un disco de arranque WinPE basado en Windows 8 o en un sistema Windows 8 (esto es si le ha conectado un SSD). ¡No intente ejecutar este comando desde el disco de instalación de Windows 7 y el WinPE de arranque creado sobre esta base! Inicie la línea de comando del disco WinPE4 e ingrese el comando bcdboot S:Windows /l ru-Ru /s R: /f UEFI(permítanme recordarles que las letras S y R las asignamos nosotros anteriormente)
salir (salir de la línea de comando)
Todo el proceso, las 4 etapas, duró unos 15 minutos. Eso es todo, puede arrancar desde un disco SSD, aceptar el acuerdo de licencia, elegir nombres para usted y su computadora, y ahora nos encontramos con Windows 8 preinstalado.
Agregaré una nota importante
Si en el paso 2 eligió iniciar desde un disco WinPE4, realice todos los pasos restantes sin reiniciar. De lo contrario, se perderán todas las letras asignadas. Si conectó una unidad SSD a una computadora con Windows 8 instalado, realice también los pasos del dos al cuatro sin reiniciar.
Se agregó un video a este artículo.
Espero que quede más claro de esta manera. El video muestra todas las etapas excepto la primera (pegar el archivo de imagen del sistema).
Nota: Puede comprar un DVR ahd de marca económico en cualquier momento que le resulte conveniente simplemente visitando la tienda en línea https://www.arax-cctv.ru/vregistrators/videoregistratory-ahd/". ¡Recomendamos esta empresa para cooperar!
¡Eso es todo! Gracias por su atención y nos vemos nuevamente en las páginas del sitio.
Hola administrador! A juzgar por los artículos de este sitio, puede indicarme una salida a esta situación. Hace tres años compré una computadora portátil con Windows 8 Single Language preinstalado y lo reinstalé inmediatamente en Windows 7. Ahora quiero vender esta computadora portátil, pero el comprador pide que se instale Windows 8 en la computadora portátil. las particiones con ¿Se eliminan las configuraciones de fábrica y el disco duro se convierte a MBR?
No pude encontrar una imagen ISO de Windows 8 Single Language en Internet, pero también tengo una computadora portátil, aunque de otro fabricante, y tiene instalado Windows 8.1, al cual se actualizó desde Windows 8. ¿Puede esto ayudarme? ¿de alguna manera? ¿Qué sucede si copio una imagen de fábrica de Windows 8 desde una partición oculta en una computadora portátil de otro fabricante y implemento esta imagen en mi computadora portátil?
¡Hola a todos! En este caso, la solución más sencilla es descargar Windows 8 Single Language de Internet e instalarlo en su computadora portátil, antes de la instalación, habilite las opciones UEFI y Secure Boot en el BIOS, respectivamente, Windows 8 se instalará en un disco GPT. Después de la instalación, el sistema recogerá la clave del BIOS y se activará automáticamente después del primer acceso a Internet.
Desafortunadamente, no podemos publicar una imagen ISO de Windows 8 con licencia en nuestro sitio web y es una lástima que Microsoft no publique esta imagen en sus recursos oficiales, como lo hace con Windows 8.1, 10 Single Language.
¿Qué sucede si copia una imagen de fábrica de Windows 8 desde una partición oculta de una computadora portátil de otro fabricante e implementa esta imagen en su computadora portátil?
Amigos, esto es lo que sucederá: una imagen de fábrica de Windows 8 tomada de otra computadora portátil se implementará perfectamente en su computadora portátil, pero junto con el sistema operativo, también se instalará en su computadora portátil todo el software propietario de otro fabricante, que es mejor eliminar. , ya que no está claro si funcionará correctamente. Y, sin embargo, como la imagen de fábrica no es nativa, tendrás que instalar controladores en la mayoría de los dispositivos de tu computadora portátil después de implementar Windows 8. Una cosa positiva está en el proceso de implementación. Imagen de fábrica de Windows 8, la clave de licencia nativa se recogerá del BIOS de su computadora portátil y Win 8 se activará inmediatamente después del primer acceso a Internet. ¡Todo!
Entonces, todo lo demás que se escribe a continuación es para los amantes de los experimentos y entusiastas de la informática.
Si tiene otra computadora portátil a mano (incluso de otro fabricante), en la que se instaló Windows 8 desde la tienda y se guardaron particiones ocultas con la configuración de fábrica en esta computadora portátil, entonces desde estas particiones puede copiar la imagen de fábrica en formato WIM y impleméntelo en su computadora portátil. Permítanme señalar nuevamente: no importa qué sistema operativo esté instalado actualmente en esta computadora portátil, incluso Windows 10, lo principal es que la partición oculta con la imagen de fábrica de Windows sea segura.
Cómo se ve en realidad. Por ejemplo, tengo una computadora portátil HP y se instaló Windows 8 Single Language desde la tienda, luego instalé todo en ella, como resultado terminó con Windows XP, luego necesitaba Windows 8 nuevamente, pero las particiones ocultas en la computadora portátil se eliminó y no tengo una imagen ISO en un solo idioma, pero tengo una segunda computadora portátil Toshiba en la que se instaló Windows 8, luego se actualizó a Windows 8.1 y finalmente Windows 10 terminó en ella, las particiones ocultas en la Se conservaron los portátiles.
Copiar una imagen WIM de fábrica desde una computadora portátil Toshiba a un disco duro portátil USB
Entonces, tomamos la computadora portátil - "donante" Toshiba y vaya a administración de discos. Por lo general, la última partición oculta sin letra tiene un volumen de 15 a 25 GB, esta es la partición con la configuración de fábrica. Desde este apartado necesitamos copiar la imagen WIM de fábrica de Windows 8 a un disco duro USB portátil Nuevo volumen (F:). Luego conectaremos una unidad USB externa a una segunda computadora portátil HP e implementaremos una imagen de fábrica de Windows 8 en ella durante la implementación del sistema y Win 8 se activará inmediatamente después del primer acceso a Internet. ¡Todo!
Ingresemos a la partición oculta de fábrica usando el comando "
Inicie la línea de comando como administrador e ingrese los comandos:
parte del disco
lis vol (muestra una lista de particiones del disco duro)
sel vol 4 (seleccionar partición oculta sin letra, con imagen de fábrica de Windows, capacidad 20 GB)
asignar (este comando asigna una letra a la partición oculta)

Abra la ventana "Computadora" y vaya a la sección con la configuración de fábrica (E:).

Hacemos clic izquierdo en Ver y marcamos la casilla “Elementos ocultos”, con esta acción estamos en Activamos la visualización de archivos y carpetas ocultos, de lo contrario no veremos la imagen WIM de fábrica con Windows 8, ya que tiene el atributo "Oculto".

Ahora buscamos en las carpetas la imagen WIM de fábrica. En mi computadora portátil, está ubicado en la carpeta "Copia de seguridad" y no es un archivo install.wim, como es habitual, sino varios archivos con la extensión .swm.

Selecciona todos los archivos de imagen de fábrica con extensión .swm, haz clic derecho sobre ellos y selecciona:
Enviar-->Nuevo volumen (F:).

El proceso de copiar una imagen.

Los archivos de imagen de fábrica se copian en la unidad (F:) del disco duro portátil.

Ya no necesitamos la computadora portátil Toshiba.
Cree una unidad flash Live CD AOMEI PE Builder de arranque con la utilidad ImageX
Ahora necesitamos crear una unidad flash Live CD AOMEI PE Builder de arranque con la utilidad ImageX e iniciar la computadora portátil HP desde allí.
En la ventana principal de WinSetupFromUSB, seleccione el nombre de nuestra unidad flash.
Pon una marca en el artículo Formatearlo automáticamente con FBinst y marque la casilla FAT32,
Revisa la caja ISO basado en Vista/7/8/Server 2008/2012 y haga clic en el botón que abre la ventana del Explorador.

Se abre el Explorador, busque la imagen ISO del Live CD AOMEI PE Builder en la computadora y selecciónela con el botón izquierdo del mouse, haga clic en "Abrir".

Haga clic en "IR".


"Sí"

Comienza la creación de una unidad flash Live CD AOMEI PE Builder de arranque.

La unidad flash USB de arranque está lista.

"DE ACUERDO"

Arrancamos la computadora portátil desde la unidad flash USB de arranque Live CD AOMEI PE Builder. Nuestra unidad flash es universal; desde ella puede iniciar una computadora portátil con una interfaz UEFI, así como un BIOS normal.

Presione "Entrar" en el teclado.

Se carga el escritorio Live CD AOMEI PE Builder, que es un Live CD normal basado en Windows 8.1.

Conectamos una unidad USB externa a una computadora portátil HP y le implementamos una imagen de fábrica de Windows 8 usando la utilidad ImageX.
Haga doble clic en el acceso directo de Administración de discos de Windows y se abre la ventana de Administración de discos.

En Administración de discos, debemos eliminar por completo todas las particiones del disco duro de la computadora portátil; si hay particiones ocultas en el disco, esto solo se puede hacer en la línea de comando.

Inicie la línea de comando.

Ingrese los comandos:
parte del disco
lis dis (enumera todos los discos duros conectados a la computadora)
sel dis 0 (seleccione el disco duro del portátil)
clean (con este comando borramos todas las particiones del disco duro del portátil)
convert gpt (con este comando inicializamos el disco al estilo GPT)
cree par efi size=100 (cree una partición del sistema cifrada (EFI) de 100 MB).
format fs=fat32 (formatéelo en el sistema de archivos FAT32).
creat par msr size=128 (se requiere crear una partición MSR de 128 MB en el sistema EFI)
Cierre la ventana de la línea de comando.

Regrese a la ventana Administración de discos y cree un disco (C:) a partir de espacio no asignado.
Haga clic derecho en el espacio no asignado y seleccione "Crear volumen simple".


Se ha creado el disco (C:).
Ahora todo lo que tenemos que hacer es implementar la imagen de fábrica de Windows 8 en el disco (C:) usando la línea de comando.
Los archivos de imagen de fábrica se encuentran en la partición (G:) del disco duro portátil USB, pero es posible que no los vea.

ya que tienen el atributo "Oculto". Haga clic izquierdo en Ver y marque la casilla "Elementos ocultos".

Abra la línea de comando e ingrese el comando:
Dado que cualquier archivo install.wim o install.swm debe tener un índice de imagen, debemos especificarlo en el siguiente comando. Para determinar el índice de imagen del archivo install.swm, abra la línea de comando e ingrese el comando:
DISM /Get-WimInfo /WimFile:H:\install.swm

donde H: es la letra de unidad del archivo install.swm.
Como puede ver, el índice de la imagen es 1.
Ingrese el siguiente comando:
imagex /apply /check /ref G:\install*.swm G:\install.swm 1 C:\
donde (G:), la partición con los archivos .swm de la imagen de fábrica de Windows 8, y 1 es el índice.
Los archivos de imagen de Windows 8 se implementan en la unidad C: de la computadora portátil.
Progreso 100%: Windows 8 está implementado en el disco (C:) y todo lo que tenemos que hacer es restaurar el cargador de arranque de Windows 8, ingresar los comandos:
parte del disco
lis vol (enumeramos todas las particiones de todas las unidades conectadas a la computadora portátil)
salida (salir de diskpart)
Creación de archivos de descarga para Windows 8.
Dado que la letra con Windows 8 desplegado es (C:) (en su caso puede ser diferente), para crear el cargador del sistema operativo ingresamos el comando:
bcdbootC:\Windows

Salimos de la línea de comando y reiniciamos el portátil e inmediatamente entramos en la fase final de instalación de Windows 8.
No cambiamos la configuración regional, haga clic en "Siguiente".

Aceptamos los términos de la licencia.

Ingrese el nombre de la computadora.

"Usar configuración estándar".

Ingrese su nombre de usuario.


Windows 8 se está cargando.

Salvapantallas de portátil Toshiba de marca en un portátil HP.


Gestión de discos.

Como advertí, será necesario instalar controladores.

Es mejor eliminar el software preinstalado de Toshiba en una computadora portátil HP, aunque muchos programas funcionan.

Artículo sobre este tema: .
Las computadoras portátiles Lenovo, así como las de otros fabricantes, vienen con una gran cantidad de programas basura preinstalados (bloodware). Pero entre toda esa basura hay un programa bastante útil llamado One Key Recovery de CyberLink. Si no sabe cómo utilizar otras herramientas de recuperación del sistema, puede utilizar este programa. Solo puede restaurar un sistema Windows, pero aún puede ser útil para alguien... En este artículo descubriremos cómo restaurar la funcionalidad de este programa.
Este programa consta de dos componentes. El primero es un programa normal de Windows que puede crear una copia de seguridad de todo lo que hay en su unidad C. El segundo es una aplicación EFI (como un mini sistema operativo) que restaura desde una copia de seguridad.
Se entiende que el usuario puede acceder a la utilidad de recuperación de las siguientes maneras: 1) Desde Windows en ejecución: ejecute el programa OneKey Recovery, seleccione Recuperación del sistema y la computadora debería reiniciarse en la utilidad de recuperación; 2) Desde el estado apagado: presione el botón Novo con un clip, seleccione Recuperación del sistema y la utilidad de recuperación debería cargarse.
Te preguntas ¿Por qué Windows 10 arranca de nuevo en lugar de la utilidad de recuperación? Pero ya no estoy allí. Sé cómo solucionar este problema porque investigué. Y no crea a los representantes oficiales de Lenovo que dicen que "las herramientas de recuperación están integradas en el sistema operativo" de win8, por lo que no habrá soporte para OneKey Recovery en win10. También dicen que si vuelves a win8, tu OKR funcionará. Esto está mal. Resolvamos todo.
En términos generales, existe una manera de descargar la utilidad de recuperación de una clave sin necesidad de herramientas a mano. Pero para ello, Windows aún debe estar en funcionamiento. Mantenga presionada la tecla Shift y seleccione reiniciar. Verá un menú donde deberá seguir los siguientes puntos: diagnóstico, parámetros adicionales, cargar otros dispositivos, mostrar más dispositivos y seleccionar el elemento Lenovo Recovery System que se muestra (si tiene un menú en inglés, adivine o cambie el bcd configuración regional desde Windows).
Si Windows ya ha sido demolido, puede usar Linux ya instalado o una unidad flash USB de arranque con Linux. Un pendrive con ArchLinux es adecuado ya que no contiene nada innecesario, ocupa poco espacio y al final nos ahorrará tiempo. Arranque, ejecute el comando efibootmgr -v. Así es como averiguamos el número de la variable de arranque del Lenovo Recovery System. Necesitamos los cuatro dígitos de la variable BootXXXX. A continuación, debe configurar la variable efi BootNext; para ello, ejecute efibootmgr --bootnext indicando el número de entrada; Reiniciamos y nos alegramos: la utilidad de recuperación se está cargando.
Pero este procedimiento deberá realizarse de nuevo cada vez, ya que la variable BootNext se aplica una vez y se sobrescribe. ¿Qué hacer si quieres que todo funcione como se esperaba?
Antes de instalar Linux, vi cómo funciona el esquema de partición del fabricante (ensamblador OEM):
Lista de secciones con explicaciones.
- Sda1 ntfs 1000 MiB WINRE_DRV es la partición de arranque para la recuperación de Windows. Se utiliza cuando arranca en el entorno WinRE.
- Sda2 fat32 260 MiB SYSTEM_DRV es una partición del sistema EFI (especialmente, es decir, la partición de arranque principal para UEFI). Todo comienza con él. Almacena aplicaciones efi (cargador de arranque de Windows, cargador de arranque de Linux y otras aplicaciones).
- Sda3 fat32 1000 MiB LRS_ESP es la sección del fabricante de equipos originales (oem), a saber, Lenovo Recovery System. Esta partición simula un esp real (sólo puedes crear un esp real en tu disco duro). La aplicación de recuperación de clave efi one está almacenada en él.
- Sda4 sin FS 128 MiB La partición reservada de Microsoft es una partición que Microsoft reserva en discos gpt. Utilizado por Windows cuando mueve o cambia particiones usando el administrador de discos.
- Sda5 ntfs 892.15 GiB Windows8_OS es la partición principal de Windows (unidad C). Está el sistema operativo en sí, el archivo de intercambio y todos sus archivos.
- Sda6 ntfs 25.00 GiB LENOVO: esta es la partición en la que Lenovo instaló los controladores para su computadora y los instaladores de algún software no deseado, que se muestra como disco D. Se supuso que podía realizar copias de seguridad en esta partición. Pero mira su tamaño y todo quedará claro.
- Sda7 ntfs 12.03 GiB PBR_DRV es una partición que contiene la imagen de recuperación inicial que puede seleccionar en OneKey Recovery.
Al instalar Linux, si por alguna razón necesita Windows preinstalado, le aconsejo que simplemente reduzca la partición del sistema al tamaño requerido y, en el espacio libre, cree una partición LVM y unte todas las partes internas de Linux en ella (olvídese sobre los problemas de mover y cambiar el tamaño de las particiones). Verifiqué que el sistema OKR no destruirá esta sección al restaurar desde la imagen.
Si Windows 8 estaba preinstalado en su computadora Lenovo y decidió actualizar a Windows 10, entonces Se perderá la funcionalidad del programa One Key Recovery.. Puede ejecutar OKR en Windows y crear una copia de seguridad, pero no podrá iniciar la utilidad de recuperación seleccionando Reiniciar recuperación en el programa o desde el menú del botón Novo - Recuperación del sistema. Simplemente iniciará Windows. ¿Cómo iniciar la utilidad de recuperación y por qué surgió este problema?
El caso es que cuando se instala Windows, reemplaza el archivo en la ruta estándar $esp/EFI/Boot/bootx64.efi por el suyo, y en Windows 8 simplemente fue reemplazado manualmente por OEM.
¿A dónde tenemos que ir? Necesitamos cargar la aplicación efi desde la sección LRS_ESP. Allí tenemos los siguientes archivos efi, que verifiqué y descubrí lo que necesitamos:
LRS_ESP:/EFI/Boot/bootx64.efi - carga lo que necesitamos, la utilidad OKR
LRS_ESP:/EFI/Microsoft/Boot/bootmgr.efi - no admite el arranque
LRS_ESP:/EFI/Microsoft/Boot/LrsBootmgr.efi - carga lo que necesitamos, la utilidad OKR
LRS_ESP:/EFI/Microsoft/Boot/memtest.efi - no admite el arranque
LRS_ESP:/bootmgr.efi - no admite el arranque
Mi computadora portátil tiene firmware UEFI de Phoenix. Está hecho de tal manera que cuando selecciona Recuperación del sistema en el menú del botón Novo, ocurre el siguiente orden de inicio: 1) Si hay un archivo $esp:/EFI/Boot/bootx64.efi, entonces se carga; 2) Si hay un archivo $esp:/EFI/Microsoft/Boot/bootmgrfw.efi, entonces se carga, es decir, un arranque normal de Windows; 3) Si no hay archivos de los puntos 1 y 2, entonces se carga LRS_ESP:/EFI/Boot/bootx64.efi (exactamente así, y no el registro de inicio lrs) 4) Si no está allí, entonces (independientemente de la existencia de otros registros de arranque) se agrega una entrada con el sistema de recuperación de Lenovo al orden de arranque y se produce un inicio normal, lo que conducirá a OKR en nuestra utilidad, porque la entrada del Sistema de recuperación de Lenovo contiene la ruta necesaria LRS_ESP:/EFI/Microsoft/Boot /lrsBootmgr.efi.
Cuando presiona el botón de encendido, el orden de descarga del firmware es el siguiente: 1) si mantiene presionada la tecla esc, f2, f12, luego carga la aplicación deseada desde la ROM; 2) si la variable bootnext está configurada, cargue el registro de inicio con el número de esta variable; 3) arranque normal usando el orden de arranque.
Y cuando presionas el botón Novo, se carga un nuevo menú. Y, en general, puede prescindir del botón Novo de forma segura, ya que todos los elementos de su menú se pueden abrir por separado y el último elemento no es más que cargar una grabación desde el disco duro. Esta entrada se muestra cuando mantienes presionada la tecla F12 y para mí comienza con WD. Tenga en cuenta que WD no es un registro de inicio del Lenovo Recovery System, sino un registro del disco duro, que se comporta de acuerdo con la secuencia de inicio descrita anteriormente, es decir, en el paso 3 cargará LRS_ESP:/EFI/Boot/ bootx64.efi, y no el sistema de recuperación de registros de arranque de Lenovo. Los OKR también se cargan a lo largo de este camino, pero presto atención específicamente a este punto sutil. Por cierto, debido a esta secuencia de arranque, no pudimos acceder a la utilidad de recuperación, a pesar de que Lenovo Recovery System funcionaba.
Es decir, el firmware en sí se creó de manera bastante inteligente, eliminó la variable de inicio del sistema; se restauró con todas las demás variables borradas, si no hay absolutamente nada que cargar durante el inicio normal, agregará el número de la entrada lrs al inicio. orden, que a su vez se recreará automáticamente; En una situación triste, el firmware intenta hacer todo lo posible. A el culpable de todos los bailes con pandereta es Micosoft, que amablemente te hace cosas desagradables, por ejemplo, sobrescribe otros cargadores cuando no se le pide que lo haga. Usando la ruta estándar, puede instalar, por ejemplo, un kernel alternativo para Linux e iniciarlo, si es necesario, con el botón Novo o crear un menú de selección de inicio.
Como puede ver, cuando Windows se está ejecutando, incluso eliminar el archivo $esp:/EFI/Boot/bootx64.efi, que Microsoft sobrescribió al actualizar Windows, que carga Windows, no nos ayudará, aunque debería haber un archivo que contiene instrucciones o descargue la aplicación con la partición LRS_ESP, o configure el inicio junto a la entrada con el sistema de recuperación de Lenovo y reinicie. Ahora está claro por qué estabas cargando ventanas normalmente usando el botón Novo.
Podría escribir estas instrucciones yo mismo, pero aún no he programado aplicaciones EFI. Entonces, por ahora, la única opción es extraer un archivo similar de una computadora Lenovo que aún no se ha actualizado a Windows 10, o puede instalar rEFInd allí, que ya tiene una funcionalidad incorporada para descargar OKR desde computadoras portátiles Lenovo. Si no aparece, simplemente presione ESC. En el menú aparecerá un chaleco salvavidas naranja con un icono de Windows.
 Firmar extensiones de Firefox
Firmar extensiones de Firefox Cómo hacer y conectar un adaptador Bluetooth para la radio de un automóvil con sus propias manos Adaptador auxiliar Bluetooth para la radio del automóvil
Cómo hacer y conectar un adaptador Bluetooth para la radio de un automóvil con sus propias manos Adaptador auxiliar Bluetooth para la radio del automóvil Mientras trabaja en Word, por alguna razón el panel superior con funciones está oculto
Mientras trabaja en Word, por alguna razón el panel superior con funciones está oculto Similar a las condiciones de consulta.
Similar a las condiciones de consulta.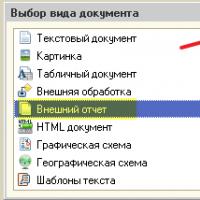 Uso de selecciones en DCS Cómo funciona el autocompletado de campos disponibles en el esquema de composición de datos
Uso de selecciones en DCS Cómo funciona el autocompletado de campos disponibles en el esquema de composición de datos Brazos largos: control remoto del ordenador desde dispositivos Android
Brazos largos: control remoto del ordenador desde dispositivos Android Cursos pagos sobre cómo ganar dinero en Internet: ¡gratis!
Cursos pagos sobre cómo ganar dinero en Internet: ¡gratis!