Mientras trabaja en Word, por alguna razón el panel superior con funciones está oculto. ¿Cómo puedo recuperarla? Qué hacer si la barra de herramientas ha desaparecido en MS Word La barra de herramientas en Word no funciona
En este articulo
Mostrando constantemente el feed
Puede configurar sus programas de Office para que todas las pestañas y comandos de la cinta aparezcan en todo momento.
Mostrando solo la fila de pestañas
En los programas de Office, puede mostrar solo pestañas de la cinta para, por un lado, liberar espacio para el documento y, por otro lado, mantener la capacidad de cambiar rápidamente entre pestañas.

Si hace clic en la pestaña, aparecerán los comandos y podrá realizar las acciones necesarias. Cuando regrese al documento, todos los comandos estarán ocultos nuevamente.
Contraer o expandir la cinta
Si es necesario, puedes contraer la cinta para crear más espacio para el documento que estás creando. Para ocultar la cinta, haga doble clic en cualquier pestaña o presione CTRL+1.
Para volver a mostrar la cinta, haga doble clic en cualquier pestaña o presione CTRL+F1.
Si el feed no se muestra en absoluto
Si la cinta está completamente oculta y no hay pestañas visibles, es posible que esté configurada para ocultarse automáticamente. haga clic en el ícono Más
En la esquina superior derecha de la pantalla. Esto restaurará temporalmente la cinta.
Al hacer clic en una hoja de documento, la cinta se ocultará nuevamente. Si desea mostrar el feed de forma permanente, siga los pasos anteriores para fijarlo.
información adicional
Personaliza la cinta en Office
enrollando la cinta
Si es necesario, puedes contraer la cinta para crear más espacio para el documento que estás creando. Para hacer esto, haga clic en la flecha Flecha contraer en la esquina superior derecha.
Para volver a mostrar la cinta, haga clic nuevamente en la flecha.
información adicional
Personaliza la cinta en Office
enrollando la cinta
La cinta no se puede quitar ni reemplazar con las barras de herramientas y menús que estaban disponibles en versiones anteriores de Office. Sin embargo, puedes minimizarlo para liberar espacio en la pantalla.
Enrollando la cinta constantemente
Clic en el botón
Seleccione un elemento de la lista Contraer la cinta.
Para usar la cinta minimizada, haga clic en la pestaña que desee y luego elija la opción o comando que desee.
Por ejemplo, si la cinta está minimizada, puede seleccionar texto en un documento de Word, abrir una pestaña hogar y luego en el grupo Fuente seleccione el tamaño de fuente deseado. Inmediatamente después, la cinta se enrollará nuevamente.
Doblar temporalmente la cinta
Para contraer rápidamente la cinta, haga doble clic en el nombre de la pestaña activa. Para restaurar el feed, haga doble clic en la pestaña nuevamente.
Recuperación de cinta
Clic en el botón Personalización de la barra de herramientas de acceso rápido
Seleccione un elemento de la lista Contraer la cinta.
Método abreviado de teclado: para contraer o expandir la cinta, presione CTRL+F1.
soporte.office.com
Personalizar la barra de herramientas de acceso rápido - Soporte de Office

Notas:
Solo puede agregar comandos a la barra de herramientas de acceso rápido. No puede agregarle el contenido de la mayoría de las listas, como valores de sangría y espaciado o estilos individuales disponibles en la cinta. Sin embargo, puedes personalizar el feed como quieras. Por ejemplo, puede crear sus propias pestañas y grupos para comandos de uso frecuente.
Acción prevista:
Cómo agregar comandos a la barra de herramientas de acceso rápido
Agregue un comando que no esté en la cinta a la barra de herramientas de acceso rápido
Eliminar un comando de la barra de herramientas de acceso rápido
Cambiar el orden de los comandos en la barra de herramientas de acceso rápido
Agrupar comandos insertando un separador entre ellos
Cómo mover la barra de herramientas de acceso rápido
Personalice la barra de herramientas de acceso rápido usando el comando Opciones
Restaurar la barra de herramientas de acceso rápido a la configuración predeterminada
Exportar una barra de herramientas de acceso rápido personalizada
Importar una barra de herramientas de acceso rápido personalizada
Razones de la aparición del icono de la bola verde

Nota: En 2007 Office System, puede hacer clic en el botón de Microsoft Office y luego hacer clic con el botón derecho en uno de los comandos. Se abrirá un menú contextual que contiene el comando "Agregar a la barra de herramientas de acceso rápido". En Office 2010, después de cambiar a una pestaña Archivo esta opción no se proporciona.
Agregue un comando que no esté en la cinta a la barra de herramientas de acceso rápido
Clic en el botón Personalización de la barra de herramientas de acceso rápido y seleccione el elemento del menú Otros comandos.

En la lista Seleccione equipos de seleccione un artículo Comandos no grabados.
Busque el comando que necesita en la lista y haga clic en el botón Agregar.
Eliminar un comando de la barra de herramientas de acceso rápido
Haga clic derecho en el comando que desea eliminar de la barra de herramientas de acceso rápido y seleccione Eliminar de la barra de herramientas de acceso rápido.
Cambiar el orden de los comandos en la barra de herramientas de acceso rápido
Personalización de la barra de herramientas de acceso rápido.
En la ventana Personalización de la barra de herramientas de acceso rápido haz clic en el equipo que deseas mover y haz clic en la flecha Ascender o Mover hacia abajo.
Agrupar comandos insertando un separador entre ellos
Los comandos se pueden agrupar usando un separador para que la barra de herramientas de acceso rápido parezca contener secciones.
Haga clic derecho en la barra de herramientas de acceso rápido y seleccione Personalización de la barra de herramientas de acceso rápido.
En la lista Seleccione equipos de seleccionar elemento Comandos de uso frecuente.
Seleccionar <разделитель> y presione el botón Agregar.
Para colocar el separador en la ubicación deseada, utilice las flechas. Ascender Y Mover hacia abajo.
Si no está satisfecho con la ubicación actual de la barra de herramientas de acceso rápido, puede moverla a otra ubicación. Si cree que el área al lado del ícono del programa está demasiado lejos del área de trabajo, puede acercar el panel. Cuando el panel está ubicado debajo de la cinta, limita un poco el tamaño del área de trabajo. Por tanto, si quieres ampliarla, es mejor dejar la barra de herramientas de acceso rápido donde está por defecto.
Clic en el botón Personalización de la barra de herramientas de acceso rápido
Seleccione un elemento de la lista Colocar debajo de la cinta o Colocar encima de la cinta..
Personalice la barra de herramientas de acceso rápido usando el comando Opciones
Usando el comando Opciones Puede agregar comandos a la barra de herramientas de acceso rápido, eliminarlos y cambiar su orden.
Abre la pestaña Archivo.
En el menú Referencia seleccione un artículo Opciones.
Clic en el botón Acceso rapido a la barra de herramientas.
Restaurar la barra de herramientas de acceso rápido a la configuración predeterminada
Haga clic derecho en la barra de herramientas de acceso rápido y seleccione Personalización de la barra de herramientas de acceso rápido.
En la ventana Personalización de la barra de herramientas de acceso rápido clic en el botón Restaurar la configuración predeterminada y selecciona un equipo Restaurar solo la barra de herramientas de acceso rápido.
Exportar una barra de herramientas de acceso rápido personalizada
Las configuraciones de la cinta y la barra de herramientas de acceso rápido se pueden exportar a un archivo que otros empleados pueden importar y usar en sus propias computadoras.
Abre la pestaña Archivo.
En el menú Referencia seleccione un artículo Opciones.
Clic en el botón Acceso rapido a la barra de herramientas.
Haga clic en el elemento Importar y exportar y selecciona un equipo Exportar todas las configuraciones.
Importar una barra de herramientas de acceso rápido personalizada
Puede importar un archivo de configuración para cambiar la apariencia actual de la cinta y la barra de herramientas de acceso rápido. La importación de configuraciones le permite garantizar la misma apariencia de las aplicaciones de Microsoft Office para todos los empleados o simplemente en diferentes computadoras.
Importante: Cuando importa un archivo de configuración de la cinta, se perderán todas las configuraciones de la cinta y de la barra de herramientas de acceso rápido configuradas previamente. Si es posible que necesite restaurar su configuración actual, debe exportarla antes de importar el archivo de configuración.
Abre la pestaña Archivo.
En el menú Referencia seleccione un artículo Opciones.
Clic en el botón Acceso rapido a la barra de herramientas.
Haga clic en el elemento Importar y exportar y selecciona un equipo Importar un archivo de configuración.
Para obtener más información sobre cómo personalizar la cinta, consulte los artículos Personalización de la cinta.
Razones de la aparición del icono de la bola verde
El icono de bola verde aparece cuando se agrega un grupo o comando personalizado a la barra de herramientas de acceso rápido después de personalizar la cinta, pero no se le ha asignado un icono.
Este icono se utiliza en los siguientes casos:
al agregar un grupo de usuarios a la barra de herramientas de acceso rápido;
para que pueda distinguir la cinta personalizada por el usuario de la cinta predeterminada.
Agregue un ícono que represente un grupo o equipo personalizado
Abre la pestaña Archivo.
En grupo Referencia selecciona un equipo Opciones.
Clic en el botón Personaliza la cinta.
En la ventana Personaliza la cinta en la lista Personaliza la cinta seleccione el grupo o equipo de usuarios agregado.
Haga clic en el elemento Rebautizar y luego en la lista Símbolo haga clic en el icono.
En el cuadro de diálogo Cambiar el nombre clic en el botón DE ACUERDO.
Para obtener más información sobre cómo personalizar la cinta, consulte los artículos Personalización de la cinta.
En este articulo:
Mover la barra de herramientas de acceso rápido
Agregar un comando a la barra de herramientas de acceso rápido
Mover la barra de herramientas de acceso rápido
Hay dos opciones para colocar la barra de herramientas de acceso rápido.
En la esquina superior izquierda al lado de botón de microsoft office
(ubicación predeterminada)
Debajo de la cinta, que es un elemento de la interfaz de usuario de Microsoft Office Fluent
Si no desea que la barra de herramientas de acceso rápido aparezca en su ubicación actual, puede moverla a otra ubicación. Si encuentra la ubicación predeterminada cerca Botón de Microsoft Office
La distancia entre el área de trabajo es demasiado grande para ser cómoda, puede acercarlo al área de trabajo. La ubicación debajo de la cinta captura el área de trabajo. Por lo tanto, si desea aumentar su área de trabajo, puede guardar en la barra de herramientas de acceso rápido en la ubicación predeterminada.
Clic en el botón Personalización de la barra de herramientas de acceso rápido
Seleccione un elemento de la lista Colocar debajo de la cinta o Colocar encima de la cinta..
Agregar un comando a la barra de herramientas de acceso rápido
Puede agregar uno de los comandos que aparecen en la cinta de Microsoft Office Fluent a la barra de herramientas de acceso rápido.
El tamaño de los botones que representan comandos no se puede aumentar usando la configuración de Microsoft Office. Para hacer esto, solo puedes reducir la resolución de la pantalla.
La barra de herramientas de acceso rápido no se puede mostrar en varias líneas.
Solo puede agregar comandos a la barra de herramientas de acceso rápido. No puede agregarle el contenido de la mayoría de las listas, como valores de sangría y espaciado o estilos individuales disponibles en la cinta.
Para mostrar el comando que desea agregar a la barra de herramientas de acceso rápido, seleccione la pestaña o grupo apropiado en la cinta.
Haga clic derecho en el comando y luego seleccione Agregar a la barra de herramientas de acceso rápido.
Notas:
soporte.office.com
Cómo fijar la barra de herramientas en Word
Para los escritores, redactores y trabajadores de oficina, trabajar en el editor de texto de Word lleva mucho tiempo. Es mucho más conveniente escribir textos si los marcadores y su contenido están personalizados para un usuario específico. No todo el mundo sabe cómo fijar la barra de herramientas en Word. Configurar botones de comando y herramientas no es una tarea muy difícil.
Anclar una nueva pestaña
En la nueva pestaña podrás colocar las herramientas y botones de acceso rápido que necesites para tu trabajo.
- Para fijar una nueva pestaña a la barra de herramientas, haga clic en "Archivo" y seleccione "Opciones" en la parte inferior izquierda.
- En las opciones del editor de texto que se abren, seleccione "Personalizar cinta".
- Aparece la ventana Personalizar cinta y métodos abreviados de teclado. En él, haga clic en el botón "Crear pestaña" en la parte inferior. Esta ventana se puede abrir más rápido haciendo clic derecho en la cinta y seleccionando "Personalizar cinta..." en el menú contextual.

En Word 2010, aparece una pestaña completamente en blanco en la cinta llamada Nueva pestaña. Ahora puedes llenarlo con los botones y comandos necesarios usando la configuración de la cinta.
Agregar botones y comandos
Puede elegir la combinación de comandos en una nueva pestaña a su discreción, independientemente de su ubicación en otras pestañas.
- Abra la configuración de la cinta; a la izquierda puede ver una lista de botones y comandos utilizados al trabajar con texto.
- La columna de la derecha contiene botones que ya se muestran en las pestañas de la cinta; puede editar y anclar nuevas herramientas en cada una. Para ello se crea un “Nuevo Grupo” en cada pestaña.
- En la columna de la izquierda, seleccione el comando requerido, por ejemplo, "Crear", y en la columna de la derecha, seleccione la ubicación de ubicación. En nuestro caso es “Nuevo Grupo (Personalizado)”. Word resalta los elementos seleccionados en azul.
- A continuación, haga clic en el botón "Agregar" en el medio de la página.

Los nuevos comandos se pueden ver en la pestaña de la cinta; cuantas menos herramientas nuevas, más grandes serán.
Puede mover una pestaña hacia la derecha en "Configuración de la cinta..." haciendo clic en ella con el botón izquierdo del mouse y arrastrándola hacia arriba o hacia abajo.
Acceso rapido a la barra de herramientas
Puede fijar los botones de la barra de herramientas que usa todo el tiempo en la barra de herramientas de acceso rápido. Además, agregue no sólo los elementos propuestos por los desarrolladores, sino también otras herramientas de edición de texto.
- Habiendo abierto el menú contextual de la barra de herramientas de acceso rápido, seleccione "Otros comandos"
- Se abrirá una ventana con dos columnas. A la izquierda puede seleccionar la herramienta requerida, a la derecha puede ver los botones del Panel rápido.
- Después de seleccionar el elemento requerido a la derecha, haga clic en el botón "Agregar".


Cuantas más pestañas e íconos, más pequeños son y su uso se vuelve incómodo. Antes de fijar la barra de herramientas en Word, debe pensar en la funcionalidad de los nuevos comandos.
windowsfree.ru
Cómo recuperar la barra de herramientas en Word
El editor de texto de Microsoft Word es muy funcional. Además de escribir y diseñar texto, aquí puedes crear varias figuras, gráficos y tablas, y realizar varias acciones sencillas con dibujos. ¿Dónde están todas las herramientas necesarias para esto? Así es, en la barra de herramientas.
Se encuentra en la parte superior de la página de un documento abierto y, en Word 2007, no solo ve las pestañas, sino también los botones principales que se utilizan para trabajar. En este artículo, descubriremos qué hacer si la barra de herramientas en Word ha desaparecido y, en lugar de la vista habitual, solo se ven los nombres principales en la parte superior. También te contaré sobre el panel de acceso rápido y cómo agregarle todos los botones necesarios.
Si el documento de Word que abrió se parece a la captura de pantalla siguiente, para restaurar la barra de herramientas, simplemente haga clic en la pequeña flecha que apunta hacia abajo en la esquina superior derecha de la ventana.
Después de esto, todos los grupos y comandos habituales volverán a ser visibles. Y si necesita dejar solo una hoja en la página, puede ocultar la cinta superior haciendo clic en la misma flecha, solo que ahora apunta hacia arriba. Esto se puede utilizar si no necesita nada que lo distraiga mientras trabaja con un documento.
Si tiene instalado Word 2013 o 2016, para mostrar la barra de herramientas debe hacer clic en el botón "Opciones de visualización de la cinta", que se encuentra a la derecha del nombre del archivo, junto a los botones minimizar, pantalla completa y cerrar.
Después de hacer clic, se abrirá un pequeño menú. El primer elemento oculta automáticamente la cinta: la ventana se expande a pantalla completa y se oculta cuando coloca el cursor en la parte superior, aparece. Al hacer clic en el segundo elemento, solo permanecerán los elementos del menú "Inicio", "Insertar", "Diseño" y otros. Si elige la última opción, podrá proteger no solo los nombres de los elementos, sino también los comandos; esto es realmente lo que necesitamos.
Ahora averigüemos qué hacer si no es el panel de control el que ha desaparecido, sino algunas pestañas. Vaya a "Archivo" en la parte superior y seleccione "Opciones" de la lista de la izquierda.
Se abrirá una ventana como esta. Vaya a la pestaña Personalización de la cinta.
Por ejemplo, no tenía la pestaña "Desarrollador" en la barra de herramientas. Así que puse una marca delante. Para guardar los cambios realizados, haga clic en “Aceptar”.
Después de esto, aparecerá el elemento que necesitamos y podrás usar todos los comandos que contiene.
En Word, además de la barra de herramientas, también existe un panel de acceso rápido. Puede agregarle íconos para los comandos que usa con más frecuencia. Se muestra debajo o encima de la cinta. Por defecto tiene tres botones: guardar, cancelar o regresar.
Para personalizarlo, haga clic en la pequeña flecha negra que apunta hacia abajo y seleccione "Más comandos" de la lista.
Busque el comando deseado en la lista, selecciónelo haciendo clic con el mouse y luego haga clic en "Agregar".
Todo lo que esté en el área de la derecha aparecerá en la barra de herramientas de acceso rápido.
Si es necesario, todos los artículos se pueden organizar en el orden que más le convenga. Para hacer esto, seleccione uno y cambie su posición usando las flechas arriba/abajo a la derecha. Para asegurarse de que los cambios realizados en Word se guarden para todos los demás archivos, seleccione "Para todos los documentos" en el campo superior. Cuando termine, guarde haciendo clic en "Aceptar".
La eliminación sigue un principio similar. Abra una ventana familiar, seleccione un comando innecesario y haga clic en "Eliminar". Guarde haciendo clic en "Aceptar".
Eso es todo. Ahora ya sabes no sólo cómo recuperar la barra de herramientas oculta, sino también cómo personalizarla y el panel de acceso rápido en Word.
« Entrada anterior
Siguiente entrada »
comp-profi.com
Personaliza la cinta y las barras de herramientas en Office para Mac
En Office 2016 para Mac, puede configurar las opciones de la barra de herramientas de acceso rápido y personalizar la cinta a su gusto. Puede cambiar las pestañas predeterminadas que aparecen o crear sus propias pestañas y grupos para los comandos utilizados con frecuencia.
Nota: Sin embargo, no puede cambiar el nombre de los comandos estándar ni cambiar los iconos asignados a ellos ni su orden.
Personaliza la cinta

A continuación le indicamos cómo personalizar su feed:
Cambiar el nombre de las pestañas: para cambiar el nombre de una pestaña, por ejemplo hogar, Insertar o Constructor, selecciónelo en el campo Personaliza tu feed y seleccione
> Rebautizar.
Agregar una nueva pestaña o grupo: Para agregar una nueva pestaña o grupo, haga clic en
bajo el campo Personaliza tu feed y seleccione Crear una pestaña o Para crear un grupo.
Quitar pestañas: Sólo se pueden eliminar pestañas personalizadas. Seleccione una pestaña en el campo Personaliza tu feed y haga clic
Personalización de la barra de herramientas de acceso rápido
Si sólo necesita acceder rápidamente a algunos comandos, utilice la barra de herramientas de acceso rápido. Estos son íconos que siempre aparecen encima de la cinta, sin importar qué pestaña esté seleccionada.

Personaliza la cinta
Aplicación de Office utilizada:
Palabra
Cambiar el orden de tabulación
Y seleccione el artículo.
Nota: Pestaña hogar imposible moverse.
Clic en el botón Listo.
Ocultar pestañas
En el lado derecho de la cinta, haga clic en
Y seleccione el artículo Cambiar el orden de las pestañas de la cinta.
En la pestaña, seleccione un comando
Clic en el botón Listo.
Mostrar pestañas ocultas
En el lado derecho de la cinta, haga clic en
Y seleccione el artículo Opciones de cinta.
en el capitulo Ajustes
Mostrar u ocultar grupos en pestañas
Los comandos se distribuyen en grupos lógicos, que se encuentran en diferentes pestañas. Algunos grupos están ocultos de forma predeterminada, pero pueden hacerse visibles.
En el lado derecho de la cinta, haga clic en
Y seleccione el artículo Opciones de cinta.
En grupo Ajustes Haz una de las siguientes:
En el lado derecho de la cinta, haga clic en
Y seleccione el artículo Cambiar el orden de las pestañas de la cinta.
Selecciona un equipo Reiniciar.
En el lado derecho de la cinta, haga clic en
Y seleccione el artículo Opciones de cinta.
en el capitulo Son comunes
PowerPoint
Cambiar el orden de tabulación
En el lado derecho de la cinta, haga clic en
Y seleccione el artículo Cambiar el orden de las pestañas de la cinta.
Arrastre la pestaña a la ubicación deseada.
Nota: Pestaña hogar imposible moverse.
Clic en el botón Listo.
Ocultar pestañas
Los siguientes pasos le permiten ocultar una pestaña hasta que el usuario pueda verla nuevamente. La pestaña permanecerá oculta incluso si cierras y vuelves a abrir la aplicación.
En el lado derecho de la cinta, haga clic en
Y seleccione el artículo Cambiar el orden de las pestañas de la cinta.
En la pestaña, seleccione un comando
Clic en el botón Listo.
Mostrar pestañas ocultas
En el lado derecho de la cinta, haga clic en
Y seleccione el artículo Opciones de cinta.
en el capitulo Ajustes, seleccione la casilla de verificación de la pestaña que desea mostrar.
Restaurar el orden predeterminado de las pestañas de la cinta
En el lado derecho de la cinta, haga clic en
Y seleccione el artículo Cambiar el orden de las pestañas de la cinta.
Selecciona un equipo Reiniciar.
Ocultar o mostrar nombres de grupos en la cinta
Al ocultar los nombres de los grupos, puede liberar espacio de trabajo adicional.
En el lado derecho de la cinta, haga clic en
Y seleccione el artículo Opciones de cinta.
en el capitulo Son comunes Haz una de las siguientes:
Sobresalir
Haz una de las siguientes:
Cambiar el orden de tabulación
En el lado derecho de la cinta, haga clic en
Y seleccione el artículo Cambiar el orden de las pestañas de la cinta.
Arrastre la pestaña a la ubicación deseada.
Nota: Pestaña hogar imposible moverse.
Clic en el botón Listo.
Ocultar pestañas
Los siguientes pasos le permiten ocultar una pestaña hasta que el usuario pueda verla nuevamente. La pestaña permanecerá oculta incluso si cierras y vuelves a abrir la aplicación.
En el lado derecho de la cinta, haga clic en
Y seleccione el artículo Cambiar el orden de las pestañas de la cinta.
En la pestaña, seleccione un comando
Clic en el botón Listo.
Mostrar pestañas ocultas
En el lado derecho de la cinta, haga clic en
Y seleccione el artículo Opciones de cinta.
en el capitulo Ajustes, seleccione la casilla de verificación de la pestaña que desea mostrar.
Restaurar el orden predeterminado de las pestañas de la cinta
En el lado derecho de la cinta, haga clic en
Y seleccione el artículo Cambiar el orden de las pestañas de la cinta.
Selecciona un equipo Reiniciar.
Ocultar o mostrar nombres de grupos en la cinta
Al ocultar los nombres de los grupos, puede liberar espacio de trabajo adicional.
En el lado derecho de la cinta, haga clic en
Y seleccione el artículo Opciones de cinta.
en el capitulo Son comunes Haz una de las siguientes:
Mostrar u ocultar la barra de herramientas
Aparece una marca de verificación junto a los nombres de las barras de herramientas que se muestran actualmente.
Cuando abre una aplicación de Office, aparecen las mismas barras de herramientas que aparecieron la última vez que utilizó la aplicación.
Si no ve botones en la barra de herramientas estándar, haga clic en
En el extremo derecho de la barra de herramientas. Si utiliza Office en Mac OS X 10.7 (Lion), este botón no aparece en la barra de herramientas estándar.
En el menú Vista pasar el cursor sobre el elemento Barras de herramientas y luego seleccione la barra de herramientas que desea mostrar u ocultar.
Notas:
Barra de herramientas acoplada o flotante
Algunas barras de herramientas se pueden acoplar directamente debajo de la barra de herramientas estándar. Se puede colocar una barra de herramientas flotante (desacoplada) en cualquier lugar de la pantalla.
Si un panel no tiene una casilla de verificación Alfiler, no se puede acoplar a la barra de herramientas estándar. En este caso, cualquier panel flotante se puede arrastrar y acoplar manualmente debajo de la barra de menú.
Si se muestra la barra de herramientas estándar, debe estar acoplada.
En el menú Vista seleccione un artículo Barras de herramientas, y luego - Personalización de barras de herramientas y menús.
Ir a la pestaña Personalización de barras de herramientas y menús.
En columna Espectáculo Se indican las barras de herramientas que se muestran actualmente.
en el capitulo Alfiler Marque o desmarque la barra de herramientas deseada.
Notas:
Agregar o eliminar botones y comandos en la barra de herramientas o barra de menú
En el menú Vista seleccione un artículo Barras de herramientas, y luego - Personalización de barras de herramientas y menús.
Ir a la pestaña Personalización de barras de herramientas y menús.
Revisa la caja Espectáculo frente a la barra de herramientas que desea cambiar.
Ir a la pestaña equipos.
Haz una de las siguientes:
Personalizar el nombre o la apariencia de un comando de menú o botón de la barra de herramientas
En el menú Vista seleccione un artículo Barras de herramientas, y luego - Personalización de barras de herramientas y menús.
Ir a la pestaña Personalización de barras de herramientas y menús.
en el capitulo Espectáculo
en el capitulo Alfiler Marque la casilla junto a la barra de herramientas con el botón o comando que desea cambiar.
Importante: Puede cambiar las propiedades de los botones de la barra de herramientas o los comandos de menú solo cuando la barra de herramientas está desacoplada. No puede cambiar las propiedades de los botones o comandos de menú en la barra de herramientas estándar.
En la barra de herramientas o de menú, haga doble clic en el botón o comando que desea cambiar.
Haz los cambios necesarios.
Casi todos los usuarios que han abierto al menos una vez el editor de Word recuerdan el espacio de trabajo del programa: en la parte superior hay un panel de control con varias secciones y funciones. Después de analizar la secuencia de acciones del usuario, los desarrolladores agruparon los comandos en bloques separados, lo que facilitó la búsqueda de la opción requerida. En este artículo te diremos cómo fijar la barra de herramientas en Word si está “oculta” debajo de un documento.
El modo de cinta oculta es especialmente conveniente para usar en netbooks y portátiles con pantalla pequeña. Le permite aumentar la vista de la página y no distraerse con detalles innecesarios.
Métodos probados:
identificación="a1">- Método número 1: puede fijar la barra de herramientas en Word haciendo doble clic en el panel y podrá volver a mostrarla de la misma manera.
- Método número 2: cerca del panel de acceso rápido, que se encarga de guardar el documento y cancelar acciones, verá una flecha, al hacer clic en ella se abrirá la lista contextual. Al marcar la casilla junto al comando "Contraer cinta", ocultará el panel y, al eliminarlo, lo mostrará nuevamente.
- Método número 3: al hacer clic derecho en cualquier campo vacío aparecerá una breve lista de comandos, incluido "Contraer cinta".
El estado de la cinta permanece después de cerrar el documento, independientemente de cuál de los métodos enumerados haya utilizado. En la posición contraída, el menú abrirá los comandos cuando pase el mouse sobre la pestaña requerida y luego "ocultará" los comandos nuevamente.
Los desarrolladores de Microsoft, comenzando con Office 2007, han cambiado radicalmente la interfaz familiar de la aplicación. En lugar de la conocida lista de menús, apareció una cinta completa en Word.
Hubo un tiempo en que muchas copias se rompieron en disputas sobre cuán conveniente era esta innovación. Pero la posición firme de los diseñadores de la suite ofimática más popular, que incluyeron una interfaz similar en todos los programas desarrollados recientemente, hizo que todas las conversaciones fueran inútiles. Sólo tenía que calmarme y aprender a trabajar con una nueva herramienta.
La cinta tiene muchas opciones personalizables. Y uno de ellos es la capacidad de contraer el menú en una pequeña línea cuando no hay selección con el mouse.
La función es cómoda en principio, pero para algunos es una fuente de irritación innecesaria durante el funcionamiento. La cinta desaparece constantemente de la vista; el usuario tiene que realizar movimientos innecesarios del mouse para abrirla y seleccionar la herramienta necesaria.
Conociendo las características de las aplicaciones de Microsoft, está claro que para cambiar un parámetro es necesario marcar o desmarcar la casilla. Busquemos dónde podría estar.
Intentemos hacer clic derecho en la barra de herramientas contraída.
Ahora tenemos un menú contextual que se parece a este.

Ahora, si intentas desmarcar el elemento "Contraer cinta", aparecerá en la pantalla y permanecerá allí, incluso después de hacer clic en el espacio libre del documento.
El menú contextual se verá así.

Como resultado, la cinta no desaparece por ningún lado y usted puede concentrarse en preparar el documento necesario.
PD Si desea aprender rápidamente a trabajar en una computadora, dominar todas las complejidades, sin perder meses y años de su tiempo en capacitación, le recomiendo mi curso en video en DVD.
Instrucciones
En las últimas versiones del paquete de software Office (2007 y 2010) de Microsoft, la barra de menú ubicada en la parte superior de la ventana de la aplicación y llamada "Cinta" se utiliza como herramienta principal para realizar la mayoría de las operaciones. Si no ve este panel en Word, Excel, Power Point y otros, mueva el cursor a la parte superior izquierda de la ventana en el área con los botones "Guardar", "Deshacer entrada", "Repetir entrada".
Haga clic en el icono del extremo derecho con la flecha apuntando hacia abajo. En el menú que se abre, haga clic en el último elemento: "Contraer cinta". La respuesta a esta acción será la aparición del panel principal en su lugar habitual.
Si "perdió" la barra de marcadores, que también se encuentra en la parte superior de la ventana como una barra de menú separada, presione el método abreviado de teclado Ctrl+Shift+B; la barra de marcadores aparecerá inmediatamente. Se puede realizar la misma acción haciendo clic en el icono de llave inglesa y luego seleccionando los elementos del menú "Marcadores" y "Mostrar barra de marcadores".
En el navegador Opera, cualquier panel que los desarrolladores hayan colocado en la parte superior de la ventana se puede ocultar y mostrar nuevamente usando el comando apropiado. Se puede acceder a la lista de comandos haciendo clic en el botón Opera en la esquina superior izquierda de la ventana. Seleccione el elemento "Barras de herramientas" en el menú y marque la casilla junto al panel que necesita (direcciones, pestañas, etc.) para restaurarlo a la ventana de la aplicación en funcionamiento.
Si tiene un navegador Firefox, para restaurar u ocultar cualquier barra de menú, haga clic en el botón Firefox y seleccione Configuración. Y los usuarios de Internet Explorer sólo necesitan hacer clic derecho en un área libre de la barra de marcadores y marcar la casilla en el menú contextual del panel que desean restaurar.
La barra de herramientas de Photoshop contiene las principales herramientas del diseñador: pinceles, lazo, sellos, etc. Es casi imposible trabajar sin él; si por alguna razón desaparece, entonces para devolverlo sigue estos pasos.
Instrucciones
Verá una lista de todos los paneles de Photoshop que. Encuéntrelo bajo el nombre "Herramientas" y haga clic izquierdo sobre él. Aparecerá un rectángulo con imágenes de varias herramientas: pinceles, pipeta, lápiz, borrador, etc.
Tome el panel con el botón izquierdo del mouse junto al encabezado (el campo vacío superior) y arrástrelo a una ubicación conveniente en la pantalla.
Eso es todo, disfruta tu trabajo.
Las barras de herramientas son las herramientas de control más importantes para cualquier programa en ejecución y son necesarias para todos los usuarios. La desaparición de las barras de herramientas puede deberse a diversos motivos, dependiendo de la configuración de la propia aplicación. En este caso, estamos buscando restaurar la barra de herramientas de la aplicación Microsoft Office.

Necesitará
- -Microsoft Office 2003
Instrucciones
Seleccione el elemento "Configuración" en el menú "Herramientas" y llame al menú contextual del menú que desea restaurar haciendo clic derecho para realizar la operación de restaurar los parámetros iniciales del menú seleccionado.
Utilice el comando Restablecer y haga clic en el botón Cerrar en el cuadro de diálogo Configuración que abrió anteriormente.
Regrese al menú Herramientas y vaya a Personalizar para restaurar el conjunto original de botones y menús de la barra de herramientas.
Vaya a la pestaña "Barras de herramientas" del cuadro de diálogo que se abre y especifique el panel que desea restaurar en el campo "Barras de herramientas".
Seleccione la casilla de verificación Mostrar siempre menús completos en la pestaña Opciones del cuadro de diálogo Personalizar para restaurar la visualización de la barra de herramientas a su configuración original y haga clic en el botón Restablecer en la pestaña Barras de herramientas para aplicar los cambios seleccionados.
Regrese al menú Herramientas y vaya a Configuración para restaurar la configuración original del botón integrado de la barra de herramientas o del comando de menú.
Vaya a la pestaña "barras de herramientas" y aplique la casilla de verificación al cuadro de la barra de herramientas deseada.
Llame al menú contextual del botón de la barra de herramientas que desea restaurar haciendo clic derecho y especifique el comando "Restablecer" para restaurar los parámetros operativos iniciales.
Vaya al menú que contiene el comando deseado y llame al menú contextual del comando haciendo clic derecho.
Seleccione "Restablecer" para restaurar la configuración inicial del comando seleccionado.
Regrese al menú "Herramientas" y vaya a "Configuración" para realizar la operación de restaurar los conjuntos estándar de botones y comandos de la barra de herramientas del menú seleccionado.
Vaya a la pestaña "Opciones" del cuadro de diálogo que se abre y haga clic en el botón "Restablecer".
nota
No es posible restaurar una barra de herramientas personalizada usando el botón Restablecer.
Consejo útil
Al hacer clic en el botón Restablecer se restauran todos los submenús integrados del menú de la barra de herramientas seleccionado.
Fuentes:
- Restaurar botones, comandos y barras de herramientas a su configuración original
Cuando se produce un mal funcionamiento en el sistema operativo, no necesariamente en Windows, la funcionalidad de algunos programas disminuye drásticamente. Por ejemplo, a veces varios paneles desaparecen en el navegador Firefox, lo que dificulta la navegación a una página web incluso utilizando motores de búsqueda.

Necesitará
- - Navegador de Internet Mozilla Firefox.
Instrucciones
Cuando inicia su navegador, es posible que la barra de navegación, la barra de direcciones, etc. no aparezcan en los paneles mostrados. Hay ocasiones en las que, por una “feliz” coincidencia, desaparecen absolutamente todos los paneles. En tales casos, no entre en pánico, reinstale su navegador de Internet o, mucho peor, actualice la versión del sistema operativo.
Casi todos los ajustes preestablecidos del programa se pueden cambiar a través del menú de configuración, pero ¿qué pasa si este menú no se muestra? En las últimas versiones del navegador, este defecto se ha corregido y cuando presiona la tecla Alt, aparece la línea superior del menú. Una vez que sueltes la tecla, el menú desaparecerá nuevamente.
Por lo tanto, debe mantener presionada la tecla Alt, hacer clic en el menú "Ver" y seleccionar el elemento "Barras de herramientas". En la lista que se abre, debes verificar los paneles que faltan en la parte superior del navegador. También puede cambiar la disposición de los paneles y los íconos individuales seleccionando el elemento "Personalizar" en el elemento del menú "Barras de herramientas".
En la ventana que se abre, tendrá acceso no solo a los paneles, sino también a otros íconos (comandos) que no se agregan al navegador de manera predeterminada para ahorrar espacio para mostrar páginas de Internet. Por ejemplo, si utiliza información de páginas para citar en foros, mensajería de Internet u otros medios de comunicación, puede mostrar elementos de trabajo con texto (comandos "pegar", "cortar" y "copiar").
Si no recuerda exactamente qué panel estaba ubicado y dónde, simplemente haga clic en el botón "Restaurar" en la ventana abierta y todos los paneles volverán a su ubicación anterior. También puede cambiar la visualización de los íconos existentes agregándoles títulos o eliminando los íconos, dejando solo el texto (la lista desplegable "Mostrar"). Para terminar de trabajar con la configuración de la barra de herramientas, haga clic en el botón "Cerrar"; no es necesario reiniciar el navegador.
La barra de tareas contiene los elementos más importantes de la interfaz gráfica de Windows: el botón del menú principal del sistema operativo, el área de notificación y los iconos de las ventanas de aplicaciones abiertas. El usuario puede cambiar la posición, el tamaño y algunos aspectos de su comportamiento. A veces, esto lleva a que las opciones para colocar la barra de tareas no sean las más convenientes y es necesario devolverla a su posición original.

Instrucciones
Antes de manipular la barra de tareas, asegúrese de que no esté acoplada en su posición actual. Para hacer esto, haga clic derecho en el espacio libre. En el menú emergente no debería haber una marca de verificación en la línea "Fijar la barra de tareas" y, si la hay, elimine la marca haciendo clic en esta inscripción.
Si la barra de tareas está ubicada en los bordes izquierdo, derecho o superior de la pantalla, simplemente puede arrastrarla hacia abajo. Haga esto usando el botón izquierdo del mouse, colocando el cursor sobre el espacio libre del panel.
En las últimas versiones del sistema operativo, por ejemplo, Windows 7, es posible seleccionar la posición deseada en una lista desplegable en lugar de arrastrarla. Se coloca en una ventana separada con configuraciones para las propiedades de la barra de tareas y el menú Inicio; abra esta ventana seleccionando "Propiedades" en el menú contextual de la barra de tareas. Seleccione una de las cuatro opciones de ubicación en la lista en "Posición de la barra de tareas en la pantalla" y haga clic en Aceptar.
A veces, para devolver la barra de tareas a su lugar, basta con mover el puntero del mouse al borde inferior del escritorio. En la configuración de este elemento de la interfaz gráfica, puede configurar el comando para ocultarlo y ahorrar espacio de trabajo. En tales casos, el panel aparece desde el borde de la pantalla solo cuando mueve el puntero del mouse hacia él o presiona la tecla Win. Para cancelar esta configuración, desmarque la casilla de verificación "Ocultar automáticamente la barra de tareas"; se encuentra en la misma ventana de configuración, cuya llamada se describe en el paso anterior.
¿Ha desaparecido la barra de herramientas en Microsoft Word? ¿Qué hacer y cómo acceder a todas esas herramientas sin las cuales trabajar con documentos es simplemente imposible? Lo principal es no entrar en pánico, así como desapareció, volverá, sobre todo porque encontrar esta pérdida es bastante sencillo.
Como dicen, todo lo que no se hace es para mejor, por eso gracias a la misteriosa desaparición de la barra de herramientas de acceso rápido, podrás aprender no sólo cómo recuperarla, sino también cómo personalizar los elementos que aparecen en ella. Entonces empecemos.
Si está utilizando Word 2012 o superior, solo necesita hacer clic en un botón para volver a la barra de herramientas. Está ubicado en la parte superior derecha de la ventana del programa y parece una flecha hacia arriba ubicada en un rectángulo.

Presiona este botón una vez, la barra de herramientas desaparecida regresa, presiónelo nuevamente y desaparece nuevamente. Por cierto, a veces es realmente necesario ocultarlo, por ejemplo, cuando necesita concentrarse por completo en el contenido del documento y para que nada innecesario le distraiga.

Este botón tiene tres modos de visualización; puedes seleccionar el apropiado con solo hacer clic en él:
- Ocultar automáticamente el feed;
- Mostrar pestañas únicamente;
- Mostrar pestañas y comandos.

El nombre de cada uno de estos modos de visualización habla por sí solo. Elija el que le resulte más conveniente mientras trabaja.
Si está utilizando MS Word 2003 - 2010, para habilitar la barra de herramientas debe realizar las siguientes manipulaciones.
1. Abra el menú de pestañas. "Vista" y seleccione "Barras de herramientas".
2. Marque las casillas junto a los elementos que necesita para trabajar.
3. Ahora todos aparecerán en la barra de herramientas de acceso rápido como pestañas separadas y/o grupos de herramientas.
Habilitar elementos individuales de la barra de herramientas
También sucede que no “desaparece” toda la barra de herramientas (está oculta, como ya hemos descubierto), sino sus elementos individuales. O, por ejemplo, el usuario simplemente no puede encontrar alguna herramienta, o incluso una pestaña completa. En este caso, debe habilitar (configurar) la visualización de estas mismas pestañas en el panel de acceso rápido. Puedes hacerlo en la sección "Opciones".
1. Abrir una pestaña "Archivo" en el panel de acceso rápido y vaya a la sección "Opciones".

Nota: En versiones anteriores de Word, en lugar de un botón "Archivo" hay un botón "MS Office".
2. En la ventana que aparece, vaya a la sección "Personaliza el feed".

3. En la ventana "Pestañas principales", marque las casillas junto a las pestañas que necesita.

- Consejo: Al hacer clic en el signo más junto al nombre de la pestaña, verá listas de grupos de herramientas que contienen estas pestañas. Al ampliar las "ventajas" de estos elementos, verá una lista de herramientas presentadas en los grupos.
4. Ahora ve a la sección "Acceso rapido a la barra de herramientas".

5. En la sección "Seleccionar comandos de" seleccione un artículo "Todos los equipos".

6. Revise la lista a continuación, cuando encuentre la herramienta requerida allí, haga clic en ella y presione el botón "Agregar" ubicado entre las ventanas.

7. Repita el mismo paso para todas las demás herramientas que desee agregar a la barra de herramientas de acceso rápido.
Nota: También puede eliminar herramientas innecesarias haciendo clic en el botón "Borrar" y ordene su orden usando las flechas ubicadas a la derecha de la segunda ventana.
- Consejo: en el capitulo "Personaliza la barra de herramientas de acceso rápido" Ubicado encima de la segunda ventana, puede elegir si los cambios que realice se aplicarán a todos los documentos o solo al actual.

8. Para cerrar una ventana "Opciones" y guarde sus cambios, haga clic en el botón "DE ACUERDO".
Ahora el panel de acceso rápido (barra de herramientas) mostrará solo las pestañas que necesita, los grupos de herramientas y, de hecho, las herramientas mismas. Al configurar correctamente este panel, puede optimizar significativamente su tiempo de trabajo, aumentando así su productividad.
 Firmar extensiones de Firefox
Firmar extensiones de Firefox Cómo hacer y conectar un adaptador Bluetooth para la radio de un automóvil con sus propias manos Adaptador auxiliar Bluetooth para la radio del automóvil
Cómo hacer y conectar un adaptador Bluetooth para la radio de un automóvil con sus propias manos Adaptador auxiliar Bluetooth para la radio del automóvil Mientras trabaja en Word, por alguna razón el panel superior con funciones está oculto
Mientras trabaja en Word, por alguna razón el panel superior con funciones está oculto Similar a las condiciones de consulta.
Similar a las condiciones de consulta.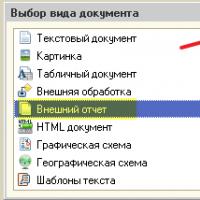 Uso de selecciones en DCS Cómo funciona el autocompletado de campos disponibles en el esquema de composición de datos
Uso de selecciones en DCS Cómo funciona el autocompletado de campos disponibles en el esquema de composición de datos Brazos largos: control remoto del ordenador desde dispositivos Android
Brazos largos: control remoto del ordenador desde dispositivos Android Cursos pagos sobre cómo ganar dinero en Internet: ¡gratis!
Cursos pagos sobre cómo ganar dinero en Internet: ¡gratis!