Cómo recortar una imagen en Photoshop y pegarla en otro fondo. Cómo cortar y pegar un objeto en Photoshop Cómo cortar y pegar una imagen en Photoshop
Ahora hay muchos editores gráficos. Algunos son pagos y otros están disponibles gratuitamente y son completamente gratuitos. Hablaré sobre cómo se puede recortar una imagen utilizando el programa Photoshop más famoso y extendido.
El programa es muy funcional y rico en diversas herramientas y filtros. La misma acción se puede realizar de formas completamente diferentes. Por lo tanto, cada diseñador puede elegir el método que más le convenga.
Hoy veremos cómo se puede recortar una imagen y superponerla a otro fondo de varias maneras, y también veremos los pros y los contras de cada una de ellas.
Primero, una pequeña digresión. Para dejar claro lo que se discutirá, unas pocas palabras sobre cómo funciona el trabajo en Photoshop.
Podemos abrir una imagen existente o crear una nueva. Luego de esto, tenemos herramientas activas y opciones de menú para editar.
Debemos prestar atención a la ventana de capas. Aquí es donde se producirán los principales reordenamientos y reordenamientos de capas. Constantemente necesitaremos seleccionar diferentes capas. ¡Vale la pena prestarle atención a esto!
En el caso de que tengas algo que no esté copiado, no resaltado, no editado, etc. Entonces quizás simplemente no tengas seleccionada la capa deseada. Para seleccionar la capa deseada, solo necesita buscarla en la ventana llamada Capas y activarla haciendo clic en ella con el mouse.
También podemos ocultar la capa, haciéndola invisible o bloquearla para evitar ediciones no planificadas.
1. Borrador.
Quizás la forma más sencilla de liberar espacio extra no solo en un cuaderno, sino también en Photoshop. Esta herramienta se puede activar con la tecla E.
El borrador en sí es bastante torpe, pero sus modificaciones: "Background Eraser" y "Magic Eraser", con un uso cuidadoso y una buena imagen inicial, pueden dar buenos resultados.
El borrador de fondo borra el “fondo”, es decir el área donde comenzó a usar el borrador cuando presionó el botón izquierdo del mouse. El borrador de fondo reconoce automáticamente el resto del área como más importante y no la borra hasta que te acercas demasiado a ella.
La herramienta Magic Eraser funciona como la Varita Mágica. Otra herramienta que veremos a continuación. Se resaltan los píxeles que son similares en color y brillo.
Para entender cómo funcionan, vale la pena probar cada herramienta de esta serie.
Con estas herramientas, puede seleccionar imágenes que tengan formas más complejas. Una de las desventajas de esta herramienta es que resulta problemático cortar formas demasiado complejas. Esto se debe, en primer lugar, al hecho de que la información sobre el área asignada se almacena en un búfer de memoria temporal y, si la asignación es demasiado compleja, es posible que simplemente no tenga suficiente RAM, en cuyo caso la ruta que asignó simplemente desaparecerá. y recibirá un mensaje de error. En segundo lugar, si accidentalmente hace clic dos veces con el mouse en lugar de una vez, sin darse cuenta cerrará la selección antes de lo necesario.
La selección de lazo es adecuada para recortar imágenes de complejidad media. Una vez que hayamos seleccionado parte de la imagen, podemos editarla o cortarla a la siguiente capa presionando Ctrl + C, y luego Ctrl + V. Trabajar con áreas seleccionadas usando el lazo no es diferente de trabajar con otras selecciones.
Si seleccionamos la herramienta Varita mágica, podemos ajustar las opciones de selección de la misma. Para evitar píxeles blancos innecesarios a lo largo de los bordes de una imagen oscura, debes experimentar con la configuración de Tolerancia. Para hacer la selección más fluida, active "Suavizar". Para seleccionar píxeles de todas las capas de su imagen, debe marcar la casilla: "Muestra de todas las capas".
La herramienta de selección rápida puede resultar de gran ayuda si la imagen tiene mucho contraste. A veces puedes añadir contraste a una imagen para luego utilizar una selección rápida, pero esto no siempre tiene un efecto positivo. En general, en combinación con otros métodos de selección da un buen efecto.
5. Máscara.
Considero que la herramienta llamada máscara de capa en Adobe Photoshop es una de las más valiosas en este paquete gráfico.
Con él, podemos deshacernos de píxeles innecesarios de forma muy rápida y sencilla. Deshacerse de los píxeles innecesarios será sencillo por la sencilla razón de que la máscara de capa nos permite devolver todo fácilmente a su lugar.
Para agregar una máscara de capa a una imagen, solo necesitamos activar la capa deseada y luego hacer clic en el ícono "Agregar máscara de capa", que se encuentra en la ventana de capas.
Ahora a la derecha de nuestra imagen vemos una máscara. Si la máscara de capa está completamente llena de negro, entonces nuestra imagen de la izquierda es completamente transparente, es decir. en realidad no lo vemos en absoluto. Si nuestra máscara está pintada de blanco, entonces vemos, respectivamente, la capa a la que se aplica la máscara.
Para editar una máscara necesitamos activarla, es decir. Haga clic en él en la ventana de capas.
6. Mascarilla rápida.
El modo de máscara rápida se puede activar en la barra de herramientas (en la Fig. 3 está resaltado con un rectángulo amarillo) o presionando la tecla Q.
Al activar el modo de máscara rápida, puede seleccionar el área deseada usando varias herramientas de relleno. Luego de haber activado la máscara rápida, podremos rellenar nuestra imagen con un solo color rojo, y la forma en que se seleccionará el objeto dependerá de la intensidad del relleno. La esencia de la máscara rápida es que se seleccionará la imagen que fue pintada en rojo (el color de relleno se puede cambiar ingresando a la configuración del programa).
Al seleccionar la herramienta Pluma (tecla de acceso rápido P), creamos una forma que luego podemos editar o exportar fácilmente a otro programa, por ejemplo, Illustrator.
Una vez que hayamos delineado nuestro objeto, debemos cerrar los límites del contorno para su posterior selección y edición correcta. Luego vamos a la ventana para trabajar con contornos y hacemos doble clic en nuestro contorno, luego de lo cual aparece un cuadro de diálogo que nos pide que le pongamos a nuestro contorno de trabajo el nombre “Circuito 1”, aceptamos y hacemos clic en Aceptar.
Ahora, para seleccionar un área de esta forma, debemos mantener presionada la tecla Ctrl y hacer clic en la imagen de este contorno en la ventana para trabajar con contornos. Una vez seleccionado nuestro esquema, podemos trabajar con él como con una selección normal.
8. Combinado.
No hemos analizado todas las herramientas que le ayudarán a seleccionar parte de una imagen en Photoshop para recortarla.
Pero por experiencia personal puedo decir que el uso combinado de varios métodos suele ser el mejor.
Sobre el autor: s00vHay todo un grupo de herramientas de selección en Photoshop. Para cualquier objeto, puede seleccionar una u otra herramienta, con la que se realiza la selección más precisa. Entonces solo queda arrastrar el objeto seleccionado a otra imagen. Las herramientas Varita mágica y Selección rápida están diseñadas para objetos monocromáticos. Si seleccionas una persona, entonces necesitas usar un lazo magnético.
La herramienta Lazo magnético se utiliza en Photoshop para seleccionar un objeto desde hace bastante tiempo. Esta herramienta estuvo ausente sólo en las primeras versiones del programa, cuando su implementación habría requerido demasiados recursos informáticos.
Cómo mover un objeto en Photoshop
Independientemente de lo que vayas a transferir de una imagen a otra, primero debes abrir estas dos imágenes en Adobe Photoshop. Puede colocar estas imágenes una al lado de la otra, como en la siguiente captura de pantalla. O déjalas en Photoshop como pestañas, no importa en absoluto. En cualquier caso, primero trabajarás con la fotografía de la que quieres recortar tal o cual objeto.
Para una selección más precisa, debe mostrar la imagen a una escala del 100%. La imagen se amplía con la rueda del ratón. Si no tiene esta función habilitada en su configuración, mantenga presionada la combinación de teclas "Ctrl + Espacio" y haga clic izquierdo en la foto. Cuando vea "100%" en la esquina inferior izquierda, deténgase.
Separar un objeto del fondo en Photoshop
Ahora necesitas seleccionar el objeto. En el caso de una persona y otros objetos complejos se utiliza el “Lazo Magnético”. Cuando lo selecciones, el cursor se convertirá en una flecha con un imán. Comience a seleccionar el objeto a lo largo de su contorno, clic a clic. Los puntos de selección se crearán en el contorno del objeto. Si uno de los puntos sale accidentalmente del contorno, cancele su creación presionando la tecla "Retroceso". Para moverse por la imagen, mantenga presionada la barra espaciadora y el botón izquierdo del mouse.
Seleccionar una persona en Photoshop es un trabajo minucioso. Intenta darle a esto tu máxima atención. Utilice la herramienta Lazo magnético hasta conectar el último punto al primero. Después de esto, verá la selección de puntos habitual, que se encuentra a lo largo del contorno de su objeto. 
Cambiar el color de un objeto en Photoshop
Cuando se obtiene la selección, Photoshop permite mover el objeto o realizar otras acciones con él. Incluso puedes cambiar el color del objeto. En Photoshop, para hacer esto, debes seguir la ruta “Imagen>>Corrección>>Tono/Saturación”. Aparecerá un cuadro de diálogo en el que podrá cambiar la combinación de colores del objeto seleccionado. Tus acciones no se aplicarán al resto de la imagen. 
Cómo eliminar y mover un objeto en Photoshop
Pero nuestra lección trata sobre mover un objeto, así que sigamos adelante. Una vez que haya terminado de hacer su selección, seleccione la herramienta Mover (tecla de acceso rápido "V"). Si el modelo fue fotografiado sobre un fondo blanco o negro uniforme, ahora puede mover el objeto a otra área del marco en Photoshop manteniendo presionado el botón izquierdo del mouse. Esto le evitará la molestia de recortar mientras pierde resolución o sombreado de la imagen. La mayoría de las veces, todavía es necesario separar un objeto del fondo no para moverlo, sino para reemplazarlo. Utilice la ruta “Selección >> Invertir selección”. Presione la tecla "Eliminar", después de lo cual su objeto permanecerá sobre un fondo transparente. Ahora crea una nueva capa y coloca un nuevo fondo sobre ella (incluso puedes crearla tú mismo usando un relleno y un degradado).
Cómo insertar un objeto en Photoshop
Si desea cortar un objeto en Adobe Photoshop y pegarlo en otra imagen, puede utilizar el mismo método. Mantenga presionado el botón izquierdo del mouse mientras mueve el cursor sobre el objeto seleccionado. Ahora mueva el cursor a la segunda foto abierta (coloque el cursor en su pestaña si es necesario). Suelte el botón izquierdo del ratón. El objeto previamente seleccionado aparecerá en su segunda imagen. 
Hay otra forma de insertar un objeto en Photoshop. Cuando el objeto esté seleccionado, presione la combinación de teclas “Ctrl+C”. En la segunda imagen, debes pegar un objeto usando el método abreviado de teclado "Ctrl+V". Si en el caso anterior el objeto de la primera foto desapareció (esto se aplica a versiones anteriores del programa), ahora permanece en su lugar.
Cómo cortar y eliminar un objeto en Photoshop
Puedes eliminar un objeto en Photoshop de la misma forma. Una vez seleccionado, presione la tecla Eliminar. Pero esto dejará un pequeño agujero en tu foto a menos que estés trabajando con una imagen de varias capas. Si el objeto es muy pequeño (una lata de cerveza, un paquete de cigarrillos y otra basura tirada en el suelo), puede utilizar la función de llenar la imagen teniendo en cuenta el contenido. Esta función apareció por primera vez en Adobe Photoshop CS6. En la última versión, puede usarlo directamente en el cuadro de diálogo que aparece después de presionar la tecla "Eliminar". Al utilizar esta función, Photoshop recorta un objeto y llena su espacio vacío con un área similar al espacio circundante. Después de eso, es muy difícil notar la ausencia de tal o cual objeto y, en algunos casos, es completamente imposible. 
Cómo hacer un objeto más pequeño en Photoshop
Cómo eliminar un objeto en Photoshop o moverlo: lo descubrimos. Pero normalmente los usuarios novatos requieren una operación diferente. Quieren utilizar Photoshop para hacer más pequeño un objeto ubicado en una fotografía. Esta acción generalmente debe realizarse después de haber insertado a una persona en la segunda imagen. En nuestro caso viste que la niña de la foto resultó ser muy grande. Esto sucedió porque la segunda imagen tenía una resolución más baja. Para hacer a la niña más pequeña, debes cambiar de la herramienta "Mover" a cualquier otra. Ahora haga clic derecho en el objeto insertado. En el menú contextual, seleccione Transformación libre. Aparecerá un marco con marcadores alrededor del objeto. Tire de cualquiera de los marcadores de las esquinas mientras mantiene presionado no solo el botón izquierdo del mouse, sino también la tecla "Shift" (esto le permitirá mantener las proporciones). Cuando el tamaño le convenga, suelte el botón izquierdo del ratón y haga clic en cualquier otra zona de la imagen. 
Adobe Photoshop puede hacer todo esto y mucho más. Después de observar más de cerca sus capacidades, podrá mover un objeto de una imagen a otra muy rápidamente. También mejorarás gradualmente la calidad de este proceso (en nuestro caso, la niña tiene bordes demasiado lisos, ya que no utilizamos herramientas adicionales como sombreado). 
Si necesita cortar un objeto de una foto y pegarlo en otra imagen o fondo, existen varias formas de hacerlo en Photoshop. En este artículo recortaremos un ramo de flores y lo pegaremos en una foto con un jarrón. También veremos cómo puedes recortar a una persona en Photoshop y luego reemplazarle el fondo.
Para que sea más fácil recortar objetos, debe elegir el método de selección adecuado para ellos en Photoshop. Esto puede ser una simple selección, o usar el lazo, la varita mágica, los canales de color o superponer una máscara. Lea el artículo detallado siguiendo el enlace.
La selección de un objeto mediante canales de color se describe en detalle en el artículo: cómo cortar y pegar una imagen en Photoshop. Como ejemplo, corté la copa de los árboles.
Entonces, tenemos dos imágenes: recortaremos el objeto deseado de la primera y lo pegaremos en la segunda. Para seleccionar objetos, utilice la herramienta Selección rápida.
Cómo recortar un objeto en Photoshop
Abre la foto con el ramo: “Archivo” – “Abrir” o “Ctrl+O”.
Para cortar una imagen del fondo, primero debes seleccionarla. En la barra de herramientas, seleccione "Herramienta de selección rápida".

Ahora hacemos clic en los colores, ampliando cada vez el área de selección: se resaltará con una línea de puntos. Al seleccionar un pincel con un signo más en la configuración de la herramienta, se agregará el área y con un signo menos, se restará el área. Aquí también es donde cambias el tamaño del pincel de selección.
Para restar un área de una selección, también puede mantener presionado el botón "Alt" en su teclado y hacer clic en el área sobrante con el mouse. Puede cambiar el tamaño del pincel usando los botones “(” y “)”; un clic reduce/aumenta en 1 px.

Como resultado, debemos seleccionar completamente el objeto que recortaremos.

Vaya a la paleta "Capas" y cree una nueva capa aquí. Para hacer esto, haga clic en el icono "Crear una nueva capa".

Selecciona la capa con la imagen principal y presiona la combinación de teclas “Ctrl+X”. Así, recortaremos el objeto del fondo en Photoshop.

Cómo insertar una imagen en Photoshop
Lo siguiente que debe hacer es pegar el objeto recortado en otra imagen.
Vaya a la nueva capa que creamos, "Capa 1" y presione "Ctrl+V". A continuación, debe ocultar la capa "Fondo": elimine el ojo que se encuentra al lado de ella en la paleta de capas. Si quieres, puedes eliminarla: selecciona la capa con el ratón y en la paleta de capas, haz clic en la papelera de la esquina inferior derecha.

Abra la segunda imagen en Photoshop, con un jarrón en el que insertaremos el ramo recortado.
Seleccione "Mover herramienta" en la barra de herramientas. Luego haga clic en la ventana con el ramo. En la paleta de capas, seleccione la capa en la que insertó el ramo: "Capa 1" (si eliminó la capa "Fondo", estará allí sola). A continuación, haz clic en las flores y, sin soltar el botón del ratón, arrástralas hasta la imagen con el jarrón.

Debido a que las imágenes tienen diferentes resoluciones, el resultado es el siguiente.

Reduzcamos el tamaño del ramo. En la paleta de capas, selecciona la capa con el ramo, en el ejemplo es “Capa 3”, tu nombre puede ser diferente. Ahora presione la combinación de teclas “Ctrl+T”. Debería aparecer un marco con marcadores alrededor de la imagen. Si no es completamente visible, seleccione la escala adecuada para la imagen en la esquina inferior izquierda. Haga clic en los marcadores para cambiar el tamaño. Para mantener las proporciones de la imagen al cambiar el tamaño, presione y mantenga presionada la tecla Mayús. Cuando seleccione el tamaño apropiado, presione "Entrar".

Coloquemos el objeto bellamente recortado sobre un nuevo fondo. Seleccionamos la escala adecuada y usamos la “Herramienta Mover” para mover el ramo a lo largo de la imagen de fondo.

Terminaré aquí. Creo que ahora puedes recortar el objeto deseado de una foto y pegarlo en otra imagen en Photoshop.
Califica este artículo:Actualmente, se considera una tendencia muy popular compartir las mejores fotografías de los momentos de la vida en las redes sociales. A veces quieres presumir de los lugares que visitas ante tus amigos, de visitar lugares nuevos y, a veces, la edición de fotografías es un pasatiempo o una profesión.
Preguntas frecuentes: "¿Cómo insertar una foto en una foto en Photoshop?" o "Cómo superponer una imagen sobre otra en Photoshop". Consideraremos las respuestas con un algoritmo de acciones paso a paso. Además, esta información será útil no sólo para principiantes, sino también para usuarios experimentados de Photoshop.
Enumeremos el algoritmo de acciones dado:
- Abra las imágenes requeridas a través de la carpeta "Archivos" (los nombres de las carpetas se pueden ver en el panel en la parte superior);
- En primer lugar, se procesa la fotografía que se insertará en el fondo de la fotografía. Dado que el tamaño del fragmento insertado será menor, primero se reduce. Vaya al menú "Imagen", luego a "tamaño de imagen", en la celda de ancho configuramos el valor de píxel requerido (la altura y otros parámetros se configuran automáticamente de forma simétrica).
- seleccione el área del fragmento usando las herramientas de lazo o marco y presione CTRL+C, o seleccione "copiar" en la carpeta "Imagen";
- cambie a la foto principal e inserte nuestra imagen usando las teclas CNTRL + V. Aunque el fragmento se redujo anteriormente, es posible que sea necesario realizar más ediciones. Para hacer esto, presione las teclas CNTRL + T, el fragmento se puede reducir y rotar en el ángulo deseado (para preservar todas las formas originales al mover o ajustar la imagen, presione las teclas SHIFT + ALT simultáneamente), guarde con la tecla ENTER . También puedes mover el fragmento seleccionado usando la herramienta "mover" en el panel izquierdo.
- para una mayor edición, el fondo principal se amplía al tamaño que sea más conveniente para el ajuste. Presione la tecla ALT y use la rueda del mouse para acercar el tamaño requerido;
- Para corregir la superposición de dos imágenes, utilice la “herramienta” de borrador, que se puede reducir o ampliar según los parámetros de limpieza requeridos.
- Guardamos la foto resultante usando la instrucción "guardar como" en la carpeta "Archivos".
¿Cómo aplicar múltiples capas en Photoshop?
El algoritmo de acciones es casi el mismo que cuando se superpone una imagen o foto sobre otra foto, pero la dificultad de ejecución radica en superponer una capa sobre otra. Por lo tanto, debes subir las fotos en la misma secuencia en la que se agregarán las capas. Primero, seleccione la función "insertar fondo" y seleccione la imagen requerida. A continuación, abra la foto, que debería ser la primera capa (solo la primera foto será visible en el panel de capas), arrástrela al fondo principal, active el fondo principal (ya habrá dos imágenes en el panel de capas). el fondo principal y la capa encima de él) y así producimos con otras imágenes.
Puede ajustar las capas de fotos usando las teclas CNTRL+T. También existe un proceso de combinar dos fotografías en una, etc. Para comprender mejor todas las complejidades del trabajo, utilice nuestras lecciones en video en TeachVideo.
(8)| comienzo del trabajo | |||||
|---|---|---|---|---|---|
| 1. | Introducción a los gráficos rasterizados y vectoriales. | 3:18 | 0 | 52338 | |
| 2. | Interfaz del programa | 2:34 | 1 | 27168 | |
| imagen de bricolaje | |||||
| 3. | Presentando la herramienta Pincel, dibujando un claro. | 4:25 | 4 | 45728 | |
| 4. | Trabajar con el menú Filtro (Superficie de madera) | 4:42 | 0 | 21030 | |
| 5. | Espina de hielo: dibujando un protector de pantalla para tu computadora | 2:21 | 0 | 23153 | |
| 6. | Transformación: cambiar la imagen | 3:50 | 2 | 20192 | |
| 7. | Diente de león - dibuja una flor | 5:01 | 0 | 23514 | |
| 8. | Gracioso esponjoso, lección 1: aprender a dibujar desde cero | 3:23 | 1 | 63504 | |
| 9. | Gracioso esponjoso, lección 2: dibujar ojos | 5:45 | 0 | 20341 | |
| 10. | Gracioso y esponjoso, lección 3: dibuja una nariz y una boca. | 2:43 | 1 | 14433 | |
| 11. | Lección 1 de Sun Edge: Cómo crear una capa | 3:56 | 0 | 25266 | |
| 12. | Sunny Edge, lección 2: dibujar un árbol | 4:03 | 0 | 13119 | |
| 13. | Borde soleado, lección 3: dibuja hierba y rayos del sol | 4:36 | 0 | 22743 | |
| Texto | |||||
| 14. | Rellenar texto con un patrón | 2:41 | 0 | 33184 | |
| 15. | Texto transparente | 3:56 | 3 | 25100 | |
| 16. | Texto verde | 2:58 | 0 | 5489 | |
| 17. | Coloración, texto volumétrico. | 3:07 | 0 | 28437 | |
| 18. | Lección de texto de fuego 1 | 3:36 | 0 | 19711 | |
| 19. | Lección de texto de fuego 2 | 2:43 | 0 | 17565 | |
| Procesamiento de fotografías | |||||
| 20. | Eliminación de defectos de la piel. | 3:13 | 3 | 112267 | |
| 21. | Quitar ojos rojos | 2:29 | 2 | 14560 | |
| 22. | Cambiando el color de ojos | 2:09 | 0 | 44450 | |
| 23. | Blanqueamiento dental | 3:56 | 1 | 50916 | |
| 24. | Crear un marco, recortar | 2:42 | 0 | 14736 | |
| 25. | Cirugía plástica en Photoshop | 2:45 | 0 | 52343 | |
| 26. | Combinando dos imágenes | 3:28 | 8 | 238025 | |
| 27. | Convertir una fotografía en color a blanco y negro | 1:58 | 1 | 24081 | |
| 28. | Colorear fragmentos de una fotografía en blanco y negro. | 3:11 | 1 | 12219 | |
| 29. | Procesamiento de fotografías antiguas | 1:58 | 0 | 21981 | |
Dado que la gran mayoría de los casos de trabajo en Photoshop implican el procesamiento de imágenes ya preparadas, la mayor parte de las herramientas del programa están diseñadas para realizar esta operación.
Los filtros (lea sobre ellos en la lección anterior) son una parte bastante pequeña y muy fácil de usar. En este artículo veremos funciones más complejas.
Dado que hay muchas herramientas, no enumeraré todo el arsenal del editor, simplemente analizaré un ejemplo común de trabajo: recortar un fragmento de una imagen y pegarlo en otra.
Tenemos el mar.
Hay una gaviota.

Y queremos que la gaviota vuele sobre el mar.

Empecemos.
Preparación
En esta etapa, debes abrir las imágenes originales y crear un documento para combinarlas.
1. Primero abre un archivo con una imagen del mar. Para hacer esto, presione la combinación de teclas Ctrl+O o ejecute el comando Archivo -> Abrir, en la ventana del Explorador que aparece, busque el archivo con el mar, haga clic en él y presione el botón Abrir.
2. Abra el archivo gaviota de la misma forma.
3. Cree un nuevo documento de 760x475 píxeles. Para hacer esto, presione la combinación de teclas Ctrl+N o ejecute el comando Archivo -> Nuevo, en los campos Ancho y Alto, ingrese los valores especificados y haga clic en Aceptar.

4. Ahora tenemos tres documentos abiertos en Photoshop y puedes navegar entre ellos usando pestañas.

Moviente
Las imágenes de archivos abiertos deben colocarse en diferentes capas del documento de trabajo.
1. Ve a la imagen del mar haciendo clic en su título.
2. Seleccione la imagen completa. Para hacer esto, ejecute el comando Selección -> Todo del menú principal del programa, o simplemente presione la combinación de teclas Ctrl+A. Como resultado, la imagen recibirá un marco, indicando que está seleccionada.

3. Copie la selección presionando la combinación de teclas Ctrl+C o en el menú principal de Photoshop ejecutando el comando Editar -> Copiar.

4. Vaya al documento de trabajo haciendo clic en su título.

5. Pegue la imagen copiada: presione Ctrl+V o seleccione Editar -> Pegar en el menú principal.
6. El programa creó automáticamente la capa para el nuevo material. Cambie el nombre a Mar haciendo clic en el nombre de la capa en el panel Capas, ingresando un nuevo nombre y presionando Enter.

7. De la misma manera, copie y pegue la imagen con una gaviota en el documento de trabajo: vaya a la imagen haciendo clic en su título, seleccione la imagen completa (Ctrl+A), cópiela (Ctrl+C), vaya a el documento de trabajo y pegue la imagen (Ctrl+ v). La capa también se creó automáticamente, cámbiele el nombre a Gaviota.
Como resultado, nuestro documento de trabajo adquirió dos nuevas capas en las que se colocan las imágenes originales.
Transformación
Hablaremos de ello con más detalle, pero por ahora sólo necesitamos una herramienta sencilla.
Como probablemente ya habrás notado, el dibujo con una gaviota es mucho más grande que el dibujo con el mar. Y la gaviota en sí también es demasiado grande para el paisaje elegido: no encajará en la escala.
Para solucionar este problema, debes reducir la imagen completa con la gaviota a un tamaño aceptable.
Para ello utilizaremos la herramienta Transformación libre, que permite cambiar la forma y el tamaño de la imagen.
1. Usando la herramienta Mover, mueva la imagen con la gaviota para que el pájaro no se quede detrás del marco y sea completamente visible.

3. Seleccione la capa Gaviota: asegúrese de que esté activa y presione Ctrl+A.
4. En el menú principal, seleccione Editar -> Transformación libre, o presione la combinación de teclas Ctrl+T.

5. Reduzca el tamaño de la imagen a un tamaño aceptable, prestando atención al tamaño de la gaviota; debe encajar armoniosamente en el paisaje marino. Para hacerlo más pequeño, arrastre los rectángulos que aparecen en las esquinas de la imagen. Para cambiar el tamaño proporcionalmente, mantenga presionada la tecla Mayús.

6. Para completar la conversión, cambie la herramienta (por ejemplo, seleccione la herramienta Mover) y en la ventana de preguntas, haga clic en el botón Aplicar.
Seleccionar y cortar
Ahora queda lo más importante: recortar la gaviota para que flote sobre el mar. Es cierto que, de hecho, no cortaremos la gaviota, pero todo el cielo a su alrededor, es decir, el pájaro, por el contrario, permanecerá, pero se borrará todo de su imagen.
Para cortar, primero debes seleccionar, y esto es lo más difícil de hacer. Hay muchas herramientas de selección en Photoshop: varios tipos de lazo, selección rápida, selección de fragmentos, etc. Cada una tiene su propia especialización limitada y sus propias sutilezas.
Usaremos la herramienta Varita Mágica, que automáticamente busca áreas con píxeles de color similar y las selecciona.
1. En la paleta Herramientas, haga clic en el icono Varita mágica.
2. Presta atención al panel de opciones.
El número en el campo Tolerancia determina el ancho del espectro de color seleccionado. Por ejemplo, si el valor es cero, la Varita Mágica seleccionará solo aquellos píxeles de la imagen que sean idénticos en color al seleccionado. Si se establece en 16, la herramienta seleccionará píxeles 8 unidades más oscuros y 8 unidades más claros que el seleccionado. En nuestro caso (el fondo contrasta bien con la gaviota), el valor puede incluso ser igual a 100, y aún así no se resaltará ningún exceso.
El botón suaviza los bordes del área seleccionada; debe presionarse.
Si se presiona el botón, el programa seleccionará píxeles solo en áreas adyacentes al seleccionado, es decir, eliminará la posibilidad de resaltar un área con sombras similares en otra parte de la imagen.
Pero es mejor no presionar el botón, porque entonces la Varita Mágica seleccionará el área en todas las capas, y no solo en una.
3. Asegurándose de que la capa Gaviota esté activa, se seleccione la herramienta Varita mágica y se deseleccionen las selecciones anteriores (Seleccionar -> Deseleccionar). Cuando esté seguro, haga clic en el pájaro con el botón del mouse.
4. Ella se destacó. Pero no necesitamos eliminarlo, sino todo lo que lo rodea, así que en el menú principal, ejecuta el comando Seleccionar -> Invertir para que todo lo que rodea a la gaviota quede seleccionado.

5. Ahora simplemente elimine la selección presionando la tecla Eliminar. Sólo quedaba una gaviota sobre el mar.

6. Ejecute el comando Seleccionar -> Deseleccionar.
7. Haga clic en el icono de la herramienta Mover y seleccione la capa de gaviota (Ctrl+A).
8. Mueva la gaviota a cualquier lugar, si es necesario o simplemente lo desea, y anule su selección.
Preservación
Lo más importante que queda es guardar el resultado en un archivo. Exporte la imagen resultante a su formato favorito usando el comando Archivo -> Exportar (ya hablamos de esto con más detalle en la primera lección). En caso de que de repente quieras volver a editar la imagen en el futuro, guárdala en formato .PSD.
 Cómo bloquear un contacto en Viber: instrucciones y recomendaciones
Cómo bloquear un contacto en Viber: instrucciones y recomendaciones Cómo cortar y pegar un objeto en Photoshop Cómo cortar y pegar una imagen en Photoshop
Cómo cortar y pegar un objeto en Photoshop Cómo cortar y pegar una imagen en Photoshop Hablar por reloj inteligente
Hablar por reloj inteligente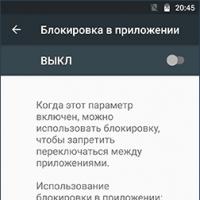 Modo útil para niños y sus padres Cómo sacar tu teléfono del modo infantil
Modo útil para niños y sus padres Cómo sacar tu teléfono del modo infantil Desbloqueo del operador
Desbloqueo del operador Cambiar el módem para que sea detectado como un teléfono inteligente
Cambiar el módem para que sea detectado como un teléfono inteligente Instalación de Mac OS en una MacBook Reinstalación de Mac OS desde cero
Instalación de Mac OS en una MacBook Reinstalación de Mac OS desde cero