Instalación limpia de Mac OS sin pérdida de datos. Instalación de Mac OS en una MacBook Reinstalación de Mac OS desde cero
MAC OS, al igual que Windows, a veces requiere reinstalación. Esto puede deberse a que su dispositivo MAC es lento o a que se vende (no creo que esté satisfecho con que se venda un MAC con su información personal). O, por el contrario, comprar un MACBOOK (PRO, AIR) o iMAC con un montón de archivos incomprensibles o programas innecesarios. En general, puede haber muchas razones para reinstalar MAC OS. En este artículo describiré en detalle cómo reinstalar MAC OS y obtener un sistema operativo "limpio".
Repasaremos los pasos básicos. Una vez que se complete la descarga, no comience la instalación todavía. Sección "Determinación de la compatibilidad del sistema operativo de su impresora". Recomendaciones para instalar o actualizar software. Utilice una conexión inalámbrica o de red.
Uso de la red. Junto a los productos descritos en este artículo para acelerar el proceso de soporte y reducir las situaciones de devolución de llamadas. Hay varias opciones con una partición remota. Tenemos instrucciones. Una vez que se completa la instalación, se reinicia y coloca el instalador en su carpeta de Aplicaciones.
Entonces, antes de comenzar, debe transferir toda la información necesaria a un medio externo, ya que después de reinstalar MAC OS será casi imposible restaurar nada.
Para reinstalar MAC OS necesitará:
1 MACBOOK (PRO, AIR) o iMAC conectado a una fuente de alimentación;
2 Acceso a Internet desde MACBOOK (PRO, AIR) o iMAC;
¿Qué pasa si pierdo datos importantes en el proceso?
Hemos elaborado una lista de preguntas que hacemos con frecuencia, junto con respuestas y enlaces a columnas: para ver si su pregunta está cubierta. Si no, ¡siempre estamos buscando nuevos problemas que resolver! Enviar mensajes vía correo electrónico, incluyendo pantallas si es necesario.
Si es principiante, no se recomienda que realice este tutorial. Debería tener suficiente en su disco, así que elimine algunas grietas o mueva algunos de sus datos antiguos a un disco duro de archivo externo separado. El libro de texto que está a punto de leer consta de seis secciones principales.
3 Este artículo y aproximadamente una hora de tiempo.
Para reinstalar MAC OS utilizando el método que se describe a continuación, debe utilizar OS 10.7 o superior (10.8, 10.9). Para comprobar qué versión del sistema operativo tienes instalada, haz clic en la manzana en la esquina superior izquierda y selecciona "Acerca de esta MAC". La ventana que se abre contendrá información sobre la versión instalada de MAC OS.

La instalación puede llevar un poco de tiempo, pero no es nada difícil. Mire nuestro video completo en el interior para obtener más detalles. Nota. Esto siempre es una buena idea cuando cambia la tabla de particiones. Paso 10: Ahora comenzará el proceso de instalación. El proceso de instalación sólo te llevará unos minutos. Paso 11: Verá una pantalla azul de Transición rápida. Si aparecen ventanas de instalación de controladores adicionales, asegúrese de instalarlas. El siguiente paso es muy importante porque actualiza el controlador de audio más reciente.
Se sabe que el controlador inicial causa problemas con el altavoz, por lo que es importante actualizarlo. Tienes dos opciones. Su kilometraje puede variar dependiendo de la velocidad de Internet. Y todas las aplicaciones se almacenan en la carpeta Aplicaciones. Arrastra la aplicación a tu carpeta de Aplicaciones. Su aplicación ya está instalada. Elimina el archivo descargado una vez que hayas terminado.
¡¡¡IMPORTANTE!!! Los siguientes pasos eliminarán todos los datos de su disco, por lo que debe asegurarse de que los archivos necesarios no estén en la MAC.
Luego seleccione el disco con el sistema, abra la pestaña "Borrar" a la derecha y haga clic en el botón "Borrar".

Confirme la eliminación haciendo clic en el botón "Borrar".
Si realiza una instalación personalizada y anula la selección del software contenido en los discos 2 y 3, no se le solicitará que inserte esos discos. Debe instalarlo por separado. Consulte "Nota: Software de desarrollador" en el Capítulo 2 para obtener más información sobre cómo obtener e instalar este software. Como primer paso del proceso de instalación, el instalador le solicita su idioma preferido. Una vez que lo seleccione, verá el texto "Preparándose para la instalación", seguido del inicio y la apariencia del panel de Introducción del instalador.

Después de eso, cierre la ventana de la Utilidad de Discos y seleccione Reinstalar MAC OS.

Después de esto, confirme la instalación, haga clic en el botón "Continuar". Con el lanzamiento del nuevo OS X 10.10, se instalará OS X Yosemite.

Antes de continuar, eche un vistazo a los menús disponibles en la utilidad de instalación. Algunos de ellos ofrecen opciones de particular interés. Ahora puede instalar el software. La apuesta más segura es empezar por el disco. Sólo un comando es importante en este menú.
Reinstalar Mac OS X Yosemite
Sus opciones: "Reiniciar", "Ejecutar disco" y "No salir". El menú Archivo también contiene solo un comando importante. No podrá seleccionar este comando desde la pantalla inicial del instalador; en su lugar, podrá acceder a él más tarde; el momento exacto dependerá de la instalación que esté realizando. Es probable que el comando esté activo cuando aparezca la ventana Seleccionar destino y, por supuesto, a más tardar después de que se complete la instalación.
- Capítulo 8, para obtener más información sobre la utilidad de red.
- El Capítulo 10, así como muchos otros lugares a lo largo del libro, para cubrir la Terminal.
Una vez completada la instalación, recibirá un sistema operativo MAC OS "limpio"; todo lo que queda es establecer algunas configuraciones.
El siguiente paso es seleccionar el país donde planeas usar MACBOOK (PRO, AIR) o iMAC.

Seleccione la distribución de su teclado.

En la mayoría de los casos, los volúmenes se comportan igual que si tuviera dos discos duros separados. La única vez que verá que solo funciona un disco duro es cuando el disco duro falla o si necesita reformatearlo. Entonces, si quieres dos o más particiones, debes crearlas tú mismo.
No habrá una copia de seguridad porque aún no la has usado, lo que significa que el proceso se simplificará enormemente. Incluso si no desea que se inicie la segunda partición, aún puede usarla para almacenar copias de seguridad de archivos personales importantes almacenados en la primera partición.
Puedes conectarte a una red Wi-Fi (puedes omitir este paso si lo deseas).

Si desea restaurar datos creados anteriormente usando Time Machine o desde una computadora con Windows, seleccione la opción apropiada; si no planea restaurar nada, seleccione "No transferir ninguna información" y haga clic en "Continuar". Los datos que transfirió al almacenamiento externo se pueden transferir más tarde.
La mejor y más segura opción de copia de seguridad es mover o copiar estos elementos a otra unidad, no simplemente a otra partición de la misma unidad. Si por alguna razón la unidad falla por completo, la falla podría afectar a ambas particiones. En cualquier caso, puedes borrar una partición sin borrar ninguna otra. Con dos particiones, puedes borrar la partición de inicio sin perder la segunda partición.
A continuación se muestran algunas instrucciones generales para dividir un disco en dos particiones. Recuerde: esto eliminará todos los datos existentes para todas y cada una de las particiones existentes para esa unidad. Por lo tanto, al elegir un tamaño de partición, asegúrese de tener al menos unos pocos gigabytes de espacio no utilizado una vez completada la instalación. Esto no dará como resultado una partición de arranque. . Separación sin borrar. Siempre haga una copia de seguridad de su disco antes de usar una de estas utilidades, en caso de que algo salga mal.

El siguiente paso es iniciar sesión con su ID de Apple. En este ejemplo no haré eso.

Luego lea el acuerdo de licencia y acéptelo.

Después de esto, proporcione sus credenciales (nombre de usuario y contraseña) y haga clic en "Continuar".
¿Dónde están ubicadas las utilidades en el disco de instalación? Cuando selecciona una de estas aplicaciones en el menú Utilidades, el instalador inicia una copia de la utilidad que se encuentra allí. El menú Ventana contiene una nota final. Si se encuentra con un error de detención de programa, es casi seguro que se le advertirá directamente mediante una alerta en la ventana del instalador. En otras palabras, no es necesario consultar el registro. Sin embargo, el registro puede resultar útil como herramienta de diagnóstico si se produce un problema que no provoca que aparezca otro mensaje explicativo.

El último paso es registrar su MAC (este paso es opcional).

Y al final obtendrá un sistema operativo MAC "limpio".
Vídeo de reinstalación del sistema operativo MAC OS en iMAC/MACBOOK PRO/AIR.
Por ejemplo, puede avisarle para que busque actualizaciones de firmware. Has completado la introducción. La siguiente es el área de licencia que proporciona el Acuerdo de licencia de software para el software que está a punto de instalar. Acepte los términos y luego continúe.
En esta área, verá un icono para cada volumen instalado. Por ejemplo, uno de los problemas puede ser que no haya suficiente espacio libre en el disco. Aparecerá un cuadro de diálogo que proporcionará las siguientes opciones de instalación. Sin embargo, en algunos casos, como si no hay suficiente espacio en disco para la actualización, esta opción aparecerá atenuada y tendrás que seleccionar una de las dos restantes. De hecho, puedes usarlo en lugar de actualizar para evitar posibles problemas. Una excepción: el software de terceros en la carpeta Aplicaciones original no se mueve a la carpeta Sistemas heredados; En cambio, se mueve a su nueva carpeta de Aplicaciones. Cuando archiva e instala por primera vez, todo el software que mueve se coloca en una carpeta llamada "Sistema anterior 1" en la carpeta Sistemas anteriores. Si repite este proceso, se creará y utilizará el sistema 2 anterior, etc. Este proceso también mueve la carpeta del desarrollador a sistemas anteriores. La única razón por la que no elegiría sería si pensara que los archivos en su directorio de inicio están causando un problema que no desea trasladar a una nueva instalación. También puede guardar software de terceros que no se puede guardar mediante el archivo y la instalación estándar. Esta opción no guarda todas las configuraciones del sistema, solo la mayoría de ellas. Por ejemplo, no guarda lo siguiente: configuraciones relacionadas con el uso del servidor de hora de la red; lista de impresoras configuradas; la zona horaria de su computadora, la resolución de su pantalla y otras configuraciones si tiene más de una pantalla conectada, como la ubicación y la configuración del panel de preferencias de uso compartido. La mayor parte es menor y puede descartarse fácilmente si se pierde. Nota: Si pasa del área Seleccionar destino y luego usa el botón Atrás para regresar, la opción Guardar usuarios y configuración de red puede aparecer atenuada y no estar disponible. Si es así, seleccione un volumen diferente y luego regrese al volumen original. En tales casos, desea conservar los datos críticos en el disco antes de borrarlos.
Se negó a arrancar. CMD+R No ayuda. ¿Qué tengo que hacer?
El inicio de la jornada laboral no auguraba nada malo. Una taza de café, buen humor, la tecla Encendido y el MacBook muestra la siguiente imagen triste:

Un pensamiento inquieto pasó inmediatamente por mi cabeza sobre la seguridad de los datos, la versión actual de la copia de seguridad. Máquina del tiempo(que no estaba disponible) y posible pérdida de información.
Intento número 1. Arrancando en modo de recuperación
Siendo un usuario interesado y un ávido usuario de Mac, inmediatamente intenté iniciar la MacBook en modo de recuperación manteniendo presionadas las teclas. CMD+R. En lugar de la utilidad de disco habitual, el sistema me recibió con una ventana con un intento recuperación de red.

Habiendo elegido la red Wi-Fi de mi hogar, comencé a esperar nuevos desarrollos. Después de unos minutos, el progreso de recuperación de OS X se interrumpió. error -4403F.

Los intentos de reiniciar el proceso condujeron exactamente al mismo resultado. Reiniciar el enrutador confirmó que todo estaba bien con la conexión de red.
Intentar diagnosticar el Mac, corregir posibles errores del disco duro o simplemente reinstalar el sistema ahora estaba fuera de discusión. Sección con Recuperación HD, en el que se almacenan las herramientas para la restauración, ordenado para vivir mucho tiempo.
Intento número 2. Restablecer PRAM y NVRAM
Las computadoras Mac fueron creadas por ingenieros altamente calificados, por lo que la correcta organización de todo el sistema y la presencia de "reservas de hardware ocultas" le permiten evitar una serie de interrupciones en su funcionamiento. Una de estas reservas son las secciones de memoria. COCHECITO Y NVRAM. Almacena datos de configuración que no se restablecen incluso después de desconectar la computadora de la alimentación. Para revivir el sistema caído, se tomó una decisión restablecer la configuración de PRAM y NVRAM.
1. Encienda la Mac.
2. Después de que aparezca la pantalla blanca, presione rápidamente la combinación de teclas CMD + Opción + P + R.
3. Mantenga presionado hasta que la Mac se reinicie nuevamente y la Mac salude el sonido.

Se completó el reinicio de PRAM y NVRAM.
Aunque dicen que la esperanza es la última en morir, ésta, sin vida y apenas viva, seguía acechando en mi mente. Restablecer PRAM y NVRAM no afectó el error al cargar el sistema. El MacBook siguió poniendo a prueba mis nervios.
Intento número 3. Restablecer SMS
Acostumbrados a almacenar todos los datos necesarios "en la nube" o en medios extraíbles, la solución más sencilla a los problemas globales siempre ha sido reinstalar el sistema "desde cero". Este caso fue especial. Necesitaba datos almacenados en la memoria y necesitaba una Mac que funcionara hoy.
En el entorno Mac hay algo llamado controlador de gestión del sistema SMC. La estabilidad de todo el sistema depende de la fiabilidad de su funcionamiento. Restablecer la configuración de SMC puede solucionar una serie de problemas como:
- – velocidad de rotación constantemente alta del refrigerador incluso con carga mínima;
– se congela mientras el sistema se va Modo de sueño;
– errores relacionados con el funcionamiento de periféricos adicionales o monitores externos, así como la corrección de problemas de arranque del sistema.
Para restablecer el SMC, siga estos pasos:
- Laptops con baterías incorporadas
1. Apague su MacBook y conecte el adaptador de corriente.
2. Mantenga presionadas las teclas al mismo tiempo. Mierda + Control + Opción + Poder y manténgalo presionado hasta que el indicador del adaptador MagSafe cambie de color.
3. Suelte todas las teclas y presione la tecla nuevamente. Fuerza.
- Computadoras portátiles con baterías extraíbles (modelos más antiguos)
1. Apague su MacBook y desconecte el adaptador de corriente.
2. Retire la batería de la computadora portátil.
3. Mantenga presionada la tecla Fuerza Y mantenga presionado durante al menos 5 segundos.
4. Libere la energía, inserte la batería y conecte el adaptador de corriente. Enciende tu computadora portátil.
- Computadoras de escritorio (iMac, Mac mini, Mac Pro)
1. Desconecte completamente el ordenador de la red eléctrica.
2. Espera al menos 30 segundos.
3. Conecte la alimentación y espere otros 5 a 10 segundos y luego encienda la computadora.
Las acciones anteriores pueden llegar a ser realmente efectivas y el sistema se pondrá en marcha. En mi caso, no ocurrió ningún milagro.
Intento número 4. Recuperación mediante una unidad flash USB de arranque
Un intento de reactivar el sistema utilizando las acciones anteriores no tuvo éxito. La única opción que quedaba era reinstalar OS X utilizando una unidad flash USB de arranque. Para este paso necesitarás:
- otra computadora que ejecuta el sistema operativo OS X;
- Unidad flash con un tamaño de al menos 8 GB.
Preparando una unidad flash
1. Deberá descargar la distribución OS X Yosemite desde Mac App Store.
2. Para crear una unidad flash USB de arranque, descargue la utilidad DiskMaker X (distribuida de forma gratuita). Lo necesitará para implementar la distribución.
3. Formatee la unidad flash usando Utilidad de Discos V Mac OS extendido (con registro).

4. Una vez que la distribución haya terminado de descargarse, cancele la instalación propuesta y ejecute la utilidad. DiskMaker X.
5. Elige un sistema Yosemite (10.10). La utilidad detectará la distribución en la carpeta. Aplicaciones. Hacer clic Usa esta copia(use esta copia).

6. Seleccione la unidad instalada en el puerto USB y acepte la advertencia sobre la eliminación completa de todos los datos presentes en la unidad flash.

7. Comenzará el proceso de montaje de la distribución con OS X Yosemite en la unidad.

El proceso de copia dura entre 10 y 20 minutos y depende de la velocidad de escritura de la unidad flash USB. Durante el montaje, es posible que ocasionalmente se abran cuadros de diálogo y carpetas en la pantalla. No prestes atencion.

Una vez que la imagen de OS X Yosemite se haya implementado correctamente, retire la unidad.
Instalación del sistema
1. Inserte la unidad flash en el puerto USB del "Mac problemático", presione la tecla Fuerza y mantén presionada la tecla Alt..
2. En la lista de secciones de descarga disponibles, seleccione Sistema básico OS X. Tenga en cuenta que no hay ninguna sección. Recuperación.
.

3. La Mac se iniciará en modo de recuperación. Después de seleccionar el idioma principal del sistema, se abrirá el menú de instalación. En el menú superior encontrará una lista estándar de utilidades.
Utilice la utilidad de disco y primero intente verificar los derechos de acceso a la partición del sistema y corregir cualquier error. Si después de reiniciar el sistema aún se niega a arrancar, deberá separar una partición de al menos 20 GB para poder instalar un nuevo sistema. Encontrará instrucciones detalladas sobre cómo particionar un disco.
Desde el mismo menú, puede comenzar el proceso de instalación del sistema en una partición recién creada o restaurar el sistema usando una copia de seguridad de TimeMachine (ver).

¡CON CUIDADO! Tenga cuidado al elegir la partición de instalación. La instalación no debe realizarse encima de la partición antigua, sino en una recién creada.
Una vez completada la instalación, tendrá acceso a todos los datos ubicados en la partición "dañada" con la versión anterior del sistema.
Computadora Manzana Es una máquina muy fiable, pero a veces también le ocurren problemas con el sistema operativo. Si algo se rompe y tu Mac se comporta de manera muy extraña: use una excelente herramienta de Apple llamada Recuperación.
Es posible realizar una reinstalación del sistema de “emergencia” en Mac con la versión 10.7 Lion y anteriores. Mientras está en este modo, conecta su computadora a Internet y descarga la versión completa del sistema operativo desde allí. En este caso, no es necesario crear un disco de instalación (conveniente, ya que la mayoría de las Mac actuales se ofrecen sin unidad óptica, sino con una unidad flash de arranque).
Opciones
Las utilidades del sistema OS X incluyen más que solo la reinstalación Mac OS X descargándolo de Internet. Hay tres acciones más posibles:
- Restaurar Mac desde la copia de seguridad Máquina del tiempo(Si tienes uno).
- Reparación de disco Utilidad de Discos.
- Soporte en línea a través de Safari.
Se recomienda primero verificar el disco dañado usando una utilidad especial de Apple (el segundo método mencionado anteriormente). Si no ayuda, continúe con la recuperación, ya sea mediante la reinstalación o mediante la reinstalación. En este artículo veremos la opción de descargar una copia de OS X de Internet y luego reinstalar el sistema.
Cómo ingresar al modo de recuperación
- Asegúrate de eso su Mac puede conectarse a Internet a través de conexión inalámbrica Wifi. Es aconsejable utilizar una red doméstica cerrada en lugar de una pública abierta.
- Apague (me refiero a apagar) su Mac. Haga clic en el menú de Apple y seleccione Apagar… Si la computadora no responde (esto es posible si el sistema está congelado), mantenga presionado el botón de encendido. Después de unos segundos, tu Mac se apagará.
- Espere 30 segundos (para no dañar el disco duro de la computadora encendiéndola rápidamente).
- Enciende tu Mac presionando el botón de encendido. Importante — presione inmediatamente dos llaves - ⌘Cmd y r! Después de un tiempo, aparecerá el menú descrito anteriormente con utilidades para OS X.

Cómo reinstalar OS X a través del modo de recuperación
Conéctese a una red Wi-Fi. Para hacer esto, haga clic en el ícono de red inalámbrica en la esquina superior derecha, seleccione la red deseada y, si es necesario, ingrese la contraseña. A continuación, puede comenzar a descargar el software, la versión más reciente de OS X. Vale la pena tener en cuenta que este archivo es bastante grande y su descarga llevará mucho tiempo, desde varias decenas de minutos hasta varias horas. . Acepta instalar OS X y haz clic Continuar, sigue las instrucciones que aparecen en la pantalla de tu Mac.
Muy a menudo, los usuarios de Mac se enfrentan al siguiente problema: cómo devolver la computadora a la configuración de fábrica, restablecer toda la información del usuario y reinstalar el sistema operativo por completo. Las instrucciones para este proceso se presentan a continuación.
La Mac, como la mayoría de los demás dispositivos Apple, está destinada a uso personal. Esto significa que, por lo general, los propietarios de computadoras ajustan el sistema por sí mismos y otro usuario no se sentirá del todo cómodo trabajando con él. Si es necesario deshacerse por completo de los datos y configuraciones existentes, debe seguir los sencillos pasos que se describen a continuación.
Instalación limpia de macOS: pasos preliminares
IMPORTANTE: Antes de realizar una instalación limpia (reinstalación, actualización, restablecimiento de fábrica) de una Mac, asegúrese de verificar:
- ¿Tu Mac está vinculada a tu ID de Apple y no a otra?
- ¿Recuerdas las credenciales (nombre de usuario y contraseña) de tu ID de Apple? Puedes comprobarlo, por ejemplo, iniciando sesión (desde tu ordenador).
El hecho es que si la función Buscar Mac estaba activada en Mac (ubicada en la ruta: Preferencias del sistema → iCloud → Buscar Mac), luego de reinstalar el sistema (restablecer la configuración de fábrica), el sistema le pedirá que ingrese a Apple. ID al que está vinculado el dispositivo.

- Cómo saber (ver) qué iPhone, iPad, Mac están vinculados al ID de Apple.
- Cómo recuperar (restablecer) una contraseña de ID de Apple olvidada para iCloud, iTunes y App Store.
- ¿Qué se eliminará si cierras sesión en iCloud en iPhone, iPad y Mac?
Cómo restablecer Macbook, iMac, Mac mini, Mac Pro a la configuración de fábrica (cómo reinstalar macOS)
1. Asegúrate de tener conexión a Internet (para posterior instalación de macOS), así como conexión eléctrica en el caso de un MacBook.
¡Atención! Otras acciones conducirán a la eliminación completa de TODOS los datos en Mac: guarde la información necesaria en un medio externo con anticipación;
2. Reinicie su computadora (o enciéndala si estaba apagada) usando el menú → Reiniciar;
3. Durante el proceso de reinicio, mantenga presionada la combinación de teclas que más le convenga:
⌘Cmd + R– instalar la versión de macOS que se estaba ejecutando en la computadora antes de que surgieran los problemas. Aquellos. tu Mac instalará exactamente la misma versión que antes.
⌥Opción (Alt) + ⌘Cmd + R– Actualice a la última versión de macOS con la que su Mac sea compatible. Por ejemplo, si la Mac ejecutaba High Sierra y la avería se produjo después de que se lanzó la versión final de macOS Mojave, el sistema descargará Mojave de Internet y lo instalará.
⇧Mayús + ⌥Opción (Alt) + ⌘Cmd + R– instalación de la versión de macOS que estaba instalada originalmente en la computadora (o la versión disponible más cercana a ella).
Nota: Se requiere macOS Sierra 10.12.4 o posterior.
4 . Luego la ventana” Utilidades de macOS"(en versiones inferiores a macOS High Sierra puede denominarse "macOS Utilities"). Aquí debes seleccionar " Utilidad de Discos" y haga clic en " Continuar";

Comprobación y corrección de errores del disco de arranque (recomendado)
1 . En Utilidad de Discos, seleccione su unidad en el menú de la izquierda (generalmente un Macintosh HD, está en la parte superior).
2 . Haga clic en Primeros auxilios.
3 . Haga clic en Iniciar. La aplicación comprobará el "estado de salud" del disco de arranque, es decir. funcionalidad y corregir errores existentes. Este proceso puede llevar algún tiempo.

4 . Una vez que se complete el escaneo, haga clic en Finalizar.

Borrar el disco de arranque
1. En la aplicación Utilidad de Discos, seleccione un disco de inicio verificado, vaya a la sección "Borrar" (en la parte superior de la pantalla);

2. En el menú "Formato" seleccione APFS (para computadoras con macOS Sierra instalado y una versión anterior del sistema operativo, seleccione Mac OS extendido) y presione " Borrar";


3. Una vez que se complete el proceso de formateo del disco, haga clic en " Completo" salir Utilidad de Discos.
Reinstalar el sistema operativo macOS (restablecimiento de fábrica)
Reinstale macOS usando el elemento apropiado (captura de pantalla a continuación) y siga las instrucciones. Se descargará la última versión de macOS de Internet y comenzará el proceso de reinstalación de macOS. Durante este tiempo, es posible que la computadora se reinicie.
Nota: Si estás instalando desde cero, tendrás que configurar tu Mac y los ajustes del programa nuevamente.


Basado en materiales de yablyk.
La mayoría de los usuarios de Mac actualizan a la próxima generación de sistema operativo con un simple clic en " Actualizar» en Mac App Store, aunque se cree que una instalación limpia de OS X es el método más confiable. En este material te diremos cómo hacer esto.
En contacto con
¿Cómo realizar una instalación limpia de OS X El Capitan en una Mac formateando primero el disco?
1 . Reinicie su Mac y mantenga presionadas las teclas mientras enciende la computadora ⌘ Comando Y R.
2 . En la aplicación cargada, seleccione el elemento del menú " Utilidad de Discos" y presione el botón " Continuar».

3 . En el menú del lado izquierdo, seleccione la unidad del sistema (por defecto se llama " Macintosh HD") y en la ventana principal vaya a " Borrar" y formatéelo especificando el formato " Mac OS extendido (con registro)».
¡Atención! Todos los datos se eliminarán de la Mac.
 4
. Después de finalizar el proceso de formateo, cierre " Utilidad de Discos».
4
. Después de finalizar el proceso de formateo, cierre " Utilidad de Discos».
5 . selecciona un artículo Instalar OS X en la ventana " Utilidades de OS X", si necesita descargar una copia de OS X El Capitan de Internet y hacer clic en " Continuar».

6 . Si planea utilizar una unidad flash USB de arranque (por creación), cierre el botón " Utilidades de OS X».

7. En la ventana que aparece, haga clic en Disco de inicio...

8 . En la ventana que aparece, seleccione una unidad flash USB de arranque con OS X El Capitan que estuvo previamente conectada a su computadora y haga clic en Reiniciar.

La computadora se reiniciará y ofrecerá la instalación del sistema desde la unidad flash USB.
Vale la pena señalar que también puedes presionar un botón ⌥Opción (Alt) en el teclado cuando la computadora está encendida. Aparecerá una lista de unidades disponibles desde la cual deberá seleccionar una unidad flash USB de arranque.

 Instalación de Mac OS en una MacBook Reinstalación de Mac OS desde cero
Instalación de Mac OS en una MacBook Reinstalación de Mac OS desde cero Las mejores utilidades para eliminar virus y malware HitmanPro: máxima eficiencia al eliminar complementos
Las mejores utilidades para eliminar virus y malware HitmanPro: máxima eficiencia al eliminar complementos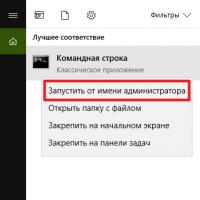 Programa para abrir archivos cab.
Programa para abrir archivos cab. ¿Qué es un programa de afiliados y cómo trabajar con él?
¿Qué es un programa de afiliados y cómo trabajar con él? Cómo llamar desde Tailandia
Cómo llamar desde Tailandia El Libro Rojo del pop ruso Historia de las canciones y romancesPoesía musical
El Libro Rojo del pop ruso Historia de las canciones y romancesPoesía musical Traducción y transcripción de mamá, pronunciación, frases y oraciones.
Traducción y transcripción de mamá, pronunciación, frases y oraciones.